Fix: Die LSA-Datenbank enthält eine interne Inkonsistenz
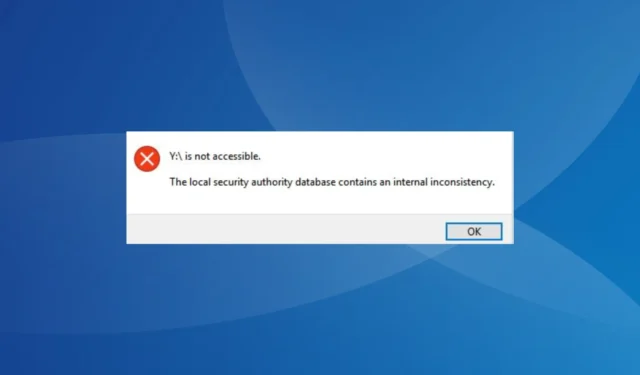
Bei der Arbeit mit Laufwerkszuordnung und Netzwerkfreigabe kann viel schief gehen. Drahtlose Netzwerke sind nicht so zuverlässig wie ihre kabelgebundenen Gegenstücke. Und ein Fehler, der Benutzer stört, ist: Die Datenbank der lokalen Sicherheitsautorität enthält eine interne Inkonsistenz.
Dies betrifft alle Netzlaufwerke und Benutzer können nicht auf eines zugreifen oder eine Verbindung zu diesem herstellen. Der Fehler führt auch zu Problemen mit Netzwerkfreigaben über Samba zu Linux und anderen Stationen.
In einigen Fällen stoßen Benutzer auf die Meldung „Auf Laufwerk kann nicht zugegriffen werden“. Möglicherweise verfügen Sie nicht über die Berechtigung, diese Netzwerkressource zu verwenden. Die Datenbank der lokalen Sicherheitsautorität enthält eine interne Inkonsistenz. Lesen Sie weiter, um alles über das Problem zu erfahren!
Warum ist das Netzlaufwerk nicht erreichbar?
Hier sind einige Gründe, warum das Netzlaufwerk plötzlich nicht mehr funktioniert:
- Fehlende Berechtigungen : Häufig tritt das Problem auf, wenn Sie über ein Konto mit unzureichenden Berechtigungen, normalerweise ein lokales Konto, auf das Netzwerk zugreifen.
- Beschädigtes Benutzerprofil : Bei einigen Benutzern war das Benutzerprofil beschädigt , und als Ergebnis sahen sie immer wieder: Die Datenbank der lokalen Sicherheitsautorität enthält einen internen Inkonsistenzfehler im Microsoft Windows-Netzwerk.
- Apps von Drittanbietern wirken sich auf die Verbindung aus : Apps von Drittanbietern können ebenso wahrscheinlich die Netzwerkeinstellungen neu konfigurieren und möglicherweise ein oder zwei Einschränkungen hinzufügen, was anschließend den Fehler auslöst.
- Ein fehlerhaftes Windows-Update wurde installiert : In einigen Fällen trat das Problem nach dem Update von Windows auf, was auf einen Fehler in der neuesten Version hindeutet.
Was kann ich tun, wenn die LSA-Datenbank eine interne Inkonsistenz enthält?
Bevor wir zu den etwas kniffligen Lösungen übergehen, hier ein paar schnelle Lösungen zum Ausprobieren:
- Starten Sie alle Geräte im Netzwerk neu, einschließlich des NAS (Network Attached Storage).
- Deaktivieren Sie alle auf dem PC konfigurierten Firewalls oder Sicherheitssoftware von Drittanbietern.
- Scannen Sie Ihren PC mit einer zuverlässigen Antivirenlösung auf Malware . Bei einigen Benutzern wird ein interner Inkonsistenzfehler in der lokalen Sicherheitsautoritätsdatenbank ausgelöst, wenn die Datei lsass.exe von der CryptoWall-Malware betroffen ist.
Wenn nichts funktioniert, fahren Sie mit den unten aufgeführten Korrekturen fort.
1. Fügen Sie Samba ACL-Unterstützung hinzu
Die Lösung ist speziell für Fälle gedacht, in denen Sie die Netzwerkfreigabe mit Samba ermittelt haben und kürzlich ACL-Unterstützung erhalten haben. Ein Benutzer teilte mit , dass das Hinzufügen des folgenden Parameters zur Datei smb.conf Abhilfe schaffen sollte:[myshare]
nt acl support = yes
Stellen Sie anschließend sicher, dass Sie den Samba-Dienst neu starten und die angeschlossenen Geräte neu starten, damit die Änderungen wirksam werden.
2. Löschen Sie Ihr Profil aus HP ProtectTools
Wenn beim Zugriff auf das Netzlaufwerk oder bei der Anmeldung bei Windows Probleme auftreten, besteht eine schnelle Lösung darin, das Benutzerprofil aus HP ProtectTools zu entfernen.
Gehen Sie einfach zum entsprechenden Abschnitt, löschen Sie das Benutzerprofil, speichern Sie die Änderungen und starten Sie den Computer neu. Den meisten Benutzern gelang es, einen internen Inkonsistenzfehler in der lokalen Sicherheitsautoritätsdatenbank zu beheben, indem sie das Profil in HP ProtectTools löschten.
3. Deinstallieren Sie in Konflikt stehende Anwendungen
- Drücken Sie Windows + R , um Ausführen zu öffnen, geben Sie appwiz.cpl in das Textfeld ein und klicken Sie auf OK.
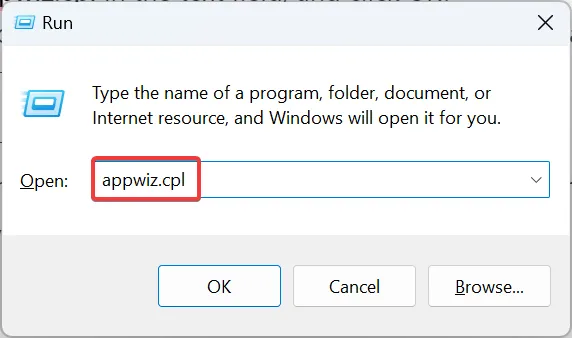
- Wählen Sie die Anwendung aus, die etwa zur gleichen Zeit installiert oder aktualisiert wurde, als der Fehler zum ersten Mal auftrat, und klicken Sie auf „Deinstallieren“ .
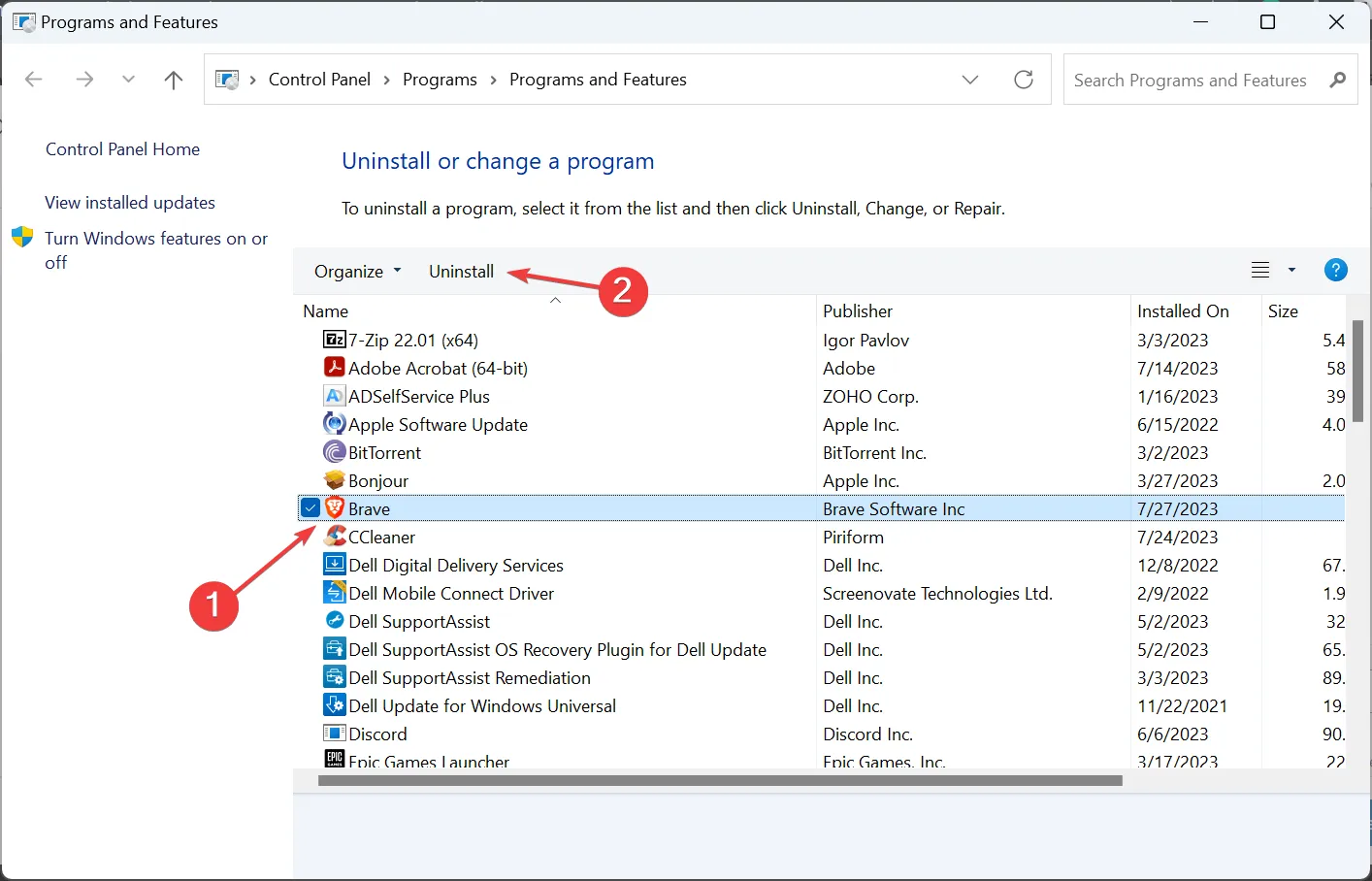
- Befolgen Sie die Anweisungen auf dem Bildschirm, um den Vorgang abzuschließen.
Eine Drittanbieteranwendung mit der Berechtigung zum Ändern der Benutzeranmeldeinformationen oder Netzwerkeinstellungen kann häufig Probleme beim Zugriff auf zugeordnete Laufwerke verursachen. Basierend auf unserer Recherche haben wir herausgefunden, dass diese beiden den Fehler am häufigsten auslösen:
- HP ProtectTools
- Dell Datenschutz
4. Erstellen Sie ein neues Benutzerkonto
- Drücken Sie Windows+ R, um Ausführen zu öffnen, geben Sie netplwiz in das Textfeld ein und drücken Sie Enter.
- Klicken Sie auf die Schaltfläche „Hinzufügen“ .
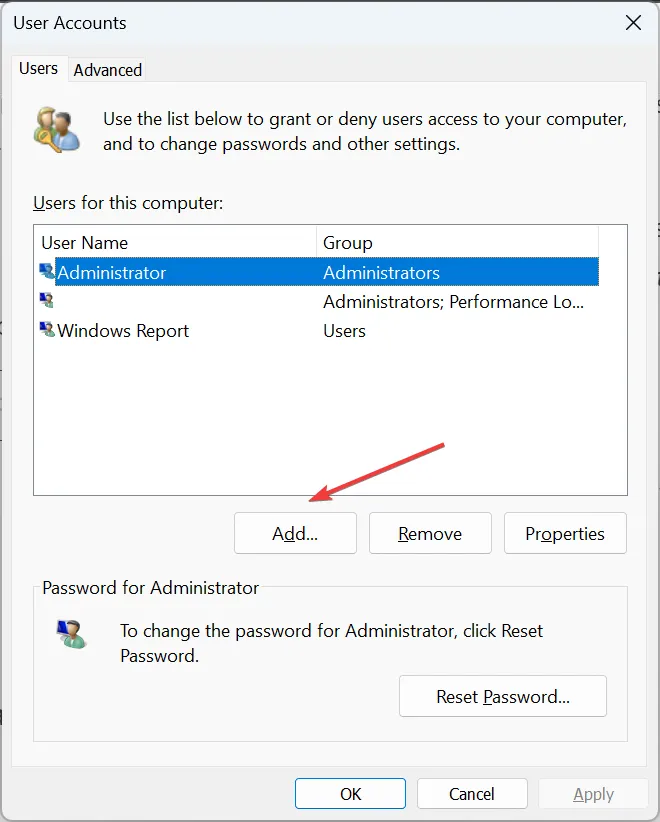
- Klicken Sie auf Ohne Microsoft-Konto anmelden .
- Wählen Sie die Option Lokales Konto .
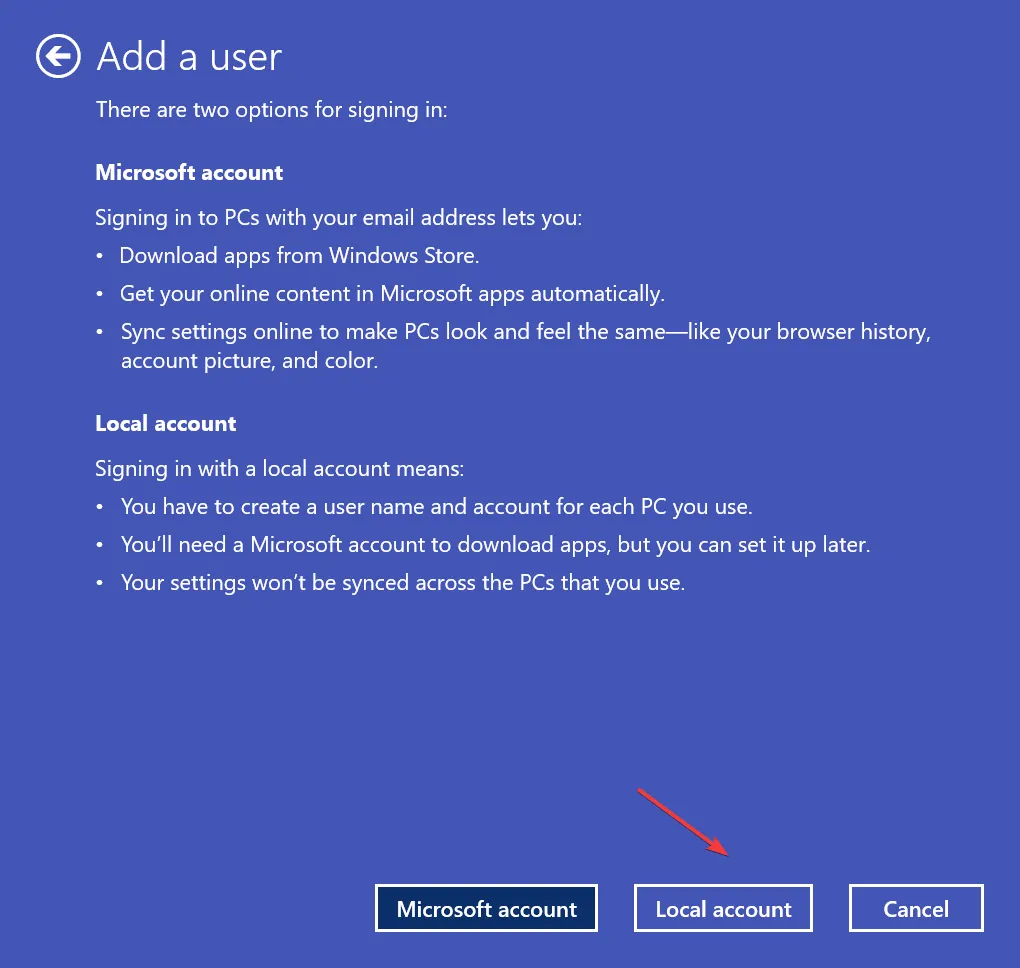
- Geben Sie die Profildetails, den Benutzernamen und das Passwort ein und klicken Sie dann auf Weiter, um fortzufahren.
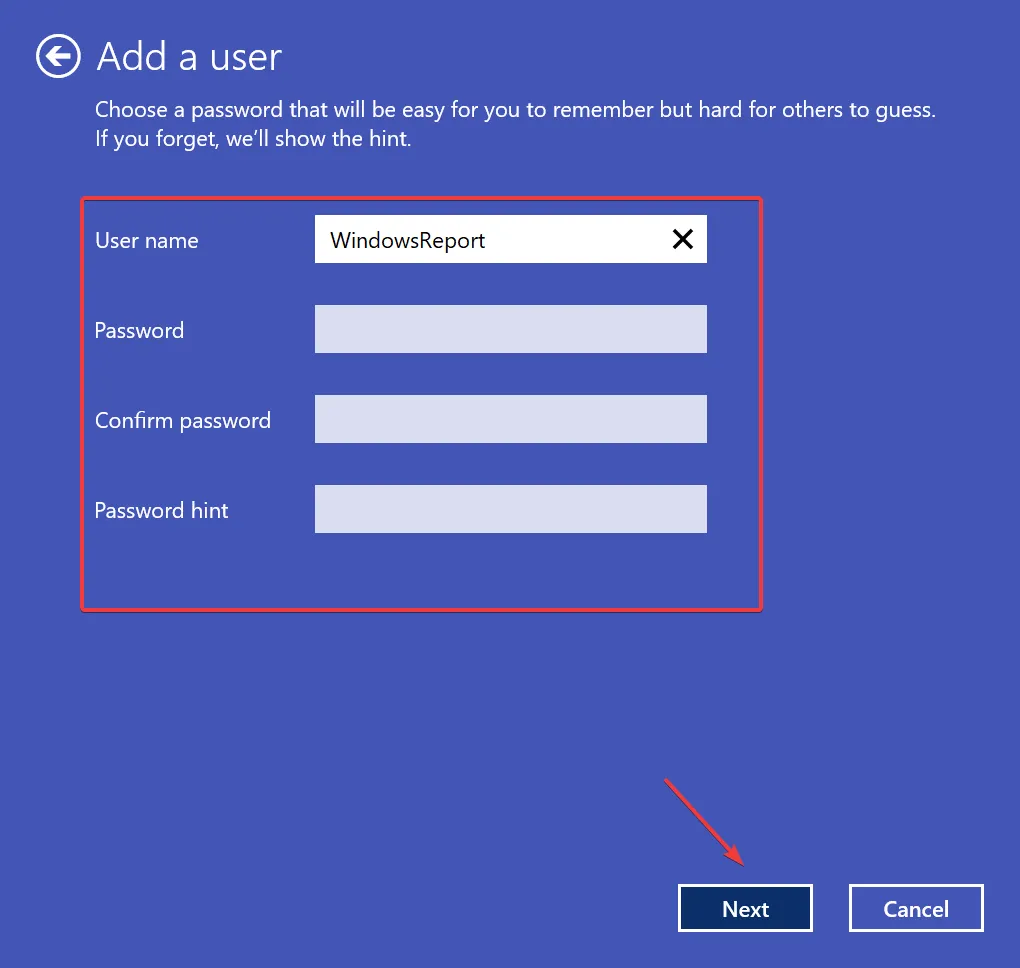
- Nachdem Sie das Profil erstellt haben, wählen Sie es aus und klicken Sie auf Eigenschaften .
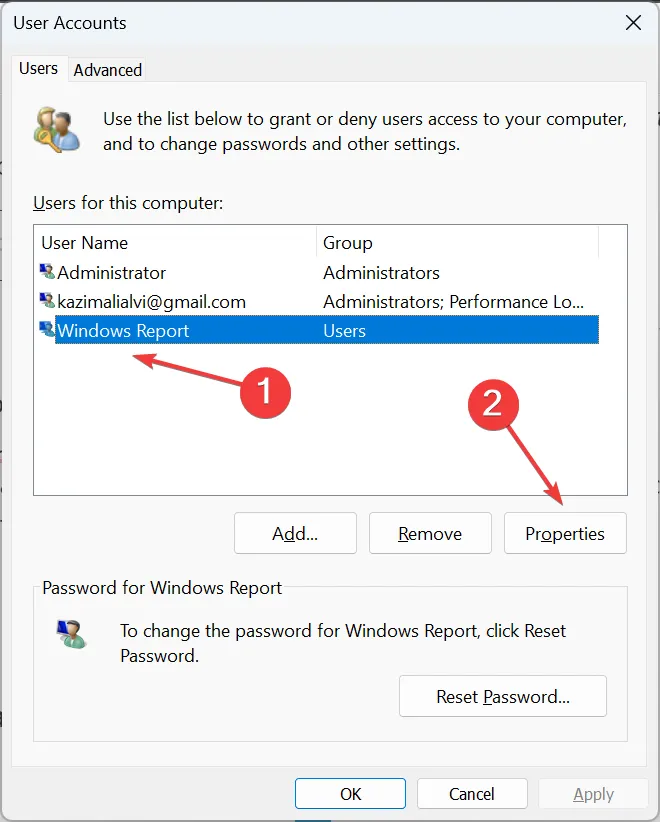
- Navigieren Sie zur Registerkarte „Gruppenmitgliedschaft“, wählen Sie „ Administrator“ aus und klicken Sie auf „OK“, um die Änderungen zu speichern.
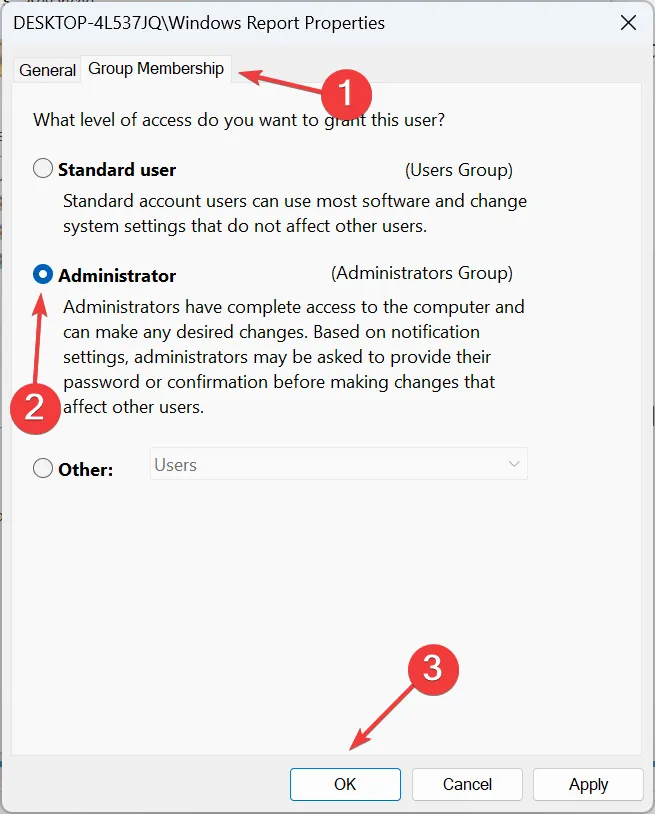
- Wenn Sie fertig sind, starten Sie den Computer neu, melden Sie sich mit dem neuen Benutzerkonto an und prüfen Sie, ob Sie auf das Netzlaufwerk zugreifen können.
Mehrere Benutzer berichteten, dass durch das Erstellen eines neuen Benutzerkontos Probleme behoben wurden, wenn bei der Anmeldung bei Windows immer wieder eine interne Inkonsistenz in der Datenbank der lokalen Sicherheitsautorität angezeigt wurde. Stellen Sie einfach sicher, dass Sie ein Administratorkonto erstellen.
5. Deinstallieren Sie aktuelle Windows-Updates
- Drücken Sie Windows + , um EinstellungenI zu öffnen , gehen Sie im Navigationsbereich zu Windows Update und klicken Sie auf Update-Verlauf .
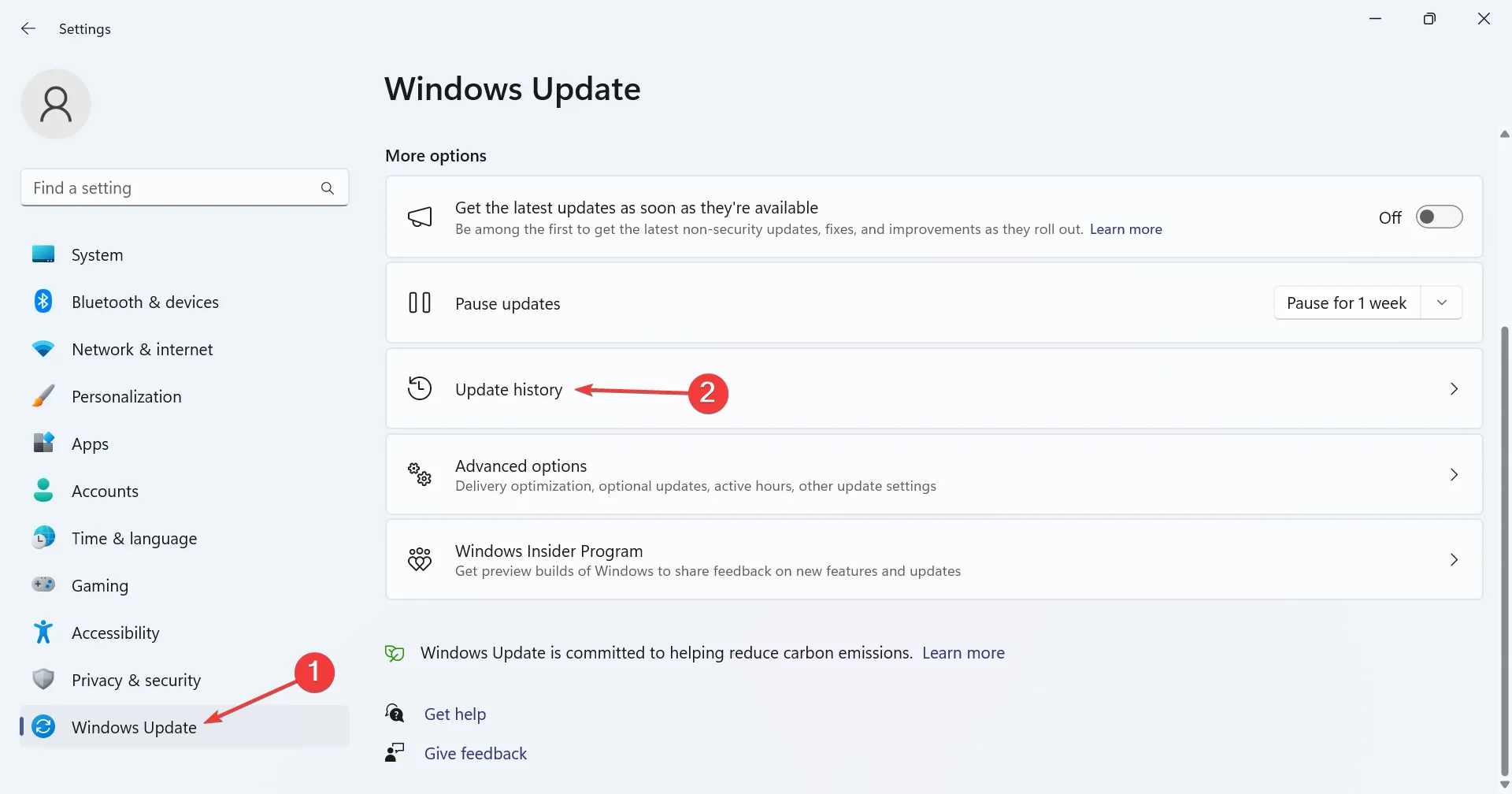
- Scrollen Sie nach unten und klicken Sie auf Updates deinstallieren .
- Suchen Sie das problematische Update und klicken Sie daneben auf die Option „Deinstallieren“ .
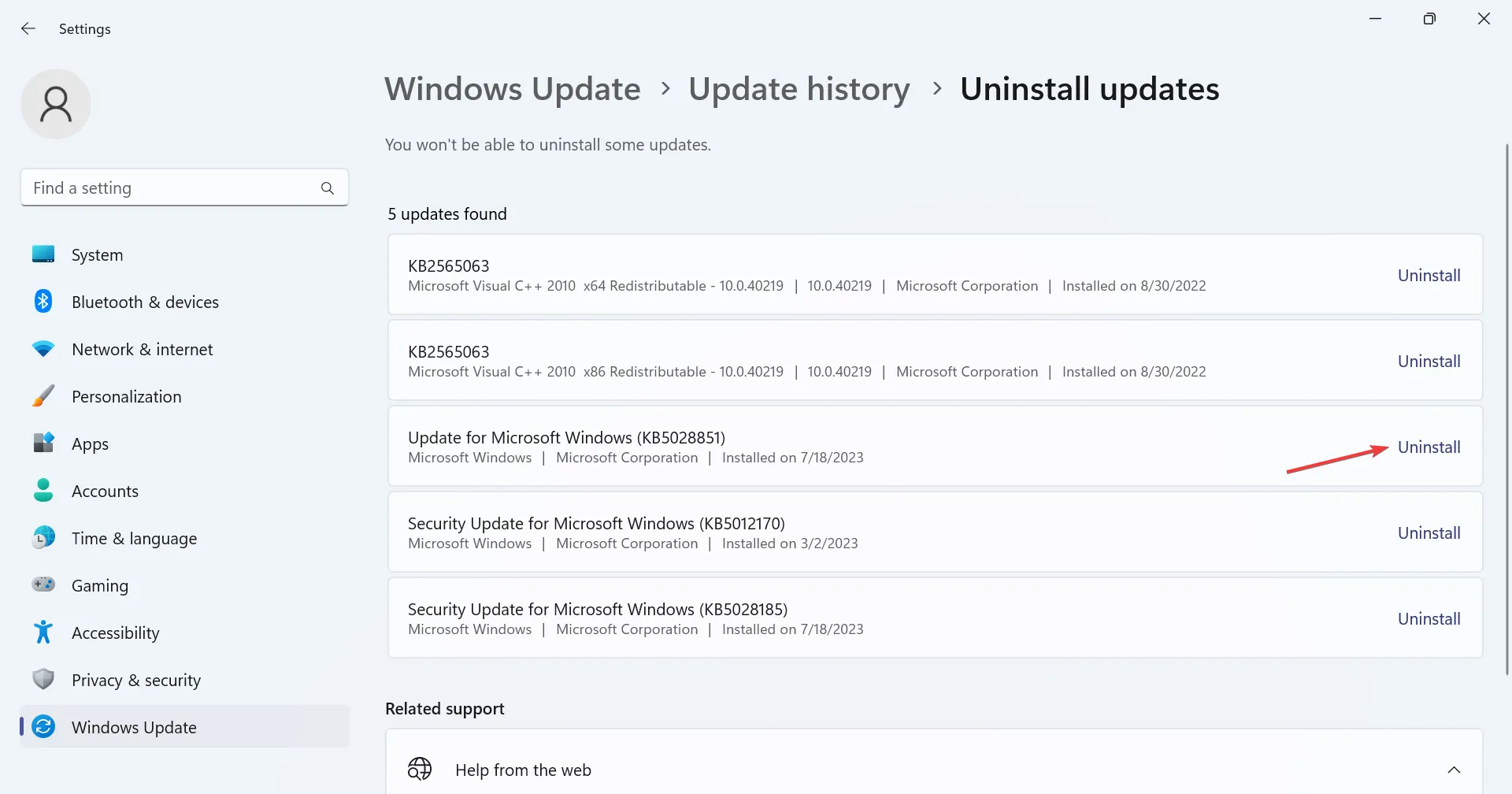
- Klicken Sie in der Bestätigungsaufforderung erneut auf Deinstallieren.
Als das Problem zum ersten Mal nach der Aktualisierung von Windows auftrat, sollte die Deinstallation dieses bestimmten Updates das Problem ebenfalls beheben. Möglicherweise müssen Sie einige Updates entfernen, bevor Sie den Schuldigen tatsächlich identifizieren können.
6. Führen Sie einen Werksreset durch
Wenn keine der hier vorgestellten Lösungen funktioniert, handelt es sich wahrscheinlich um ein heikles Problem, das die lokale Sicherheitsautoritätsdatenbank auslöst und einen internen Inkonsistenzfehler enthält. Hier besteht die einzig praktikable Option darin, Windows auf die Werkseinstellungen zurückzusetzen .
Denken Sie daran, dass dadurch die gespeicherten Dateien gelöscht werden (wir empfehlen, die Option für hohe Effektivität zu wählen). Stellen Sie daher sicher, dass Sie vorher ein Backup erstellen . Außerdem müssen Sie nach dem Zurücksetzen die Netzwerkeinstellungen neu konfigurieren und das Netzlaufwerk zuordnen, aber schon läuft alles!
Wenn Sie Fragen haben oder die Lösung mitteilen möchten, die für Sie funktioniert hat, hinterlassen Sie unten einen Kommentar.



Schreibe einen Kommentar