So zeigen Sie die Internetgeschwindigkeit in der Taskleiste an [Einfache Schritte]
![So zeigen Sie die Internetgeschwindigkeit in der Taskleiste an [Einfache Schritte]](https://cdn.thewindowsclub.blog/wp-content/uploads/2023/07/display-internet-speed-on-taskbar-640x375.webp)
Die Internetgeschwindigkeit ist ein entscheidender Parameter, der darüber entscheidet, wie das Online-Erlebnis ausfällt. Ob beim Herunterladen oder Hochladen von Dateien oder beim einfachen Surfen im Internet: Wir benötigen eine gute Internetverbindung. Und deshalb suchen Benutzer nach Möglichkeiten, die Internetgeschwindigkeit in der Taskleiste anzuzeigen.
Durch die Anzeige der Netzwerkgeschwindigkeit in der Taskleiste können Benutzer die Dinge schnell überwachen, unabhängig von der anstehenden Aufgabe. Die Taskleiste ist immer sichtbar, es sei denn, Sie befinden sich im Vollbildmodus . Allerdings bietet Windows keine native Option, um die Internetgeschwindigkeit in der Taskleiste anzuzeigen.
Aus diesem Grund benötigen Sie ein Tool eines Drittanbieters. Lesen Sie weiter, um alles über die besten Optionen zu erfahren!
Wie führe ich einen Geschwindigkeitstest in der Windows-Befehlszeile durch?
- Drücken Sie Windows + R , um Ausführen zu öffnen, geben Sie powershell ein und drücken Sie Ctrl + Shift + Enter.
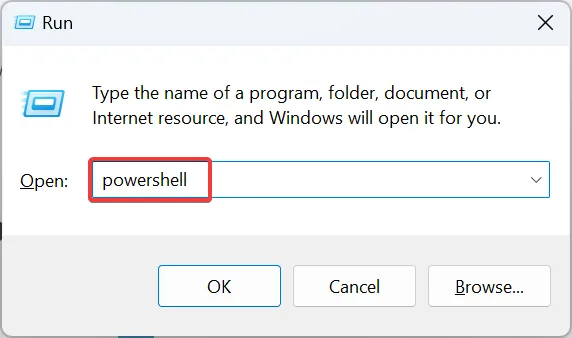
- Klicken Sie in der UAC-Eingabeaufforderung auf Ja .
- Fügen Sie den folgenden Befehl ein und drücken Sie Enter:
Get-NetAdapter | select interfaceDescription, name, status, linkSpeed - Die Geschwindigkeit des Netzwerkadapters wird nun in der Spalte „LinkSpeed“ aufgeführt.
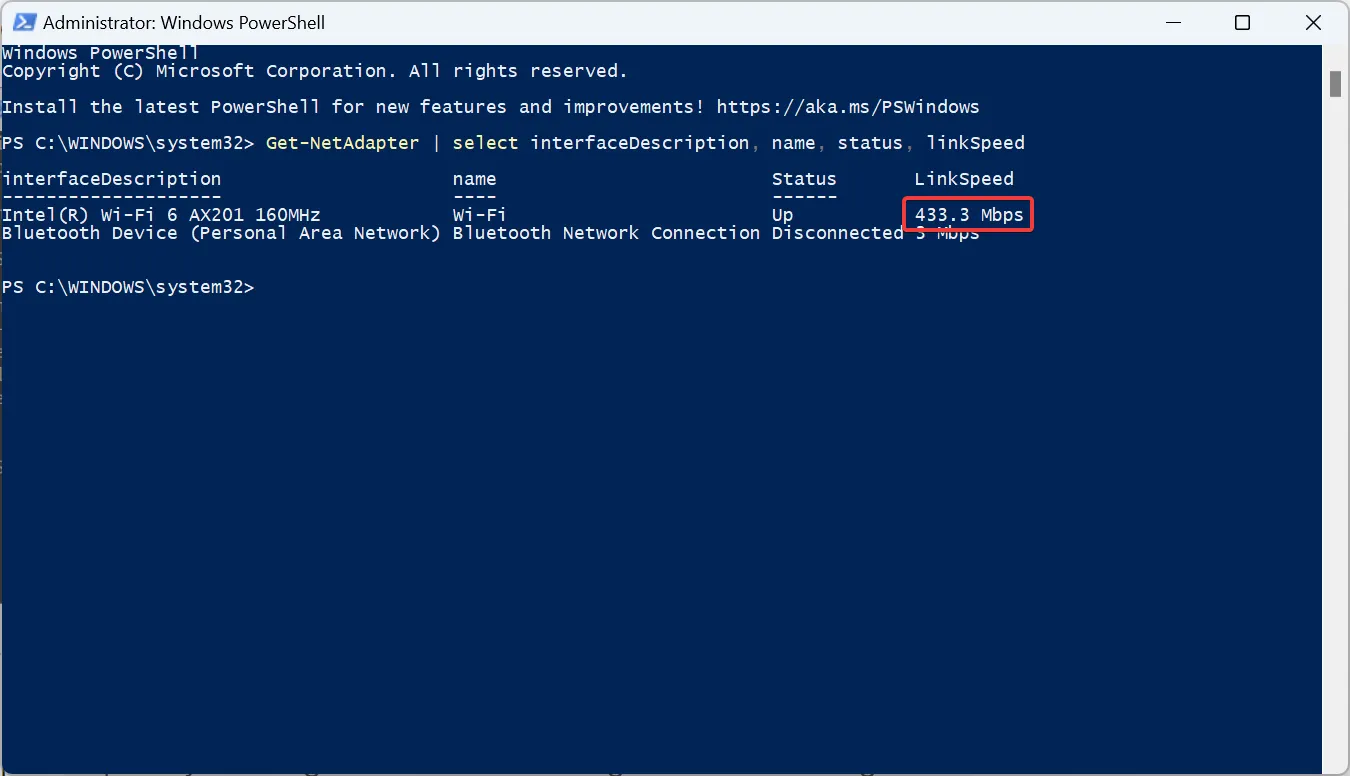
Mit einem schnellen PowerShell-Befehl können Benutzer die Geschwindigkeit des Netzwerkadapters überprüfen . Denken Sie daran: Je besser ein Netzwerkadapter im Test abschneidet, desto besser ist die Internetverbindung bei einem Highspeed-Tarif.
Wie zeige ich die Internetgeschwindigkeit in der Windows 11-Taskleiste an?
1. Verwenden Sie den Nettogeschwindigkeitsmesser
- Gehen Sie zur offiziellen Microsoft Store-Seite für Net Speed Meter und klicken Sie auf die Schaltfläche „Im Store herunterladen“.
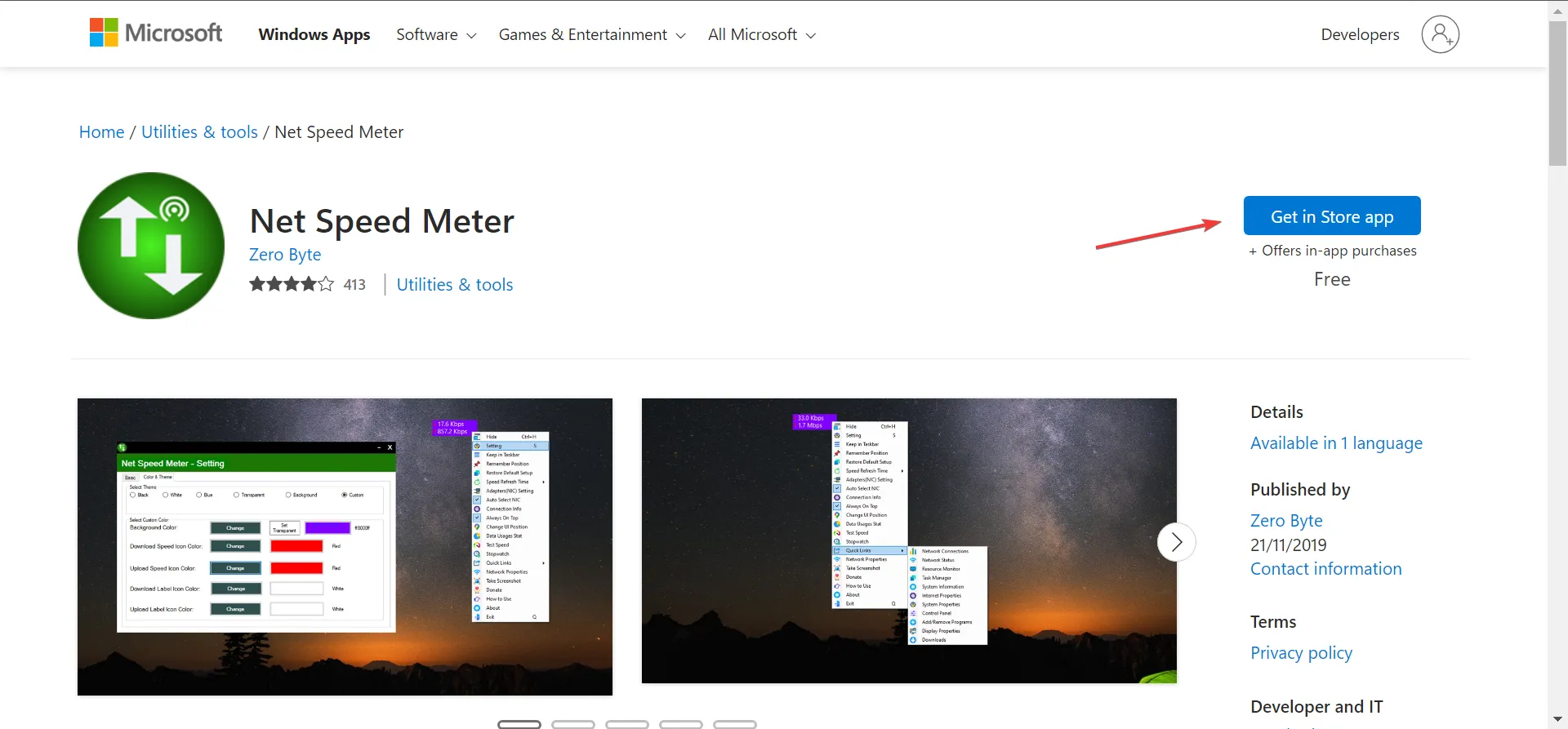
- Klicken Sie in der Bestätigungsaufforderung auf „Microsoft Store öffnen“ .
- Klicken Sie auf die Schaltfläche „Get“ , um die App herunterzuladen.
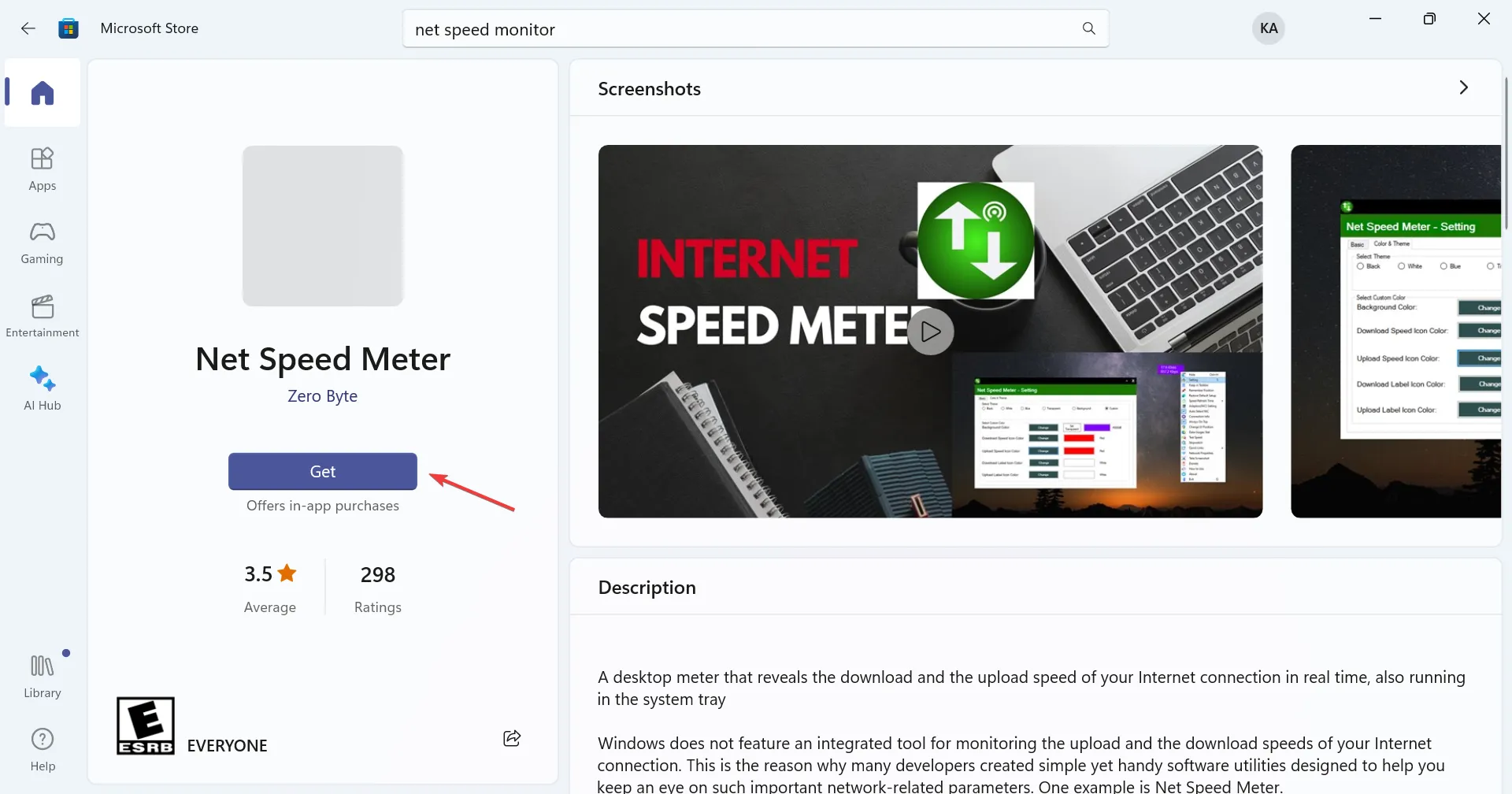
- Wenn Sie fertig sind, öffnen Sie die App.
- Die Internetgeschwindigkeit wird nun oben rechts auf dem Desktop angezeigt.
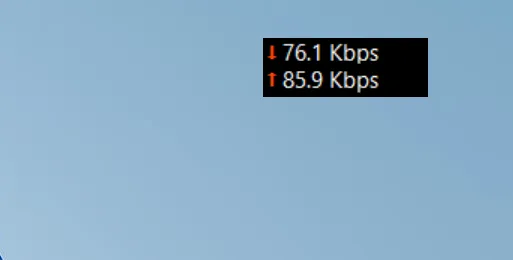
- Um die Internetgeschwindigkeit in der Taskleiste anzuzeigen, klicken Sie mit der rechten Maustaste auf die Anzeige und wählen Sie dann im Kontextmenü „ In Taskleiste behalten“ aus. Alternativ können Sie Net Speed Meter auch einfach per Drag & Drop an die gewünschte Position in der Taskleiste ziehen.
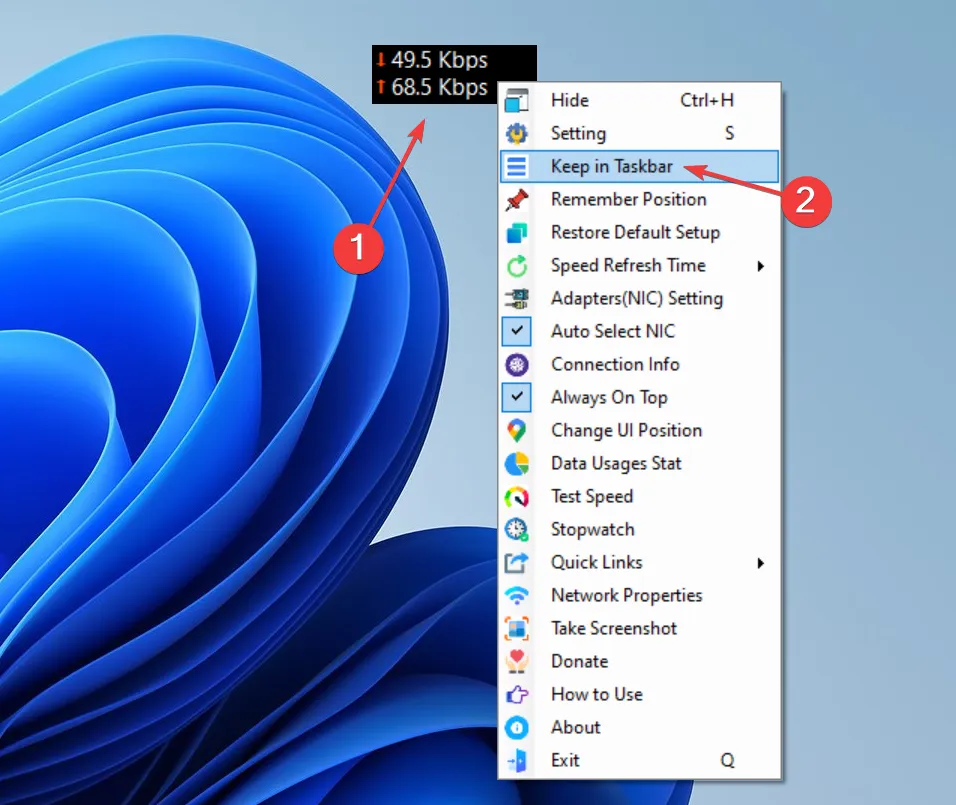
Net Speed Meter ist ein kostenloses Tool, mit dem Benutzer die Internetgeschwindigkeit in der Taskleiste unter Windows 10 und der neuesten Version anzeigen können. Die einfache Benutzeroberfläche und der Funktionsstil des Tools machen es für viele zur ersten Wahl.
Für diejenigen, die andere kostenpflichtige Funktionen erkunden möchten, laden Sie Net Speed Meter Plus herunter . Es verfügt über eine Reihe zusätzlicher Optionen, bietet eine kostenlose Testversion und kostet 6,99 $.
2. Verwenden Sie Net Speed Monitor
- Öffnen Sie den Microsoft Store, suchen Sie nach „ Net Speed Monitor“ und klicken Sie dann auf „Kostenlose Testversion“, um die App zu installieren.
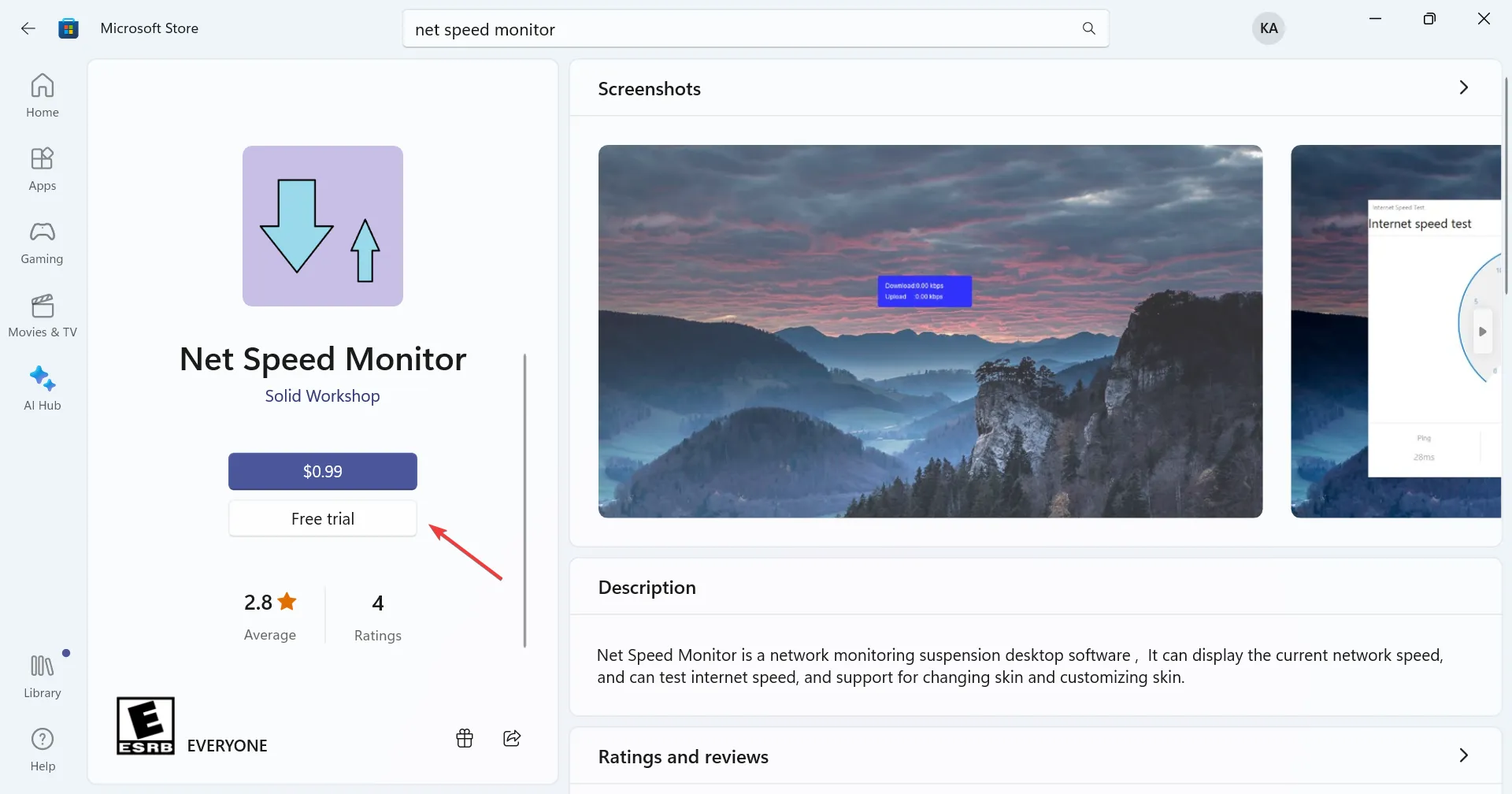
- Klicken Sie nach dem Herunterladen auf „Öffnen“ , um es auszuführen.
- Jetzt wird Net Speed Monitor in der Ecke ausgeführt. Es wird die Download- und Upload-Internetgeschwindigkeit angezeigt.
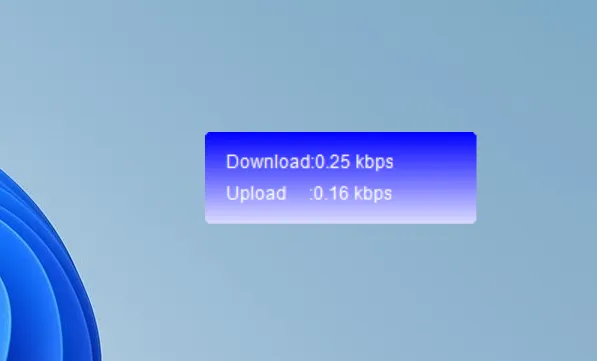
- Um es in die Taskleiste zu verschieben, ziehen Sie die Anzeige einfach per Drag & Drop dorthin. Außerdem können Sie es überall positionieren.
Der Net Speed Monitor ist ein weiteres großartiges Tool zur Anzeige der Internetgeschwindigkeit in der Taskleiste von Windows 11. Obwohl der Preis 0,99 US-Dollar beträgt, gibt es eine kostenlose Testversion, mit der Benutzer es ausprobieren und feststellen können, ob es ihren Anforderungen entspricht.
Für den Fall, dass dies der Fall ist, gibt es auch einen Net Speed Monitor Pro zum Preis von 6,99 $, der eine breite Palette an Funktionen bietet und für umfangreiche Anwendungen gedacht ist.
Wenn man sich die Benutzerbewertungen ansieht, ist Net Speed Meter die bessere Wahl. Aber alles kommt darauf an, was für Sie am besten funktioniert. Wir empfehlen, beide auszuprobieren, die kostenlosen und kostenpflichtigen Funktionen zu prüfen, festzustellen, wie genau die Ergebnisse im Laufe der Zeit sind, und dann eine Entscheidung zu treffen.
Das ist es! Sie wissen jetzt, wie Sie die Internetgeschwindigkeit in der Taskleiste sowohl unter Windows 11 als auch in der vorherigen Version anzeigen können. Beginnen Sie also noch heute mit der Nutzung einer der Apps!
Wenn Sie Fragen haben oder Ihre Empfehlung zu ähnlichen Tools mitteilen möchten, hinterlassen Sie unten einen Kommentar.



Schreibe einen Kommentar