So fügen Sie schnell Fehlerbalken in Excel hinzu [Standard, Benutzerdefiniert]
![So fügen Sie schnell Fehlerbalken in Excel hinzu [Standard, Benutzerdefiniert]](https://cdn.thewindowsclub.blog/wp-content/uploads/2023/07/add-error-bars-in-excel-1-640x375.webp)
Microsoft Excel ist Teil der berühmten Microsoft-Suite, die für statistische Berechnungen, Diagramme, Grafiken und Datenanalysen verwendet wird. Das Hinzufügen einer Fehlerleiste in Excel stellt jedoch für die meisten Benutzer eine Herausforderung dar, da sie die Variabilität nicht in einer grafischen Darstellung messen können.
Darüber hinaus ist das Hinzufügen einer Fehlerleiste in Excel ohne entsprechende Anleitung schwer zu verstehen, daher haben wir diesen Artikel zusammengestellt. Daher besprechen wir explizit eine Fehlerleiste und wie man sie in Excel einfügt.
Was sind Fehlerbalken in MS Excel?
- Der Fehlerbalken in Excel ist die genaue Messung der Datenvariabilität in einer grafischen Darstellung.
- Die präzisen Linien in einem Diagramm geben Ihnen einen umfassenden Überblick und veranschaulichen komplizierte statistische Tests einfach.
- Fehler sind der Unsicherheitsgrad zwischen zwei statistischen Messgruppen.
- Das Hinzufügen der Fehlermargen liefert Informationen über die Datengenauigkeit sowohl im positiven als auch im negativen Ausmaß.
Es gibt verschiedene Arten von Fehlerbalken, die Sie in Excel verwenden können:
- Der Standardfehler gibt die Abweichung zwischen dem Mittelwert und der Gesamtpopulation an.
- Der prozentuale Fehler zeigt die negativen und positiven Seiten.
- Die Standardabweichung zeigt die Nähe des Mittelwerts oder Durchschnitts zur Gesamtpopulation.
Nachdem wir Ihnen einen Einblick gegeben haben, zeigen wir Ihnen Schritt-für-Schritt-Details zum Einfügen in Microsoft Excel.
Wie füge ich Fehlerbalken in Excel ein?
1. Fügen Sie mithilfe der Multifunktionsleiste eine Fehlerleiste hinzu
- Öffnen Sie die MS Excel- App, erstellen Sie ein Diagramm in der Tabelle und klicken Sie darauf.
- Klicken Sie auf den Dropdown-Pfeil + Diagrammelement hinzufügen in der unteren linken Ecke des Menübands und wählen Sie Fehlerbalken aus dem Menü aus.
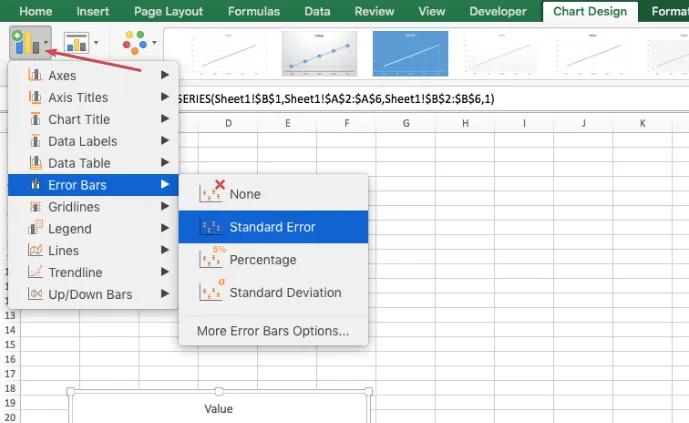
- Wählen Sie im Unterkontextmenü den gewünschten Fehlerbalken aus, um die Fehlerlinie zu Ihrem Diagramm hinzuzufügen.
Das Menüband bietet eine einfache Möglichkeit, Fehlerbalken in Excel einzufügen.
2. Fügen Sie eine Standardfehlerleiste hinzu
- Wählen Sie eine beliebige Stelle im Diagramm aus
- Klicken Sie auf der rechten Seite des Diagramms auf die Schaltfläche + Diagrammelement .
- Klicken Sie auf den Pfeil neben den Fehlerbalken und wählen Sie den Standardfehler aus.
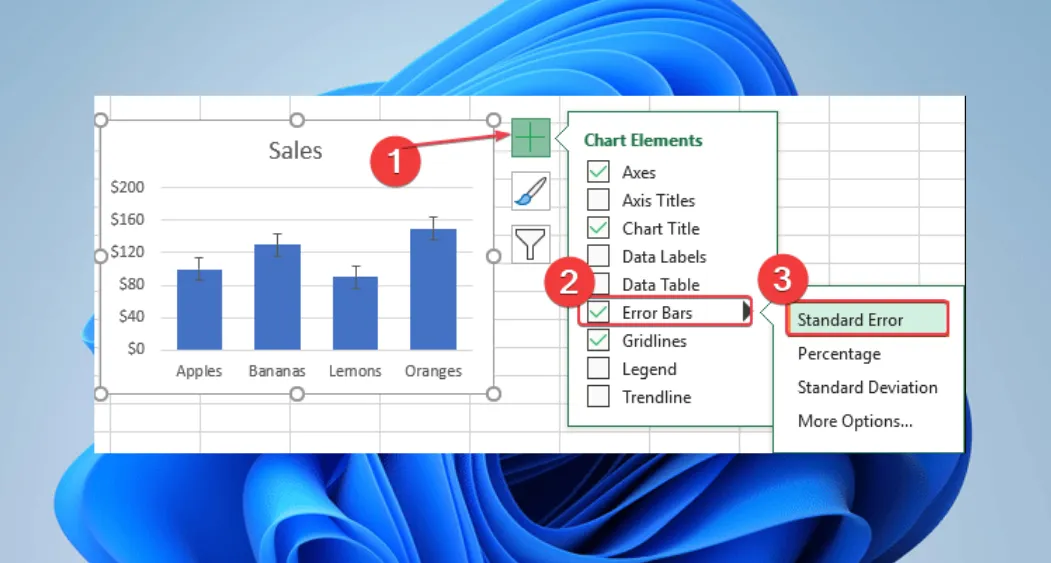
Durch das Hinzufügen von Standardfehlerbalken in Excel erhalten Sie unkomplizierte und gut dargestellte Variabilitätsdaten.
3. Fügen Sie eine benutzerdefinierte Fehlerleiste hinzu
- Klicken Sie auf das Diagramm und dann auf die Schaltfläche + Diagrammelement auf der rechten Seite des Diagramms.
- Klicken Sie dann auf den Fehlerbalkenpfeil und wählen Sie im Unterkontextmenü Weitere Optionen aus.
- Klicken Sie auf das Diagrammsymbol , um im Kontextmenü „ Fehlerleiste formatieren“ zu den Optionen für die Fehlerleiste zu gelangen.
- Navigieren Sie zur Kategorie „Fehlerbetrag“, klicken Sie auf das Optionsfeld „Benutzerdefiniert “ und wählen Sie die Schaltfläche „Wert angeben“, um ein Dialogfeld „ Benutzerdefinierter Fehlerbalken“ zu öffnen.
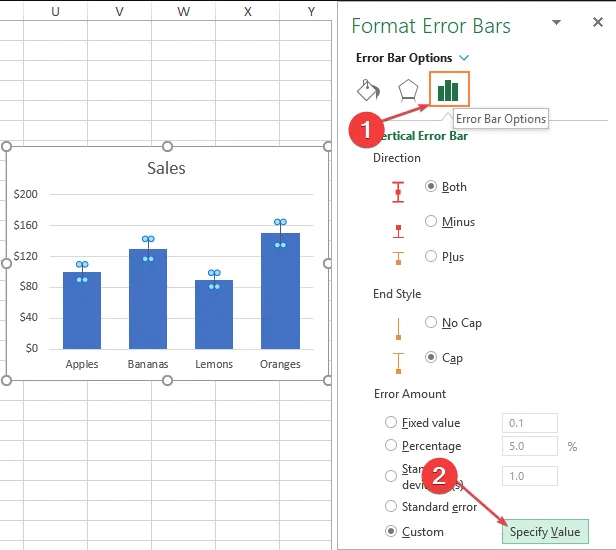
- Klicken Sie auf den positiven Fehlerwert und geben Sie Ihren Wert ein.
- Wählen Sie das Feld „Negativer Fehlerwert“ aus und geben Sie Ihre Zahlen entsprechend ein.
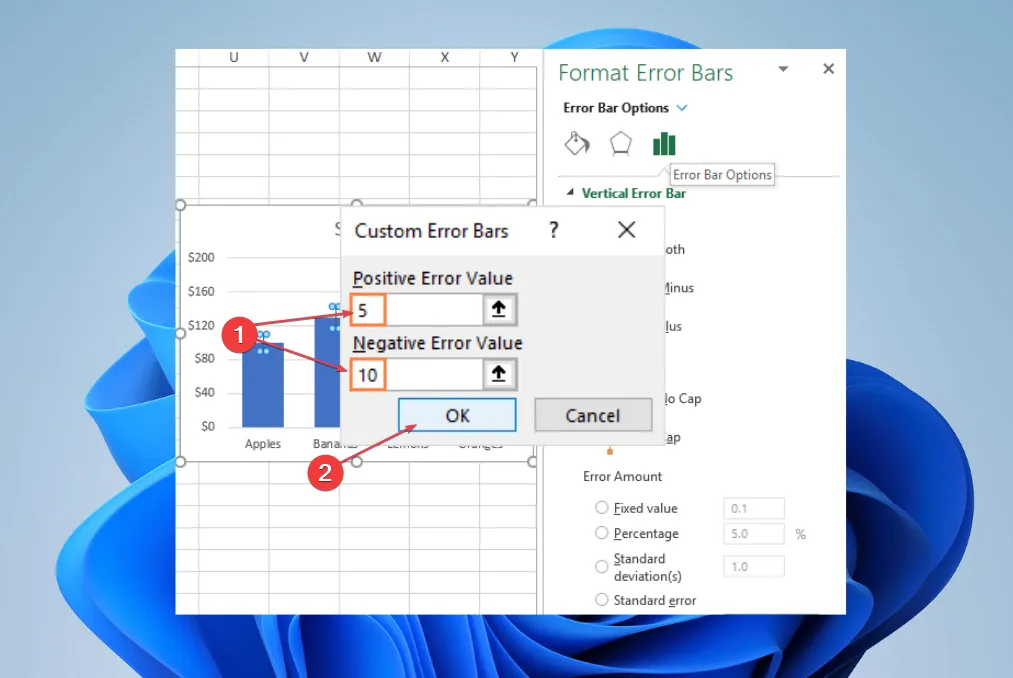
- Wählen Sie die Schaltfläche „OK“, um die Fehlerleiste in Ihrem Diagramm anzuzeigen.
Durch das Hinzufügen einer benutzerdefinierten Fehlerleiste in Excel können Sie bestimmte Datenvariationen auswählen und eine maßgeschneiderte Fehlerdarstellung erhalten.
Sollten Sie weitere Fragen oder Anregungen haben, hinterlassen Sie diese bitte im Kommentarbereich unten.



Schreibe einen Kommentar