Kann die Rechner-App nicht geschlossen werden? 4 Möglichkeiten, es zu erzwingen
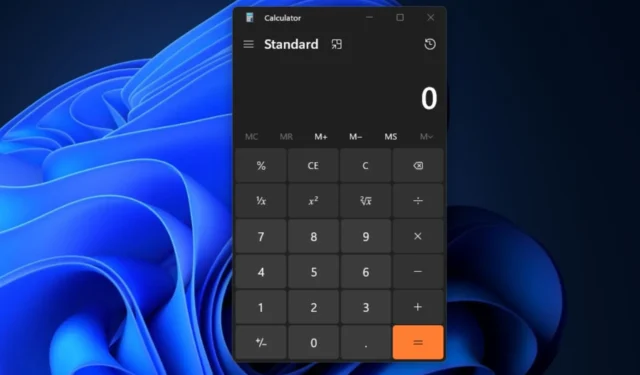
Die Taschenrechner-App auf dem Windows-Betriebssystem ist ein unverzichtbares Werkzeug für alle Benutzer. Es wurde jedoch berichtet, dass sie die Rechner-App nicht schließen können.
Daher werden wir beantworten, warum dieses Problem auftritt und wie Sie den Rechner richtig ausschalten. Und stellen Sie eine detaillierte Anleitung zur Fehlerbehebung zur Verfügung, um zu beheben, dass Taschenrechner-Apps unter Windows nicht geschlossen werden können.
Warum öffnet sich die Taschenrechner-App ständig?
- Ein fehlerhafter Taschenrechner-Hotkey auf Ihrer Tastatur kann dazu führen, dass die App versehentlich gestartet wird.
- Ein Viren- oder Malware-Angriff auf Ihren Computer kann unerwünschtes Verhalten wie das Öffnen einer App verursachen.
- Durch die Programmierung einer geplanten Aufgabe oder eines Skripts kann die App regelmäßig gestartet werden.
- Das Festlegen der Datei „calculator.exe“ auf einen Windows-Startzugriff kann dazu führen, dass die App automatisch geöffnet wird.
- Softwarekonflikte von Drittanbietern mit dem Windows-Betriebssystem können dazu führen, dass die App geöffnet wird.
- Ein beschädigtes Benutzerprofil führt zu ungewöhnlichem Verhalten auf dem Computer.
Die oben genannten Gründe variieren je nach Szenario und PC. Daher erläutern wir Ihnen Schritt für Schritt die Lösung Ihres Problems, falls die Taschenrechner-App nicht geschlossen werden kann.
Wie schalte ich die Taschenrechner-App aus?
Es gibt verschiedene Möglichkeiten, die Taschenrechner-App unter Windows zu deaktivieren. Einige der Prozesse sind:
- Klicken Sie auf die XSchaltfläche in der oberen rechten Ecke des Rechnerfensters.
- Drücken Sie den Hotkey Alt+ F4, um die App zu schließen.
Was mache ich, wenn ich die Rechner-App nicht schließen kann?
Führen Sie die folgenden vorläufigen Prüfungen durch, bevor Sie mit der erweiterten Fehlerbehebung fortfahren.
- Starten Sie Ihren PC neu, um ihn zu aktualisieren, und schließen Sie alle Hintergrund-Apps, die stören könnten.
- Aktualisieren Sie das Windows-Betriebssystem, um die Sicherheitsanforderungen herunterzuladen, und patchen Sie Ihren Computer, damit er effektiv funktioniert.
- Führen Sie einen Antivirenscan mit der Eingabeaufforderung durch , um alle Malware-Aktivitäten zu entfernen.
- Stellen Sie Ihr System auf einem früheren Wiederherstellungspunkt wieder her, um die letzten Änderungen rückgängig zu machen, die den Fehler verursacht haben. Lesen Sie, wie Sie die Systemwiederherstellung unter Windows beheben können, wenn Sie Probleme damit haben.
1. Führen Sie die Fehlerbehebung für den Windows Store aus
- Klicken Sie mit der linken Maustaste auf das Windows- Symbol und wählen Sie Einstellungen.
- Klicken Sie dann auf „System“ , wählen Sie „Fehlerbehebung“ und klicken Sie auf „Andere Fehlerbehebungen“.
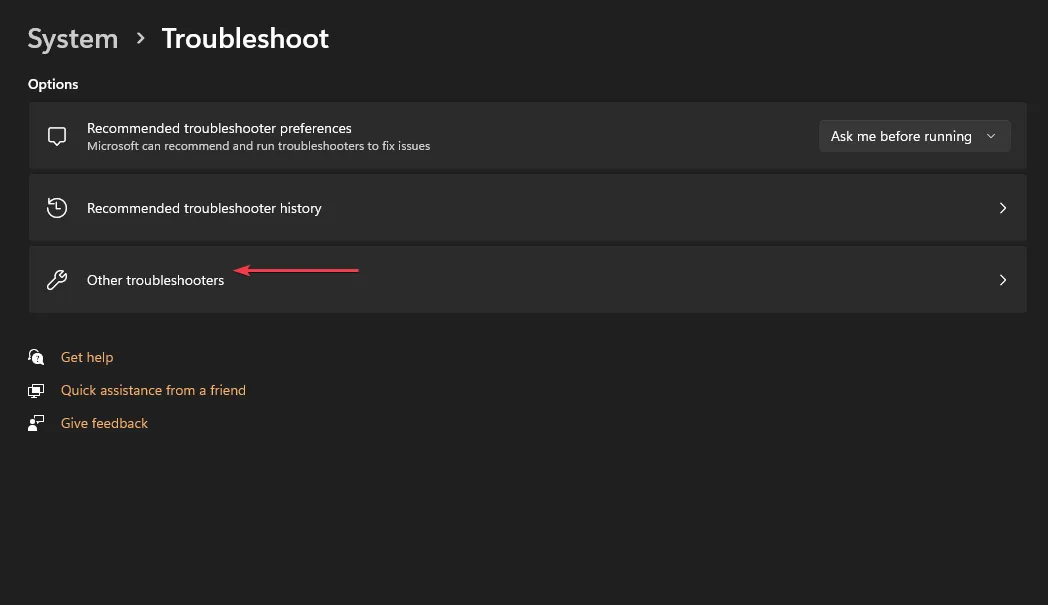
- Navigieren Sie zur Windows Store-App, klicken Sie darauf und wählen Sie die Schaltfläche „Ausführen“ .
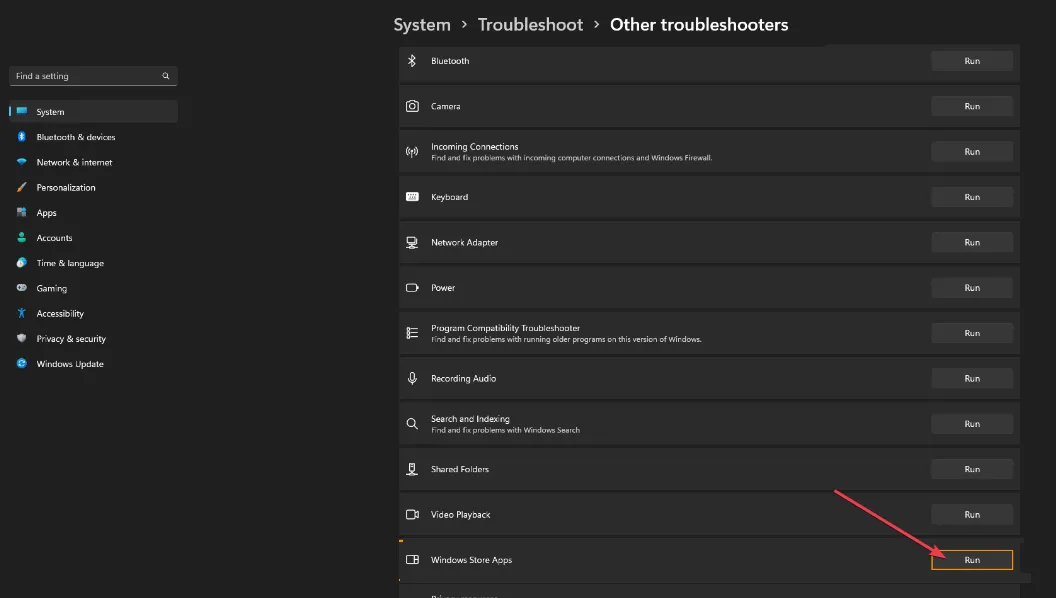
- Warten Sie, bis der Vorgang abgeschlossen ist, schließen Sie das Einstellungsfenster und starten Sie Ihr Gerät neu.
2. Beenden Sie den Rechnervorgang
- Klicken Sie mit der linken Maustaste auf das WindowsSymbol, geben Sie Task-Manager ein und drücken Sie die EnterTaste, um es zu öffnen.
- Klicken Sie dann auf die Registerkarte „Prozess“ , klicken Sie mit der rechten Maustaste auf den Rechner und wählen Sie „ Aufgabe beenden“ aus dem Kontextmenü.

- Schließen Sie den Task-Manager und starten Sie Ihren Computer neu.
3. Rechner reparieren oder zurücksetzen
- Klicken Sie mit der rechten Maustaste auf das Windows Symbol und wählen Sie Installierte Apps.
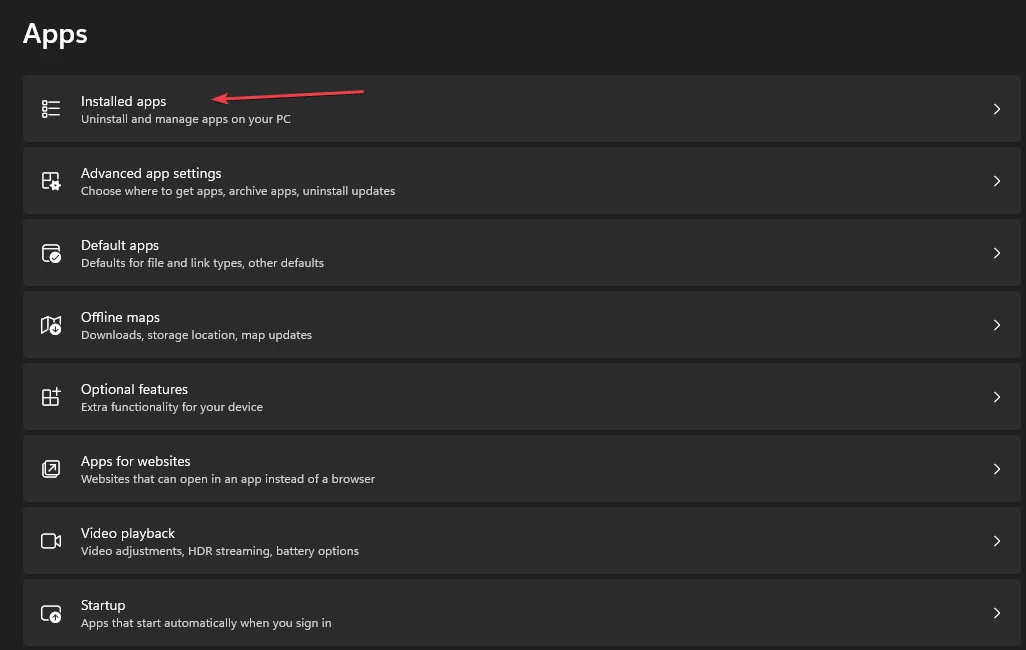
- Navigieren Sie zur Rechner-App, wählen Sie das Optionssymbol und dann die Option „Erweitert“ aus.
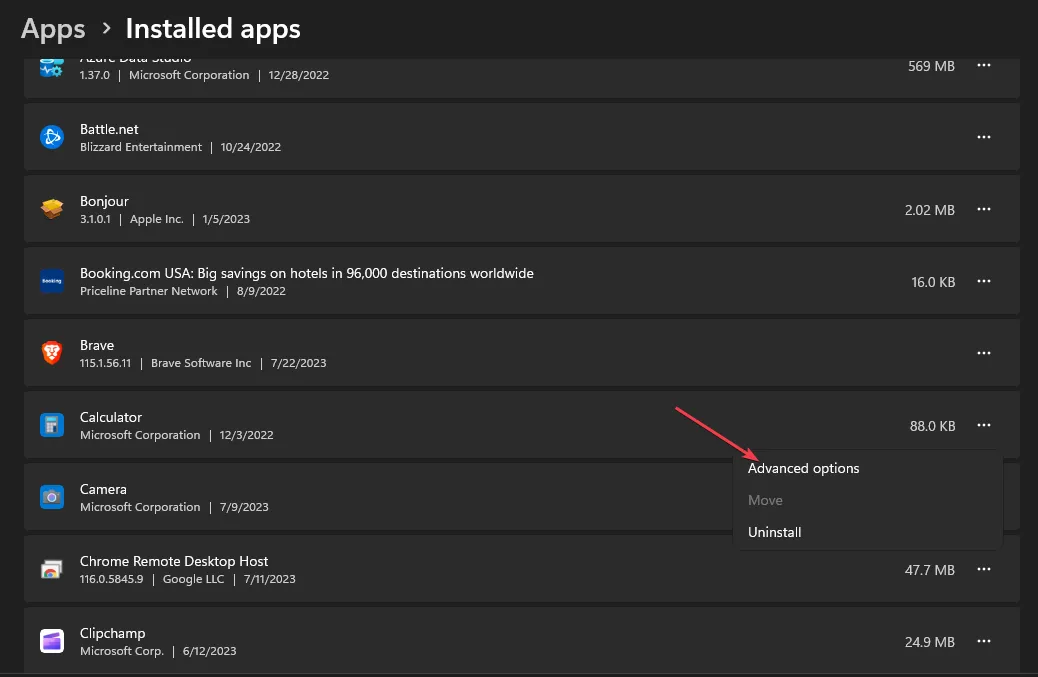
- Klicken Sie dann auf die Schaltfläche „Reparieren“. Warten Sie, bis der Reparaturvorgang abgeschlossen ist, und prüfen Sie, ob der Fehler weiterhin besteht.
- Klicken Sie im selben Fenster auf die Schaltfläche „Zurücksetzen“ , wenn der Fehler weiterhin besteht.
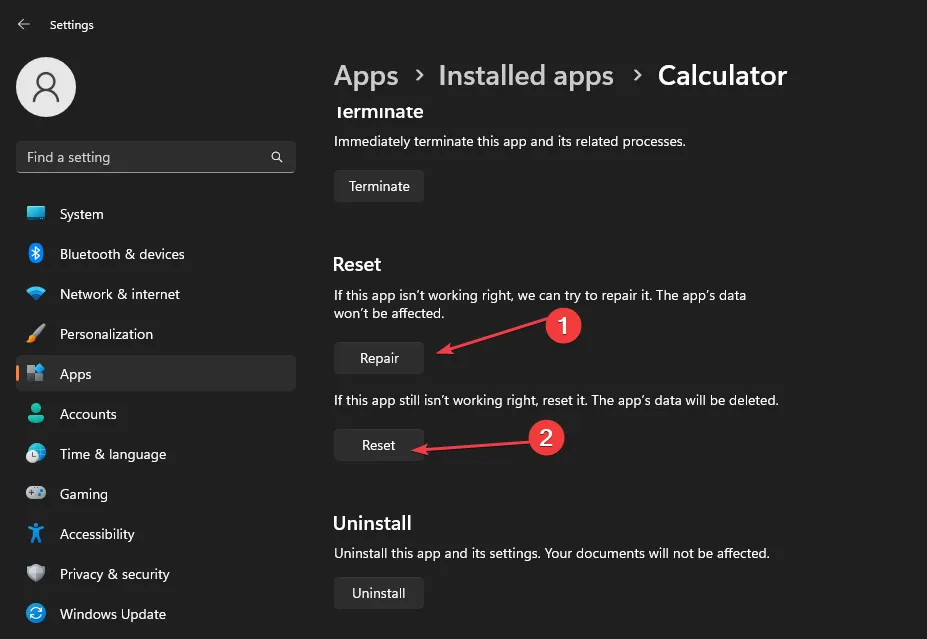
„Reparieren und Zurücksetzen“ ist eine integrierte Funktion, die bei der Behebung von Problemen mit bestimmten Windows-PC-Apps hilft.
4. Deinstallieren und installieren Sie den Rechner
- Klicken Sie mit der linken Maustaste auf das WindowsSymbol, geben Sie PowerShell ein und klicken Sie auf Als Administrator ausführen, um es zu öffnen.
- Kopieren Sie dann den folgenden Befehl, fügen Sie ihn in das Terminal ein und drücken Sie, Enter um die Taschenrechner-App zu deinstallieren:
Get-AppxPackage *windowscalculator* | Remove-AppxPackage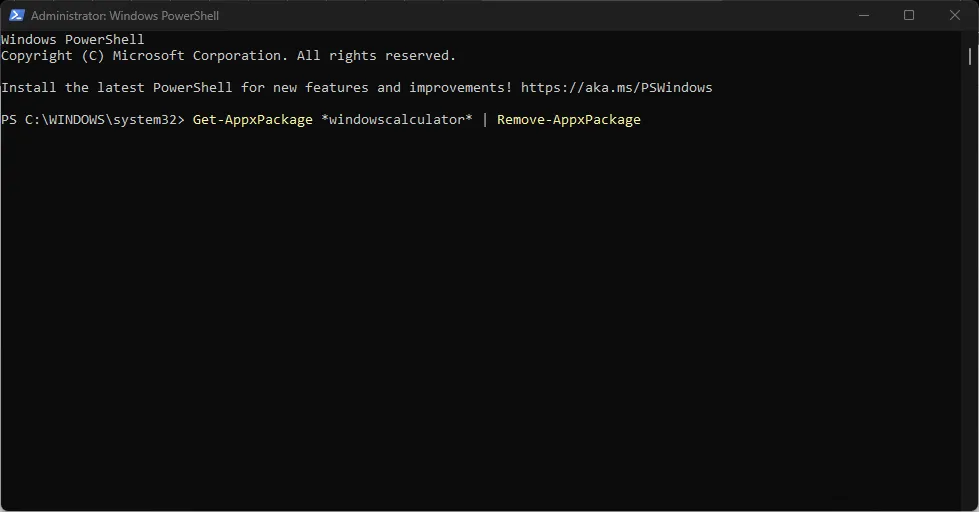
- Schließen Sie das PowerShell-Fenster.
- Drücken Sie dann die WindowsTaste, geben Sie „Microsoft Store“ ein und drücken Sie, Enterum ihn zu öffnen.
- Klicken Sie in der Microsoft Store- App auf die Suchleiste und geben Sie „Rechner“ ein.
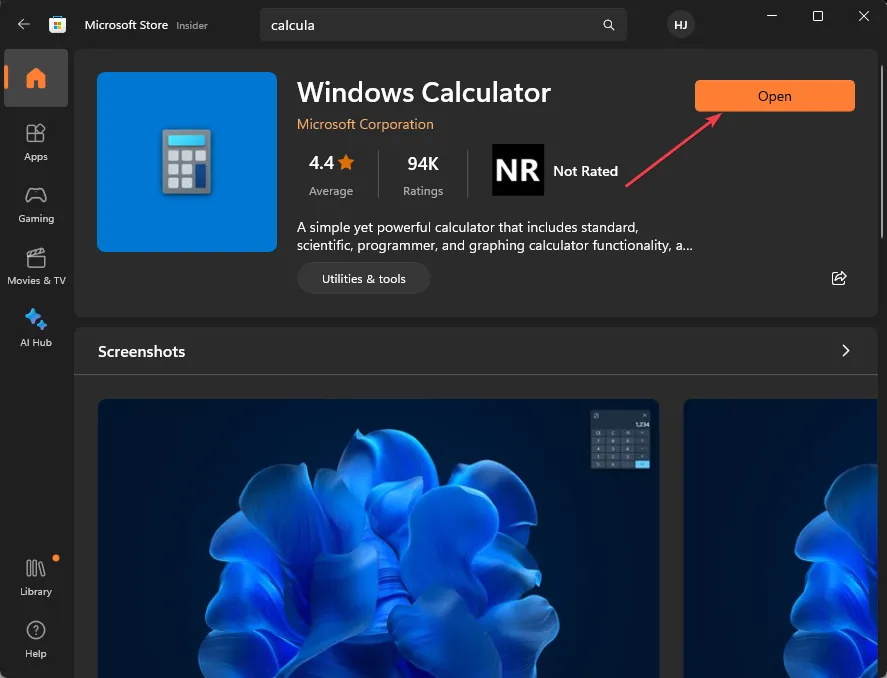
- Wählen Sie die Rechner -App aus den Suchergebnissen aus und klicken Sie auf „Laden“, um mit dem Herunterladen und Installieren zu beginnen.
Sollten Sie weitere Fragen oder Anregungen zu diesem Leitfaden haben, schreiben Sie diese bitte im Kommentarbereich.



Schreibe einen Kommentar