So fügen Sie Grammatik zu Word hinzu

Was Sie wissen sollten
- Windows: Gehen Sie zur Grammarly-Website und wählen Sie Get it for Windows It’s free aus. Doppelklicken Sie auf die Datei und befolgen Sie die Anweisungen auf dem Bildschirm.
- Word für Mac: Navigieren Sie zu Einfügen > Add-Ins abrufen, suchen Sie nach Grammarly und wählen Sie dann Jetzt herunterladen > Weiter > In Word öffnen aus.
- Hinweis: Grammatik scannt jedes Mal automatisch nach Rechtschreibung und Grammatik, wenn Sie ein Dokument in Word erstellen oder öffnen.
Dieser Artikel beschreibt, wie Sie Grammarly unter Microsoft Word für Windows und macOS installieren.
So installieren Sie Grammatik auf Microsoft Word
Grammatik ist ein ausgezeichnetes Werkzeug, um Ihnen zu helfen, Fehler zu finden und Ihren Schreibstil zu verbessern. Es dauert nur wenige Minuten, die kostenlose Version von Grammarly für Microsoft Word zu installieren, aber die Anweisungen sind für Windows oder macOS etwas anders.
So installieren Sie Grammatik für Word unter Windows
Unter Windows beginnen Sie mit dem Hinzufügen von Grammarly zu Word, indem Sie eine Datei herunterladen.
- Rufen Sie zunächst die Website Grammarly für Microsoft Word und Outlook auf. Klicken Sie dort auf Get it for Windows It’s free.

- Sobald die Datei heruntergeladen ist, doppelklicken Sie darauf, um den Installationsvorgang zu starten.
Einige Browser, wie der Chrome-Browser, zeigen Ihren Download in der Symbolleiste unten auf dem Bildschirm an. Wenn Ihr Browser Ihnen den Download nicht anzeigt, können Sie zu Windows navigieren (Ihr Hauptlaufwerk des Computers, es kann mit C: oder einem anderen Buchstaben gekennzeichnet sein) > Benutzer > [Ihr Name] > Downloads, um die Download-Datei zu finden.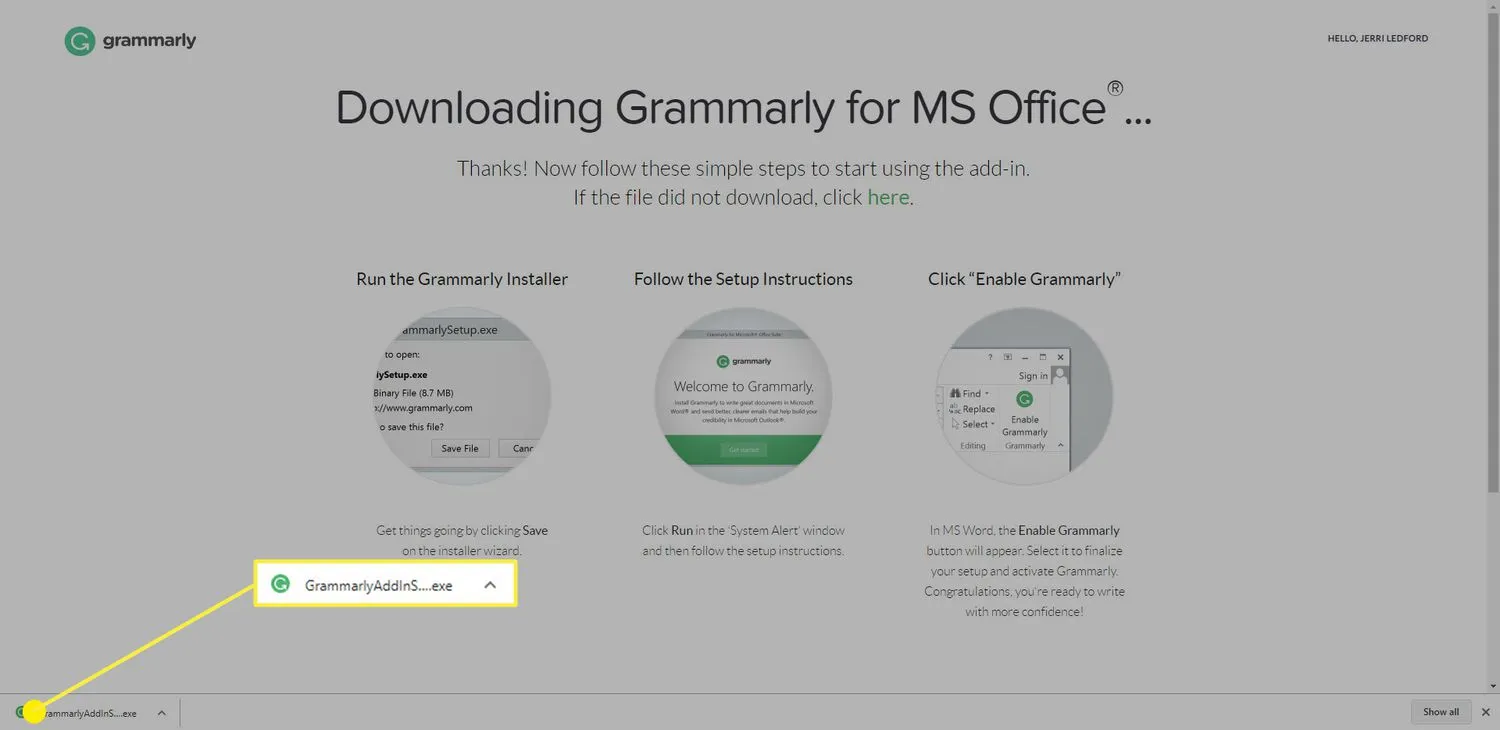
- Klicken Sie im angezeigten Installationsdialogfeld auf Erste Schritte.
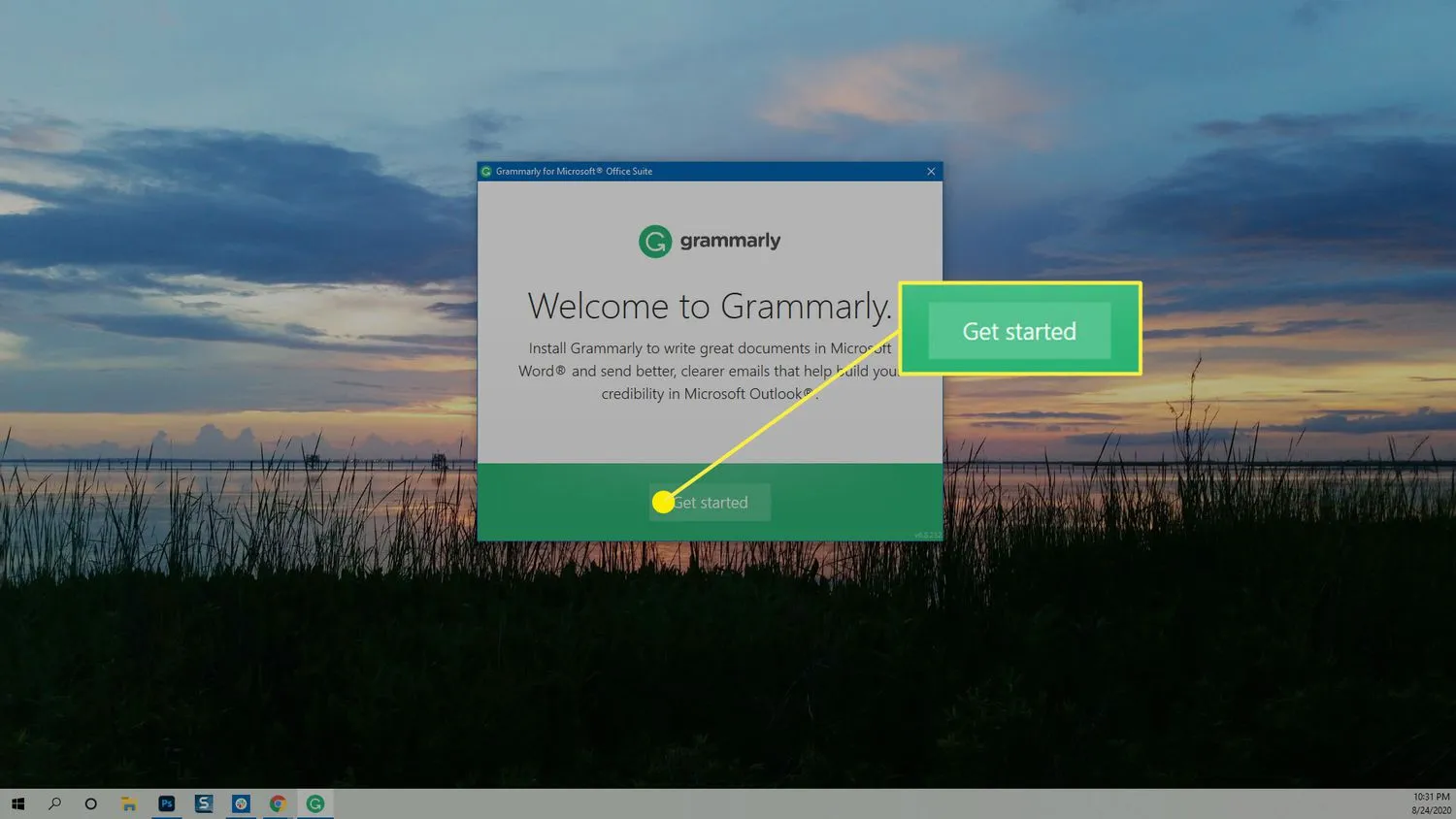
- Wählen Sie auf dem nächsten Bildschirm das Grammarly-Produkt aus, das Sie verwenden möchten: Grammarly for Word oder Grammarly for Outlook. Wählen Sie in diesem Fall Grammatik für Word und klicken Sie dann auf Installieren.
Sie können Grammarly für Word und Outlook gleichzeitig installieren, wenn Sie dies wünschen. In diesem Fall können die Anweisungen während des Installationsvorgangs geringfügig abweichen.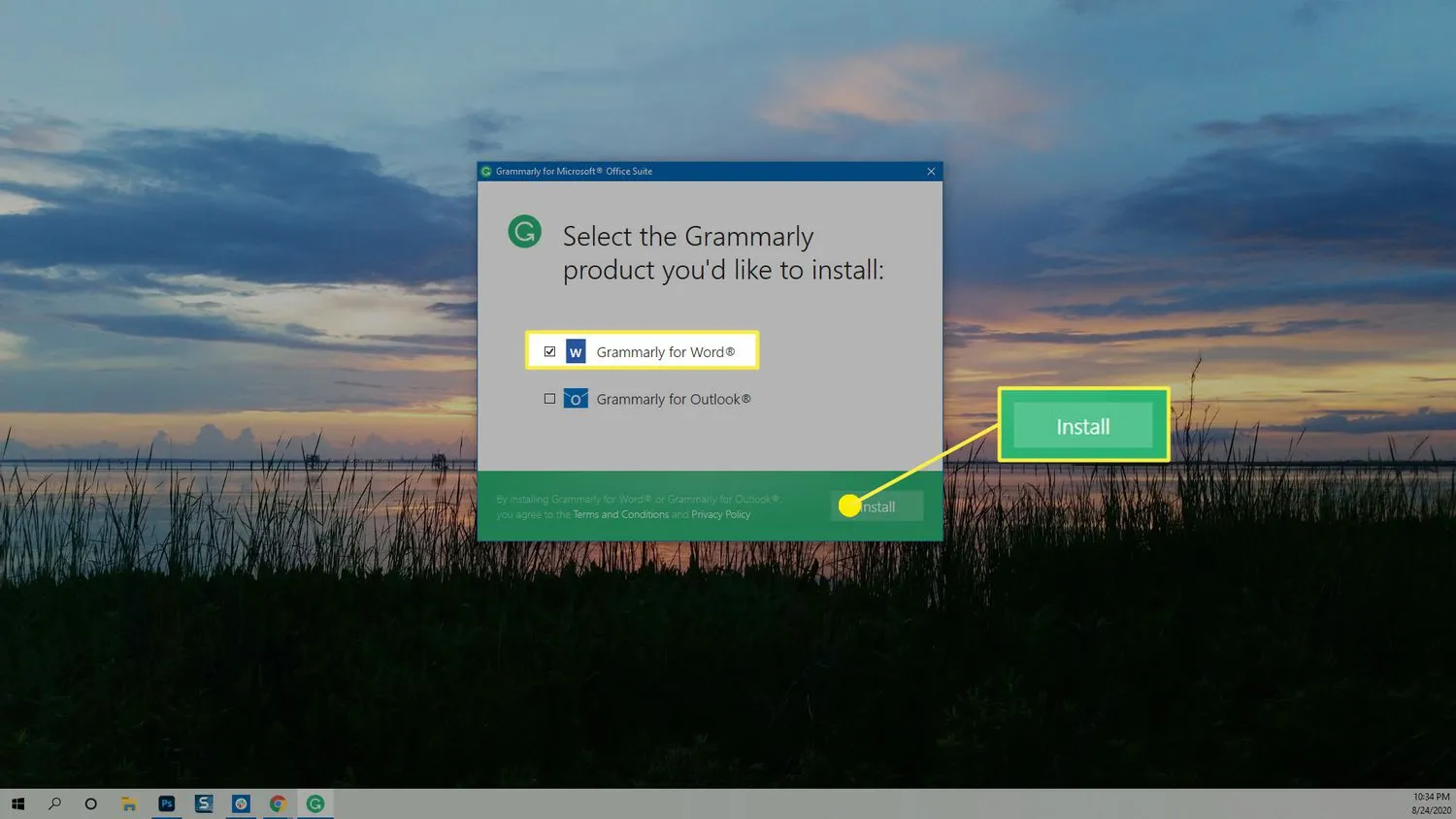
- Der Installationsvorgang dauert weniger als eine Minute. Wenn es fertig ist, sehen Sie eine Bestätigungsnachricht. Klicken Sie auf Fertig stellen, um den Installationsvorgang abzuschließen und zu beenden.
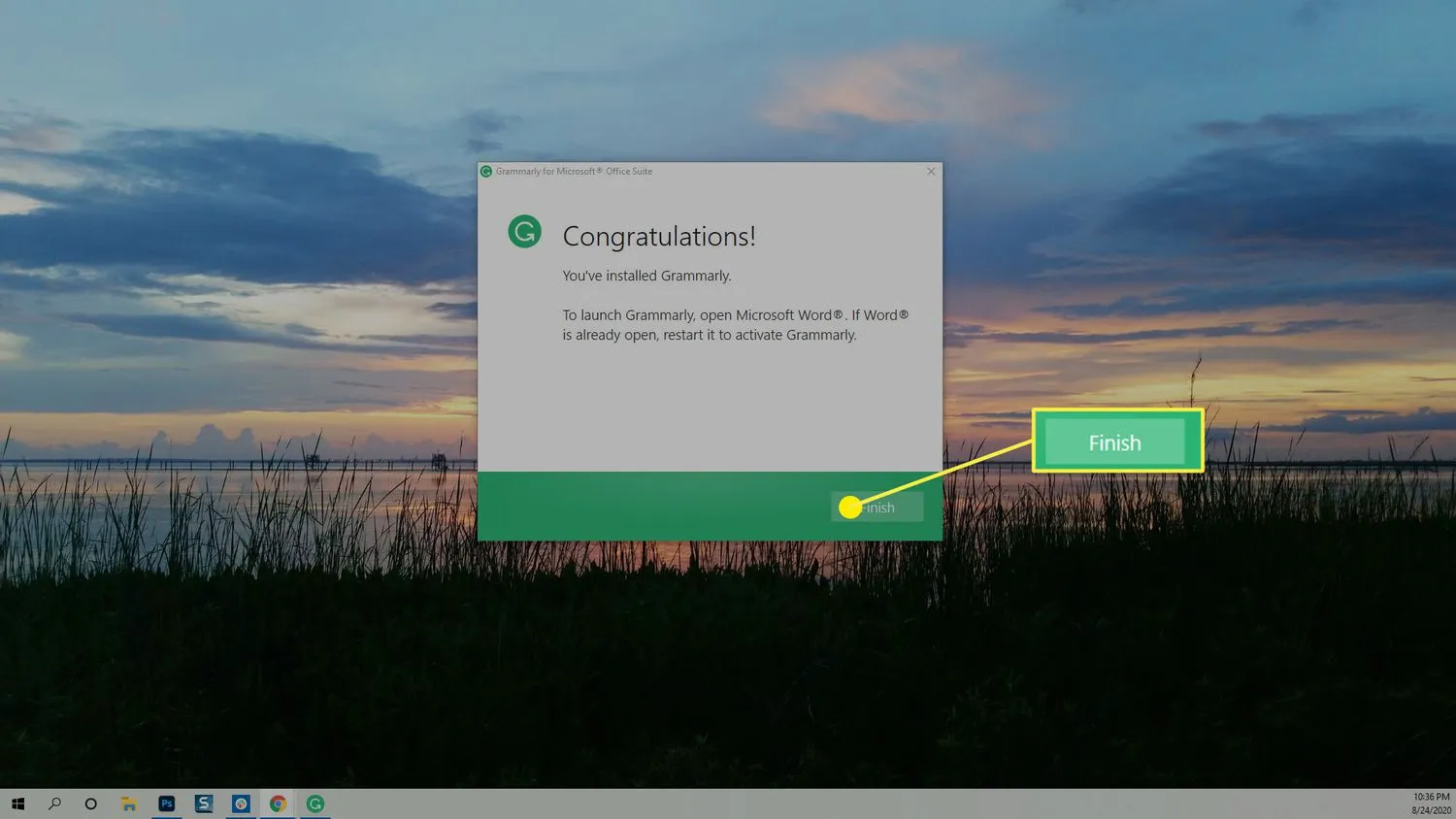
So installieren Sie Grammatik für Word unter macOS
Unter macOS ist der Prozess zum Installieren von Grammarly Word etwas anders. Anstatt mit dem Herunterladen einer Datei zu beginnen, beginnt es in der Word-Anwendung. So installieren Sie Grammarly für Word unter macOS.
- Öffnen Sie ein Dokument in MS Word auf dem Mac und wählen Sie das Menü Einfügen.
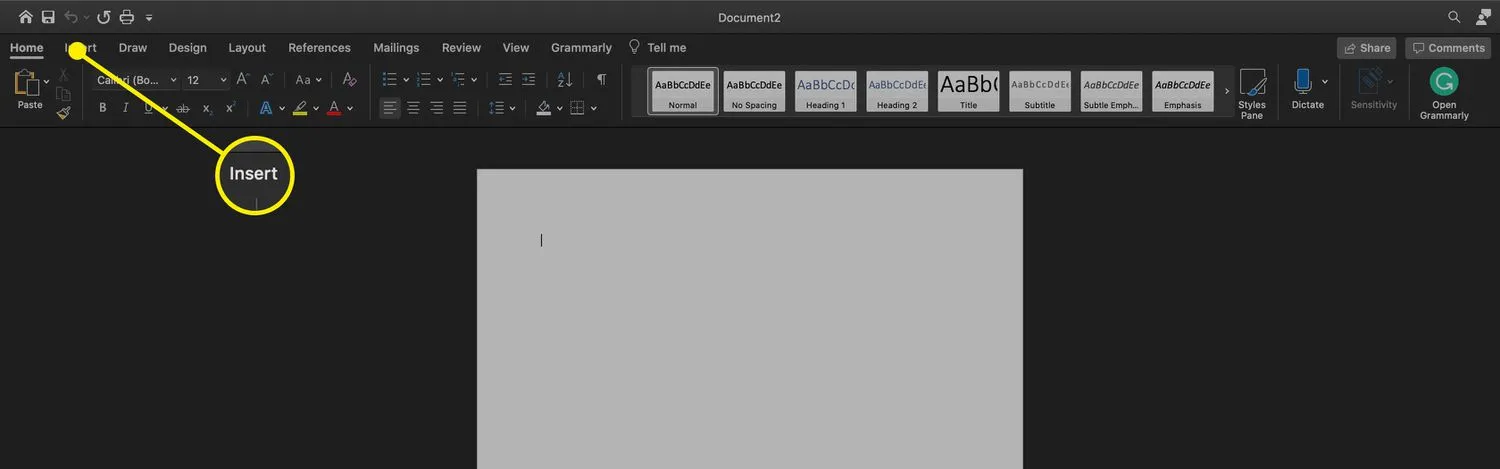
- Wählen Sie im Menüband Einfügen die Option Add-Ins abrufen aus.
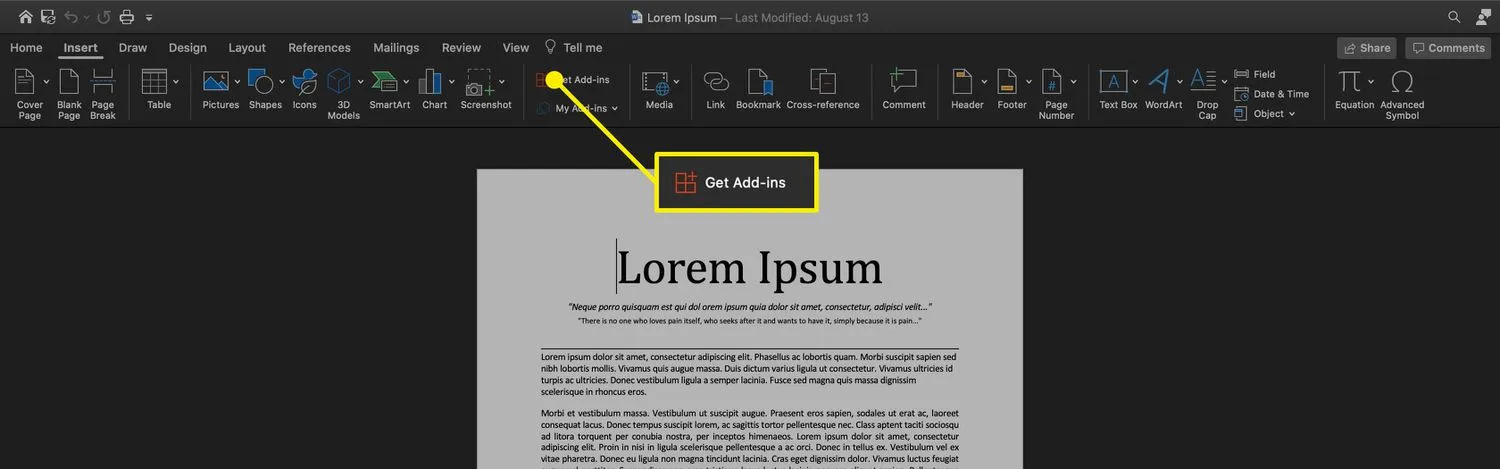
- Der Microsoft Store wird geöffnet. Geben Sie Grammarly in die Suchleiste ein und wählen Sie Grammarly für Microsoft Word aus, wenn es in der Ergebnisliste angezeigt wird.

- Klicken Sie auf der Grammatik-Detailseite auf JETZT ERHALTEN.
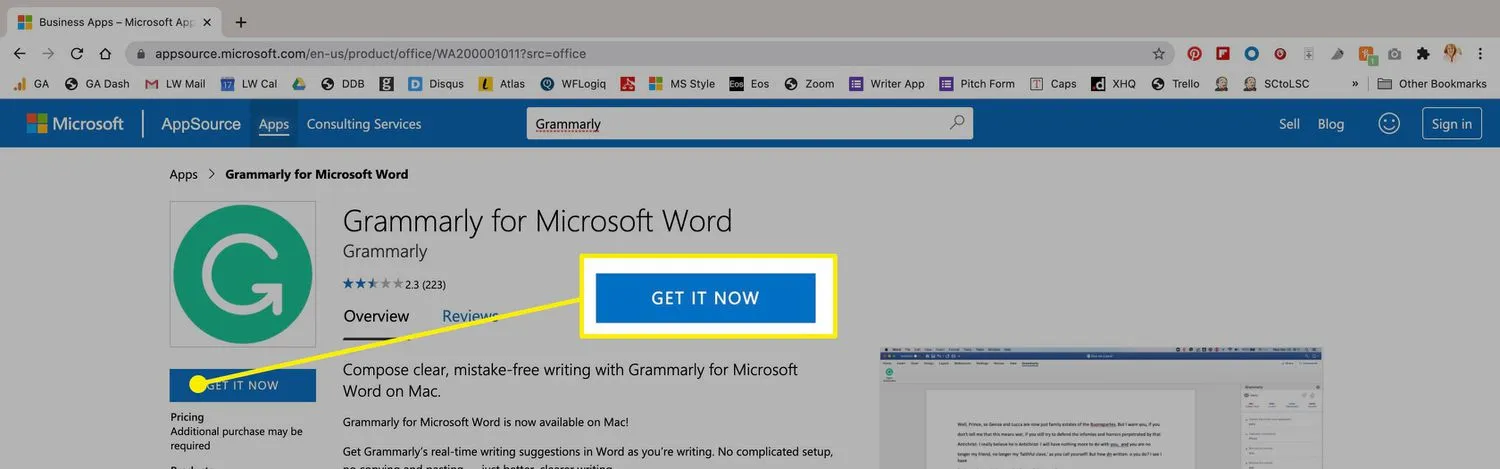
- Möglicherweise werden Sie aufgefordert, sich an die Allgemeinen Geschäftsbedingungen von Microsoft zu wenden. Klicken Sie auf Weiter.
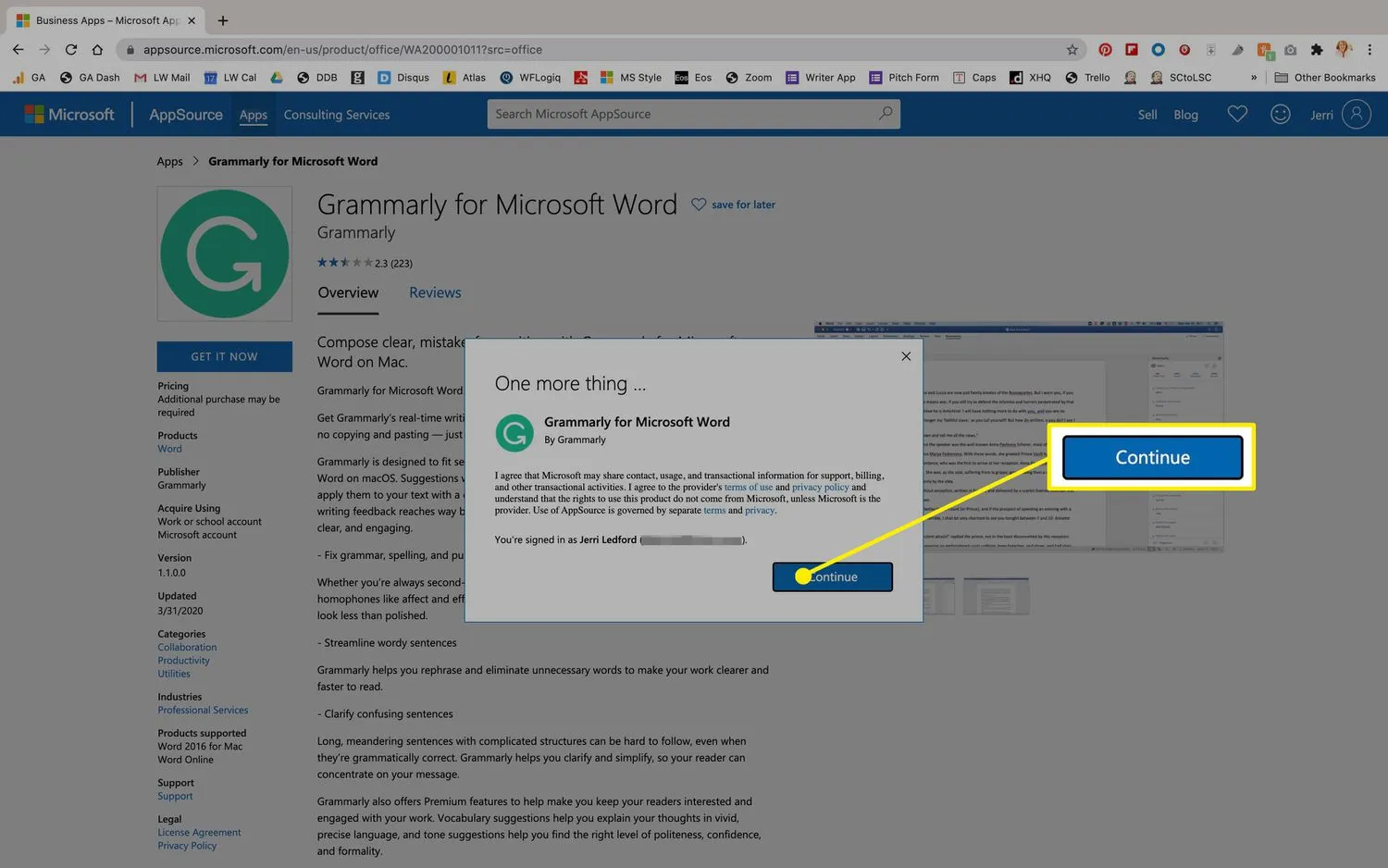
- Klicken Sie im nächsten Bildschirm auf In Word öffnen.

- Grammarly öffnet ein neues Dokument mit Anweisungen zur Verwendung. Klicken Sie im rechten Navigationsbereich auf Diesem Add-In vertrauen, um Grammarly zu Ihrem Menüband hinzuzufügen. Wenn Sie aufgefordert werden, zu bestätigen, dass Sie das Add-In verwenden möchten, klicken Sie auf Weiter und das Add-In wird in Ihrem Menüband platziert und ein Animationsausschnitt weist Sie darauf hin. Sie können jetzt mit der Verwendung von Grammarly in Word beginnen.
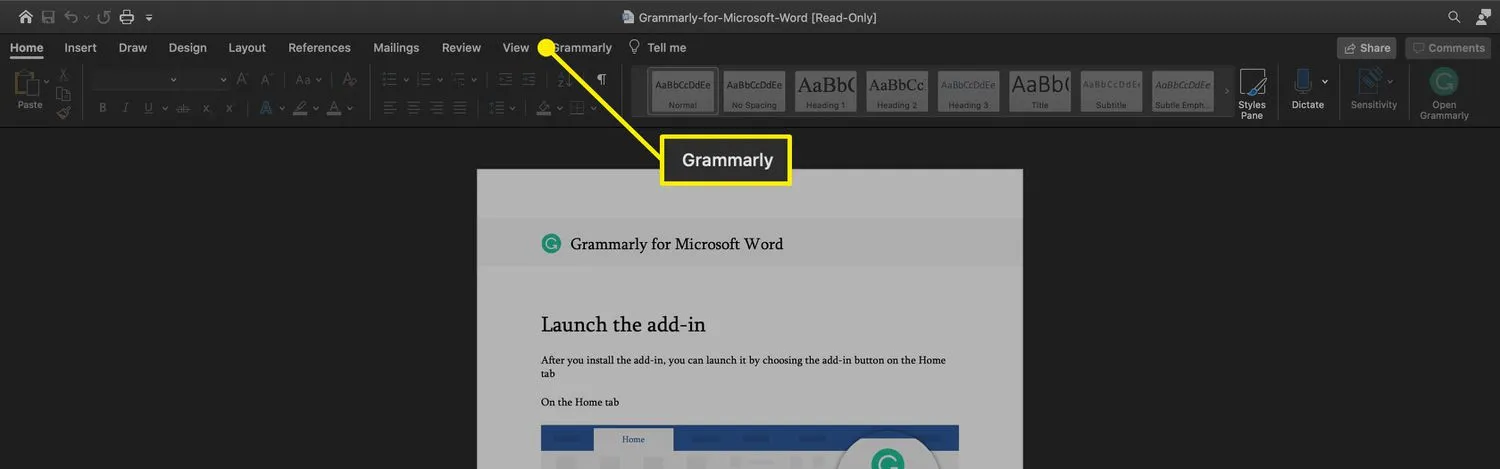
So verwenden Sie Grammatik in Word
Egal, ob Sie Grammarly in Word auf einem Windows-Computer oder einem Mac verwenden, der schwierige Teil ist vorbei. Um Grammarly in Word zu verwenden, müssen Sie lediglich ein Dokument in Word erstellen oder öffnen.
Grammatik überprüft bestehenden Text und überwacht Text, während Sie ihn erstellen. Wenn Sie einen Rechtschreib- oder Grammatikfehler machen, wird das Wort oder der Satz rot unterstrichen. Wenn Sie den Mauszeiger über die rote Linie bewegen, wird ein Vorschlag zur Behebung des Problems angezeigt. Um den Vorschlag anzunehmen, klicken Sie darauf. Um den Vorschlag abzulehnen, klicken Sie auf Verwerfen.



Schreibe einen Kommentar