So erstellen Sie mit Rufus ein bootfähiges USB-Laufwerk für Windows 11
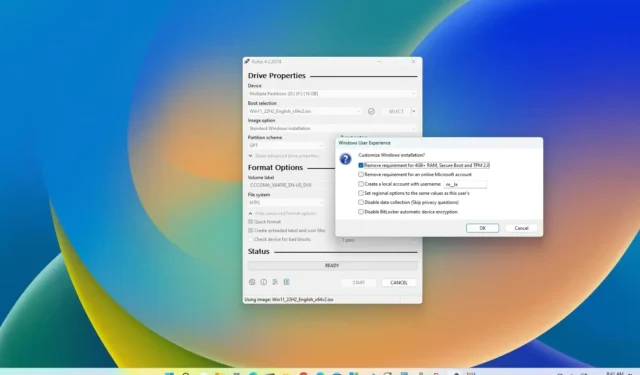
Rufus ist ein kostenloses Tool zum schnellen Erstellen eines bootfähigen USB-Sticks für ein Upgrade oder eine Neuinstallation von Windows 11 . Das Dienstprogramm funktioniert ähnlich wie das Media Creation Tool und Sie können eine vorhandene ISO-Datei bereitstellen oder die Dateien direkt von den Microsoft-Servern herunterladen.
Im Gegensatz zur Microsoft-Lösung können Sie mit Rufus nicht nur ein USB-Installationsmedium erstellen, sondern den Vorgang auch schneller abschließen. Sie können ein USB-Laufwerk für Windows 11 22H2 , 21H2 und sogar ältere Versionen wie Windows 10 und 8.1 vorbereiten . Außerdem kann das Tool einen bootfähigen USB-Stick erstellen, der die Sicherheits- und Speicheranforderungen für die Installation des Betriebssystems auf nicht unterstützter Hardware umgeht .
In dieser Anleitung erfahren Sie, wie Sie mit Rufus die ISO-Datei herunterladen und ein bootfähiges Medium erstellen, um Windows 11 (Versionen 21H2, 22H2, 23H2 und höher) von Grund auf zu installieren.
Erstellen Sie mit Rufus einen bootfähigen USB-Stick für Windows 11 mit ISO-Download
Um Rufus zum Herunterladen der Windows 11-ISO-Datei und zum Erstellen eines bootfähigen Mediums zu verwenden, schließen Sie ein USB-Flash-Laufwerk mit 8 GB Speicherplatz an und führen Sie dann die folgenden Schritte aus:
-
Klicken Sie im Abschnitt „Download“ auf den Link, um die neueste Version herunterzuladen.
-
Doppelklicken Sie auf die ausführbare Datei, um das Tool zu starten.
-
Klicken Sie unten auf der Seite auf die Schaltfläche „Einstellungen“ (dritte Schaltfläche von links).
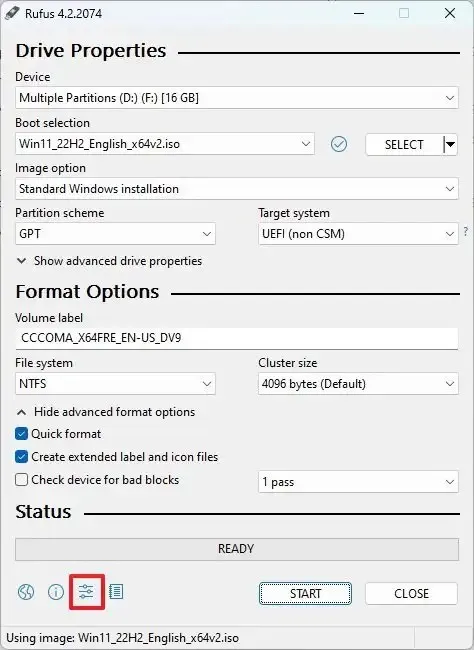
-
Verwenden Sie im Abschnitt „Einstellungen“ das Dropdown-Menü „Nach Updates suchen“ und wählen Sie die Option „ Täglich “.
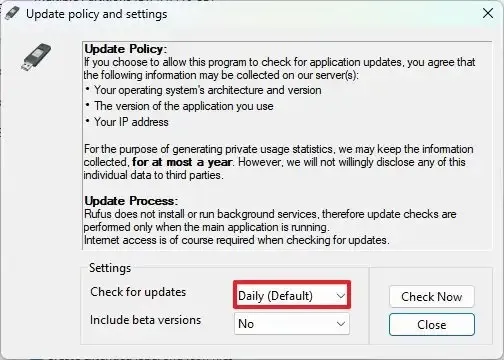
-
Klicken Sie auf die Schaltfläche „Schließen“ .
-
Klicken Sie erneut auf die Schaltfläche „Schließen“ .
-
Öffnen Sie Rufus erneut.
-
(Optional) Verwenden Sie im Abschnitt „Gerät“ das Dropdown-Menü und wählen Sie das USB-Flash-Laufwerk aus, um das Installationsmedium zu erstellen.
-
Verwenden Sie im Abschnitt „Boot-Auswahl“ das Dropdown-Menü und wählen Sie die Option „Festplatte oder ISO-Image“ .
-
Klicken Sie auf die Schaltfläche mit dem Abwärtspfeil (auf der rechten Seite) und wählen Sie die Option „Herunterladen“ .

-
Klicken Sie auf die Schaltfläche „Herunterladen“ .
-
Wählen Sie die Option Windows 11 .
-
Klicken Sie auf die Schaltfläche Weiter .
-
Wählen Sie im Abschnitt „Release“ die Option 22H2 oder 22H2 aus , um Windows 11 auszuwählen.
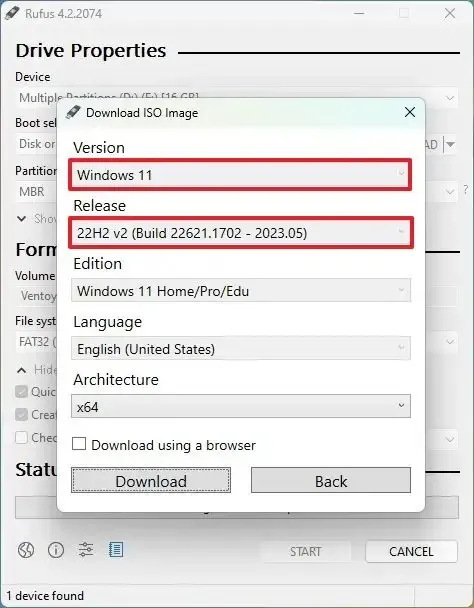
-
Klicken Sie auf die Schaltfläche Weiter .
-
Wählen Sie die Option Windows 11 Home/Pro/Edu .
-
Klicken Sie auf die Schaltfläche Weiter .
-
Wählen Sie die Sprache von Windows 11 aus.
-
Klicken Sie auf die Schaltfläche Weiter .
-
Wählen Sie die Betriebssystemarchitektur aus. (Windows 11 ist nur in x64-Architektur verfügbar.)
-
Klicken Sie auf die Schaltfläche „Herunterladen“ .
-
Wählen Sie den Speicherort aus, an dem die Windows 11-ISO-Datei automatisch gespeichert werden soll.
-
Wählen Sie unter der Einstellung „Bildoption“ die Option „Standardinstallation von Windows 11“ .
-
(Optional) Fahren Sie nach dem Download mit den Standardeinstellungen fort.
-
(Optional) Geben Sie unter der Einstellung „Volume label“ einen Namen für das Laufwerk an – zum Beispiel „Windows 11 Setup“.
-
Klicken Sie auf die Schaltfläche „Start“ .
-
Deaktivieren Sie die Option „Anforderung für mehr als 4 GB RAM, sicheren Start und TPM 2.0 entfernen“ .
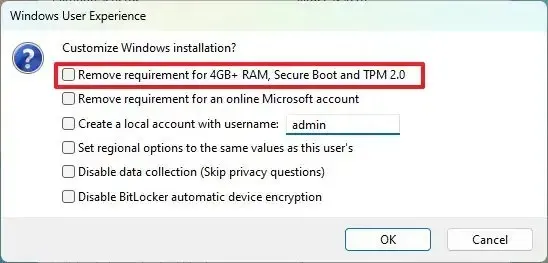
-
(Optional) Aktivieren Sie die Option „Anforderung für ein Online-Microsoft-Konto entfernen“ , um während der Out-of-Box-Erfahrung (OOBE) ein lokales Konto erstellen zu können.
-
(Optional) Aktivieren Sie die Option „Lokales Konto mit Benutzernamen erstellen“ und geben Sie den Kontonamen an, wenn Sie eine Installation mit einem lokalen Konto anstelle eines Microsoft-Kontos wünschen (nicht empfohlen).
-
(Optional) Deaktivieren Sie die Option „Regionale Optionen auf die gleichen Werte wie für diesen Benutzer festlegen“ .
-
(Optional) Deaktivieren Sie die Option „Datenerfassung deaktivieren“ .
-
Klicken Sie auf die Schaltfläche OK .
Sobald Sie die Schritte abgeschlossen haben, können Sie das bootfähige USB-Flash-Laufwerk verwenden, um Windows 11 mithilfe einer Neuinstallation oder einer In-Place-Upgrade-Installation zu installieren.
Erstellen Sie mit Rufus einen bootfähigen USB-Stick für Windows 11 mit vorhandener ISO-Datei
Führen Sie die folgenden Schritte aus, um mit Rufus mithilfe einer vorhandenen ISO-Datei einen bootfähigen USB-Stick zu erstellen:
-
Klicken Sie im Abschnitt „Download“ auf den Link, um die neueste Version herunterzuladen.
-
Doppelklicken Sie auf die Datei rufus.4.xx.exe , um das Tool zu starten.
-
Verwenden Sie im Abschnitt „Gerät“ das Dropdown-Menü und wählen Sie das USB-Flash-Laufwerk aus, um das bootfähige Windows 11-Medium zu erstellen.
-
Verwenden Sie im Abschnitt „Boot-Auswahl“ das Dropdown-Menü und wählen Sie die Option „Festplatte oder ISO-Image“ .
-
Klicken Sie auf die Schaltfläche „Auswählen“ .
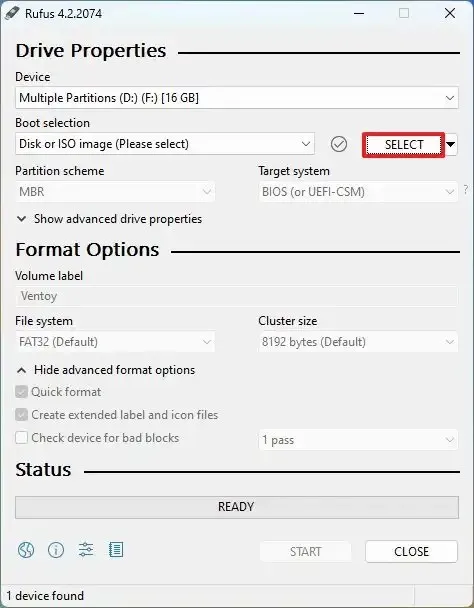
-
Wählen Sie die Windows 11 ISO-Datei für Version 22H2 oder 21H2 aus.
-
Klicken Sie auf die Schaltfläche „Öffnen“ .
-
Wählen Sie unter der Einstellung „Bildoption“ die Option „Standardinstallation von Windows 11“ .
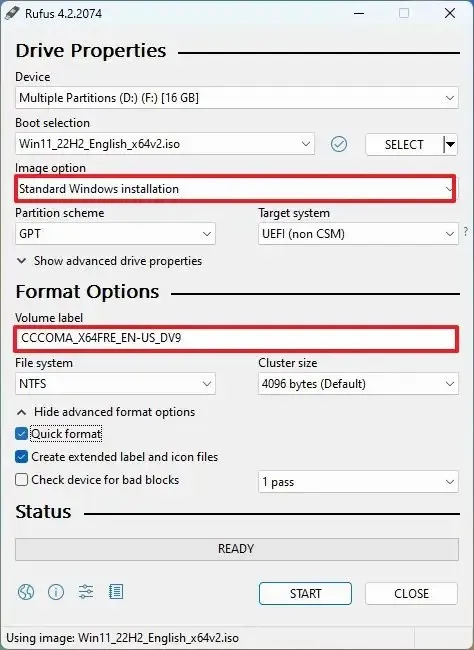
-
Wählen Sie im Abschnitt „Partitionsschema“ die Option GPT aus .
-
Wählen Sie im Abschnitt „Zielsystem“ die Option UEFI (nicht CSM) aus .
-
Geben Sie im Abschnitt „Volume Label“ einen aussagekräftigen Namen für das bootfähige USB-Laufwerk an. Zum Beispiel Win11_Install_USB .
-
Verwenden Sie die Standardeinstellungen für die Optionen Dateisystem und Clustergröße .
-
Aktivieren Sie die Option „Schnellformatierung“ .
-
Aktivieren Sie die Option „Erweiterte Etiketten- und Symboldateien erstellen“ .
-
(Optional) Deaktivieren Sie die Option „Anforderung für mehr als 4 GB RAM, sicheren Start und TPM 2.0 entfernen“ .
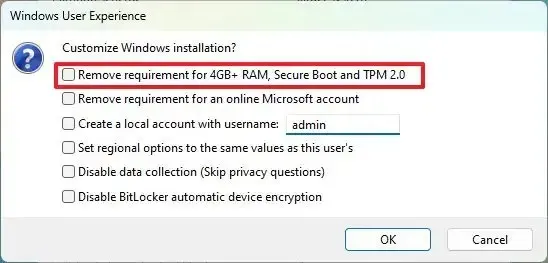
-
(Optional) Aktivieren Sie die Option „Anforderung für ein Online-Microsoft-Konto entfernen“ , um während der Out-of-Box-Erfahrung (OOBE) ein lokales Konto erstellen zu können.
-
(Optional) Aktivieren Sie die Option „Lokales Konto mit Benutzernamen erstellen“ und geben Sie den Kontonamen an, wenn Sie eine Installation mit einem lokalen Konto anstelle eines Microsoft-Kontos wünschen (nicht empfohlen).
-
(Optional) Deaktivieren Sie die Option „Regionale Optionen auf die gleichen Werte wie für diesen Benutzer festlegen“ .
-
(Optional) Deaktivieren Sie die Option „Datenerfassung deaktivieren“ .
-
Klicken Sie auf die Schaltfläche „Start“ .
-
Klicken Sie auf die Schaltfläche „OK“ , um das Löschen des USB-Sticks und die Erstellung des bootfähigen Laufwerks zu bestätigen.
Nachdem Sie die Schritte abgeschlossen haben, beginnt das Tool mit der Erstellung eines USB-Mediums mit dem Windows 11-Installationsmedium.
Erstellen Sie mit Rufus einen bootfähigen Windows 11-USB-Stick für nicht unterstützte Hardware
Alternativ hat Rufus die Möglichkeit, einen bootfähigen USB-Stick zu erstellen, der die TPM 2.0-, Secure Boot- und Speicheranforderungen umgeht, um Windows 11 auf nicht unterstützter Hardware zu installieren.
Führen Sie die folgenden Schritte aus, um einen bootfähigen USB-Stick für Windows 11 22H2 oder 21H2 für nicht unterstützte Hardware zu erstellen:
-
Klicken Sie im Abschnitt „Download“ auf den Link, um die neueste Version herunterzuladen.
-
Doppelklicken Sie auf die Datei rufus.4.xx.exe , um das Tool zu starten.
-
Verwenden Sie im Abschnitt „Gerät“ das Dropdown-Menü und wählen Sie das Flash-Laufwerk aus, um das bootfähige USB-Medium für Windows 11 zu erstellen.
-
Verwenden Sie im Abschnitt „Boot-Auswahl“ das Dropdown-Menü und wählen Sie die Option „Festplatte“ oder „ISO-Image“ .
-
Klicken Sie auf die Schaltfläche „Auswählen“ .
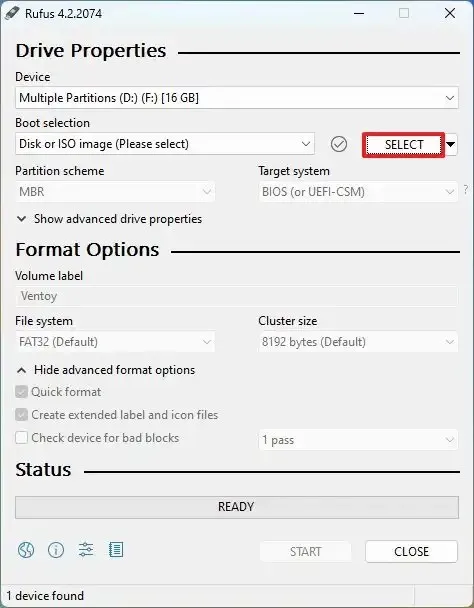
-
Wählen Sie die Windows 11 ISO- Datei für Version 22H2 oder 21H2 aus.
-
Klicken Sie auf die Schaltfläche „Öffnen“ .
-
Wählen Sie im Abschnitt „Bildoption“ die Option „Standardinstallation von Windows 11“ .
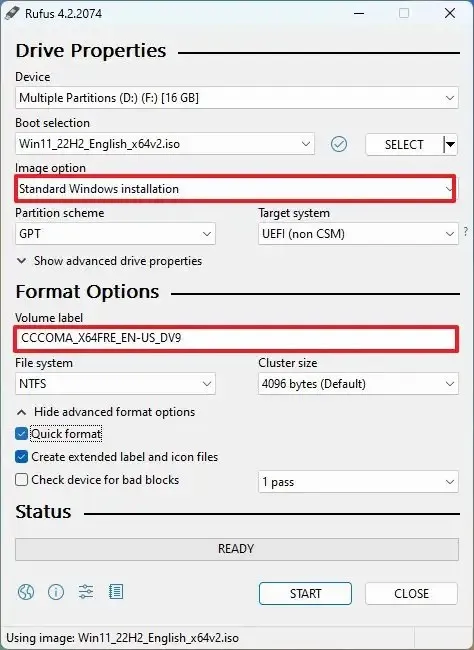
-
Wählen Sie im Abschnitt „Partitionsschema“ die Option GPT aus .
-
Wählen Sie im Abschnitt „Zielsystem“ die Option UEFI (nicht CSM) aus .
-
Geben Sie im Abschnitt „Volume-Label“ einen aussagekräftigen Namen für das bootfähige USB-Flash-Laufwerk von Windows 11 an – zum Beispiel „ Windows 11 Setup“ .
-
Verwenden Sie die Standardeinstellungen für die Optionen Dateisystem und Clustergröße .
-
Aktivieren Sie die Option „Schnellformatierung“ .
-
Aktivieren Sie die Option „Erweiterte Etiketten- und Symboldateien erstellen“ .
-
Klicken Sie auf die Schaltfläche „Start“ .
-
Aktivieren Sie die Option „Anforderung für mehr als 4 GB RAM, sicheren Start und TPM 2.0 entfernen“ , um die Hardwareanforderungen von Windows 11 zu umgehen.
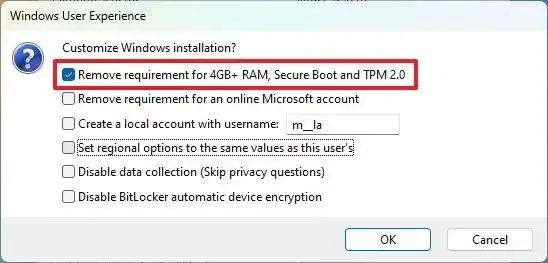
-
(Optional) Aktivieren Sie die Option „Anforderung für ein Online-Microsoft-Konto entfernen“ , um während der Out-of-Box-Erfahrung (OOBE) ein lokales Konto erstellen zu können.
-
(Optional) Aktivieren Sie die Option „Lokales Konto mit Benutzernamen erstellen“ und geben Sie den Kontonamen an, wenn Sie eine Installation mit einem lokalen Konto anstelle eines Microsoft-Kontos wünschen (nicht empfohlen).
-
(Optional) Deaktivieren Sie die Option „Regionale Optionen auf die gleichen Werte wie für diesen Benutzer festlegen“ .
-
(Optional) Deaktivieren Sie die Option „Datenerfassung deaktivieren“ .
-
Klicken Sie auf die Schaltfläche OK .
Sobald Sie die Schritte abgeschlossen haben, erstellt Rufus ein bootfähiges USB-Medium, das die Sicherheits- und Speicheranforderungen umgeht, um ein Upgrade oder die Installation einer neuen Kopie von Windows 11 auf praktisch jeder unterstützten oder nicht unterstützten Hardware durchzuführen. (Siehe auch dieses Video-Tutorial auf dem YouTube-Kanal von Pureinfotech, um diese Aufgabe abzuschließen.)



Schreibe einen Kommentar