So beheben Sie das Problem, dass der Windows 11-PC auf dem Bildschirm „Updates laufen“ hängen bleibt
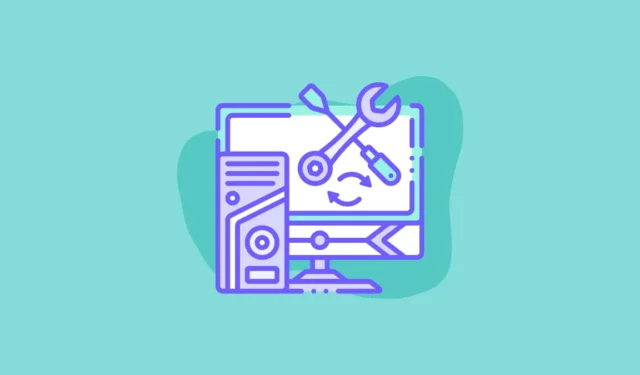
Windows 11 ist in puncto Benutzerfreundlichkeit und Produktivität durch die kontinuierliche Hinzufügung von Funktionen einen Schritt voraus. Dennoch ist es immer noch nicht völlig immun gegen Fehler und Probleme.
Ein Windows 11-PC, der auf dem Bildschirm „Updates laufen“ hängen bleibt, ist ein solches Problem. Viele Benutzer haben berichtet, dass ihr PC vor dem Hochfahren den Aktualisierungsbildschirm anzeigt und dort in einer Fehlerschleife hängen bleibt.
Ein Problem wie dieses kann sehr frustrierend und ärgerlich sein, da Sie sich nicht anmelden können, um das Problem zu beheben. Zum Glück können Sie Ihren PC immer noch sicher starten und versuchen, das Problem zu beheben.
Mögliche Ursachen dafür, dass der PC auf dem Bildschirm „Updates laufen“ hängen bleibt
Da das Problem große Unannehmlichkeiten verursachen kann, lohnt es sich, die Ursache des Fehlers zu kennen, damit Sie die Wahrscheinlichkeit verringern können, dass der Fehler erneut auftritt.
- Fehlerhafte Systemdateien
- Schlechte Internetverbindung
- Unterbrochene Stromversorgung
- Störungen durch Software/Dienste Dritter
- Treiberfehler
Um das Problem zu beheben, stellen wir Ihnen alle Methoden vor, mit denen Sie jeweils eine der oben genannten Grundursachen beseitigen können.
Starten Sie Ihren PC im abgesicherten Modus
Im abgesicherten Modus werden nur wichtige Dienste und Software auf Ihren PC geladen. Sobald Sie sich erfolgreich im abgesicherten Modus angemeldet haben, können Sie die Schritte zur Fehlerbehebung durchführen.
Schalten Sie zunächst Ihr System ein und halten Sie beim ersten Startsignal den Netzschalter erneut 10 Sekunden lang gedrückt, um das Herunterfahren des Systems zu erzwingen. Sie können den Stecker auch ziehen, wenn Sie an einem Desktop-PC arbeiten. Wiederholen Sie den oben genannten Vorgang dreimal.
Lassen Sie Ihren PC beim vierten Mal ohne Unterbrechung hochfahren. Dadurch wird die Windows-Wiederherstellungsumgebung geladen.
Sobald die Windows-Wiederherstellungsumgebung geladen wurde, wird der Bildschirm „Option auswählen“ angezeigt. Klicken Sie auf „Fehlerbehebung“, um fortzufahren.
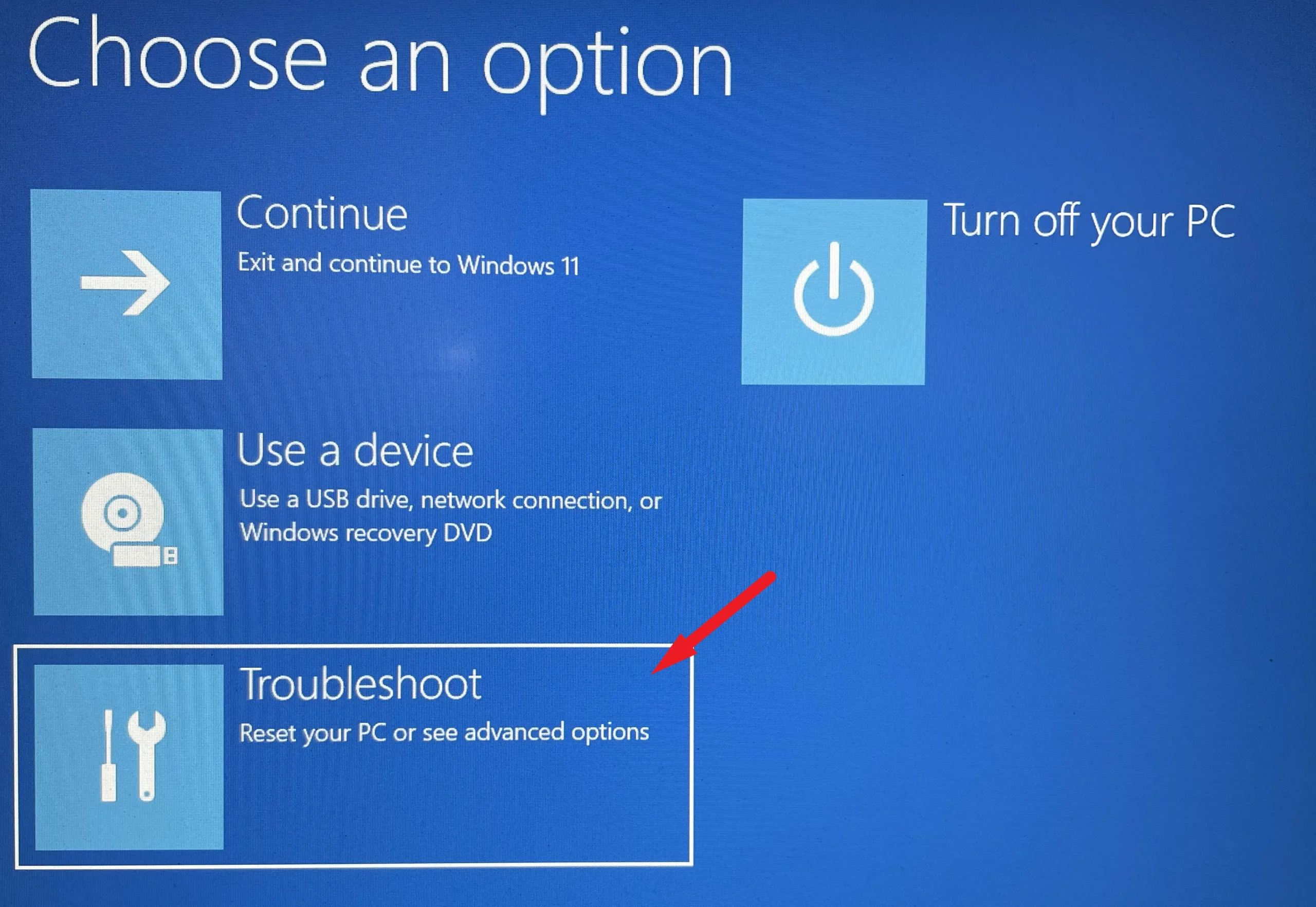
Klicken Sie im nächsten Bildschirm auf die Kachel „Erweiterte Optionen“, um fortzufahren.
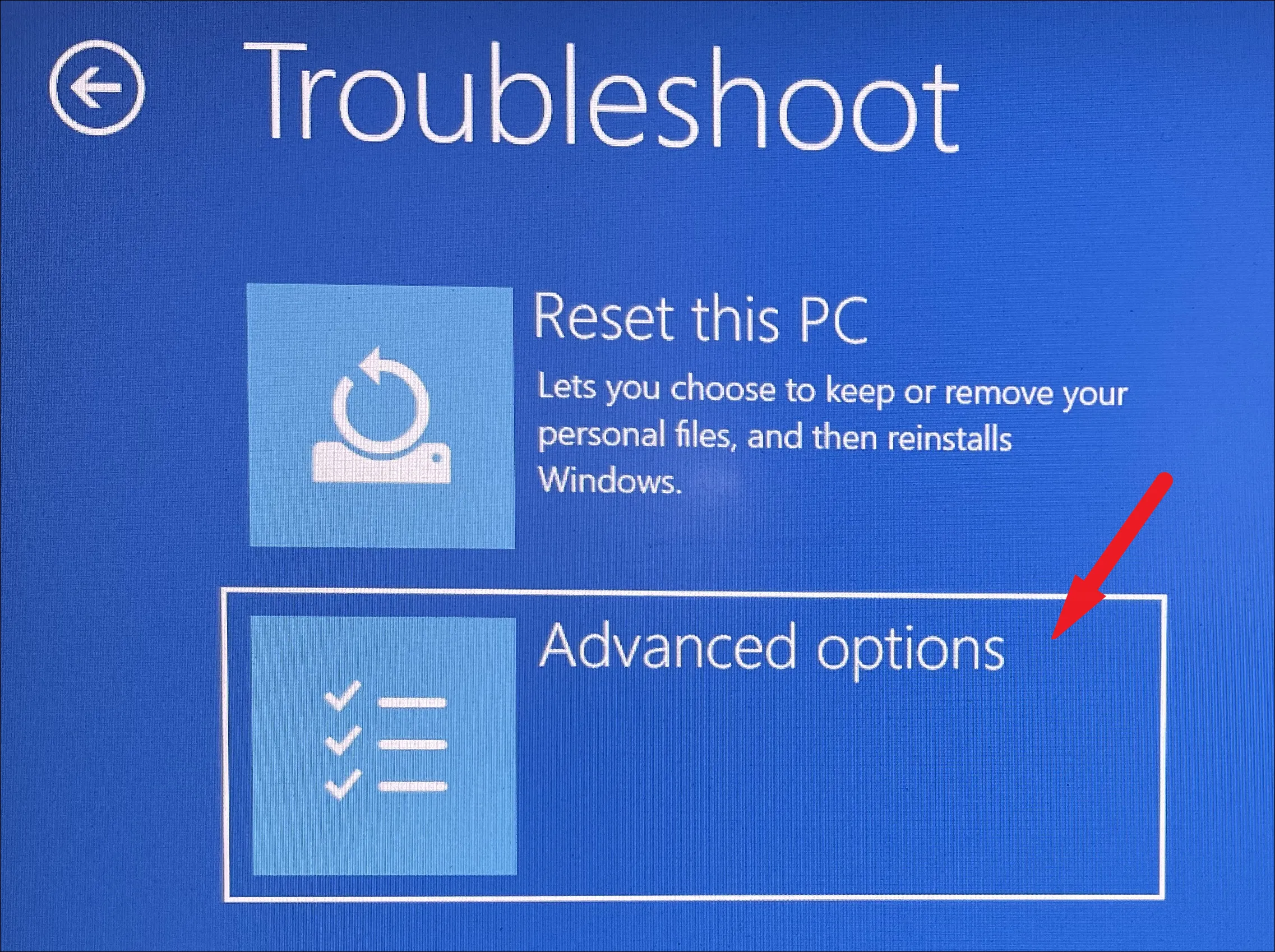
Suchen Sie nun die Kachel „Starteinstellungen“ und klicken Sie darauf, um fortzufahren.
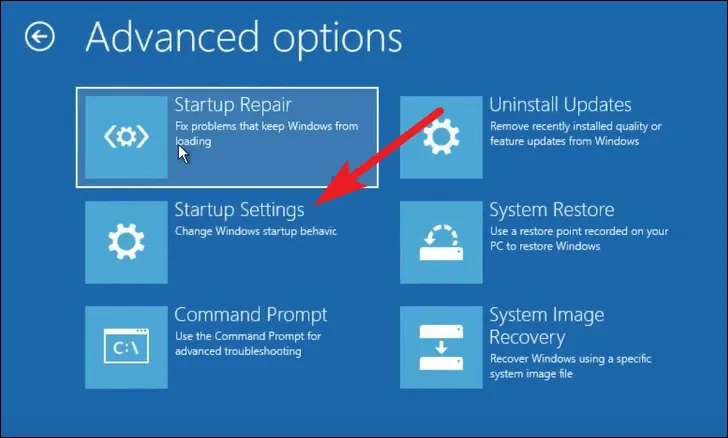
Klicken Sie anschließend unten rechts auf die Schaltfläche „Neustart“, um fortzufahren. Dadurch wird Ihr PC sofort neu gestartet.
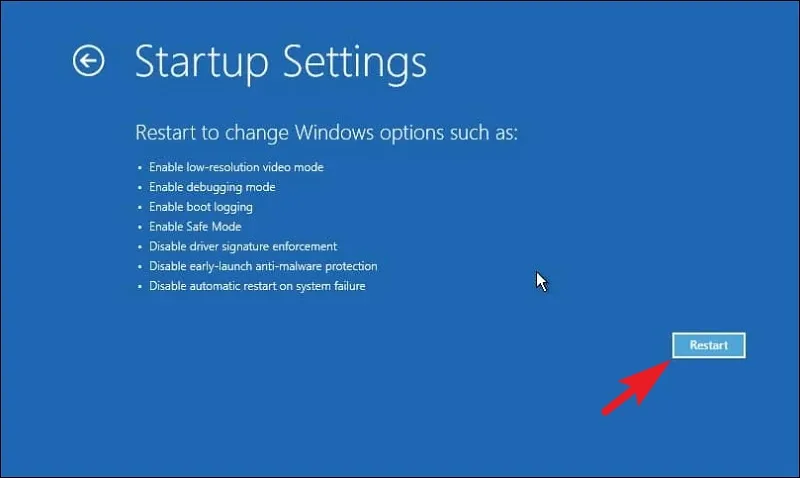
Nach dem Neustart wird eine nummerierte Liste der verfügbaren Modi angezeigt. Stellen Sie sicher, dass Sie die Nummer für die Option „Abgesicherter Modus“/„Abgesicherter Modus mit Netzwerk“ drücken. Mit der Option „Abgesicherter Modus mit Netzwerk“ können Sie eine Verbindung zum Internet herstellen. Sobald Ihr PC im abgesicherten Modus startet, können Sie die Korrekturen ausprobieren, um alles wieder in Gang zu bringen.
1. Starten Sie Ihren PC neu
Oftmals kann ein einfacher Service-Deadlock oder ein Eingriff Dritter das Problem verursachen. Und obwohl ein Neustart wie eine sehr einfache Lösung erscheint, kann er Wunder bewirken und Probleme im Handumdrehen lösen.
Gehen Sie dazu zum Startmenü und klicken Sie auf das „Power“-Symbol. Wählen Sie dann die Option „Neustart“.
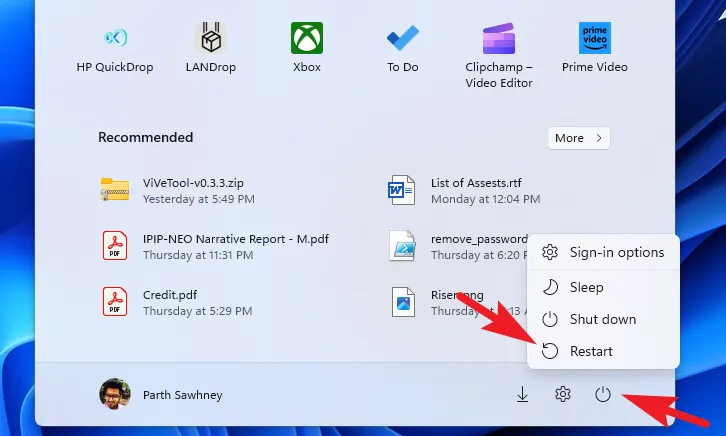
2. Deinstallieren Sie kürzlich installierte Apps
Wenn das Problem nach der Installation einer Anwendung auf Ihrem PC auftritt, ist die Wahrscheinlichkeit hoch, dass die App für das Problem auf Ihrem System verantwortlich ist.
Um die App zu deinstallieren, gehen Sie im Startmenü zur App „Einstellungen“.
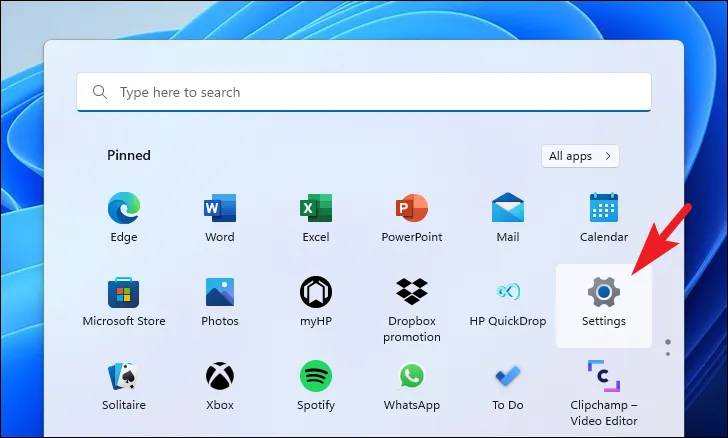
Suchen Sie anschließend die Registerkarte „Apps“ in der linken Seitenleiste des Einstellungsfensters und klicken Sie darauf, um fortzufahren.
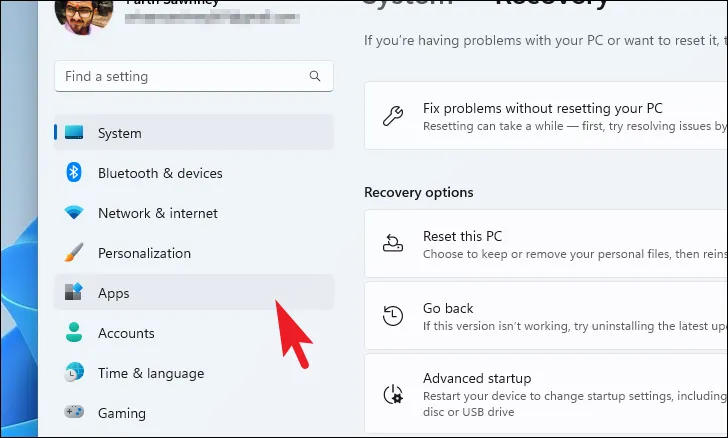
Suchen Sie als Nächstes im rechten Bereich des Fensters die Kachel „Installierte Apps“ und klicken Sie darauf, um fortzufahren.
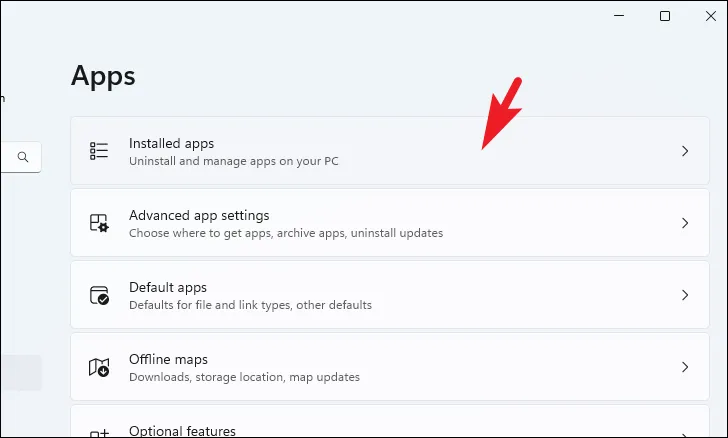
Jetzt können Sie entweder suchen oder manuell nach unten scrollen, um nach der App zu suchen.
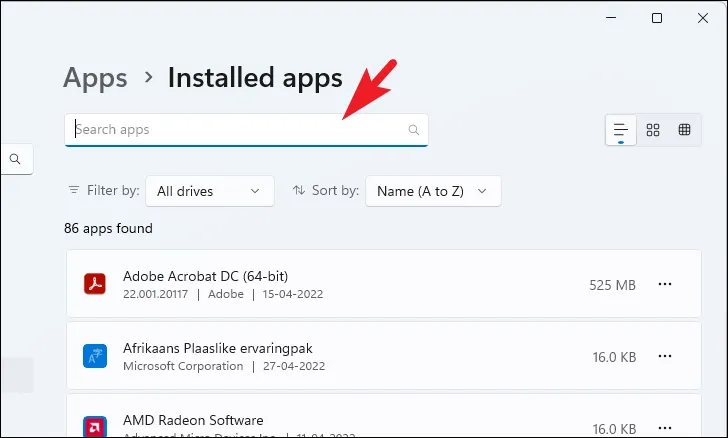
Sobald Sie die App gefunden haben, klicken Sie auf der Kachel auf das „Auslassungszeichen“-Symbol und wählen Sie die Schaltfläche „Deinstallieren“.
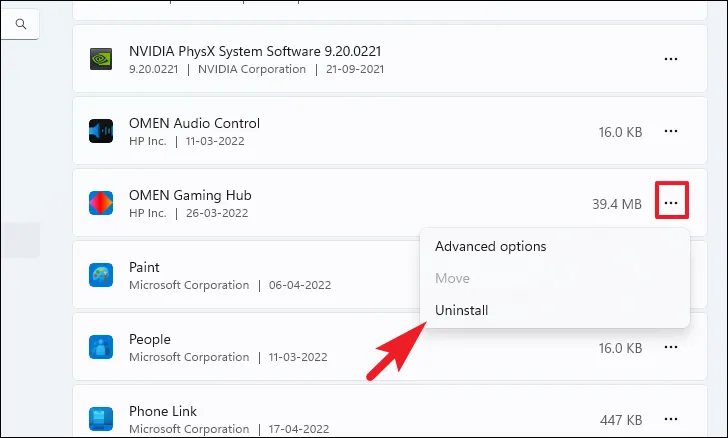
Klicken Sie nun erneut auf die Schaltfläche „Deinstallieren“, um die App von Ihrem PC zu entfernen. Wenn Sie fertig sind, starten Sie Ihren PC neu, um zu überprüfen, ob das Problem behoben wurde.
3. Führen Sie die Update-Fehlerbehebung aus
Wenn Sie sicher sind, dass Ihr PC eine Verbindung zum Internet herstellen kann, aber dennoch kein Update installieren kann, ist die Ausführung der Fehlerbehebung der einfachste und grundlegendste Schritt zur Behebung des Problems.
Gehen Sie zunächst zum Startmenü und klicken Sie auf die Kachel „Einstellungen“, um fortzufahren.
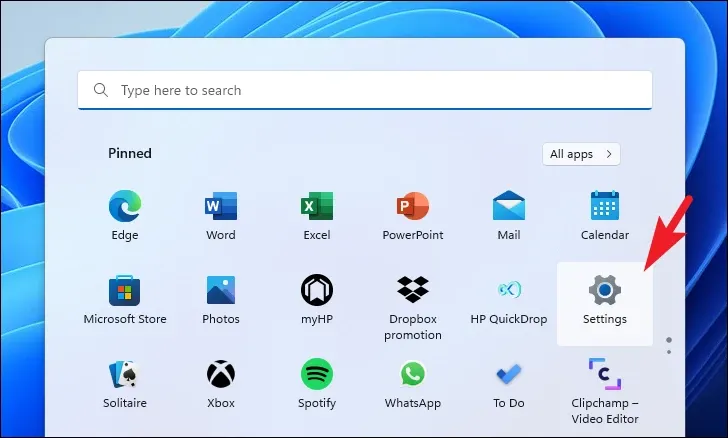
Stellen Sie anschließend sicher, dass Sie sich in der linken Seitenleiste auf der Registerkarte „System“ befinden.
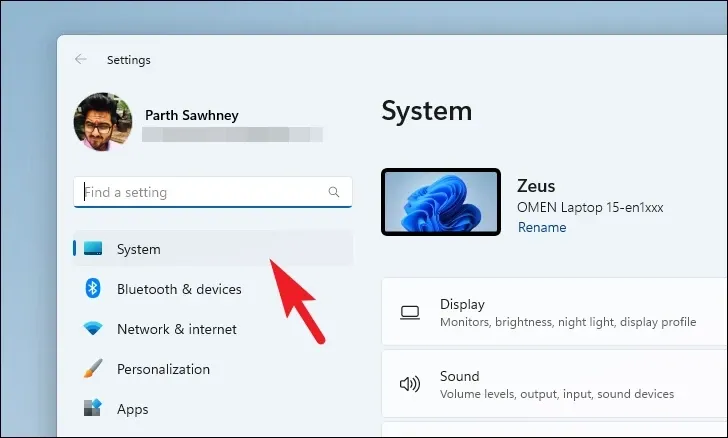
Klicken Sie dann im rechten Bereich des Fensters auf die Kachel „Fehlerbehebung“.
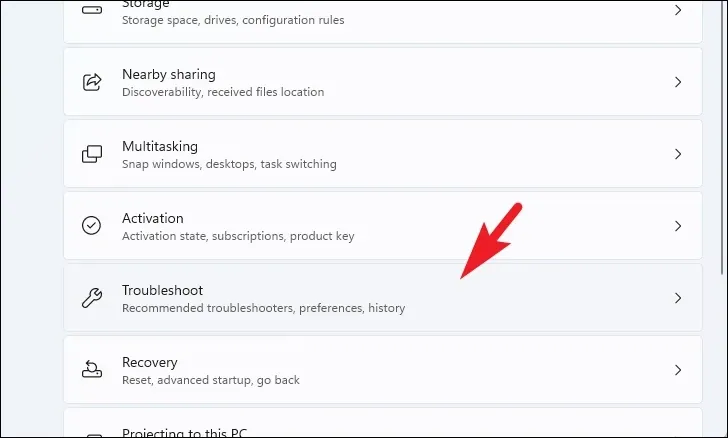
Klicken Sie nun auf die Kachel „Andere Fehlerbehebungen“, um fortzufahren.
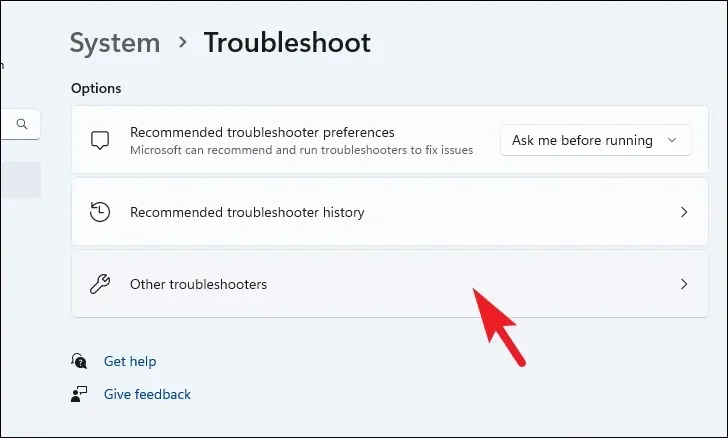
Klicken Sie abschließend rechts neben der Kachel „Windows Update“ auf die Option „Ausführen“.
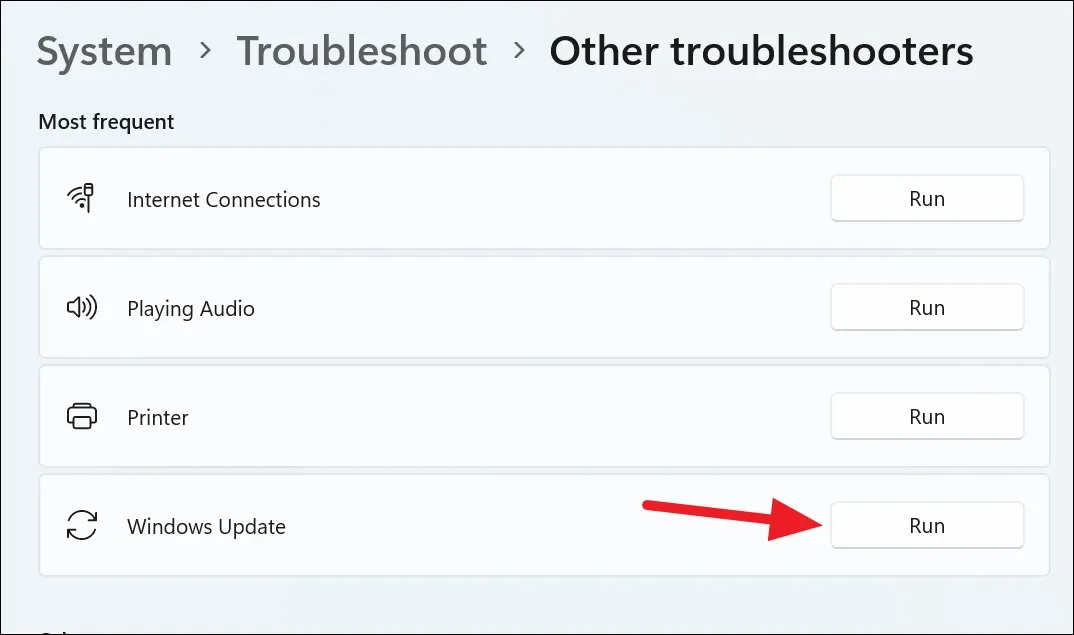
Lassen Sie die Fehlerbehebung laufen. Wenn ein Problem gefunden wird, werden Sie durch die Schritte zur Behebung des Problems geführt. Nachdem Sie diese Schritte ausgeführt haben, versuchen Sie erneut, Ihr System zu aktualisieren. Wenn die Fehlerbehebung nichts finden konnte, fahren Sie mit den anderen Fehlerbehebungen in dieser Liste fort.
4. Leeren Sie den Softwareverteilungsordner
Oftmals kann eine beschädigte oder beschädigte Windows-Update-Kopie dazu führen, dass die Aktualisierung Ihres Geräts verhindert wird. Daher kann es hilfreich sein, den Update-Ordner zu löschen.
Doppelklicken Sie zunächst auf dem Desktop auf das Symbol „Dieser PC“. Alternativ können Sie auch die Tastenkombination Windows+ drücken, um es zu öffnen.E
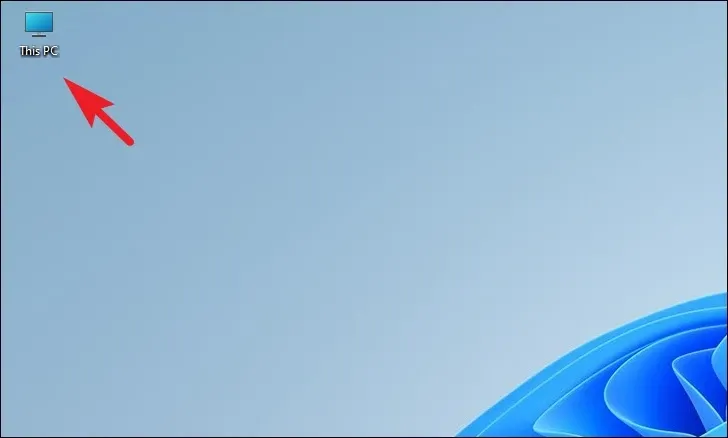
Geben Sie dann die unten genannte Adresse ein oder kopieren Sie sie und fügen Sie sie in die Adressleiste des Fensters ein und drücken Sie die Eingabetaste, um zum Verzeichnis zu navigieren.
C:\Windows\SoftwareDistribution\Download
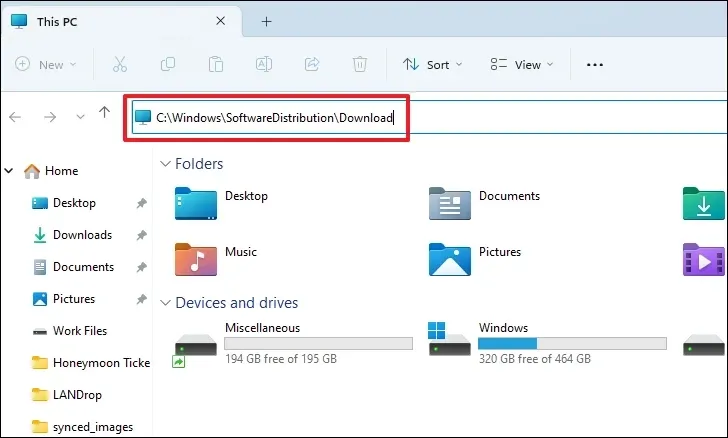
Drücken Sie anschließend Ctrl+ A, um alle Dateien auszuwählen, und drücken Sie die Tasten Shift+ Delete, um alle Dateien dauerhaft aus dem Verzeichnis zu löschen. Sie benötigen Administratorrechte, um den Inhalt dieses Ordners zu löschen.
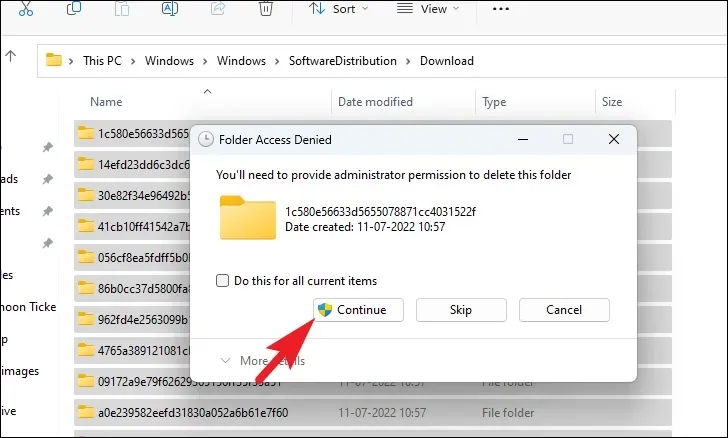
Starten Sie nach dem Löschen Ihren PC neu und versuchen Sie erneut, Ihren PC zu aktualisieren, um zu sehen, ob das Problem dadurch behoben wurde.
5 Starten Sie die Windows Update-Dienste neu
Falls das Problem durch das Löschen des Windows-Update-Ordners nicht gelöst werden kann, versuchen Sie, die Windows-Dienste neu zu starten und gleichzeitig die Protokolle zu löschen.
Gehen Sie zunächst zum Startmenü und geben Sie Terminaldas Menü ein, um eine Suche danach durchzuführen. Klicken Sie dann in den Suchergebnissen mit der rechten Maustaste auf die Kachel „Terminal“ und klicken Sie auf die Option „Als Administrator ausführen“, um fortzufahren.
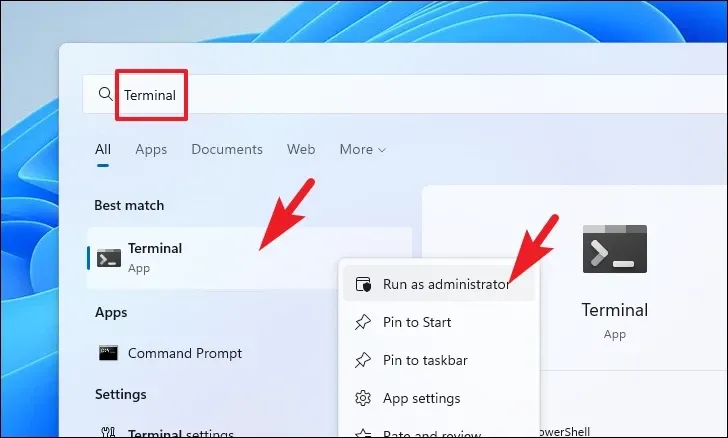
Auf Ihrem Bildschirm wird ein UAC-Fenster (Benutzerkontensteuerung) angezeigt. Wenn Sie nicht mit einem Administratorkonto angemeldet sind, geben Sie die Anmeldeinformationen dafür ein. Andernfalls klicken Sie auf die Schaltfläche „Ja“, um fortzufahren.
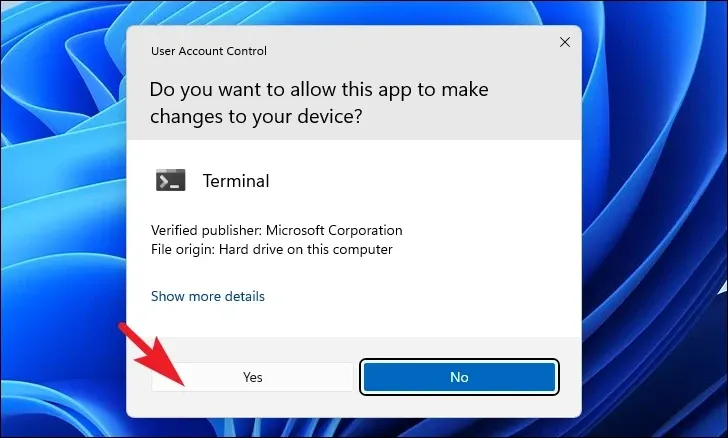
Klicken Sie anschließend auf das „Chevron“-Symbol (Abwärtspfeil) und wählen Sie dann das Symbol „Eingabeaufforderung“, um fortzufahren. Dadurch wird die Eingabeaufforderung in einer separaten Registerkarte geöffnet.
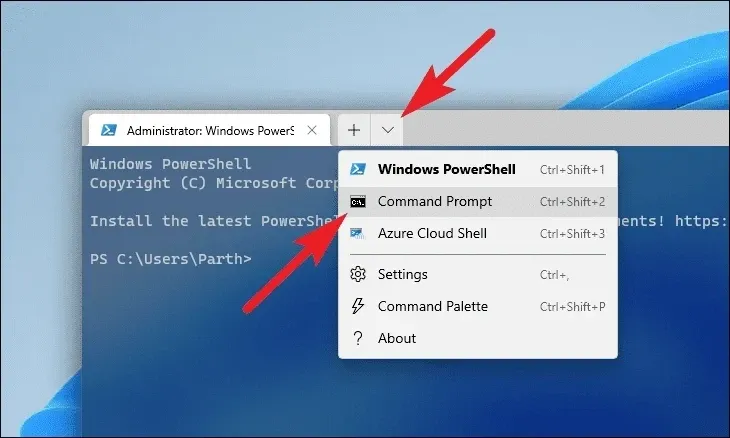
Geben Sie nun die unten genannten Befehle ein oder kopieren Sie sie und fügen Sie sie ein, um die laufenden Update-Dienste zu stoppen. Stellen Sie sicher, dass Sie nach jedem Befehl drücken Enter, um ihn einzeln auszuführen.
net stop bits
net stop wuaserv
net stop cryptsvc
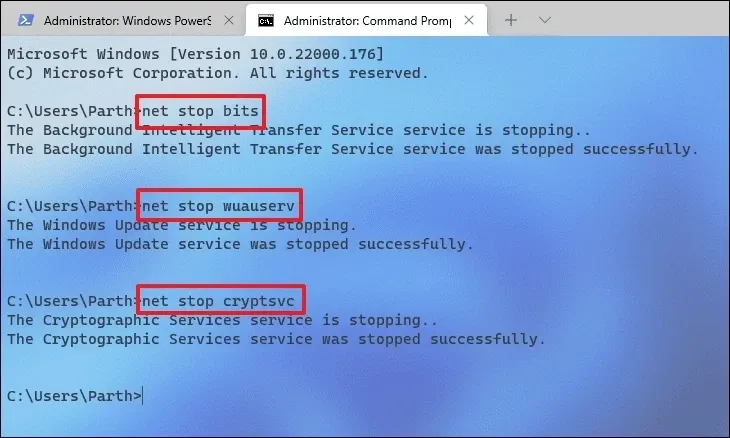
Drücken Sie anschließend gleichzeitig die Tasten Windows„+“ Rauf Ihrer Tastatur, um das Dienstprogramm „Befehl ausführen“ zu öffnen. Geben Sie dann den unten genannten Adresspfad ein oder kopieren Sie ihn und fügen Sie ihn ein.
C:\Windows\SoftwareDistribution\DataStore
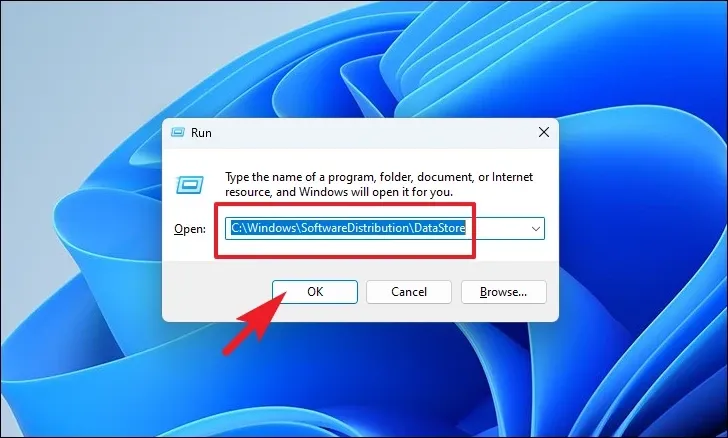
Drücken Sie dann die Ctrl+ A-Tasten, um alle Dateien und Ordner auszuwählen. Drücken Sie anschließend Shiftdie + Delete-Tasten, um alle Dateien dauerhaft zu löschen.
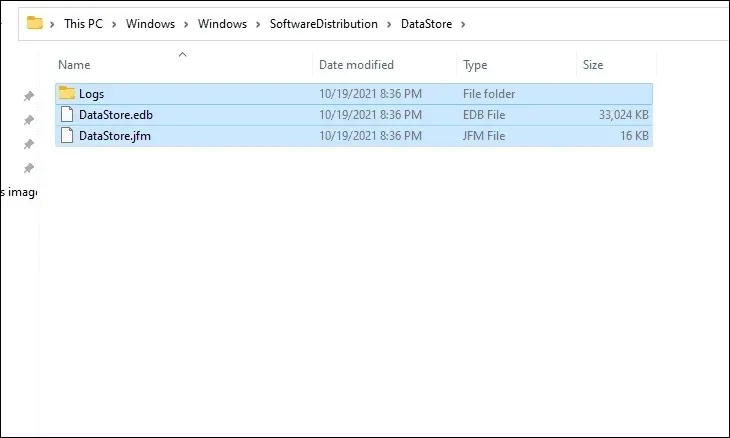
Gehen Sie abschließend zurück zum erhöhten Eingabeaufforderungsfenster, geben Sie die folgenden Befehle nacheinander ein oder kopieren Sie sie und fügen Sie sie ein. Drücken Sie Enternach jedem Befehl, um die Dienste zu starten, die Sie zuvor deaktiviert haben.
net start bits
net start wuaserv
net start cryptsvc
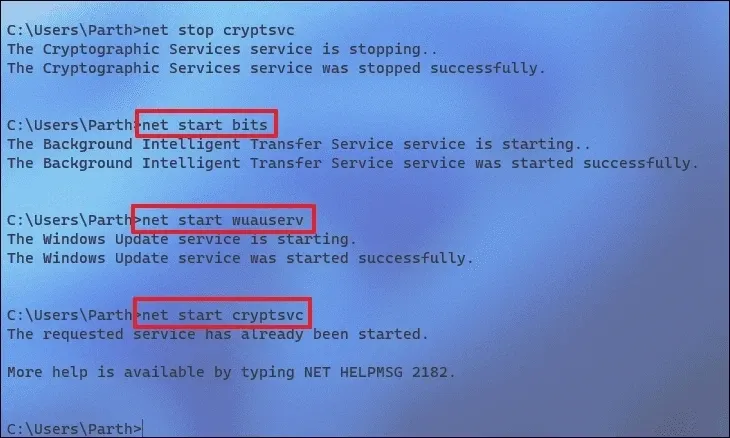
Sobald der Vorgang abgeschlossen ist, starten Sie Ihren Windows-PC neu und prüfen Sie, ob das Problem weiterhin besteht.
6. Führen Sie SFC und DISM aus
Deployment Image Servicing and Management-Scans überprüfen und reparieren die vorhandenen Betriebssystemdateien, die auf Ihrem Gerät installiert sind, sowie andere Systemdateien, die derzeit auf Ihrem PC vorhanden sind.
Gehen Sie zum Startmenü und geben Sie ein Terminal. Klicken Sie dann mit der rechten Maustaste auf die Kachel „Terminal“ und wählen Sie die Option „Als Administrator ausführen“, um fortzufahren.
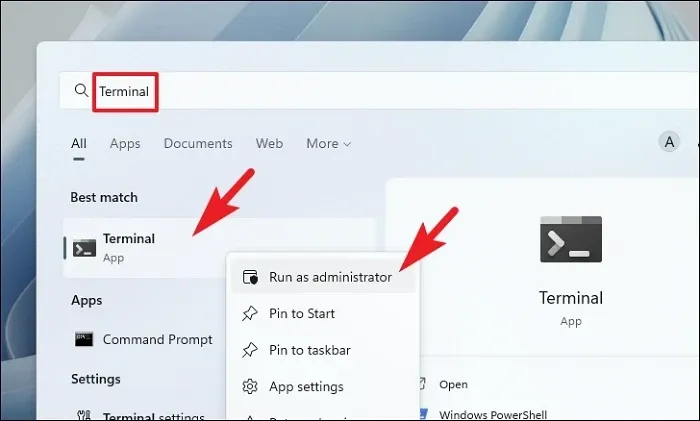
Wenn Sie nicht mit einem Administratorkonto angemeldet sind, geben Sie als Nächstes die Anmeldeinformationen für eines ein. Andernfalls klicken Sie auf die Schaltfläche „Ja“, um fortzufahren.

Klicken Sie anschließend auf das „Chevron“-Symbol (Pfeil nach unten) und wählen Sie die Option „Eingabeaufforderung“.
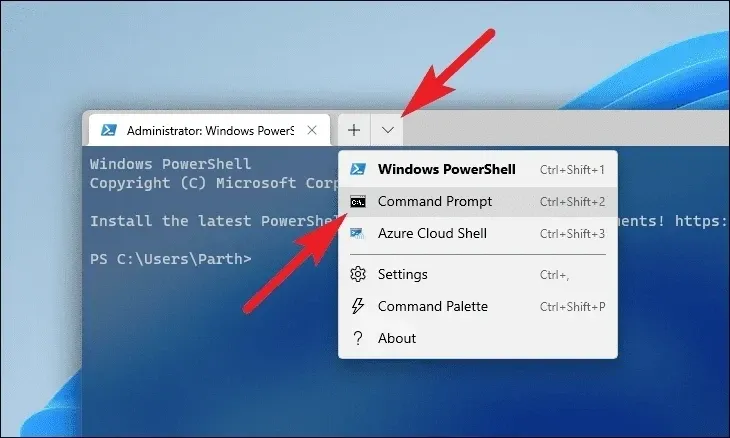
Geben Sie dann den unten genannten Befehl ein oder kopieren Sie ihn, fügen Sie ihn ein und drücken Sie die Eingabetaste auf Ihrer Tastatur. Dadurch wird das aktuell installierte Betriebssystem-Image auf Ihrem Gerät wiederhergestellt.
DISM/Online/Cleanup-Image/RestoreHeatlh
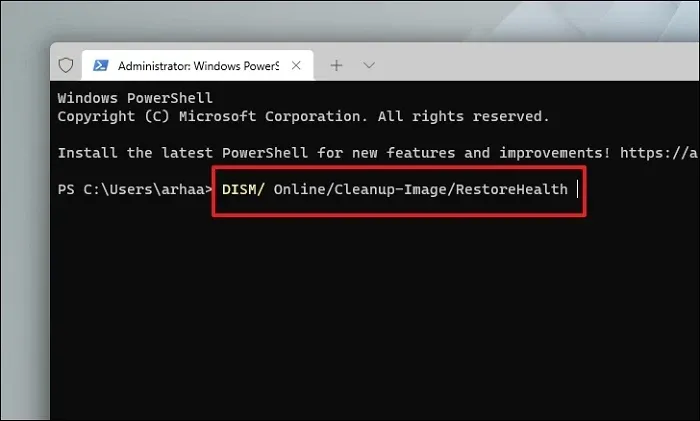
Wenn Sie fertig sind, geben Sie den folgenden Befehl ein oder kopieren Sie ihn und fügen Sie ihn ein, um die Systemdateien auf Ihrem PC zu überprüfen und zu reparieren. SFC ist ein kostenloses Tool von Microsoft, das Ihnen dabei helfen kann, beschädigte Dateien auf Ihrem PC zu finden und wiederherzustellen.
SFC/ scannow

Sobald der Scan erfolgreich war, starten Sie Ihren PC neu und prüfen Sie, ob das Problem durch die Methode behoben wurde.
5. Führen Sie CHKDSK aus
Der CHKDSK-Scan überprüft Ihre Festplatte auf physisch fehlerhafte Sektoren und logische Fehler. Dies wird Ihnen helfen, Probleme mit Ihrem sekundären Speichergerät zu lokalisieren.
Gehen Sie zunächst zum Startmenü und geben Sie ein, Terminalum eine Suche durchzuführen. Klicken Sie anschließend mit der rechten Maustaste auf die Kachel „Terminal“ und wählen Sie die Option „Als Administrator ausführen“, um fortzufahren.
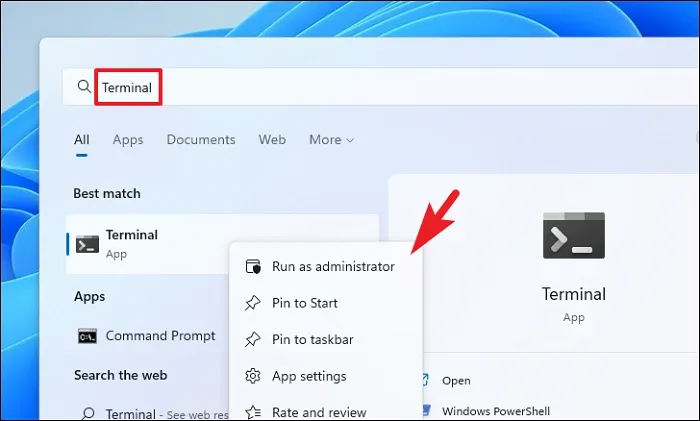
Geben Sie dann auf dem UAC-Bildschirm die Anmeldeinformationen für den Administrator ein, wenn Sie nicht mit einem Administratorkonto angemeldet sind. Andernfalls klicken Sie auf die Schaltfläche „Ja“, um fortzufahren.
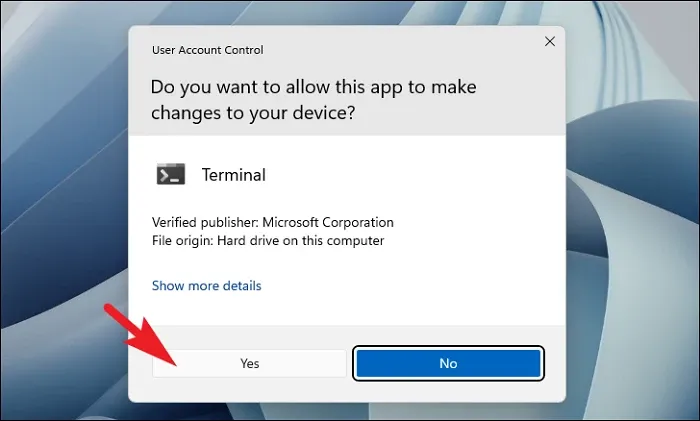
Klicken Sie anschließend auf das Chevron (Abwärtspfeil) und wählen Sie die Option „Eingabeaufforderung“, um fortzufahren. Dadurch wird die Eingabeaufforderung in einer separaten Registerkarte geöffnet.
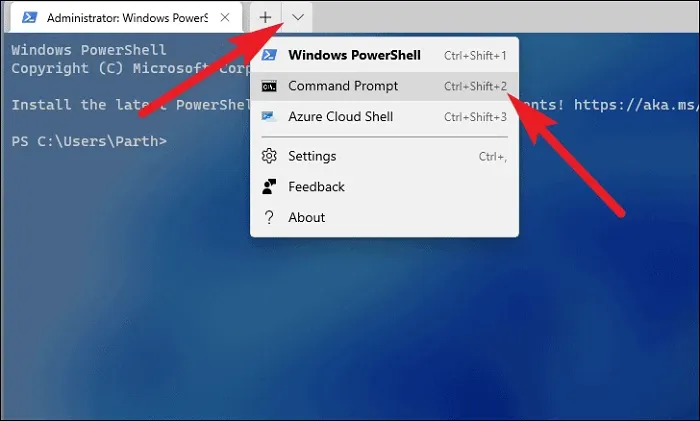
Geben Sie als Nächstes den unten genannten Befehl ein oder kopieren Sie ihn und fügen Sie ihn ein und drücken Sie Enterauf Ihrer Tastatur, um den Befehl auszuführen.
chkdsk /f
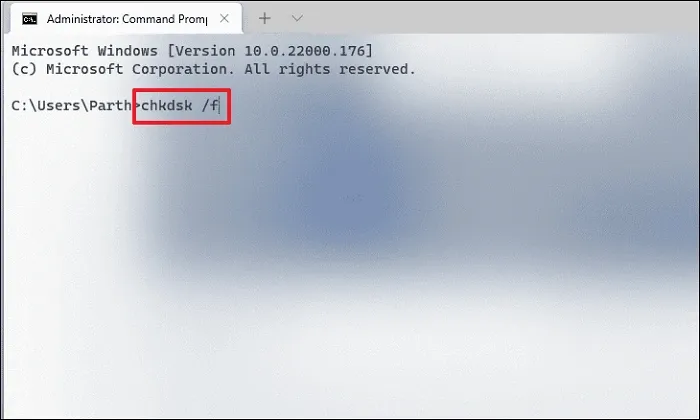
Drücken Sie anschließend die YTaste, um den Scan so zu planen, dass er beim nächsten Hochfahren Ihres PCs gestartet wird.
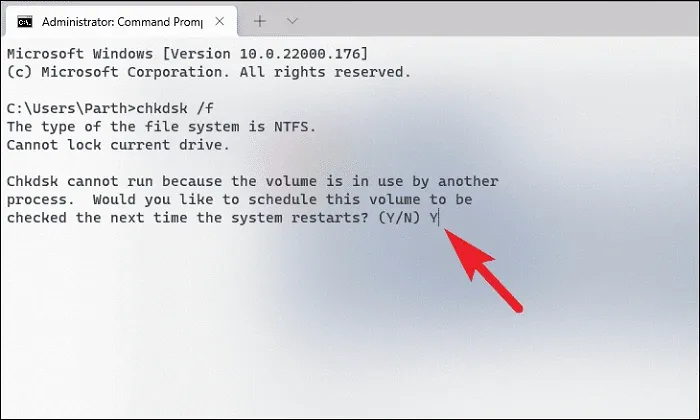
6. Führen Sie einen Rollback auf eine Systemwiederherstellung durch
Wenn Sie zuvor einen Systemwiederherstellungspunkt erstellt haben, können Sie problemlos darauf zurückgreifen und haben einen fehlerfreien PC.
Gehen Sie zum Startmenü und geben Sie ein Control. Klicken Sie dann in den Suchergebnissen auf die Kachel „Systemsteuerung“.
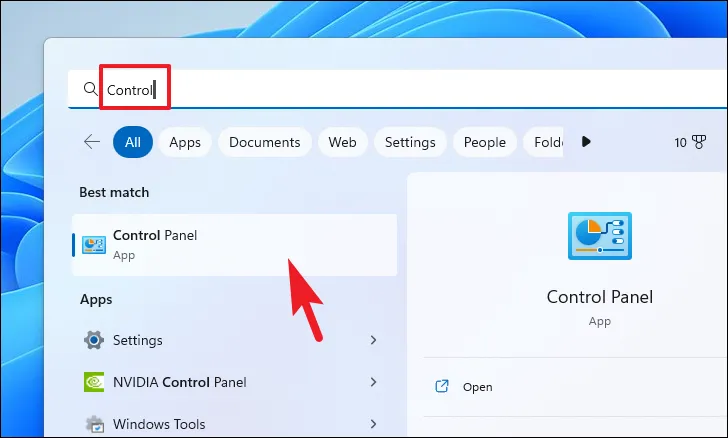
Suchen Sie anschließend im Raster nach der Kachel „Wiederherstellung“ und klicken Sie darauf.
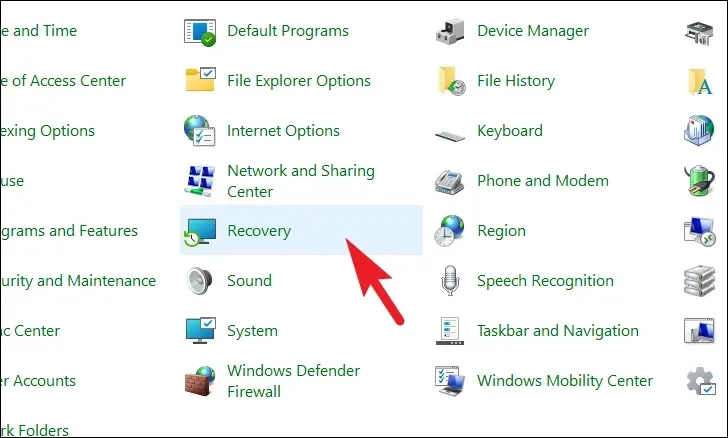
Klicken Sie anschließend in der Liste auf die Option „Systemwiederherstellung öffnen“. Dadurch wird ein separates Fenster auf Ihrem Bildschirm geöffnet.
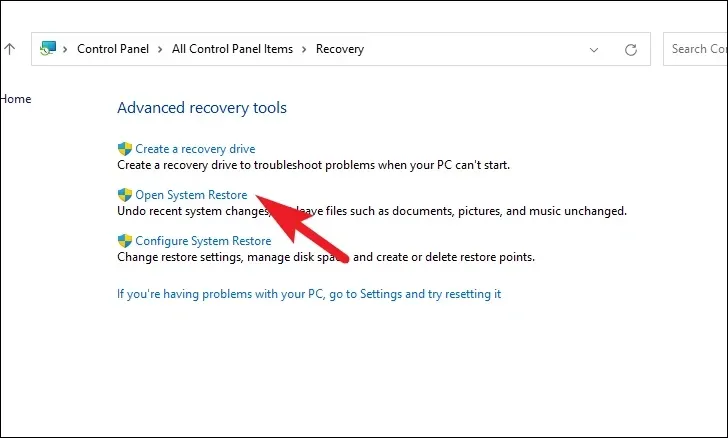
Klicken Sie im separat geöffneten Fenster auf die Schaltfläche „Weiter“.
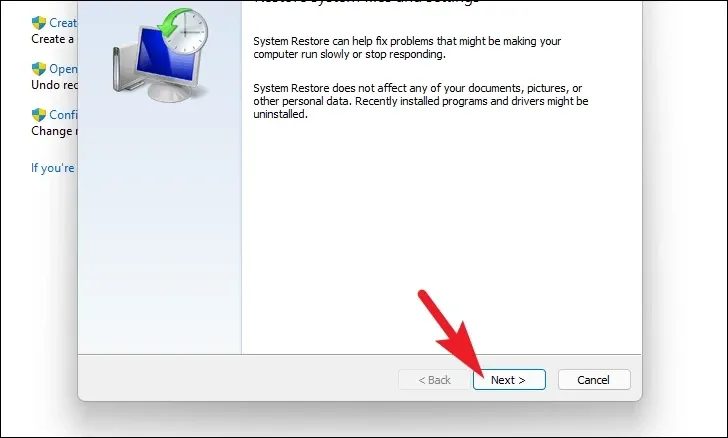
Alle erstellten Systemwiederherstellungspunkte werden auf dem Bildschirm aufgelistet. Klicken Sie, um das gewünschte auszuwählen, und klicken Sie dann auf die Schaltfläche „Weiter“, um den Rollback-Vorgang zu starten.
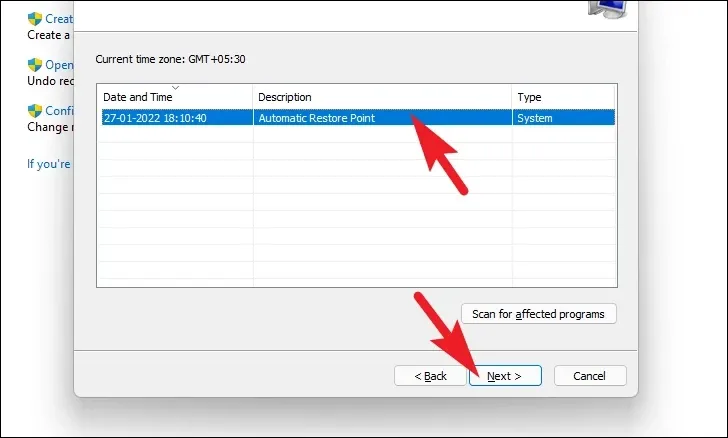
Als Nächstes wird eine Liste der Laufwerke angezeigt, auf die sich das Rollback auswirkt, zusammen mit dem Zeitstempel des erstellten Wiederherstellungspunkts. Sie können auch die betroffenen Programme überprüfen; Klicken Sie auf die Schaltfläche „Nach betroffenen Programmen suchen“. Auf dem Bildschirm erscheint ein neues Fenster.

Im neuen Fenster können Sie die Programme sehen, die gelöscht und wiederhergestellt werden (da auf dem Test-PC keine Programme betroffen sind, ist die Liste im Screenshot leer). Klicken Sie auf die Schaltfläche „Schließen“, um zum vorherigen Fenster zu navigieren.
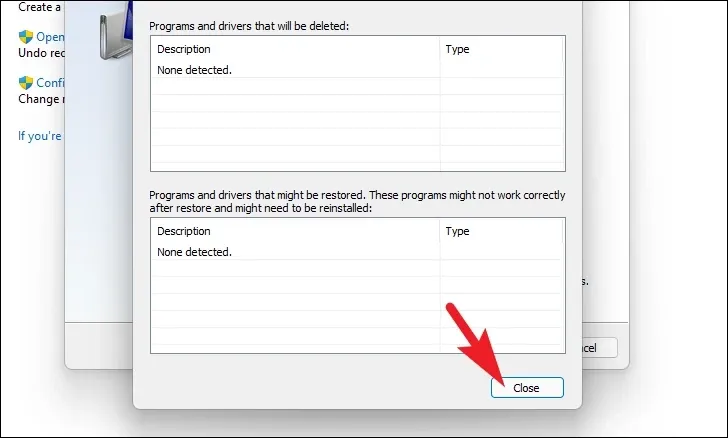
Klicken Sie abschließend auf die Schaltfläche „Fertig stellen“, um den Rollback-Vorgang zu starten.
7. Setzen Sie Ihren PC zurück
Wenn keines dieser Dinge für Sie funktioniert hat, ist es an der Zeit, die großen Geschütze hervorzuholen. Durch das Zurücksetzen Ihres PCs wird das komplette Windows neu installiert, während Ihre persönlichen Dateien und Ordner intakt bleiben.
Um Ihren PC zurückzusetzen, rufen Sie im Startmenü die App „Einstellungen“ auf.

Stellen Sie anschließend sicher, dass Sie in der linken Seitenleiste des Einstellungsfensters die Registerkarte „System“ ausgewählt haben.

Scrollen Sie als Nächstes im rechten Bereich des Fensters nach unten, um die Kachel „Wiederherstellung“ zu finden und darauf zu klicken, um fortzufahren.
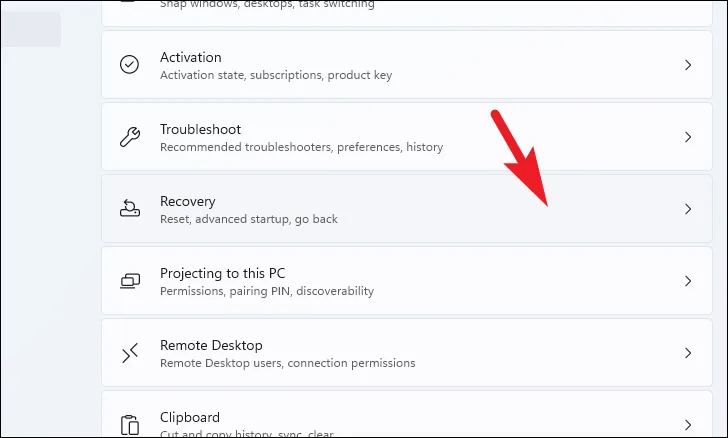
Suchen Sie nun die Kachel „Diesen PC zurücksetzen“ im Abschnitt „Wiederherstellungsoptionen“ und klicken Sie auf die Schaltfläche „PC zurücksetzen“ ganz rechts auf der Kachel. Dadurch wird ein separates Fenster geöffnet.
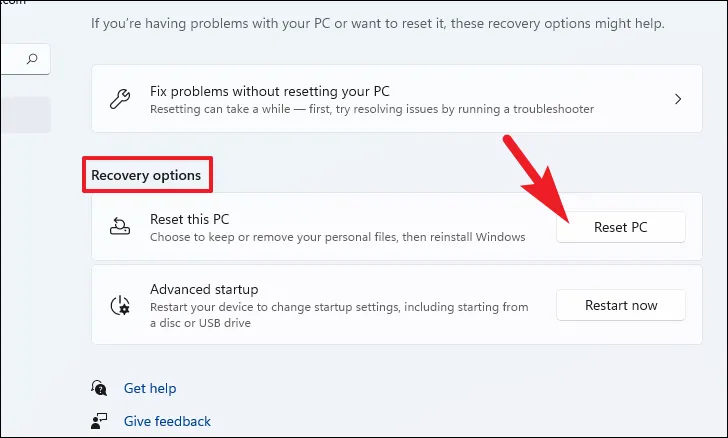
Im separaten Fenster „Diesen PC zurücksetzen“, das angezeigt wird, haben Sie zwei Möglichkeiten. Wählen Sie „Meine Dateien behalten“, indem Sie darauf klicken, um die Systemeinstellungen und Apps neu zu starten und gleichzeitig Ihre persönlichen Dateien und Ordner intakt zu halten.
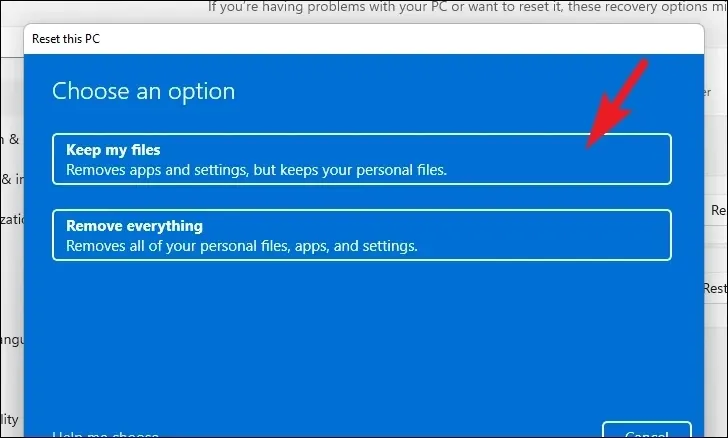
Auf dem nächsten Bildschirm müssen Sie eine Methode zur Neuinstallation des Betriebssystems auf Ihrem Computer auswählen. Da möglicherweise ein Problem mit der bereits auf Ihrem System vorhandenen Kopie vorliegt, wird empfohlen, auf die Option „Cloud-Download“ zu klicken.
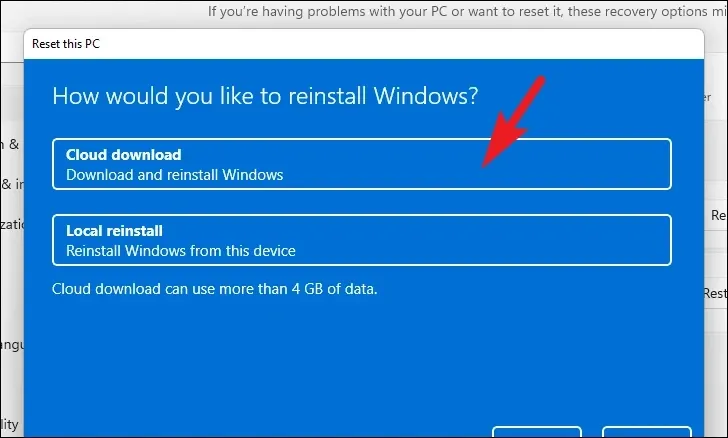
Anschließend listet Windows die von Ihnen gewählten Einstellungen auf. Wenn Sie etwas davon ändern möchten, klicken Sie auf die Option „Einstellungen ändern“, um fortzufahren.
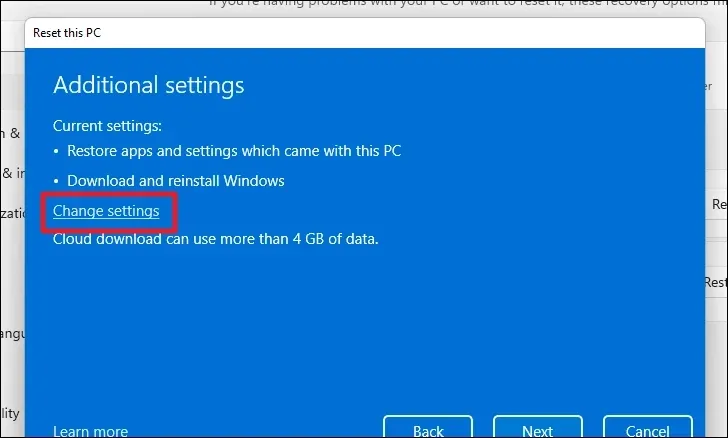
Wenn Sie die Einstellungen ändern, können Sie auf dem nächsten Bildschirm die folgenden Einstellungen konfigurieren. Sie können festlegen, dass die Apps und Einstellungen nicht wiederhergestellt werden sollen, indem Sie auf den Kippschalter unter „Vorinstallierte Apps wiederherstellen?“ klicken. Option und bringen Sie sie in die Position „Nein“. Sie können sogar vom Cloud-Download zur lokalen Installation wechseln, indem Sie auf den Kippschalter unter „Windows herunterladen?“ klicken. Option zum Ändern der Installationsmethode. Klicken Sie nach der Anpassung nach Ihren Wünschen auf die Schaltfläche „Bestätigen“, um fortzufahren.
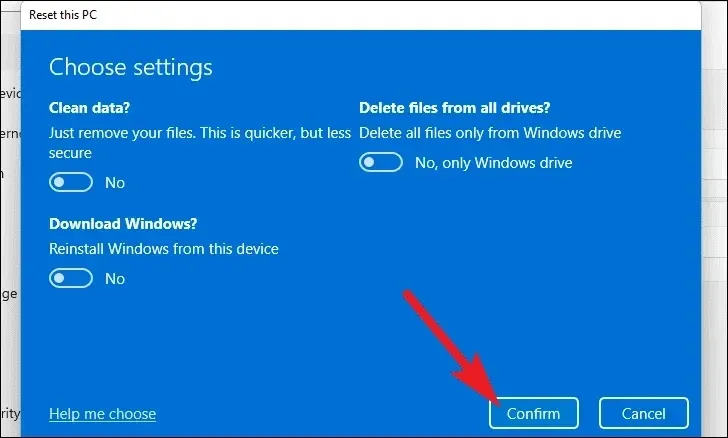
Klicken Sie dann unten im Fenster auf die Schaltfläche „Weiter“, um fortzufahren.

Es kann eine Weile dauern, bis Windows den nächsten Bildschirm lädt. Auf dem nächsten Bildschirm listet Windows die Auswirkungen des Zurücksetzens Ihres PCs auf. Lesen Sie sie sorgfältig durch und klicken Sie auf die Schaltfläche „Zurücksetzen“, um den Rücksetzvorgang zu starten.
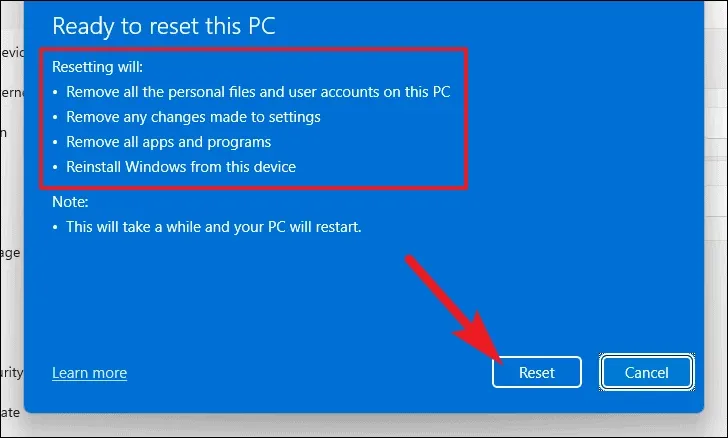
Ihr Computer startet möglicherweise mehrmals neu, was völlig normal ist. Abhängig von Ihrem Computer und den Einstellungen kann das Zurücksetzen des PCs mehrere Minuten dauern.
Es kann frustrierend sein, auf dem Bildschirm „Updates laufen“ hängen zu bleiben. Glücklicherweise kann einer der in diesem Handbuch erwähnten Fixes das Problem auf Ihrem Computer beheben.



Schreibe einen Kommentar