Erweiterte Taskleiste unter Windows 11: So aktivieren Sie sie schnell

Die Taskleiste ist ein wichtiger Bestandteil von Windows. Sie ermöglicht eine einfache Navigation zwischen Apps und hilft beim Starten des Suchmenüs, des Microsoft Teams-Chats und einiger anderer Dienstprogramme. Aber nicht alle Benutzer scheinen zufrieden zu sein. Wenn Sie einer sind, wäre die erweiterte Taskleiste in Windows 11 eine tolle Ergänzung.
Die Taskleiste ist die am meisten diskutierte Komponente von Windows. Seit der ersten Veröffentlichung von Windows 11 waren Benutzer darüber unzufrieden, dass Drag & Drop nicht funktionierte und andere Funktionen verloren gingen. Microsoft hat Abhilfe geschaffen, aber die Taskleiste ist in ihrer aktuellen Form noch lange nicht perfekt.
Mit der erweiterten Taskleiste haben Sie jedoch mehr Anpassungsmöglichkeiten und können Einstellungen für ein personalisiertes Erlebnis konfigurieren. Lesen Sie weiter, um alles darüber zu erfahren!
Was ist die erweiterte Taskleiste in Windows 11?
Die Funktionen sind derzeit im Windows Dev Channel, Build 23466, verfügbar. Sobald diese überprüft wurden, wird Microsoft sie bald für reguläre Benutzer freigeben. Hier sind die wesentlichen Änderungen, die Sie in der erweiterten Taskleiste von Windows 11 finden:
- Kein Teams-Symbol mehr : Teams war nicht so beliebt, wie Microsoft es sich gewünscht hätte, und die Integration in die Taskleiste brachte nicht die erwarteten Ergebnisse. Schließlich finden Benutzer weder den Teams-Eintrag in den Einstellungen noch die App in der Taskleiste.
- Anpassungen am Suchsymbol : Benutzer können jetzt anpassen, wie die Suchoption angezeigt wird. Ganz gleich, ob sie nur das Symbol oder die gesamte Box wünschen oder sie ausblenden möchten, das ist jetzt alles möglich!
- Ein interaktiveres Suchmenü : Die verbesserte Taskleiste in Windows 11 hat das Suchmenü neu gestaltet und bietet jetzt viele weitere Optionen, darunter Nachrichten, Videos und Trendsuchen.
Wie aktiviere ich die erweiterte Taskleiste in Windows 11?
1. Laden Sie ViVeTool herunter
- Gehen Sie zur offiziellen Github-Seite von ViveTool und klicken Sie auf den Eintrag ViVeTool-v0.3.3.zip unter der neuesten Version.
- Klicken Sie mit der rechten Maustaste auf die heruntergeladene Datei und wählen Sie dann „ Alle extrahieren“ aus .
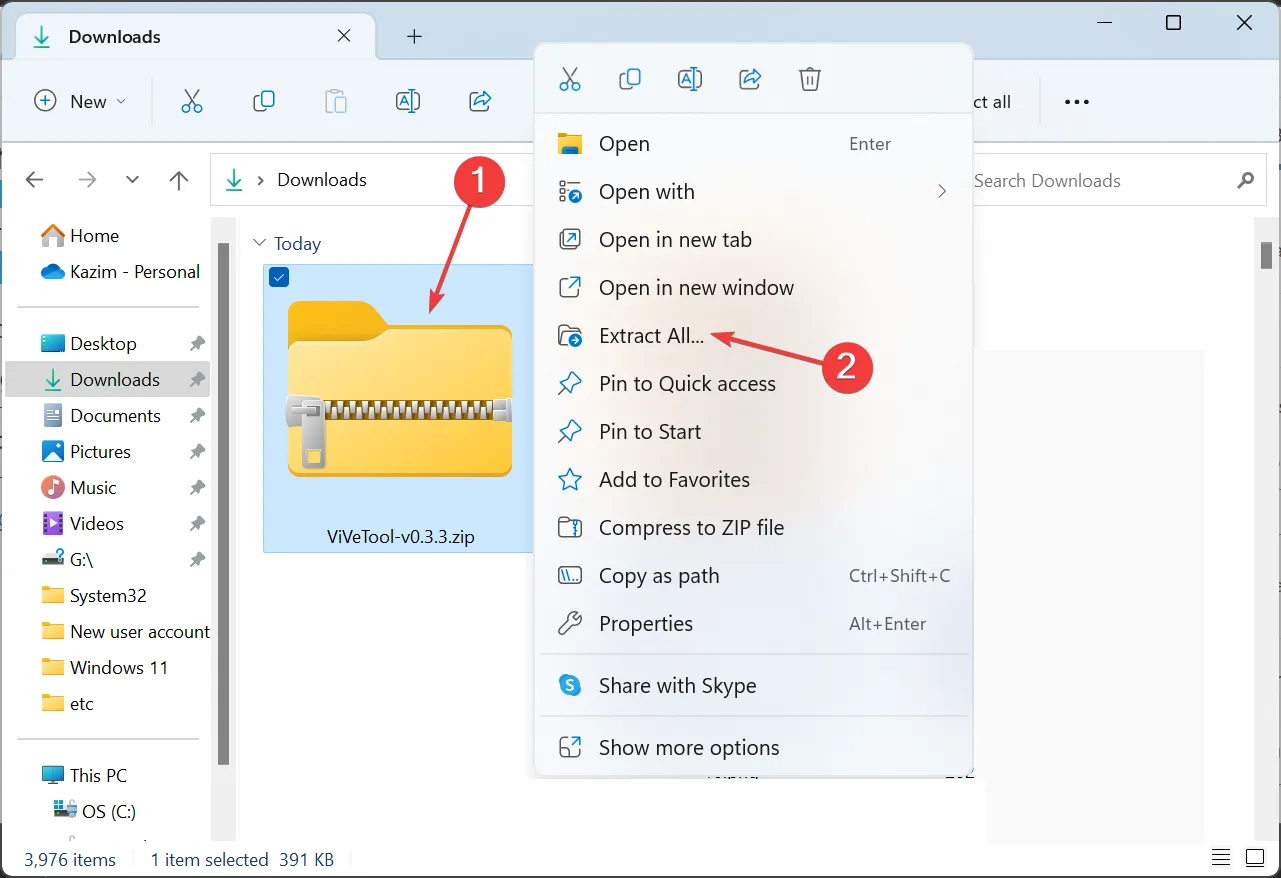
- Klicken Sie auf Durchsuchen .
- Wählen Sie unter „Dieser PC“ das Laufwerk C: und klicken Sie auf „Ordner auswählen“ .
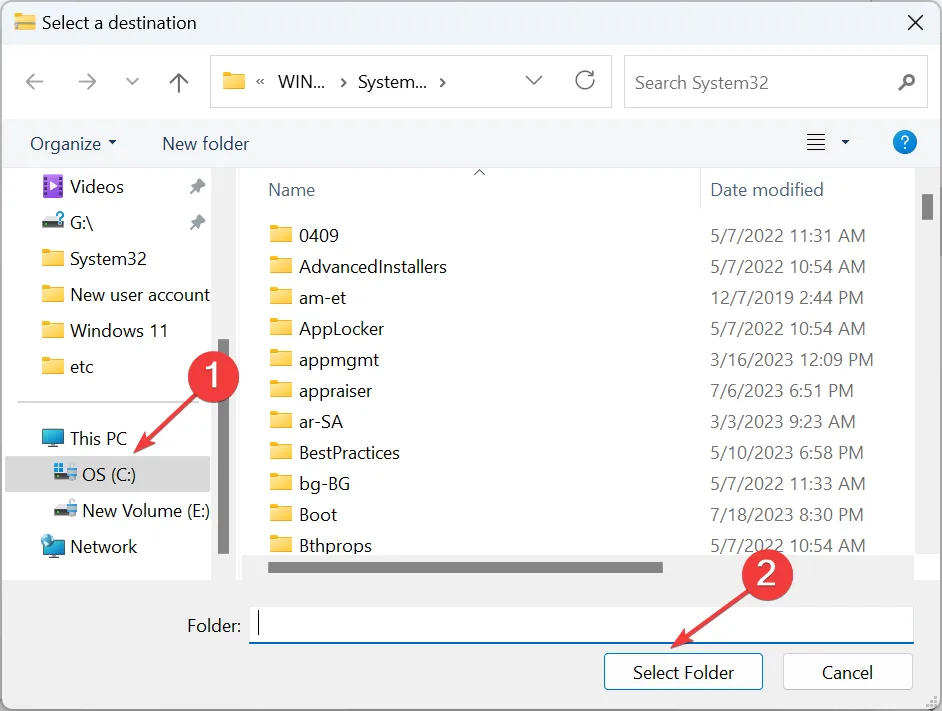
- Wenn Sie fertig sind, aktivieren Sie das Kontrollkästchen „Extrahierte Dateien nach Abschluss anzeigen“ und klicken Sie auf „Extrahieren“ .
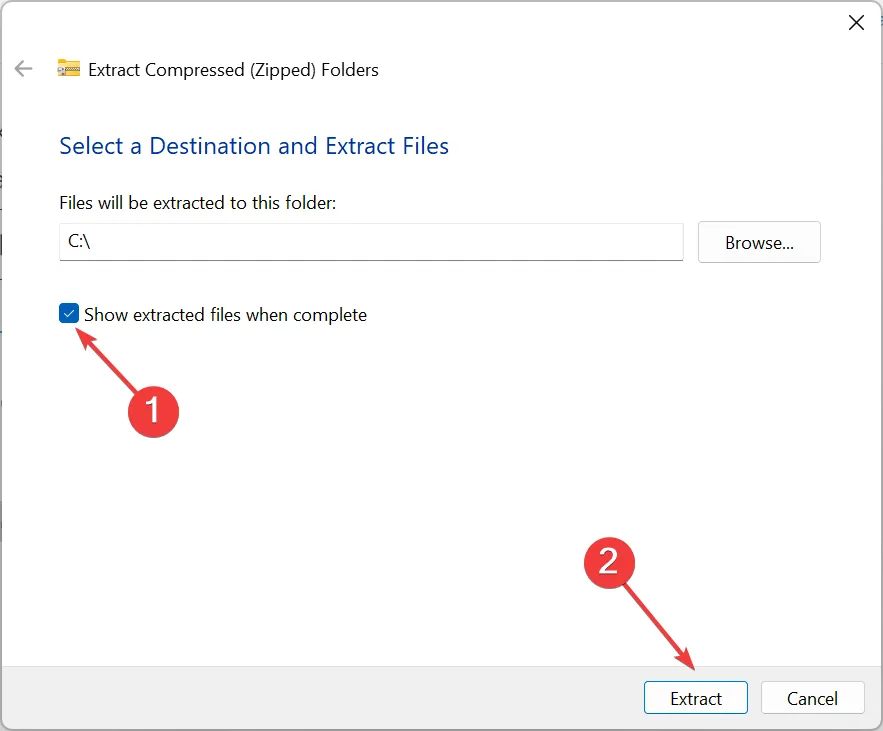
- Gehen Sie zu dem Ordner, den Sie gerade extrahiert haben, klicken Sie mit der rechten Maustaste darauf, wählen Sie Umbenennen und nennen Sie ihn Vive .
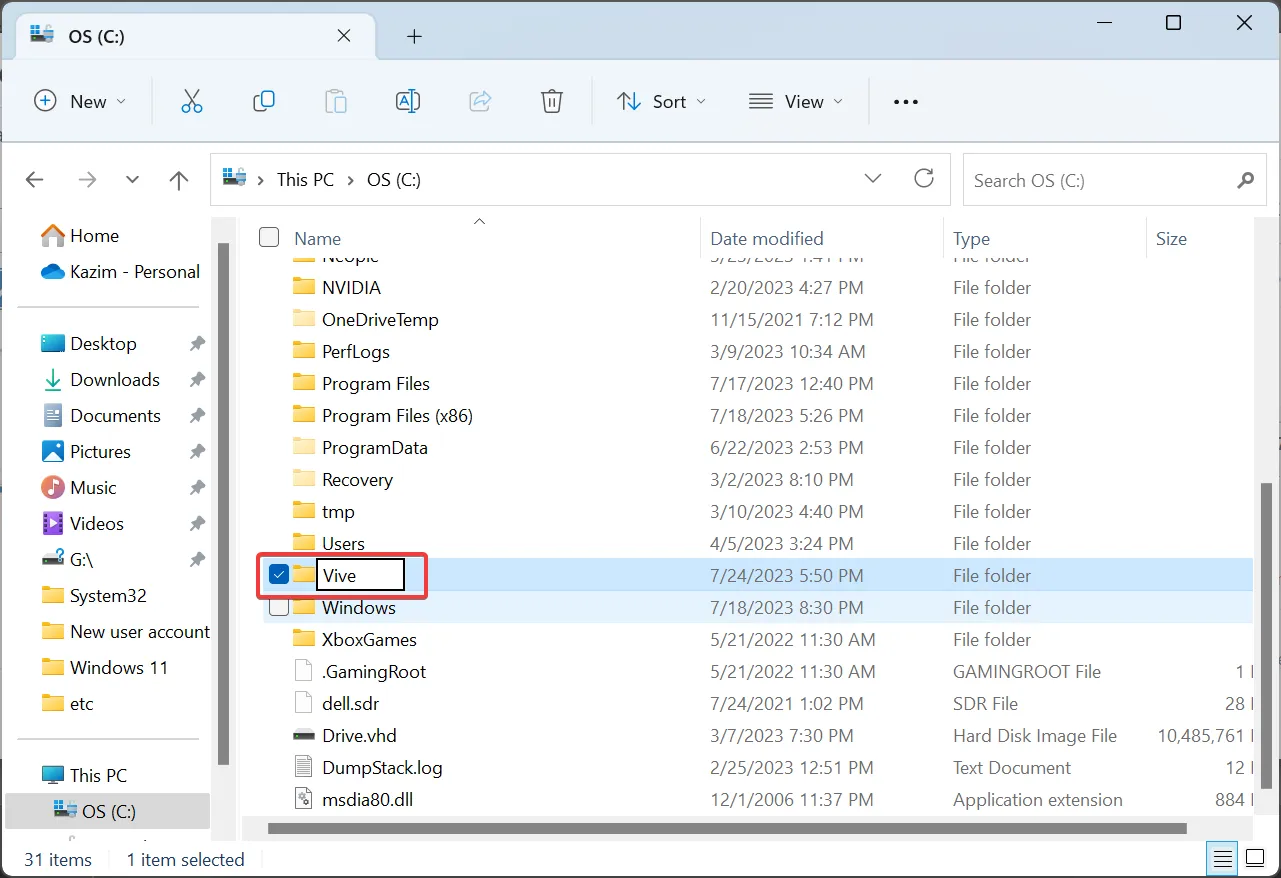
- Drücken Sie nun Windows+ , Rum Ausführen zu öffnen, geben Sie cmd ein und drücken Sie Ctrl+ Shift+ Enter.
- Klicken Sie in der UAC-Eingabeaufforderung auf Ja .
- Fügen Sie die folgenden Befehle nacheinander ein und drücken Sie Enter nach jedem Befehl:
cd C:\cd Vivevivetool /enable /id:44520430vivetool /enable /id:43572692vivetool /enable /id:41950597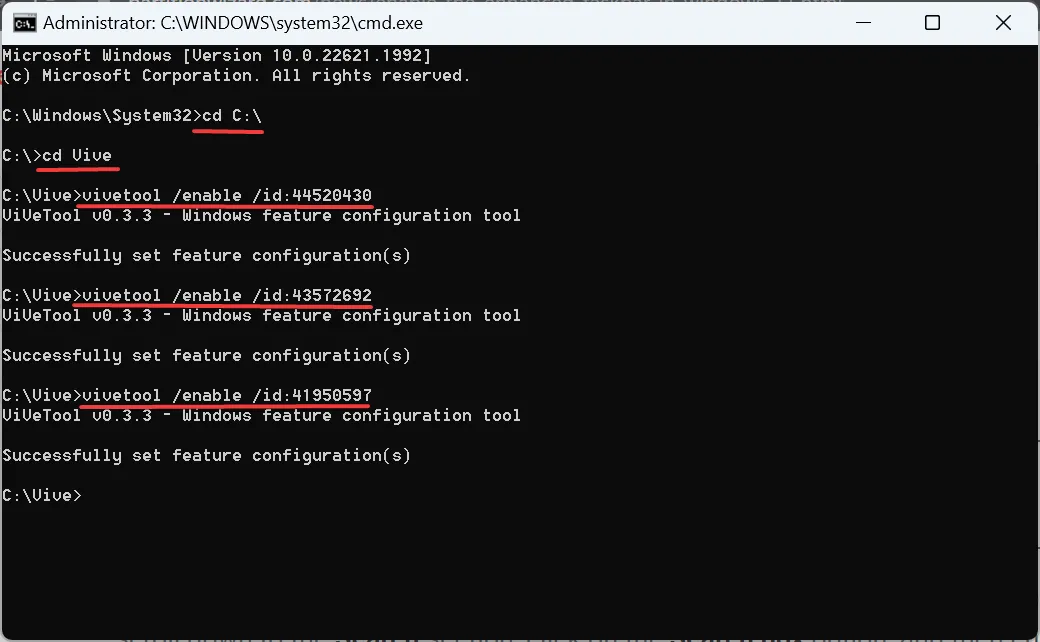
- Nachdem alle Befehle erfolgreich ausgeführt wurden, starten Sie den Computer neu, damit die Änderungen wirksam werden.
2. Verwenden Sie die erweiterte Taskleiste
- Drücken Sie nach dem Neustart des PCs Windows + , I um Einstellungen zu öffnen , wählen Sie im Navigationsbereich Personalisierung aus und klicken Sie auf Taskleiste .
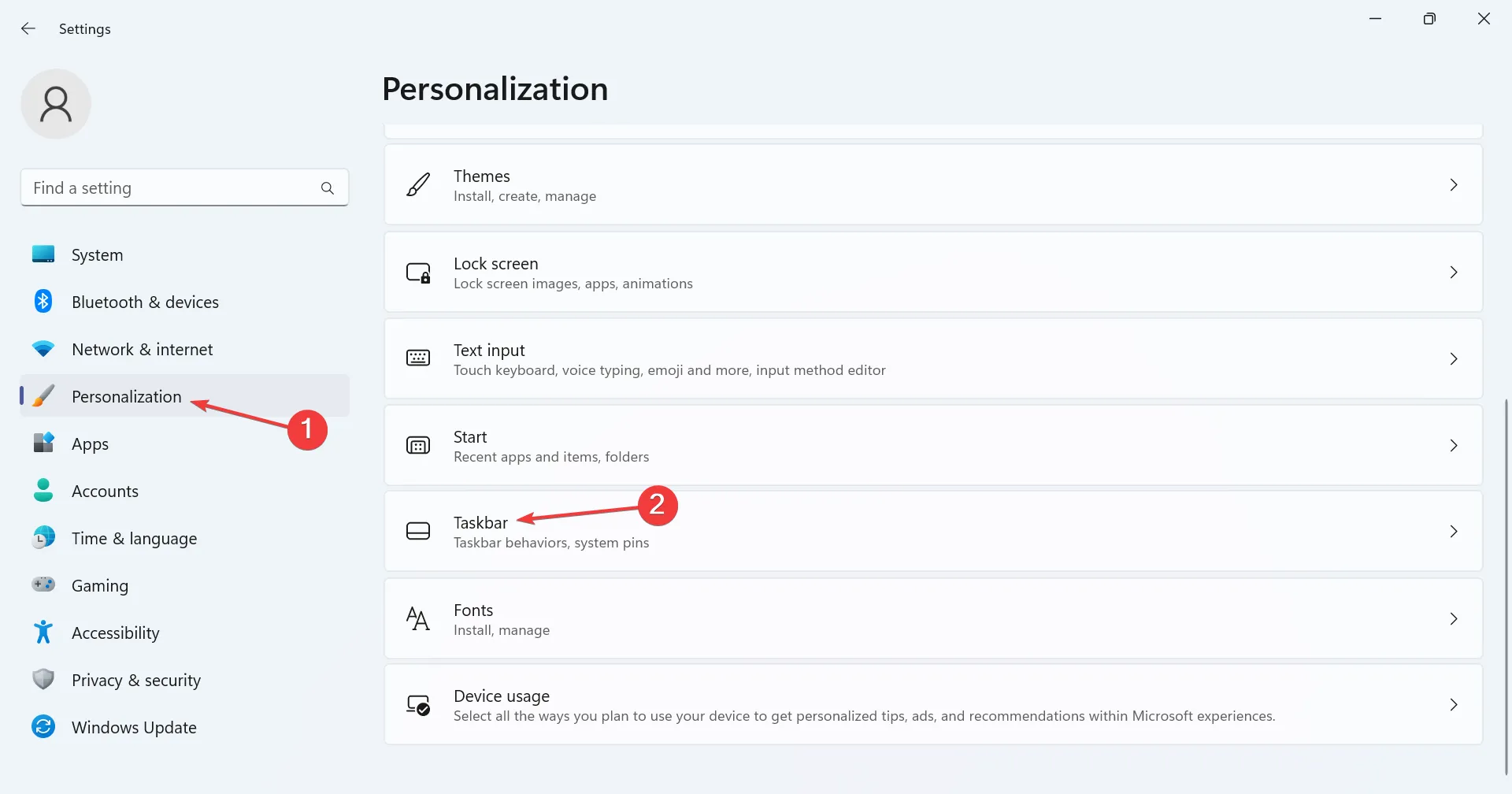
- Sie finden nun neben „Suchen“ ein Dropdown-Menü . Die vier Optionen und die daraus resultierenden Auswirkungen sind:
- Ausblenden : Dadurch wird das Suchsymbol vollständig aus der Taskleiste entfernt.
- Nur Suchsymbol : Wie der Name schon sagt, zeigt diese Einstellung nur das Symbol an.
- Suchsymbol und Beschriftung : Dies zeigt einen etwas größeren Sucheintrag in der Taskleiste an und nimmt daher mehr Platz ein.
- Suchfeld : Zeigt ein größeres Suchfeld und eine Option zum direkten Öffnen des Bing-Chats an .

- Dann gibt es noch den Schalter „Suche bei Hover öffnen“ (falls zutreffend) , der, wenn er aktiviert ist, automatisch das Suchmenü startet, sobald Sie den Cursor darüber bewegen.
- Durch die Aktivierung der erweiterten Taskleiste in Windows 11 wird das Symbol „Chats (Microsoft Team)“ in den Einstellungen entfernt .
- Wenn die Suchleiste über die Taskleiste oder Windows die + S -Verknüpfung geöffnet wird, werden jetzt wichtige Ereignisse, Trendnachrichten aus dem Internet, Spiele, Trendvideos und Trendsuchen aufgelistet.
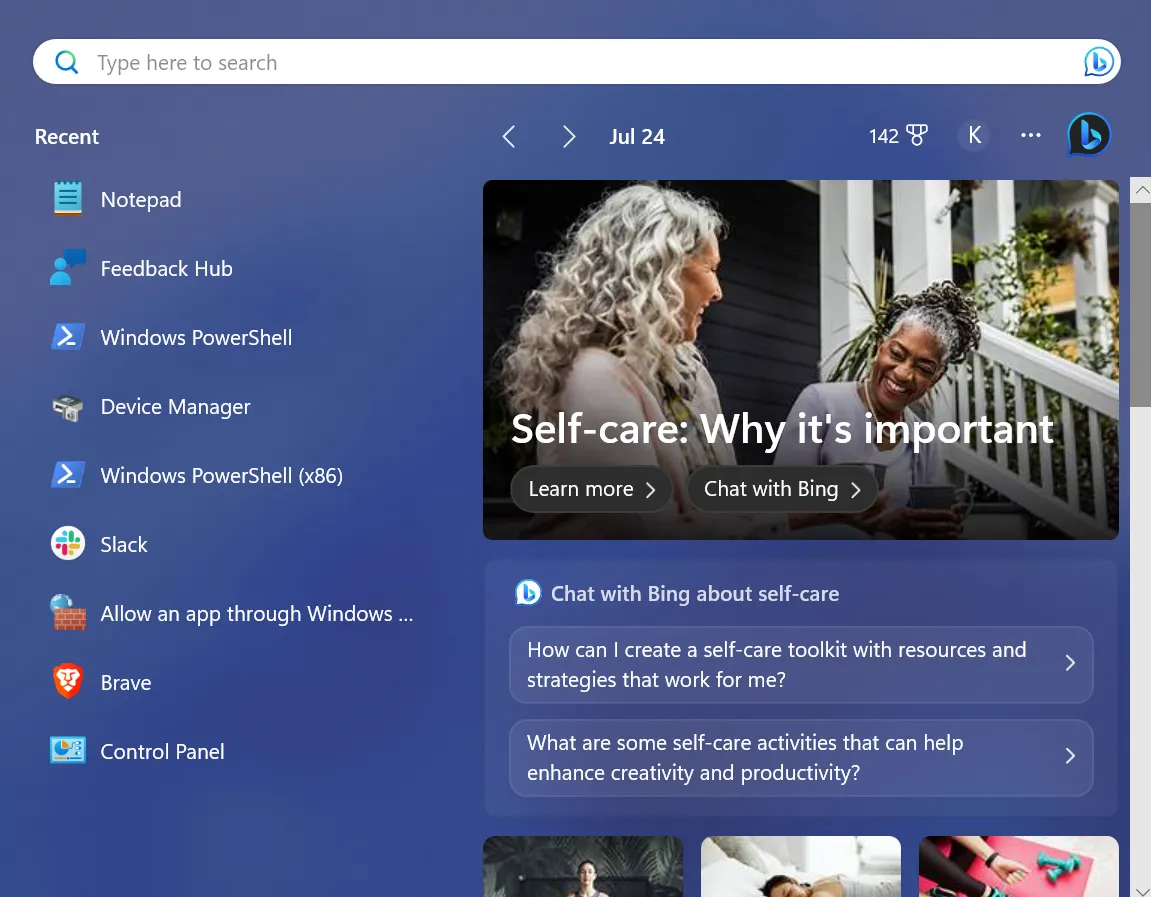
Wie deaktiviere ich die erweiterte Taskleiste in Windows 11?
Für diejenigen unter Ihnen, die sich fragen, wie man die erweiterte Taskleiste deaktiviert: Es ist genauso einfach. Sie müssen lediglich die Eingabeaufforderung mit Administratorrechten ausführen und die folgenden Befehle ausführen:cd C:\ cd Vive vivetool /disable /id:44520430 vivetool /disable /id:43572692 vivetool /disable /id:41950597
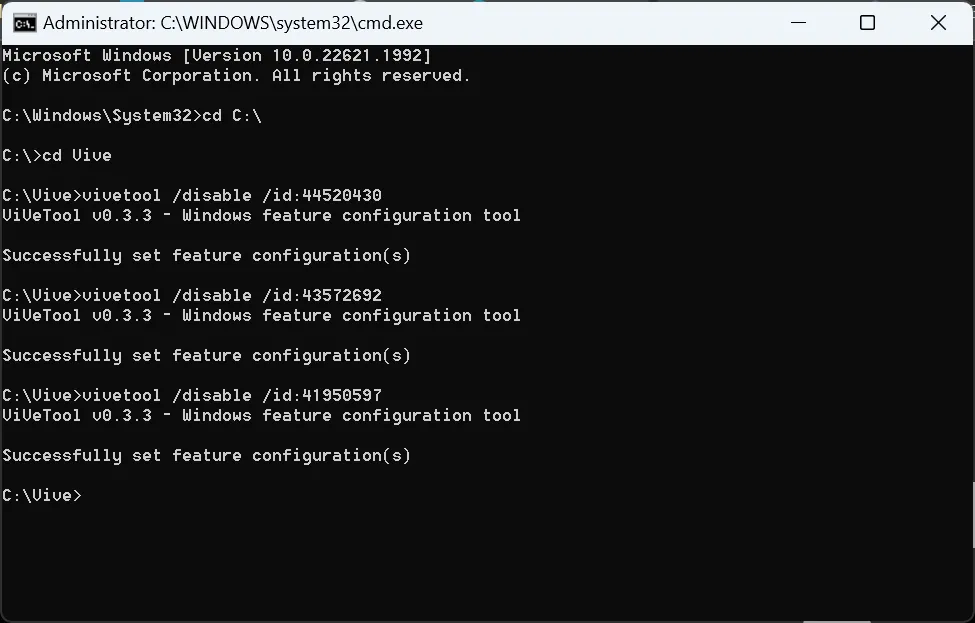
Diese ähneln denen, die wir zuvor verwendet haben, mit dem Unterschied, dass „enable“ durch „disable“ ersetzt wird.
Sie kennen jetzt die Änderungen, die nach der Aktivierung der erweiterten Taskleiste in Windows 11 eingeführt wurden, wissen, wie Sie im Handumdrehen darauf zugreifen können und wissen, wie Sie die (derzeit) experimentelle Funktion entfernen können.
Wenn Sie Fragen haben oder Ihre Bewertung der erweiterten Taskleiste teilen möchten, hinterlassen Sie unten einen Kommentar.



Schreibe einen Kommentar