So setzen Sie Windows 11 zurück und bewahren Dateien auf
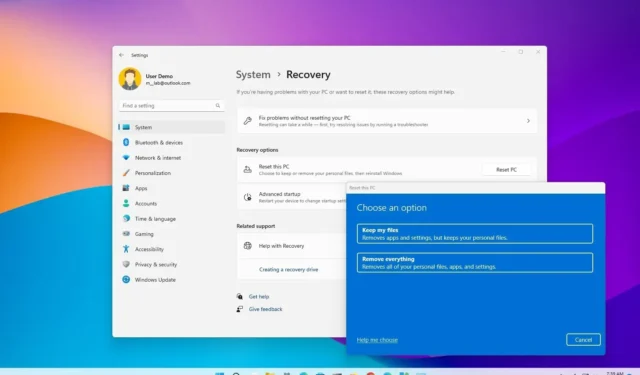
Wenn Ihr Computer nicht richtig funktioniert, langsam läuft oder Probleme mit dem Akku oder den Apps hat, können Sie Windows 11 auf die Werkseinstellungen zurücksetzen, um diese und viele andere Probleme zu beheben.
Unter Windows 11 können Sie mit der Funktion „ Diesen PC zurücksetzen“ einen Computer schnell zurücksetzen, dabei Ihre Dateien behalten und das Betriebssystem mithilfe des lokal verfügbaren Images neu installieren oder ein neues Image aus der Cloud herunterladen. Obwohl durch die Verwendung einer dieser Optionen Ihre Dateien nicht gelöscht werden, werden durch den Vorgang Ihre Apps entfernt und die Einstellungen auf die Werkseinstellungen zurückgesetzt, da sie Teil des Problems sein können.
In dieser Anleitung erfahren Sie, wie Sie die Funktion „Diesen PC zurücksetzen“ verwenden, um Windows 11 nach einem Upgrade neu zu installieren, wenn das Gerät Probleme hat oder mit Apps oder Systemkonfigurationsproblemen zu tun hat.
Windows 11 hat diesen PC unter Beibehaltung der Dateien zurückgesetzt (lokale Neuinstallation)
Führen Sie die folgenden Schritte aus, um Windows 11 zurückzusetzen und dabei die Dateien mit der lokalen Neuinstallationsoption beizubehalten:
-
Öffnen Sie die Einstellungen unter Windows 11.
-
Klicken Sie auf System .
-
Klicken Sie auf die Registerkarte Wiederherstellung .
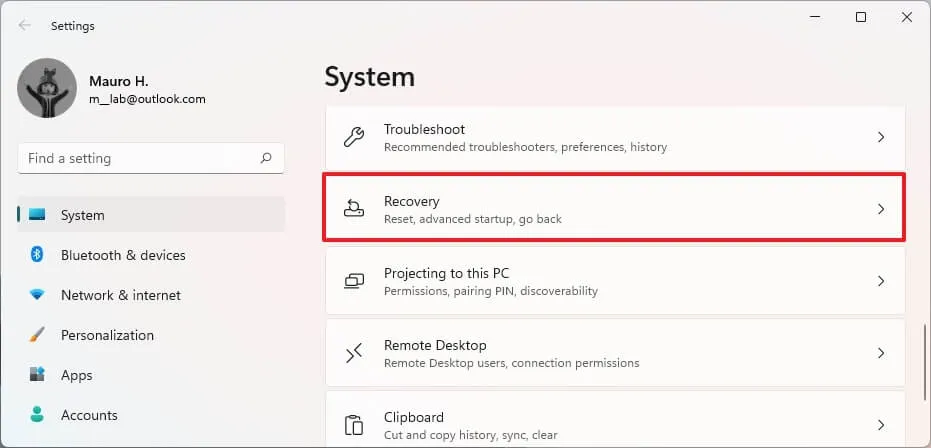
-
Klicken Sie im Abschnitt „Wiederherstellungsoptionen“ in der Einstellung „Diesen PC zurücksetzen“ auf die Schaltfläche „ PC zurücksetzen “.
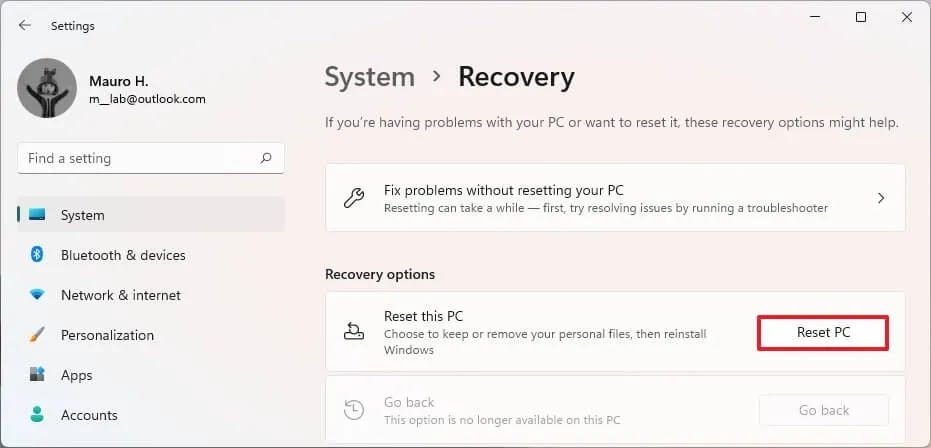
-
Klicken Sie auf die Option „Meine Dateien behalten“ .
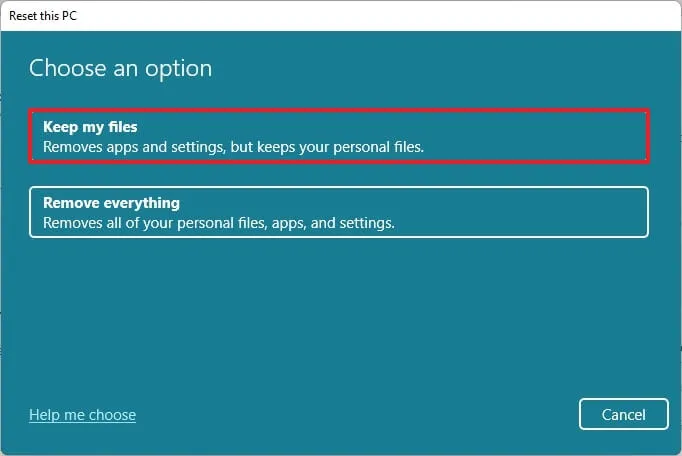
-
Wählen Sie die Option „Lokale Neuinstallation“ , um das lokal verfügbare Windows 11-Image zum Zurücksetzen des Computers zu verwenden, ohne Ihre Dateien zu verlieren.
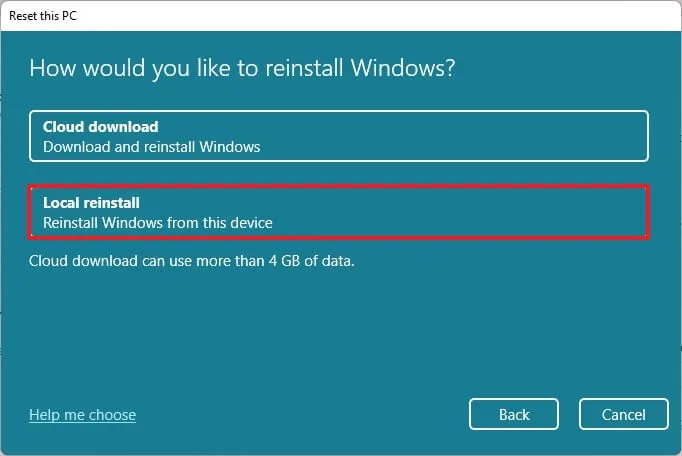
-
Klicken Sie auf die Schaltfläche Weiter .
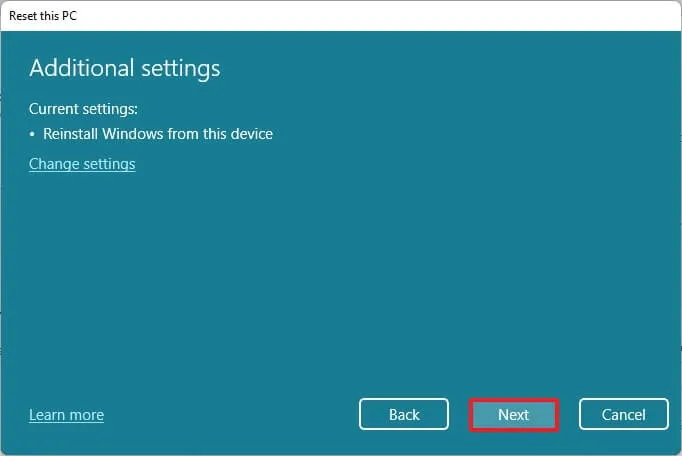
-
Klicken Sie auf die Schaltfläche „Zurücksetzen“ .
Sobald Sie die Schritte abgeschlossen haben, setzt die Funktion Windows 11 mit dem lokal verfügbaren Image zurück und behält alle Ihre Dateien bei. Durch diesen Vorgang werden jedoch alle Einstellungen auf die Werkseinstellungen zurückgesetzt und alle im aktuellen Setup installierten Apps und Programme entfernt. Die Zeit bis zum Abschluss des Vorgangs beträgt etwa 20 Minuten.
Es ist wichtig zu beachten, dass Sie Ihre Apps nicht behalten können, da der Zweck des Zurücksetzens von Windows 11 darin besteht, Probleme zu beheben, die entweder durch das Betriebssystem oder Anwendungen verursacht werden können.
Windows 11 setzt diesen PC zurück und behält Dateien (Cloud-Download)
Führen Sie die folgenden Schritte aus, um Windows 11 zurückzusetzen und gleichzeitig Dateien mithilfe der Option „Cloud-Download“ beizubehalten:
-
Öffnen Sie Einstellungen .
-
Klicken Sie auf System .
-
Klicken Sie auf die Registerkarte Wiederherstellung .
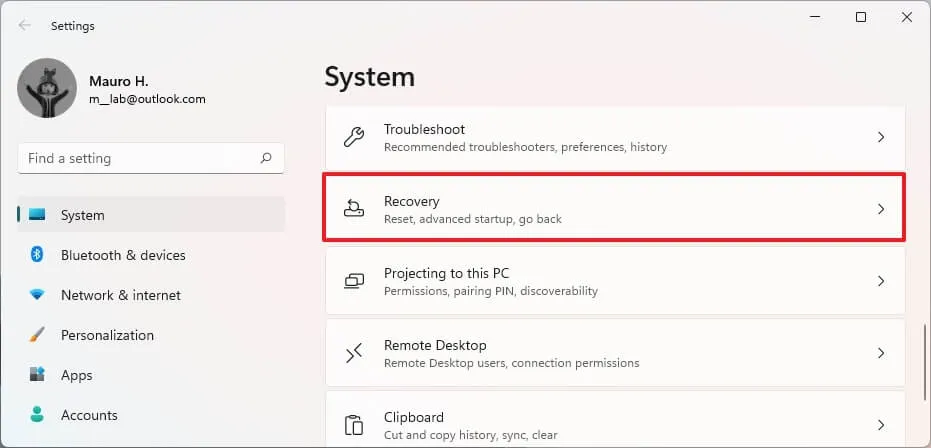
-
Klicken Sie im Abschnitt „Wiederherstellungsoptionen“ in der Einstellung „Diesen PC zurücksetzen“ auf die Schaltfläche „ PC zurücksetzen “.

-
Klicken Sie auf die Option „Meine Dateien behalten“ .
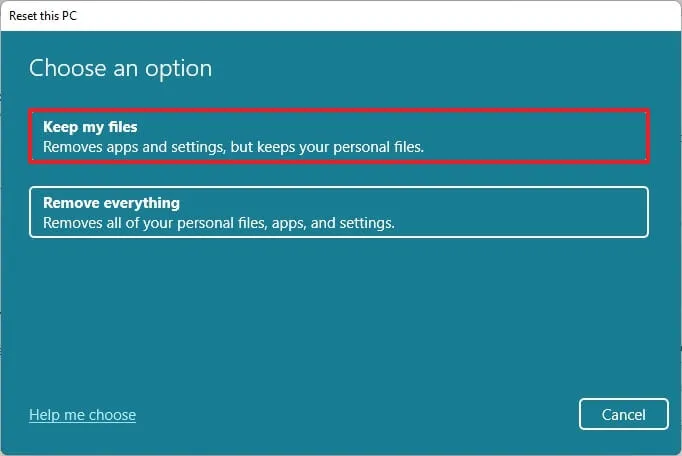
-
Wählen Sie die Option „Cloud-Download“ , um eine neue Kopie von Windows 11 herunterzuladen, anstatt das lokal verfügbare Image zu verwenden.
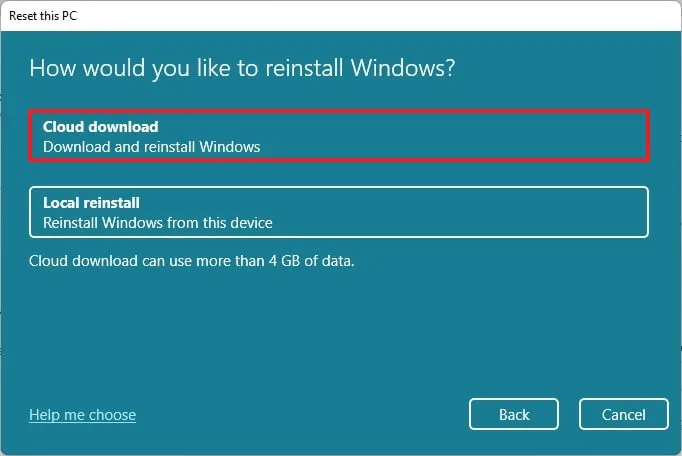
-
Klicken Sie auf die Schaltfläche Weiter .
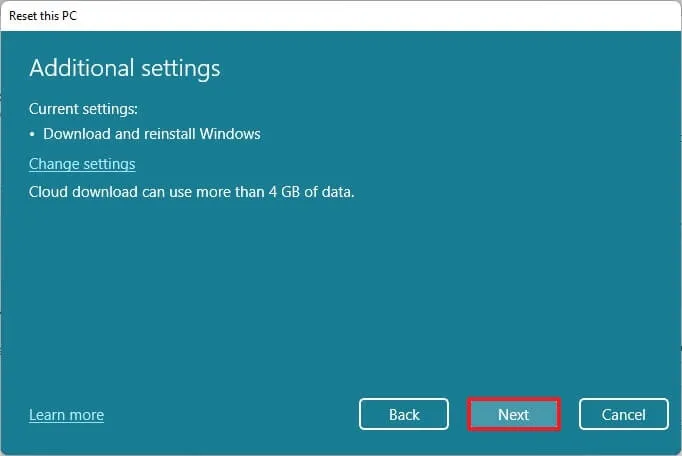
-
Klicken Sie auf die Schaltfläche „Zurücksetzen“ .
Nachdem Sie die Schritte abgeschlossen haben, wird ein neues Image von Windows 11 heruntergeladen und zum Zurücksetzen des Geräts verwendet, wobei alle Ihre Dateien erhalten bleiben. Allerdings werden ähnlich wie bei der lokalen Neuinstallationsoption die Einstellungen zurückgesetzt und Apps werden durch diesen Vorgang entfernt. Der Vorgang dauert je nach Internetverbindung etwa 20 bis 30 Minuten.
Windows 11 hat diesen PC zurückgesetzt und die Dateien von WinRE beibehalten
Führen Sie die folgenden Schritte aus, um einen Computer mithilfe einer lokalen Neuinstallation oder eines Cloud-Downloads aus der Windows-Wiederherstellungsumgebung (WinRE) zurückzusetzen:
-
Gerät starten.
-
Drücken Sie unmittelbar nach dem Power-On Self-Test (POST) erneut die Ein-/ Aus-Taste, um das Gerät herunterzufahren.
-
Wiederholen Sie die Schritte 1 und 2 zweimal, und beim dritten Neustart sollte das Betriebssystem in die Windows-Wiederherstellungsumgebung wechseln.
Kurzer Hinweis: Windows 11 bietet mehrere Möglichkeiten zum Öffnen der erweiterten Starteinstellungen. Wenn Sie nicht auf die Wiederherstellungsumgebung zugreifen können, probieren Sie diese anderen Optionen aus .
-
Klicken Sie auf die Schaltfläche Erweiterte Optionen .
-
Klicken Sie auf Fehlerbehebung .
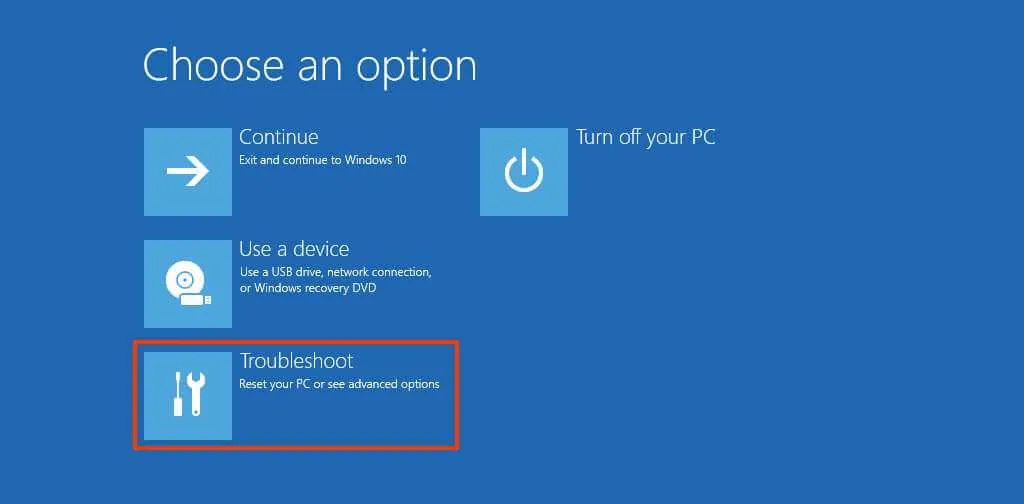
-
Klicken Sie auf die Option „Diesen PC zurücksetzen“ .
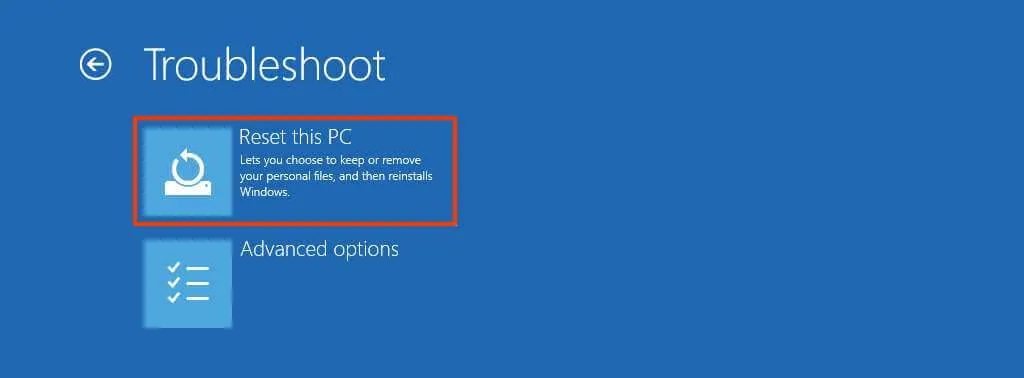
-
Wählen Sie die Option „Meine Dateien behalten“ , um Windows 11 zurückzusetzen, ohne Ihre Dateien zu verlieren.
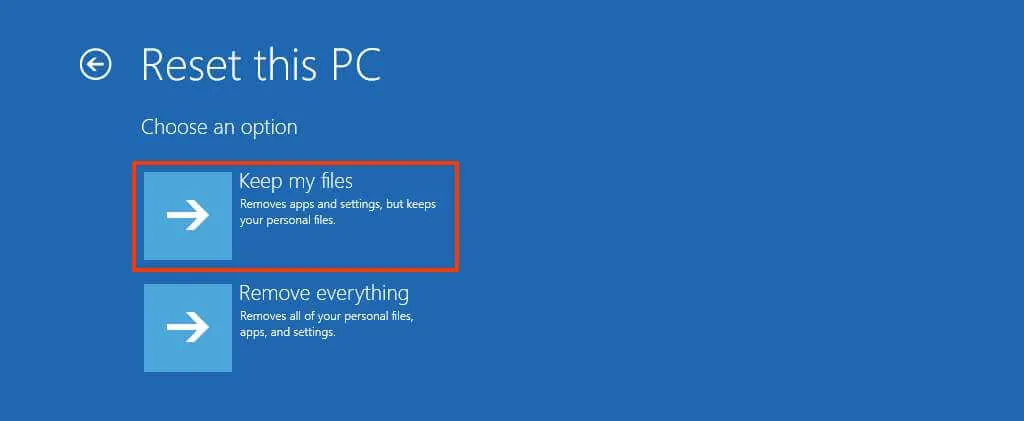
-
Wählen Sie die Option „Cloud-Download“ , um eine neue Kopie von Windows 11 herunterzuladen, anstatt das lokal verfügbare Image zu verwenden. (Wenn Sie lieber die lokal verfügbaren Installationsdateien verwenden möchten, wählen Sie die Option „Lokale Neuinstallation“ .)
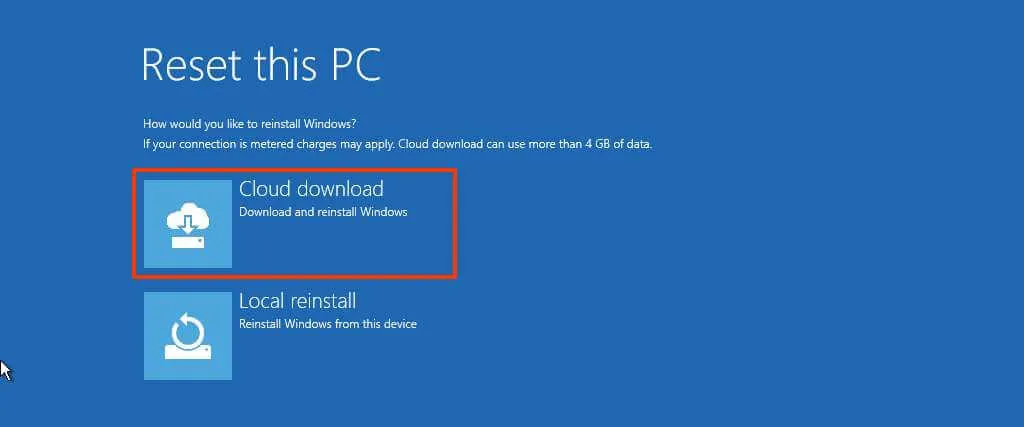
-
Klicken Sie auf die Schaltfläche „Zurücksetzen“ .
Sobald Sie die Schritte abgeschlossen haben, setzt die Funktion den Computer auf die Standardeinstellungen zurück, indem sie eine neue Kopie von Windows 11 löscht und neu installiert, die von den Microsoft-Servern heruntergeladen wurde. Die Zeit bis zum Abschluss des Zurücksetzens beträgt etwa 20 Minuten.



Schreibe einen Kommentar