So ändern Sie die Größe von Text, Textcursor und Apps in Windows 11/10
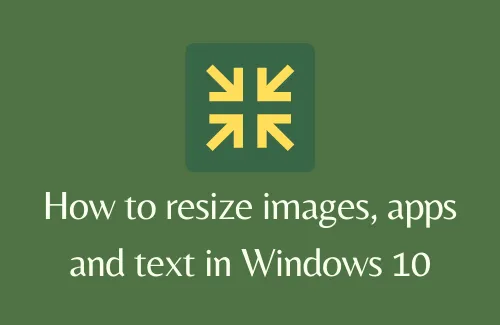
Wenn Sie nach einer Möglichkeit suchen, die Größe von Text, Textcursor oder Apps in Windows 11/10 zu ändern, lesen Sie diesen Artikel bis zum Ende. In dieser Anleitung erfahren Sie, wie Sie Änderungen an den Texten vornehmen, z. B. die Textgröße vergrößern oder verkleinern, die Dicke des Textcursors und seine Farbe ändern und die Textcursoranzeige aktivieren/deaktivieren.
Darüber hinaus werden wir uns auch mit Möglichkeiten befassen, die Optionen zum Ändern der Größe von Apps und Text auf dem Hauptdisplay bieten. Grundsätzlich gibt es zwei Möglichkeiten, diese Einstellung zu erreichen. Sie können dies über die Einstellungen oder über die Lupen-App tun. Änderungen an der App „Einstellungen“ bleiben für immer bestehen, es sei denn, Sie ändern sie erneut. Mit Magnifier können Sie jedoch vorübergehend Änderungen vornehmen. Sobald Sie Ihren PC neu starten, gehen alle über die Magnifier-App vorgenommenen Änderungen verloren.
Ändern Sie die Textgröße, den Textcursor und die Cursoranzeige in Windows 11
Der folgende Abschnitt enthält eine vollständige Beschreibung, wie Sie die Größe der sichtbaren Elemente auf Ihrem Desktop-Bildschirm ändern können.
So ändern Sie die Größe von Texten in Windows 11
So können Sie die Größe der App-Symbole, Texte oder Bilder in Windows 11 ändern –
- Verwenden Sie WinKey + I, um die Einstellungen-App aufzurufen.
- Klicken Sie auf „System“ und dann im angrenzenden rechten Bereich auf „Anzeige“.
- Klicken Sie unter Skalierung und Layout auf die rechte Pfeiltaste neben Skalierung (125 % empfohlen).
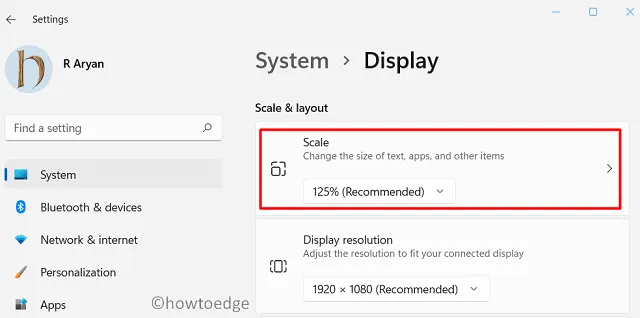
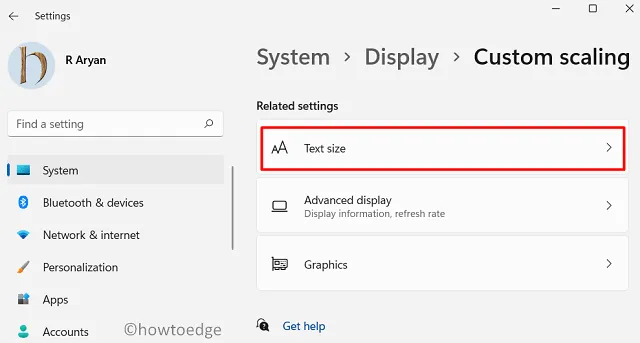
- Bewegen Sie den Schieberegler nach rechts, um die Texte größer erscheinen zu lassen, und klicken Sie auf „Übernehmen“. Während Sie dies tun, können Sie in der Vorschau der Textgröße sehen, was passieren wird .
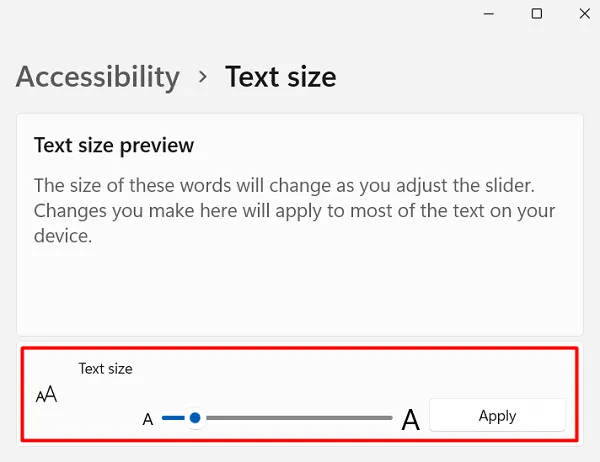
So ändern Sie die Größe der Textcursoranzeige in Windows 11
Gehen Sie wie folgt vor, um die Größe oder Farbe der aktuellen Textcursoranzeige zu ändern:
- Öffnen Sie zunächst die Einstellungen-App, indem Sie Win + I drücken.
- Gehen Sie zu Barrierefreiheit > Textcursor.
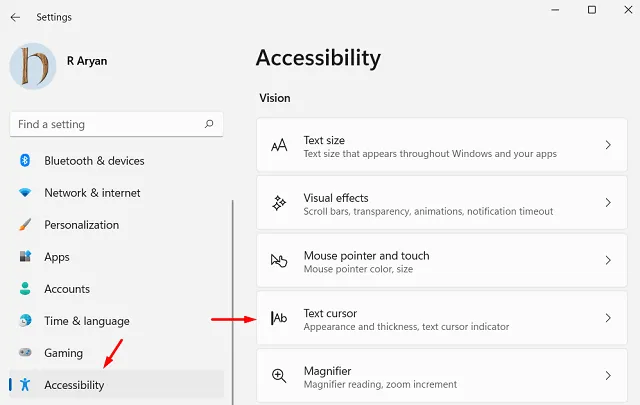
- Aktivieren Sie den Kippschalter für die Textcursoranzeige, um diese Einstellung zu aktivieren.
- Sie können den Schieberegler sogar bewegen, um seine Größe anzupassen.
- Standardmäßig stellt Windows 11 eine Reihe empfohlener Farben bereit. Verwenden Sie also eine davon. Um eine völlig andere Farbe auszuwählen, klicken Sie auf das „+“-Symbol links neben „Andere Farbe auswählen“.
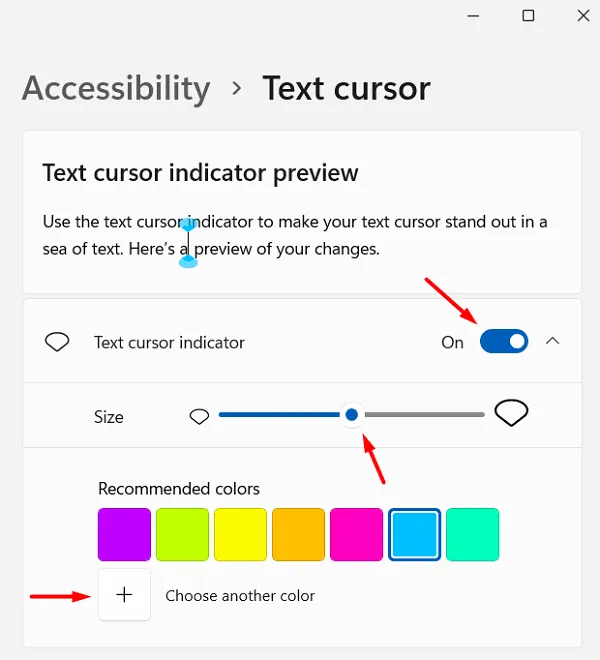
- Um die Dicke des Textcursors anzupassen , scrollen Sie nach unten und nehmen Sie die wesentlichen Änderungen vor, indem Sie den Schieberegler nach rechts bewegen.
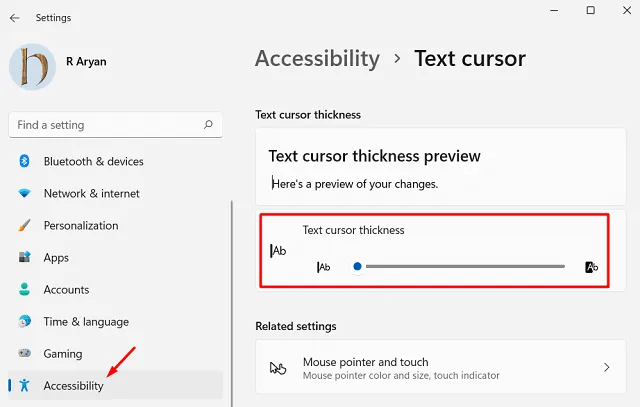
So blockieren Sie den automatischen Download neuer Schriftarten in Windows 11
So ändern Sie die Größe von Bildern, Apps und Text in Windows 10
Wenn Sie einen Windows 10-PC verwenden und Änderungen an der Text- oder App-Größe vornehmen möchten, gehen Sie wie folgt vor:
Ändern Sie die Größe von Bildern, Apps und Text mit der App „Einstellungen“.
- Gehen Sie zunächst zum Feld „Startmenü“ und klicken Sie auf das Zahnradsymbol, z. B. „ Einstellungen“ .
- Geben Sie auf der Einstellungsseite „Ease of Access“ in die Suchleiste ein und drücken Sie die Eingabetaste .
- Wählen Sie in der verfügbaren Optionsliste die Option „Anzeigeeinstellungen für einfachen Zugriff“ aus.
- Klicken Sie im linken Bereich auf „Anzeige verfügbar“ und wechseln Sie zum rechten Bereich.
- Verwenden Sie unter „Text vergrößern“ den Schieberegler, um die Textgröße zu vergrößern oder zu verkleinern.
- Wenn Sie möchten, dass alles auf dem Bildschirm größer erscheint, wählen Sie über das Dropdown-Menü Ihre bevorzugten Einstellungen aus. Standardmäßig ist der Wert auf 100 % eingestellt (empfohlen).
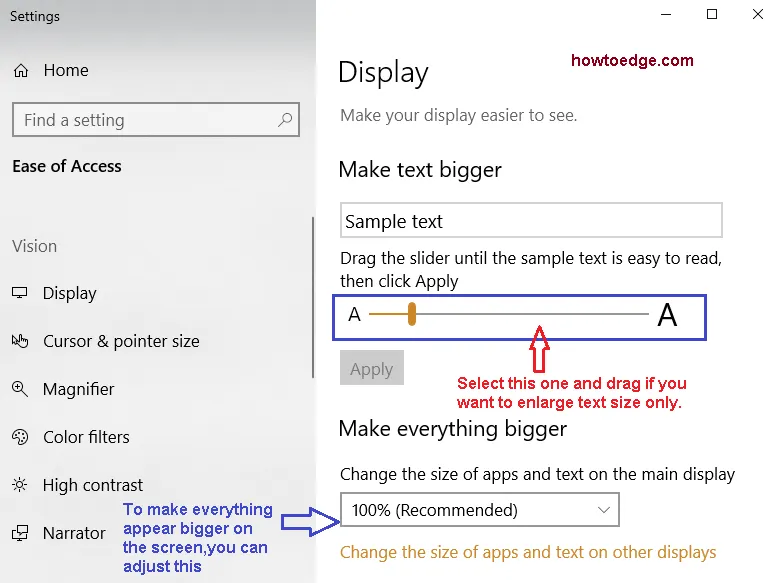
- Schließen Sie die Einstellungen und Sie sehen die letzten Änderungen auf Ihrem Desktop-Bildschirm. Die App-Symbole, Texte und Bilder sollten entsprechend Ihrem eingestellten Wert größer/kleiner erscheinen.
Ändern Sie die Textgröße nur in Windows 10
Wenn Sie die Textgröße nur auf dem Desktop ändern möchten, ist dies nicht möglich. Sie können jedoch die Textgröße einiger spezifischer Elemente wie Titelleisten, Menüs, Meldungsfelder, Palettentitel, Symbole usw. anpassen . Hier erfahren Sie, wie das geht –
- Drücken Sie den Win-Logo- und I -Hotkey, um die Einstellungen- App zu öffnen.
- Geben Sie hier im Suchfeld „ Anzeigeeinstellungen für einfachen Zugriff“ ein und drücken Sie dann die Eingabetaste , um das entsprechende Fenster zu öffnen.
- Wenn Sie die Textgröße manuell festlegen möchten, gehen Sie zum rechten Bereich der Anzeigeeinstellungen , halten Sie den Schieberegler unter dem Abschnitt „Text vergrößern“ und passen Sie ihn nach Ihren Wünschen an.
- Klicken Sie nun auf die Schaltfläche „Übernehmen“ und warten Sie, bis die bisher vorgenommenen Änderungen angezeigt werden.
Ändern Sie alles in jeder App mit der Lupe
Magnifier ist eine integrierte App des Betriebssystems Windows 10. Es dient zum Vergrößern/Verkleinern verschiedener Teile Ihres Bildschirms, sodass Sie kleinste Details leichter erkennen können. Um die Lupe in Windows 11/10 zu verwenden, gehen Sie wie folgt vor:
- Drücken Sie gleichzeitig das Windows-Logo und das Pluszeichen (+) , um die Lupe zu öffnen.
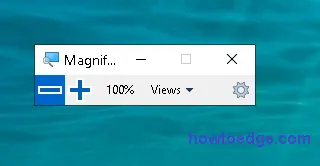
- Wenn das Dialogfeld auf dem Bildschirm angezeigt wird, klicken Sie auf die Schaltfläche (+), um die Größe der Elemente zu vergrößern.
- Auf ähnliche Weise können Sie mit dem Minuszeichen (-) alle Elemente des Bildschirms verkleinern.
- Wenn Sie die Lupe schließen möchten, drücken Sie die Windows-Taste und die Esc- Taste oder klicken Sie auf die Schaltfläche „Schließen“.
Ändern Sie die Größe von Bildern, Apps und Text in Microsoft Edge
- Gehen Sie zur Taskleiste und klicken Sie auf das Microsoft Edge- Symbol.
- Wenn die App geöffnet wird, klicken Sie auf die Optionen (…) Einstellungen und mehr in der oberen rechten Ecke. Scrollen Sie hier nach unten zum Zoombereich .
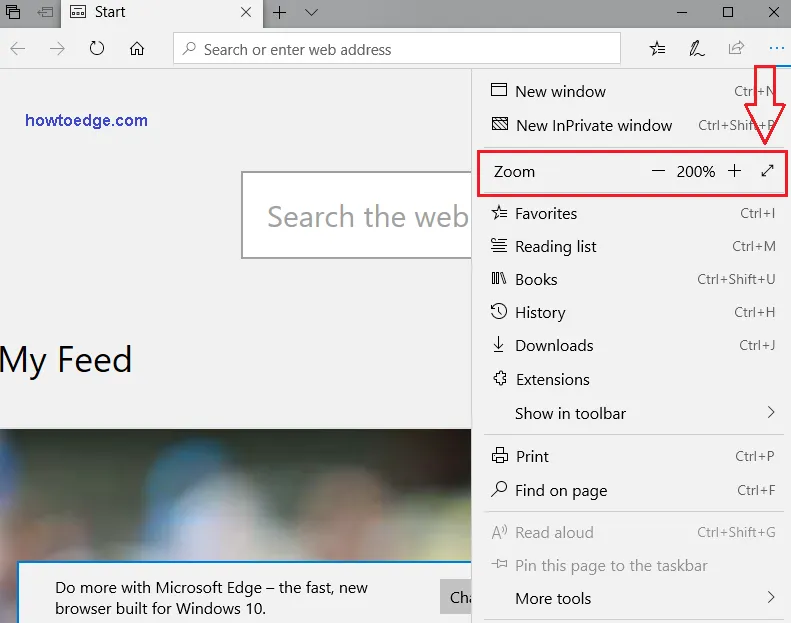
- Klicken Sie nun auf das + oder – Symbol, um die in diesem Browser verfügbaren Dinge zu vergrößern oder zu verkleinern.
- Standardmäßig wird dadurch die Größe verschiedener Dinge in Microsoft Edge angepasst.
Das wäre alles.



Schreibe einen Kommentar