Beheben Sie, dass das Windows 11-Update aufgrund des Fehlercodes 0x8007007f fehlschlägt

Ist Ihnen beim Upgrade auf das neue Windows 11-Betriebssystem mithilfe des Installationsassistenten der Fehlercode 0x8007007f aufgetreten? Hier finden Sie eine Anleitung, wie Sie die zugrunde liegenden Ursachen finden und beheben können.
Windows 11 ist jetzt offiziell für alle verfügbar. Es gibt jedoch Geräte, die aufgrund einiger Störungen noch nicht auf das neue Betriebssystem aktualisiert werden können. Für alle derartigen Geräte hat Microsoft das Tool „Windows 11 Installation Assistant“ mitgebracht. Mit Hilfe dieses Tools kann man seinen Computer ganz einfach vom Windows 10-Betriebssystem auf Windows 11 aktualisieren.
Auch wenn es sich gut anhört, gibt es Benutzer, die Windows 11 immer noch nicht auf ihren PCs installieren können und einen Fehlercode erhalten, der besagt: „Etwas ist schief gelaufen“, Fehlercode 0x8007007f. Wenn Sie einer dieser Benutzer sind, ist dieses Handbuch für Sie bestimmt. Lassen Sie uns untersuchen, was dieses Problem verursacht und wie Sie es im Detail beheben können –
Warum schlägt das Windows 11 Update aufgrund des Fehlercodes 0x8007007f fehl?
Der Fehlercode 0x8007007f tritt typischerweise auf, wenn Sie versuchen, Windows 11 über den Windows 11-Installationsassistenten zu installieren. Wenn es angezeigt wird, können Sie Ihr Windows-Betriebssystem nicht aktualisieren. Einige Benutzer haben sogar berichtet, dass ihr Update normal startet, jedoch bei etwa 70 % hängen bleibt und nie abgeschlossen wird.
Was verursacht den Fehlercode 0x8007007f?
Dieser Fehler kann aus einem oder mehreren der folgenden Gründe auftreten:
- Deaktivierte Benutzerkontensteuerung
- Veraltete Grafikkarte
- Unzureichender Speicherplatz
- Secure Boot deaktiviert
- Beschädigte Systemdateien
- Vorhandensein von Antivirenprogrammen von Drittanbietern
So beheben Sie den Update-Fehlercode 0x8007007f in Windows
Dies sind die Dinge, die Sie tun können, um den Fehlercode 0x8007007f in Windows 11 zu beheben –
1. Starten Sie Ihren PC neu
Oftmals treten solche Fehler auf, weil das System einige wichtige Dateien nicht lesen kann. Dies kann auch auftreten, wenn diese Dateien irgendwie beschädigt werden. Ein einfacher Neustart des PCs kann die beschädigten Dateien reparieren oder die fehlenden neu generieren. Sie müssen lediglich Alt + F4 gedrückt halten, bis Sie den folgenden Schnappschuss erhalten.
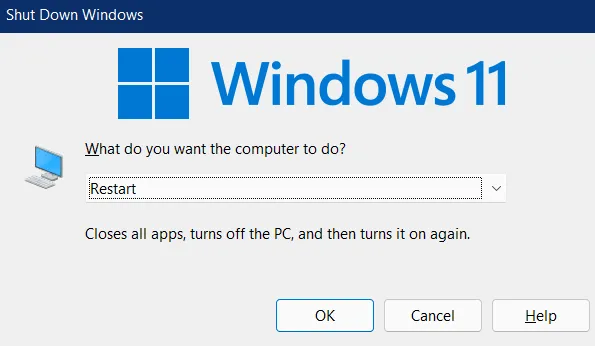
- Wählen Sie im Dropdown-Menü „Neustart“ aus und klicken Sie auf „OK“.
- Überprüfen Sie beim Neuladen von Windows 11, ob das Problem, mit dem Sie zu kämpfen hatten, dadurch behoben wird.
Für den Fall, dass es nicht funktioniert, versuchen Sie es mit den nächsten Lösungen, die unten besprochen werden.
2. Aktivieren Sie die Benutzerkontensteuerung
Wenn Sie den Windows Update-Assistenten zum Herunterladen/Installieren des neuen Betriebssystems verwenden, ist es möglich, dass das vorhandene Betriebssystem den Zugriff auf das Systemverzeichnis blockiert. Als Ergebnis wird der Update-Fehlercode angezeigt. Obwohl Sie den Windows 11-Installationsassistenten jederzeit als Administrator ausführen können, wären Sie sich nie sicher, wenn die Benutzerkontensteuerung auf „Nie benachrichtigen“ eingestellt ist.
In solchen Szenarien können Benutzer diesen Fehlercode 0x8007007f sicherlich beseitigen, indem sie die Benutzerkontensteuerung auf ihren Geräten aktivieren. Bei der Benutzerkontensteuerung handelt es sich im Grunde um eine Eingabeaufforderung, die die Zustimmung des Administrators zur Ausführung einer Aufgabe im Windows-Betriebssystem einholt. Wenn Sie es vor einiger Zeit deaktiviert haben, stellen Sie sicher, dass Sie es erneut aktivieren. Verwenden Sie dazu die folgenden Schritte:
- Starten Sie zuerst die Systemsteuerung .
- Klicken Sie auf Benutzerkonten > Benutzerkonten.
- Im rechten Bereich finden Sie einen Link zu „Einstellungen der Benutzerkontensteuerung ändern“. Nun, klicken Sie darauf.
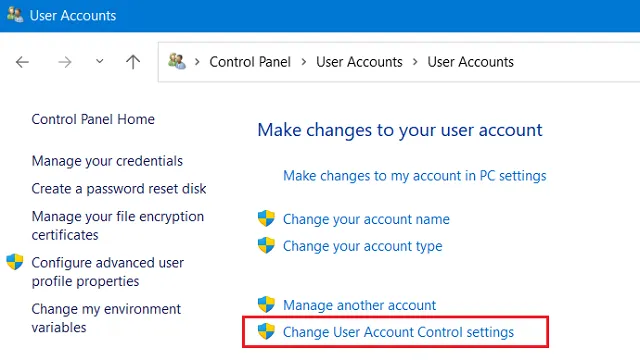
- Wenn das UAC-Einstellungsfenster geöffnet wird, ziehen Sie den Schieberegler nach oben, z. B. „Immer benachrichtigen“.
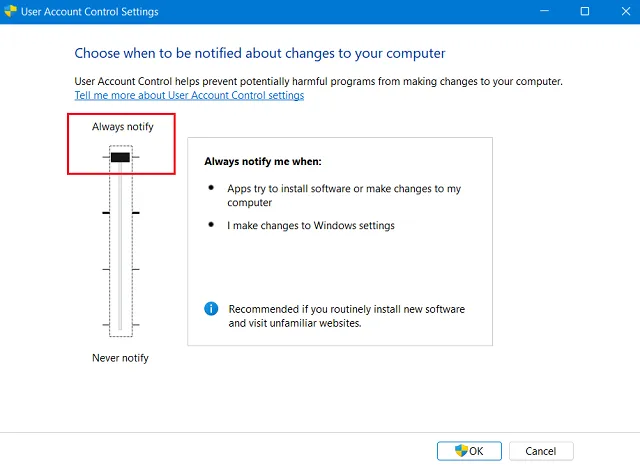
- Klicken Sie als Nächstes auf „OK“ , um diese Änderungen zu bestätigen.
- Die Benutzerkontensteuerung wird Sie unmittelbar danach auffordern, auf „Ja“ zu klicken , um diese Einstellung zu bestätigen.
3. Aktivieren Sie Secure Boot
Um Windows 11-Updates zu installieren, muss Secure Boot auf Geräten aktiviert werden, die auf TPM 2.0 basieren. Falls Ihr Gerät nicht über TPM 2.0 verfügt oder der sichere Start deaktiviert ist, können Sie keine Updates für Windows 11 installieren.
So können Sie diese beiden Mindestsystemanforderungen überprüfen:
- TPM 2.0 : Drücken Sie WinKey + R, um das Dialogfeld „Ausführen“ zu starten. Geben Sie hier „
tpm.msc“ ein und drücken Sie die Eingabetaste . Wenn sich das Fenster „Verwaltung vertrauenswürdiger Module“ öffnet, sehen Sie, was neben dem Statusabschnitt steht. Daraufhin sollte „TPM ist einsatzbereit“ angezeigt werden. Wenn nicht, müssen Sie Ihr BIOS starten und es von dort aus aktivieren. - Sicherer Start : Sie können den Status überprüfen, indem Sie das Fenster „Systeminformationen“ öffnen. Drücken Sie Win + S, geben Sie „Systeminformationen“ ein und klicken Sie auf das oberste Ergebnis. Scrollen Sie auf dem folgenden Bildschirm nach unten zum Status „Sicherer Start“ und prüfen Sie, ob der Status „Ein“ oder „Aus“ angezeigt wird. Falls es deaktiviert ist, rufen Sie das BIOS Ihres Geräts auf und aktivieren Sie es von dort aus auf der Registerkarte „Sicherheit“.
4. Deaktivieren oder deinstallieren Sie Antivirenprogramme von Drittanbietern
Wenn Sie also den Fehlercode 0x8007007f beheben möchten, sollte die Deinstallation oder zumindest die Deaktivierung von Antivirenprogrammen von Drittanbietern oberste Priorität haben. Windows Security ist in solchen Fällen unter Windows 11/10 eine gute Alternative. Um auf der sicheren Seite zu sein, können Sie sich für eine Premium-Antivirensoftware entscheiden.
Stellen Sie nach der Deinstallation des Antivirenprogramms eines Drittanbieters sicher, dass Sie Ihren PC neu starten. Überprüfen Sie beim Neuladen von Windows 11, ob dadurch das Problem behoben wird, das beim Aktualisieren von Windows auftritt.
5. Führen Sie SFC/DISM aus
Wenn der Fehler 0x8007007f weiterhin besteht und Sie daran hindert, Windows 11 zu aktualisieren, kann dies daran liegen, dass einige beschädigte oder fehlende Dateien vorhanden sind. Um die Beschädigung von Systemdateien zu beheben, können Sie die Hilfe eines integrierten Tools, z. B. SFC, in Anspruch nehmen. So können Sie dieses Dienstprogramm ausführen:
- Starten Sie die Eingabeaufforderung als Administrator .
- Wenn die Windows-Konsole angezeigt wird, geben Sie „
sfc /scannow“ ein und drücken Sie die Eingabetaste .
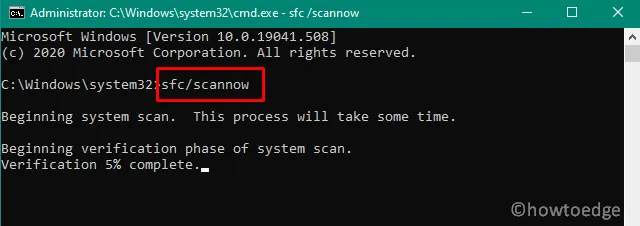
- Lassen Sie dieses Tool alle beschädigten Dateien auf Ihrem Computer finden und reparieren.
- Nachdem der Scan-/Reparaturvorgang 100 % erreicht hat, schließen Sie CMD und starten Sie Ihren PC neu.
Wenn das Problem auch danach weiterhin besteht, beheben Sie alle Probleme auch im Windows 11-Image. Um das Windows 11-Betriebssystem-Image zu reparieren, gehen Sie wie folgt vor:
- Klicken Sie mit der rechten Maustaste auf das Windows-Symbol und wählen Sie Windows-Terminal (Admin).
- Das Terminal führt Sie standardmäßig zur PowerShell. Geben Sie Folgendes ein und drücken Sie die Eingabetaste –
DISM /Online /Cleanup-Image /RestoreHealth
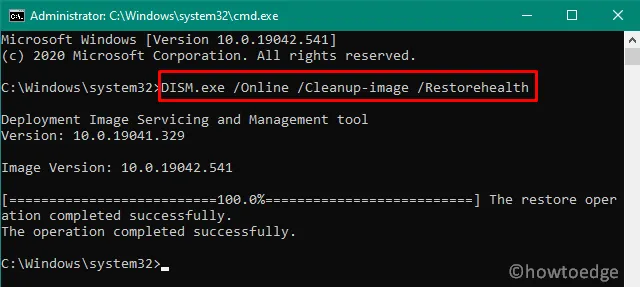
- Warten Sie, bis dieser Scan zu 110 % abgeschlossen ist. Starten Sie anschließend Ihren PC neu und prüfen Sie, ob der Fehler 0x8007007f dadurch behoben wird.
6. Geben Sie Speicherplatz mit dem Disk Cleanup Tool frei
Um ein Update unter Windows erfolgreich durchzuführen, sollte auf Ihrem PC ausreichend Speicherplatz vorhanden sein. Wenn nicht ausreichend Speicherplatz vorhanden ist, kann dies dazu führen, dass Windows 11 mit dem Fehlercode 0x8007007f fehlschlägt. Dieser Fehler tritt nur auf, wenn Sie den Windows-Assistenten zum Herunterladen/Installieren des neuen Betriebssystems auf Ihrem Computer verwenden.
Normalerweise wird empfohlen, über mindestens 100 GB freien Speicherplatz zu verfügen, damit Windows 11 ohne Fehler installiert werden kann. Um unnötig angesammelten Speicherplatz in Windows zu löschen, können Sie die Hilfe des Tools „ Datenträgerbereinigung“ in Anspruch nehmen .
7. Grafikkarten aktualisieren
Das Vorhandensein veralteter oder veralteter Gerätetreiber, insbesondere Grafikkarten, kann die normale Aktualisierung oder Installation von Windows 11 behindern. Wenn Sie keinen Ihrer Gerätetreiber aktualisiert haben, öffnen Sie den Geräte-Manager. Überprüfen Sie beim Öffnen, ob neben einem Treiber ein gelbes Ausrufezeichen angezeigt wird. Wenn dies der Fall ist, muss dieser bestimmte Treiber fehlerhaft oder problematisch sein.
Klicken Sie mit der rechten Maustaste darauf und wählen Sie die Option „Laufwerk aktualisieren“. Klicken Sie auf „Automatisch nach Treibern suchen“ > „Beim Windows-Update nach aktualisierten Treibern suchen“. Der Gerätemanager leitet Sie zum Windows-Update weiter. Klicken Sie auf „Weiter auf Updates prüfen“ und warten Sie, bis das System ausstehende Updates für Ihren Computer findet. Falls ein Update gefunden wird, wird dieses automatisch auf Ihrem PC installiert. Starten Sie Ihren PC neu und prüfen Sie, ob das Problem dadurch behoben wird.
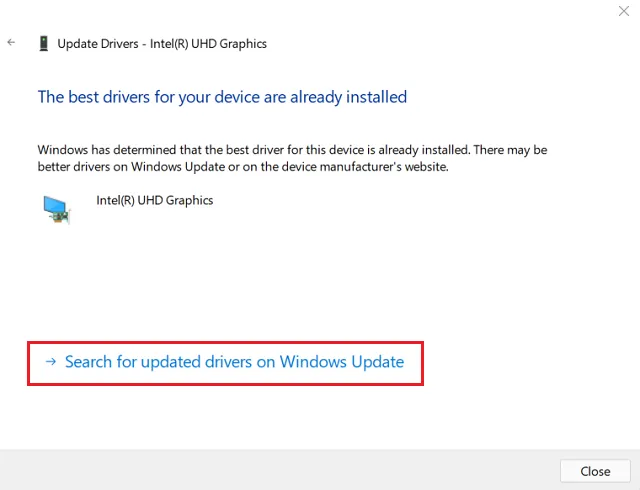
8. Installieren Sie Windows 11 sauber mit einer bootfähigen ISO-Datei
Wenn keine der oben genannten Lösungen den Fehlercode 0x8007007f auf Ihrem Gerät beheben kann, ist es besser, ein ISO-Image des neuen Betriebssystems herunterzuladen, es bootfähig zu machen und es auf Ihrem PC zu installieren.
Stellen Sie bei einer Neuinstallation sicher, dass Sie Folgendes tun:
- Holen Sie sich das neueste Media Creation Tool von Microsoft .
- Laden Sie das ISO-Image herunter , anstatt das USB-Laufwerk gleich zu Beginn bootfähig zu machen.
Ich hoffe, diese Anleitung war leicht zu befolgen und Sie konnten Ihren Windows 11-PC jetzt aktualisieren. Wenn Sie Fragen oder Vorschläge haben, teilen Sie uns dies im Kommentarbereich mit.



Schreibe einen Kommentar