So führen Sie die Systemdiagnose unter Windows 11/10 aus
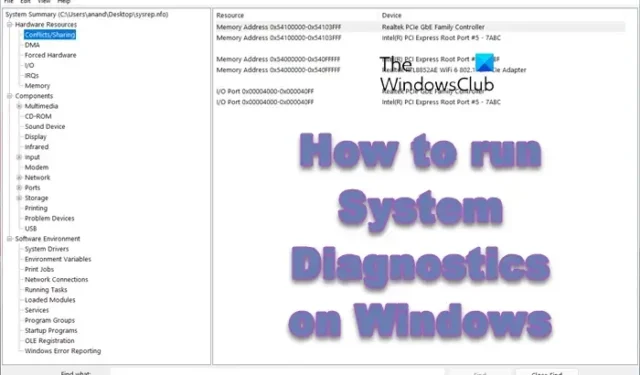
Microsoft hat zahlreiche Tools integriert, die Ihnen dabei helfen, potenzielle Probleme zu erkennen, die Ihren Windows-Computer beeinträchtigen könnten. Ein solches Tool ist das System Information Tool. Mit Hilfe dieses Tools können Sie Informationen über Ihre Systemhardware abrufen. Eine wenig bekannte Funktion dieses Tools ist, dass Sie damit auch die Systemdiagnose ausführen können, die einen Gesundheitsbericht über Ihren Windows 11/10-Computer erstellt. Was ist ein Systemdiagnosebericht? Wie führt man die Systemdiagnose unter Windows 11 aus?
Um einen Systemdiagnosebericht mit dem System Information Tool auf Ihrem Windows 11/10-Computer auszuführen und einen Gesundheitsbericht zu erstellen, führen Sie die folgenden Schritte aus:
- Starten Sie Systeminformationen, indem Sie entweder über das Startmenü danach suchen oder „msinfo“ in das Feld „Ausführen“ eingeben.
- Sobald die Anwendung gestartet ist, klicken Sie einfach auf Datei > Speichern. Sie können auch die Tastenkombination Strg + S drücken.
- Ihr Computer beginnt mit der Erstellung eines Snapshots seiner Konfigurationen.
Sie können problemlos auf den Bericht zugreifen, indem Sie zu dem Speicherort gehen, an dem Sie ihn gespeichert haben.
Wie analysiere ich den Systemdiagnosebericht in Windows 11/10?

Nachdem wir den Bericht nun mit dem Systemdiagnosetool erstellt haben, wollen wir ihn ein wenig verstehen. Die meisten Benutzer sind durch die vielen im Bericht erwähnten Bezeichnungen verwirrt. Aus diesem Grund erläutern wir den erstellten Bericht im Detail. Öffnen Sie dazu den Datei-Explorer, navigieren Sie zu dem Speicherort Ihres Berichts und starten Sie ihn.

Auf der rechten Seite des Berichts sehen Sie die Systemzusammenfassung , unter der Sie Abschnitte finden, auf die Sie zugreifen müssen. Lassen Sie uns jetzt die Systemzusammenfassung analysieren. Auf dem Bildschirm „Systemzusammenfassung“ finden Sie alle Spezifikationen Ihres Systems, einschließlich des darauf ausgeführten Betriebssystems, des Systemtyps und mehr.

Gehen Sie nun zur Erweiterung „Hardwareressourcen“ , um eine Liste der Hardware zu finden, auf deren Ressourcen Sie zugreifen müssen. Da wir nach Problemen mit Ihrem Computer suchen, gehen Sie zu Konflikt/Freigabe. In diesem Abschnitt können Sie einen Blick auf Hardwarekonflikte werfen. Das bedeutet, dass Sie die auf Ihrem Computer installierte Hardware sehen können, die um dieselben Ressourcen konkurriert. Ebenso können Sie zur Untersuchung zu anderen Abschnitten navigieren.




Schreibe einen Kommentar