Socket-Fehler 10054, Verbindung vom Peer zurückgesetzt
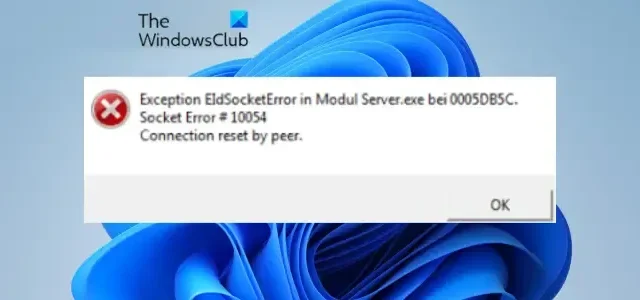
Tritt der Socket-Fehler 10054 auf einem Windows-PC auf? Dieser Fehler wird von der Fehlermeldung „ Verbindung vom Peer zurückgesetzt “ begleitet. Was nun dieser Fehler ist und wie Sie ihn beheben können, erfahren Sie in diesem Beitrag.
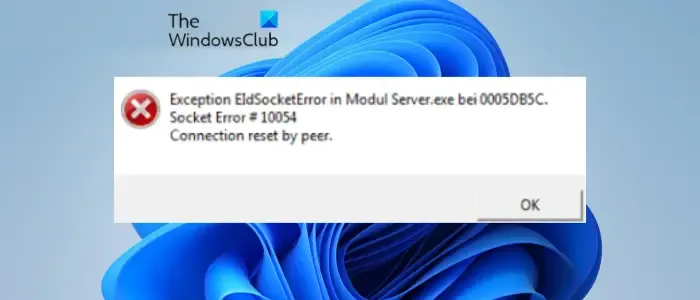
Was bedeutet Socket-Fehler 10054?
Der Socket-Fehler 10054 tritt grundsätzlich dann auf, wenn die Verbindung vom Remote-Host abrupt beendet wurde. Bei Auslösung erhalten Sie die Fehlermeldung „ Verbindung durch Peer zurückgesetzt “. Dies weist im Grunde auf Peer-to-Peer-Verbindungsprobleme hin, einschließlich der Abschaltung der Remote-Netzwerkschnittstelle, der Verwendung eines Hard-Close-Befehls durch den Remote-Host usw. Es kann auch andere Gründe für diesen Fehler geben. Eine Firewall-Blockierung ist ein häufiger Grund für diesen Fehler. Dieser Fehler kann auch durch beschädigte DNS- und Netzwerkeinstellungen ausgelöst werden.
Dieser Fehler kann auch auftreten, wenn Ihr Computer mit Schadsoftware infiziert ist, die Sie daran hindert, bestimmte Ports zu verwenden. Wenn Sie einer der betroffenen Benutzer sind, können Sie in jedem Fall die hier genannten funktionierenden Lösungen verwenden, um das Problem zu beheben. Schauen wir uns also die Lösungen an.
Wie behebe ich den Winsock-Fehler 10054?
Der Winsock-Fehler 10054 oder Socket-Fehler 10054 kann behoben werden, indem sichergestellt wird, dass keine Peer-to-Peer-Verbindungsprobleme vorliegen. Darüber hinaus können Sie Ihre Firewall vorübergehend deaktivieren oder problematische Anwendungen oder Domänen durch Ihre Firewall- oder Router-Konfigurationen zulassen. Sie können auch Ihre Netzwerkkonfigurationen zurücksetzen oder sich an Ihren ISP wenden, um den Fehler zu beheben. Wir haben diese Korrekturen im Detail geteilt, also schauen Sie sich sie an.
Socket-Fehler 10054, Verbindung vom Peer zurückgesetzt
Wenn auf Ihrem Windows-PC der Socket-Fehler 10054 auftritt, finden Sie hier die Lösungen, mit denen Sie den Fehler beheben können:
- Überprüfen Sie die Peer-to-Peer-Verbindung.
- Deaktivieren Sie Ihre Firewall.
- Setzen Sie TCP/IP zurück und leeren Sie den DNS-Cache.
- Ändern Sie Ihre Registrierung (für LogMeIn).
- Richten Sie Ihre HTTP-Sensoreinstellungen ein (falls zutreffend).
- Wenden Sie sich an Ihren Internetdienstanbieter (ISP).
Bevor Sie die folgenden Korrekturen ausprobieren, führen Sie einen Malware-Scan auf Ihrem Computer durch und stellen Sie sicher, dass Ihr Computer keine Viren oder Schadprogramme enthält.
1] Überprüfen Sie die Peer-to-Peer-Verbindung
Möglicherweise tritt der Socket-Fehler 10054 auf, wenn die Peer-Anwendung auf dem Remote-Host plötzlich geschlossen wird. Einige andere Szenarios für diesen Fehler umfassen die Deaktivierung des Hosts oder der Remote-Netzwerkschnittstelle, den Neustart des Hosts und die Durchführung eines Hard-Close-Vorgangs des Remote-Hosts. Wenn außerdem eine Verbindung unterbrochen wurde, weil die Keep-Alive-Aktivität einen Fehler erkannte, während ein Vorgang ausgeführt wurde, kann dieser Fehler ausgelöst werden.
Daher können Sie die Peer-to-Peer-Verbindung überprüfen und die oben genannten Möglichkeiten ausschließen. Dazu gehört die Überprüfung, ob der eingegebene Netzwerkpfad korrekt ist, die Sicherstellung, dass Ihr Computer nicht blockiert ist und die Sicherstellung, dass das Netzwerk zwischen Ihnen und einem anderen PC aktiviert ist. Wenn der Fehler weiterhin auftritt, können Sie mit dem nächsten Fix fortfahren.
2] Deaktivieren Sie Ihre Firewall
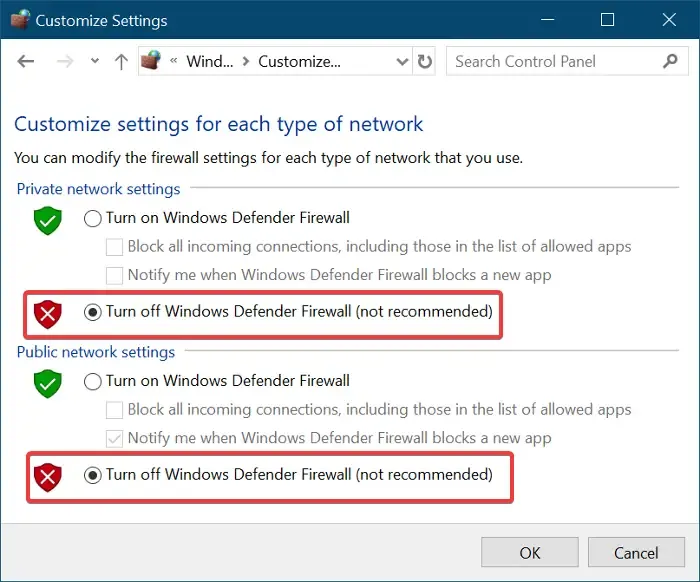
Dieser Fehler wird wahrscheinlich durch Störungen durch Ihre Firewall verursacht. Sie müssen also sicherstellen, dass Ihre Firewall den Verkehr zwischen dem Client und den Servern nicht blockiert. Sie können versuchen, Ihre Firewall vorübergehend zu deaktivieren und prüfen, ob der Fehler behoben ist. Öffnen Sie dazu die Windows Defender-Firewall über die Windows-Suche und klicken Sie im linken Bereich auf die Option „ Windows Defender-Firewall ein- oder ausschalten“ . Wählen Sie anschließend unter „Private“ und „Öffentliche Netzwerkeinstellungen“ die Option „ Windows Defender-Firewall deaktivieren“ . Überprüfen Sie anschließend, ob der Fehler behoben ist.
Wenn Sie den Socket-Fehler 10054 nach dem Ausschalten Ihrer Firewall nicht mehr erhalten, können Sie zulassen, dass Ihre Anwendung den Fehler dauerhaft durch die Windows-Firewall behebt.
Stellen Sie außerdem sicher, dass die Domänen der von Ihnen verwendeten Anwendungen in den Einstellungen Ihres Routers zulässig sind.
3] Setzen Sie TCP/IP zurück und leeren Sie den DNS-Cache
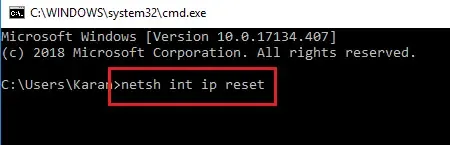
Beschädigte DNS- und Netzwerkkonfigurationen können ebenfalls den Socket-Fehler 10054 verursachen. Wenn das Szenario zutrifft, können Sie daher den TCP/IP- Stack zurücksetzen und den DNS-Cache leeren , um den Fehler zu beheben. Dazu müssen Sie bestimmte Befehle ausführen. Hier sind diese Befehle:
Öffnen Sie zunächst die Eingabeaufforderung als Administrator. Klicken Sie auf die Suchschaltfläche der Taskleiste, geben Sie CMD in das Suchfeld ein, bewegen Sie die Maus über die Eingabeaufforderungs-App und wählen Sie dann die Option Als Administrator ausführen.
Geben Sie nun nacheinander die folgenden Befehle ein:
netsh int ip reset
ipconfig /release
ipconfig /renew
ipconfig /flushdns
Wenn alle diese Befehle erfolgreich ausgeführt wurden, starten Sie Ihren Computer neu. Überprüfen Sie beim nächsten Systemstart, ob der Fehler behoben ist oder nicht.
4]Ändern Sie Ihre Registrierung (für LogMeIn)
Wenn dieser Fehler bei LogMeIn auftritt, können Sie eine bestimmte Registrierungsoptimierung vornehmen, um den Fehler zu beheben. Dieser Fix wurde vom offiziellen LogMeIn-Supportteam empfohlen, wie in einem öffentlichen Forum erwähnt. Sie können es also verwenden und prüfen, ob der Fehler behoben ist.
Hier sind nun die Schritte zum Ändern der Registrierung:
Rufen Sie zunächst mit Win+R das Befehlsfeld „Ausführen“ auf und geben Sie „regedit“ in das Feld „Öffnen“ ein, um die Registrierungseditor-App schnell zu öffnen.
Gehen Sie als Nächstes zur folgenden Taste in der Adressleiste:
HKEY_LOCAL_MACHINE\SOFTWARE\LOGMEIN\V5\Net\NATUDP
Doppelklicken Sie nun auf den DisableEx- Schlüssel und ändern Sie den Wert dieses Schlüssels auf 1 .
Starten Sie anschließend Ihren PC neu, damit die Änderung wirksam wird. Überprüfen Sie anschließend, ob der Fehler behoben ist oder nicht.
5] Richten Sie Ihre HTTP-Sensoreinstellungen ein (falls zutreffend).
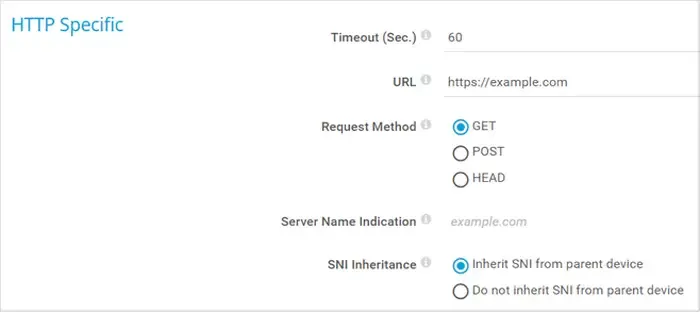
Wenn dieser Fehler beim Einrichten von HTTP-Sensoren auftritt, können Sie versuchen, einige Konfigurationen zu ändern und zu sehen, ob es funktioniert. Öffnen Sie zunächst Ihre HTTP-Sensoreinstellungen und suchen Sie dann die Option „SNI-Vererbung“ . Stellen Sie anschließend die Option „ SNI nicht vom übergeordneten Gerät erben “ ein. Überprüfen Sie, ob der Fehler behoben ist oder nicht.
6] Wenden Sie sich an Ihren Internetdienstanbieter (ISP).
Der letzte Ausweg zur Behebung des Fehlers besteht darin, sich an Ihren Internetdienstanbieter (ISP) zu wenden. Sie sollten den Fehler für Sie beheben können.
Hoffe das hilft!



Schreibe einen Kommentar