Der Play Store stürzt unter Android immer wieder ab – hier ist die Lösung
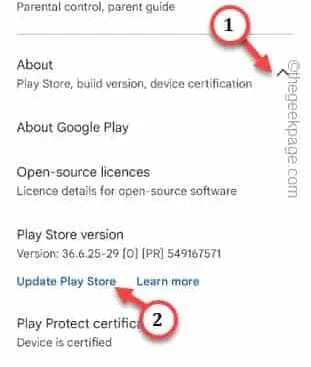
Fix 1 – Starten Sie das Telefon schnell neu
Schritt 1 – Schließen Sie alle geöffneten Anwendungen. Halten Sie dann die Ein-/Aus-Taste einige Augenblicke lang gedrückt .
Schritt 2 – Sobald die Power-Konsole erscheint, berühren Sie die Option „ Neustart “.
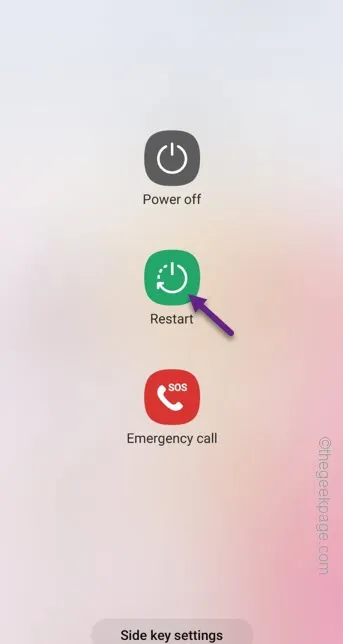
Fix 2 – Überprüfen Sie die Datums- und Uhrzeiteinstellungen
Schritt 1 – Stellen Sie sicher, dass Sie auf Ihrem Telefon die richtige Uhrzeit verwenden. Wenn Sie eine Diskrepanz festgestellt haben, wischen Sie einmal nach unten und berühren Sie das „⚙️“.
Dadurch wird die Registerkarte „Einstellungen“ geöffnet .
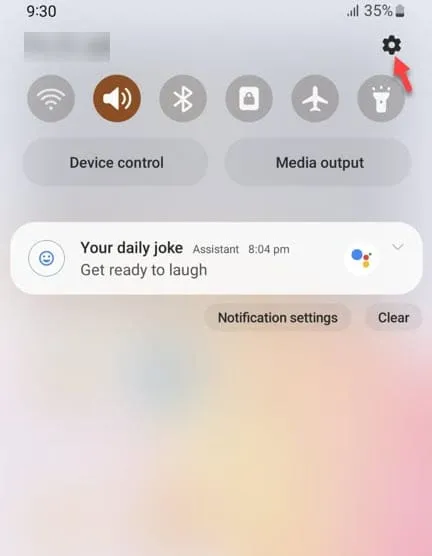
Schritt 2 – Sie sehen eine Einstellung namens „ Allgemeine Verwaltung “. Öffne das.
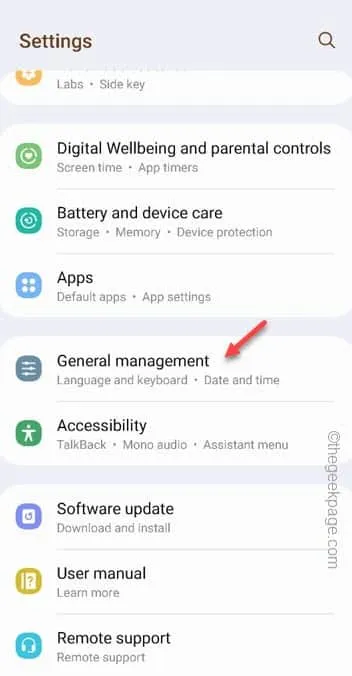
Schritt 3 – Öffnen Sie „ Datum und Uhrzeit “, um darauf zuzugreifen.
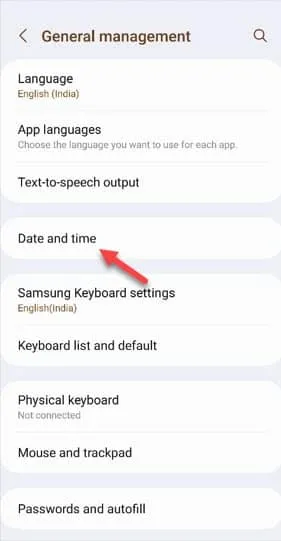
Schritt 4 – Jetzt können Sie hier die Einstellungen für „ Automatisches Datum und Uhrzeit “ auf „ Ein “ stellen.
Wenn diese Einstellungen bereits aktiviert sind und Datum und Uhrzeit immer noch falsch sind, schalten Sie den Modus „ Automatisches Datum und Uhrzeit “ auf „ Aus “. Verwenden Sie dann die Einstellungen „ Datum einstellen “ und „ Uhrzeit einstellen “, um das richtige Datum und die richtige Uhrzeit entsprechend Ihrer Ortszeit einzustellen.
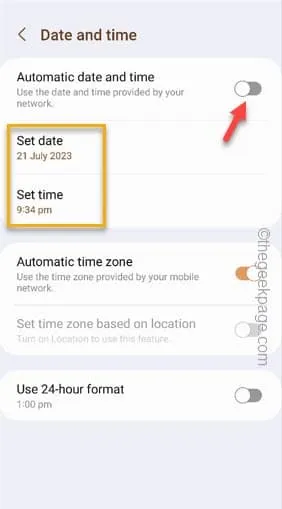
Schritt 5 – Stellen Sie außerdem sicher, dass Sie den Modus „ Automatische Zeitzone “ auf „ Ein “ schalten.
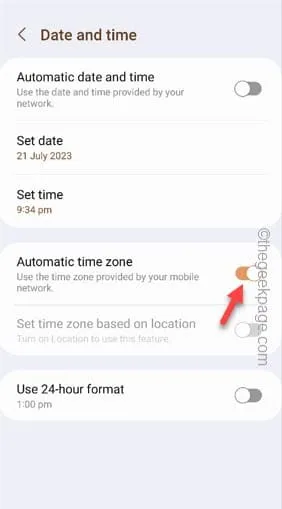
Fix 3 – Stoppen des Play Store erzwingen
Schritt 1 – Schieben Sie nach unten, um Zugriff auf das Benachrichtigungscenter zu erhalten. Öffnen Sie dort die Einstellungen .
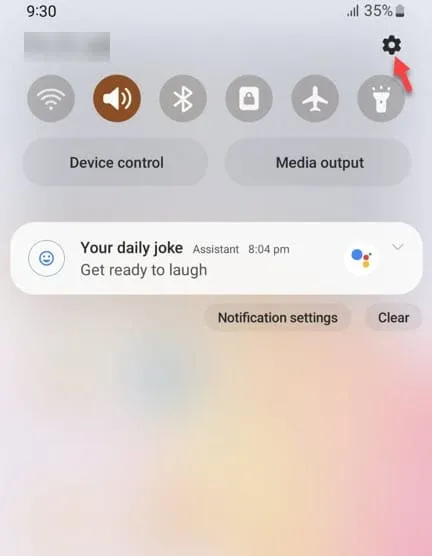
Schritt 2 – Öffnen Sie von dort aus die „ Apps “.
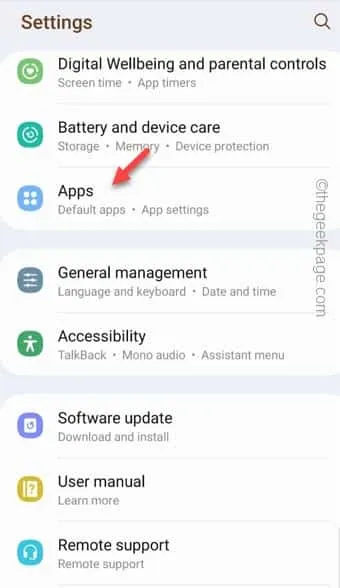
Schritt 3 – Suchen Sie nach dem „ Play Store “ und öffnen Sie den „ Google Play Store “ aus den Suchergebnissen.

Schritt 4 – Tippen Sie einfach auf die Option „ Stoppen erzwingen “, um das Stoppen des Play Store zu erzwingen.
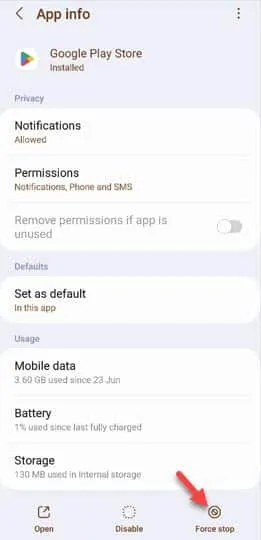
Fix 4 – Bereinigen Sie den Play Store-Cache
Schritt 1 – Drücken und halten Sie schnell das Play Store- Symbol auf Ihrer Startseite.
Schritt 2 – Tippen Sie anschließend auf die kleine Informationsschaltfläche „ ⓘ “, um darauf zuzugreifen.
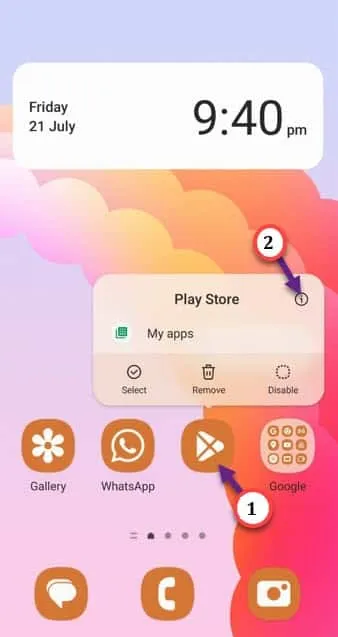
Schritt 3 – Öffnen Sie die „ Speicher “-Einstellungen, um darauf zuzugreifen.
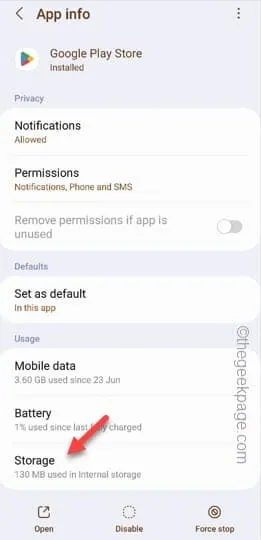
Schritt 4 – Mit „ Daten löschen “ können Sie ganz einfach den Play Store-Cache bereinigen.
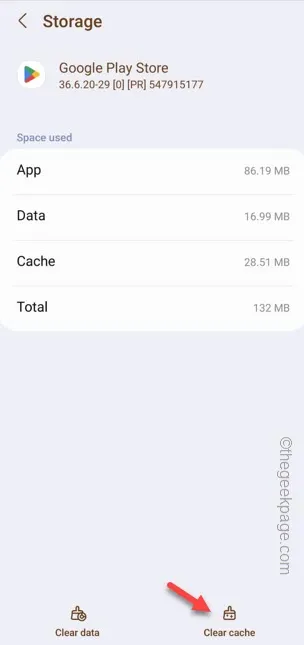
Fix 5 – Aktualisieren Sie den Play Store
Schritt 1 – Sie können den Play Store nur von innen aktualisieren. Öffnen Sie also den Play Store .
Schritt 2 – Tippen Sie anschließend auf das Profilsymbol in der rechten oberen Ecke. Wählen Sie dann „ Einstellungen “.
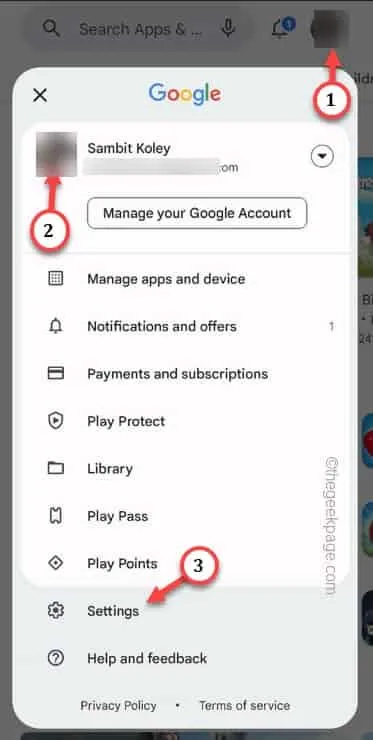
Schritt 3 – Schalten Sie neben allen anderen Einstellungen den Abschnitt „ Info “ um.
Schritt 4 – Tippen Sie abschließend auf „ Play Store aktualisieren “, um den Play Store auf Ihrem Telefon zu aktualisieren.
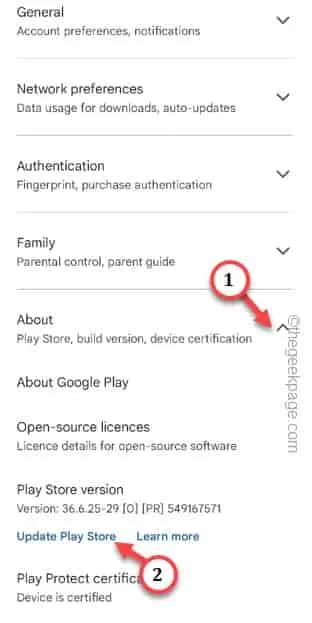
Fix 6 – Wechseln Sie zum WLAN
Fix 7 – Leeren Sie den Play Services-Cache
Schritt 1 – Öffnen Sie die Einstellungen .
Schritt 2 – Öffnen Sie anschließend die „ Apps “-Einstellungen.
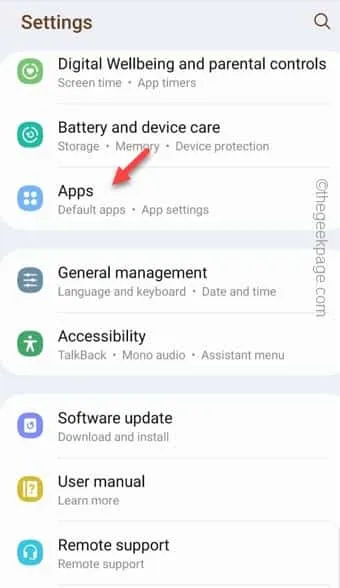
Schritt 3 – Suchen Sie schnell nach dem „ Spiel “.
Schritt 4 – Tippen Sie anschließend auf „ Google Play-Dienste “, um diese zu öffnen.
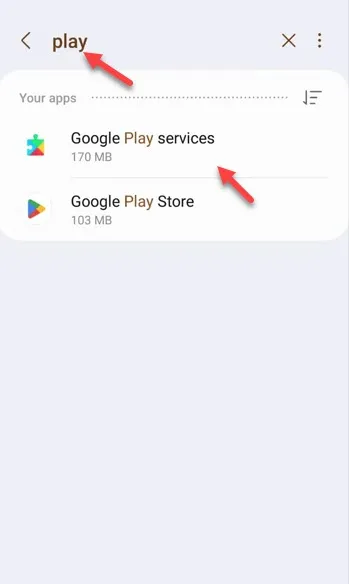
Schritt 5 – Berühren Sie dort „ Speicher “, um darauf zuzugreifen.

Schritt 6 – Tippen Sie abschließend auf „ Cache löschen “, um den Play Services-Cache zu löschen.
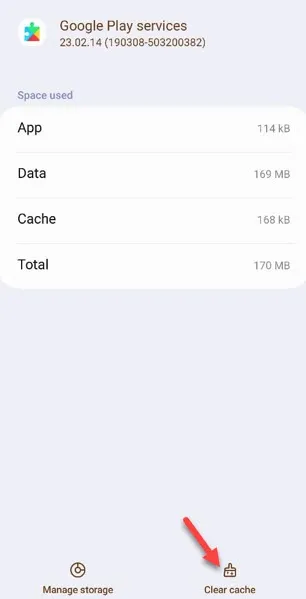
Fix 8 – Deinstallieren Sie alle alternativen App Stores
Fix 9 – Deinstallieren Sie die Play Store-Updates
Schritt 1 – Halten Sie direkt das Play Store- Symbol gedrückt und berühren Sie das Symbol „ ⓘ “, um diese Einstellungen zu öffnen.
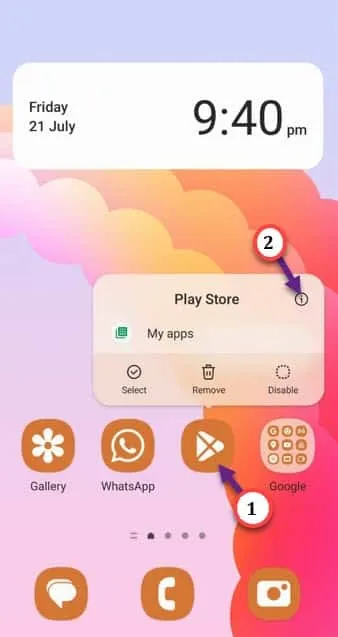
Schritt 2 – Tippen Sie einfach auf die drei Punkte und dann auf „ Updates deinstallieren “, um die Updates von Ihren Telefonen zu deinstallieren.
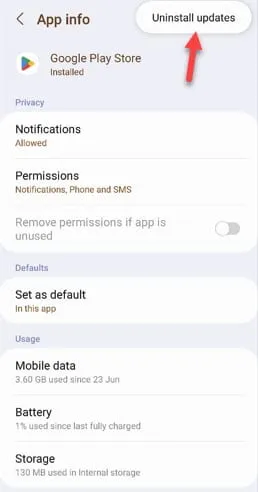
Fix 10 – Das Telefon sollte über ausreichend Speicherplatz verfügen
Schritt 1 – Einfach einmal mit der Seite nach unten legen. Wenn Sie dort dieses „⚙️“-Symbol sehen, berühren Sie es.
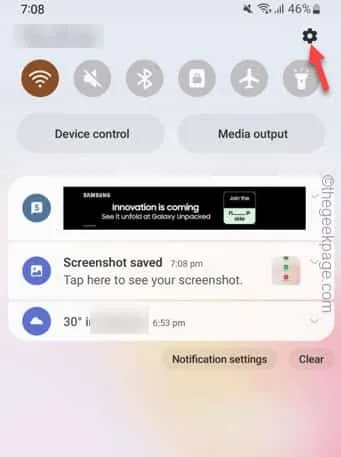
Schritt 2 – Öffnen Sie die Option „ Batterie- und Gerätepflege “.
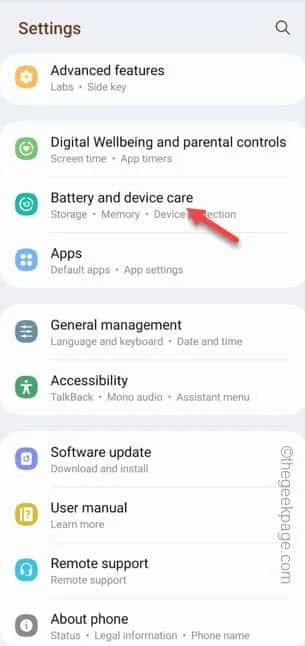
Schritt 3 – Öffnen Sie auf derselben Seite die Option „ Speicher “.
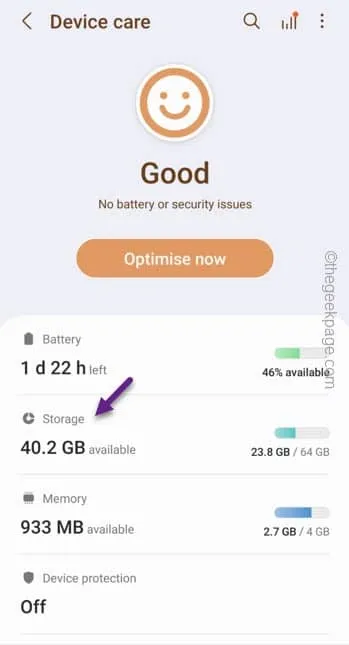
Schritt 4 – Im Abschnitt „Interner Speicher“ erhalten Sie einen kurzen Überblick über die Speichersituation auf Ihrem Telefon.
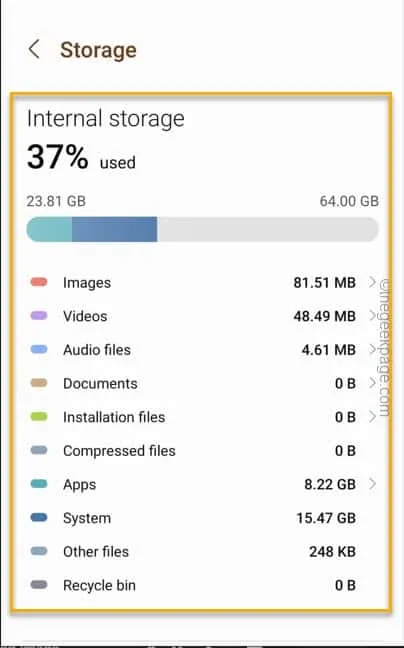



Schreibe einen Kommentar