iPhone verbindet sich nicht mit WLAN – So beheben Sie das Problem
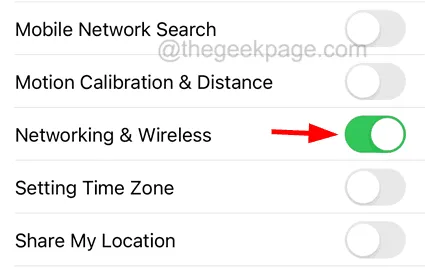
Fix 1 – Deaktivieren Sie die Wi-Fi Assist-Funktion auf Ihrem iPhone
Schritt 1: Öffnen Sie die App „Einstellungen“ auf dem iPhone und gehen Sie in der Einstellungsliste zur Option „ Mobile Daten“ .
Schritt 2: Gehen Sie nun zum Ende der Seite „Mobile Daten“ und deaktivieren Sie die Option „Wi-Fi Assist“ , indem Sie wie unten gezeigt auf den Kippschalter tippen.
Fix 2 – Aktualisieren Sie die Netzwerk- und WLAN-Einstellungen
Schritt 1: Zuerst müssen Sie den Flugzeugmodus auf Ihrem iPhone einschalten .
Schritt 2: Dazu müssen Sie zur App „Einstellungen“ gehen und den Kippschalter des Flugzeugmodus auf Grün tippen .
Schritt 3: Sobald der Flugzeugmodus aktiviert ist, stellen Sie sicher, dass Sie auch die WLAN- Option deaktiviert haben.
Schritt 4: Gehen Sie anschließend in der Menüliste „Einstellungen“ zur Option „Datenschutz und Sicherheit“ .
Schritt 5: Tippen Sie dann oben auf die Option „Ortungsdienste“ , wie unten gezeigt.
Schritt 6: Wählen Sie unten die Option „Systemdienste“ aus, indem Sie darauf klicken.
Schritt 7: Deaktivieren Sie die Option „Netzwerk und WLAN“ , indem Sie wie gezeigt auf die Umschalttaste klicken, um sie grau darzustellen.
Schritt 9: Sobald das iPhone neu gestartet ist, aktivieren Sie die Option „Netzwerk und WLAN“ auf Ihrem iPhone.
Schritt 10: Gehen Sie nun zurück zur Seite „Einstellungen“ und deaktivieren Sie die Option „Flugzeugmodus“ , indem Sie auf die Umschalttaste klicken.
Fix 3 – Deaktivieren Sie die Inhalts- und Datenschutzbeschränkungen
Schritt 1: Starten Sie die App „Einstellungen“ und klicken Sie auf die Option „Bildschirmzeit“ .
Schritt 2: Wählen Sie die Option „Inhalts- und Datenschutzbeschränkungen“ aus , indem Sie darauf tippen.
Schritt 3: Deaktivieren Sie dann die Option „Inhalts- und Datenschutzbeschränkungen“ .
Fix 4 – Vergessen Sie das Wi-Fi-Netzwerk und treten Sie ihm wieder bei
Schritt 1: Sie müssen zuerst die App „ Einstellungen“ starten und dann in der Liste oben auf die Option „ WLAN“ klicken, wie unten gezeigt.
Schritt 2: Tippen Sie nun in der auf Ihrem iPhone angezeigten Liste der WLAN-Netzwerke auf Ihr WLAN-Netzwerk.
Schritt 3: Wählen Sie dann oben die Option „Dieses Netzwerk vergessen“ aus, wie unten gezeigt.
Schritt 4: Tippen Sie außerdem im Popup-Fenster auf dem Bildschirm auf „Vergessen“ , um fortzufahren.
Fix 5 – Schalten Sie die WLAN-Option auf dem iPhone aus/ein
Schritt 1: Öffnen Sie die Einstellungen- App.
Schritt 2: Gehen Sie wie unten gezeigt zur WLAN- Option.
Schritt 3: Deaktivieren Sie die WLAN- Option, indem Sie auf die Umschalttaste klicken.
Schritt 4: Sie müssen nun einige Zeit warten und es dann erneut aktivieren , indem Sie wie gezeigt auf die Umschalttaste tippen.
Fix 4 – Netzwerkeinstellungen auf Ihrem iPhone zurücksetzen
Wenn die oben genannten Korrekturen nicht zur Lösung dieses Problems beigetragen haben, kann es sein, dass einige Einstellungen auf Ihrem iPhone geändert wurden. Das Zurücksetzen der Netzwerkeinstellungen auf dem iPhone wird dieses Problem also definitiv beheben.
Zusätzliche Korrekturen
- Versuchen Sie, an einem anderen Ort eine Verbindung zu einem anderen Wi-Fi-Netzwerk herzustellen . Mit dieser Lösung können Sie herausfinden, ob das Problem beim Wi-Fi-Netzwerk liegt. Wenn beim Herstellen einer Verbindung zu einem anderen WLAN keine Probleme auftreten, müssen Sie Ihr WLAN-Netzwerk und seinen Router überprüfen und reparieren lassen.
- Aktualisieren Sie das WLAN-Netzwerk und das iPhone-Gerät – Dazu müssen Sie Ihr iPhone und auch den WLAN-Router an Ihrem Standort neu starten. Dadurch werden die Geräte aktualisiert und das Problem behoben, indem kleinere technische Störungen behoben werden.
- Aktualisieren Sie Ihre iOS-Software auf Ihrem iPhone – Nehmen Sie die von Apple veröffentlichten iOS-Updates niemals auf die leichte Schulter, da diese die meisten Probleme beheben können, die aus unbekannten Gründen im iPhone entstanden sind. Versuchen Sie also, Ihre iOS-Software zu aktualisieren und prüfen Sie, ob dies geholfen hat.
- Ändern Sie die WLAN-Einstellungen gemäß den Apple-Empfehlungen – manchmal haben wir möglicherweise falsche Sicherheits- und andere Einstellungen für das WLAN festgelegt, was das Problem verursachen kann. Versuchen Sie also, Ihre WLAN-Einstellungen entsprechend den Empfehlungen von Apple zu ändern .
- Wenn diese Korrekturen immer noch nicht funktionieren, müssen Sie Ihren WLAN-Router komplett ZURÜCKSETZEN und ihn von Grund auf neu einrichten, indem Sie online nach der manuellen Schritt-für-Schritt-Anleitung für Ihren WLAN-Router suchen.
- Wenn Sie schließlich feststellen, dass nichts funktioniert, müssen Sie Ihr iPhone-Gerät reparieren lassen und sich außerdem einen neuen WLAN-Router besorgen.



Schreibe einen Kommentar