So beheben Sie Fehler 101 im Google Play Store
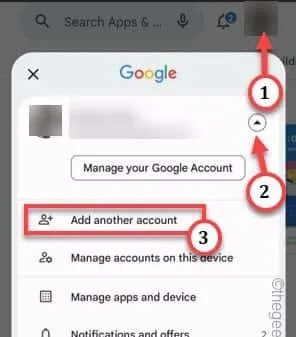
Wenn es darum geht, neue Apps herunterzuladen, ist der Play Store die natürliche Wahl der Benutzer. Aber beim Herunterladen von Apps wie Facebook oder Instagram stoßen Sie möglicherweise auf die Fehlermeldung „ Konnte aufgrund eines Fehlers nicht heruntergeladen werden.“ (101) „. Wie bei allen anderen Play Store-Fehlern gibt es auch hier einige Lösungen, mit denen Sie versuchen sollten, das Problem zu beheben.
Fix 1 – Cache und Daten des Play Store löschen
Schritt 1 – Tippen und halten Sie direkt auf das Play Store- Symbol.
Schritt 2 – Anschließend müssen Sie auf die Schaltfläche „ i “ klicken, um auf den Play Store zuzugreifen .
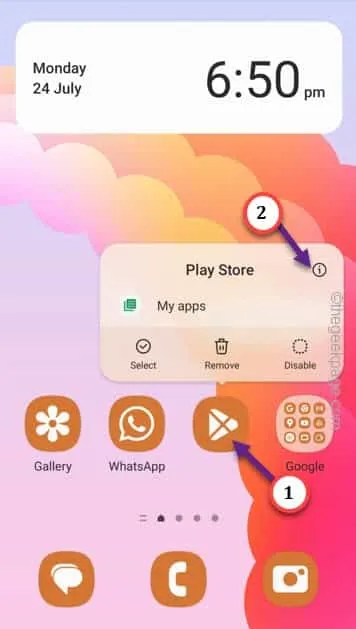
Schritt 3 – Öffnen Sie die „ Speicher “-Einstellungen auf dieser Seite, um auf die Play Store-Einstellungen zuzugreifen.

Schritt 4 – Um die zwischengespeicherten Dateien zu bereinigen, verwenden Sie die Option „ Cache löschen “.
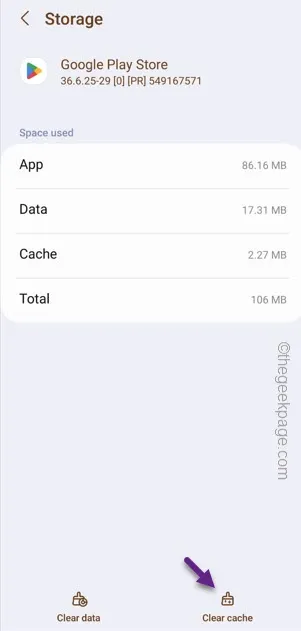
Schritt 5 – Nachdem Sie den Play Store-Cache geleert haben, finden Sie die Option „ Daten löschen “, um die Daten zu bereinigen.
Es wird eine Warnmeldung angezeigt. Bestätigen Sie dies, um die Play Store-Daten zu löschen.
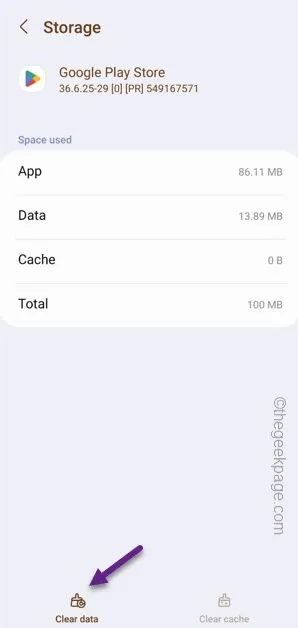
Fix 2 – Trennen Sie Ihr Google-Konto
Schritt 1 – Wischen Sie schnell mit den Fingern nach unten, um auf den Benachrichtigungsschirm zuzugreifen.
Schritt 2 – Tippen Sie auf das zahnradförmige „ Einstellungen “-Symbol, um darauf zuzugreifen.
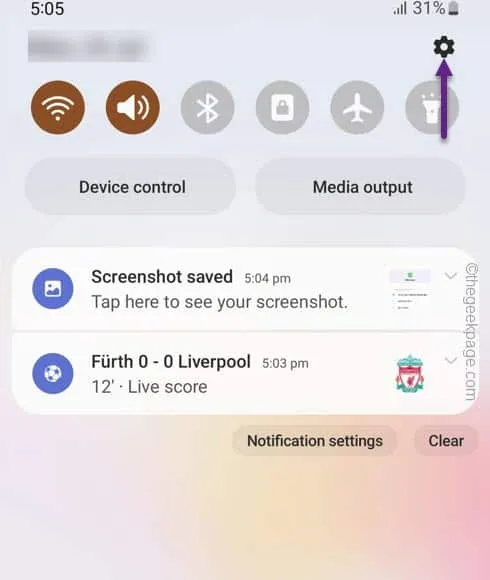
Schritt 3 – Öffnen Sie anschließend die Einstellungen „ Konten & Sicherung “.
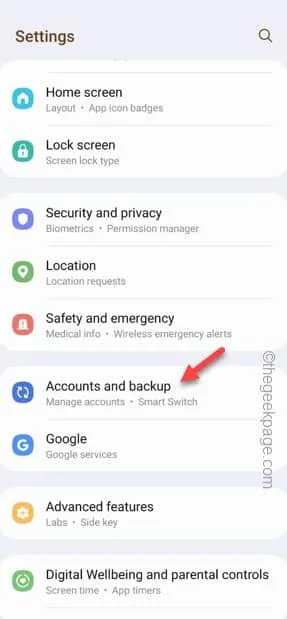
Schritt 4 – Tippen Sie auf „ Konten verwalten “, um alle Konten zu finden, die Sie auf Ihrem Telefon verwendet haben.
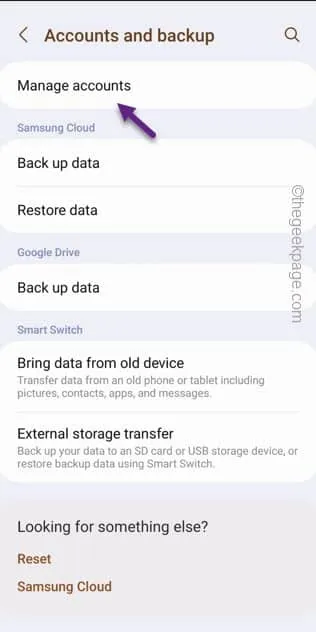
Schritt 5 – Um das Google-Konto zu löschen, tippen Sie dort auf das Google-Konto.
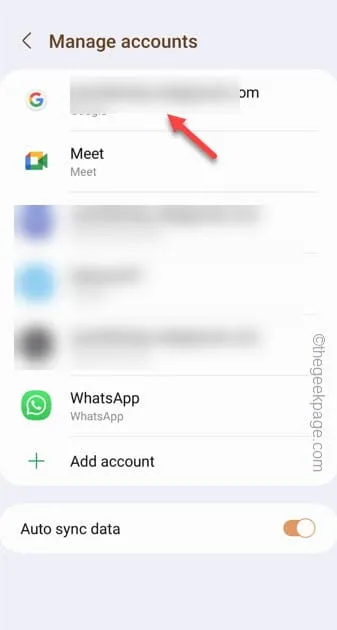
Schritt 6 – Tippen Sie anschließend auf der folgenden Seite auf die Option „ Konto entfernen “, um das Google-Konto von Ihrem Telefon zu löschen.
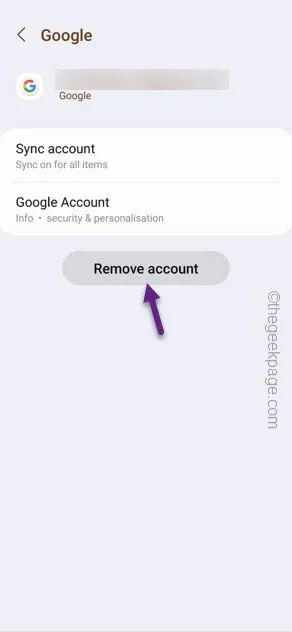
Schritt 7 – Direkt danach müssen Sie den Play Store öffnen.
Schritt 8 – Wenn Sie ein einzelnes Konto verwenden, wird die Option „ Anmelden “ angezeigt.
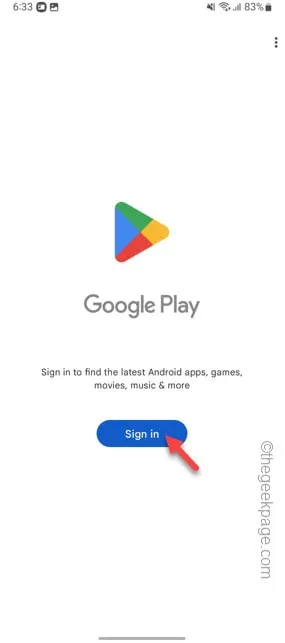
Schritt 9 – Nachdem Sie den Play Store geöffnet haben, sehen Sie oben links das Symbol Ihres sekundären Google-Kontos .
Schritt 10 – Tippen Sie einmal darauf und klicken Sie auf den Abwärtspfeil. Berühren Sie abschließend die Option „ Neues Konto hinzufügen “.
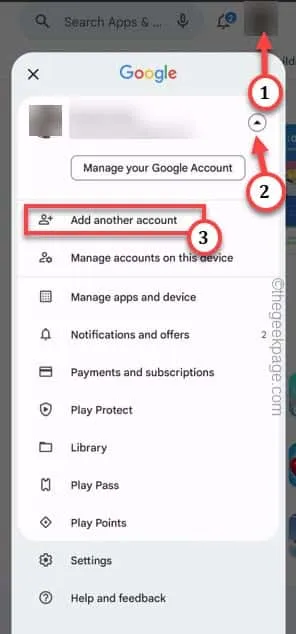
Schritt 11 – Melden Sie sich nun mit Ihren Zugangsdaten bei Ihrem Hauptkonto an.
Fix 3 – Setzen Sie den Play Store auf die Werkseinstellungen zurück
Schritt 1 – Suchen Sie schnell das Play Store- Symbol und halten Sie es einige Sekunden lang gedrückt.
Schritt 2 – Berühren Sie einfach die Schaltfläche „ ⓘ “.
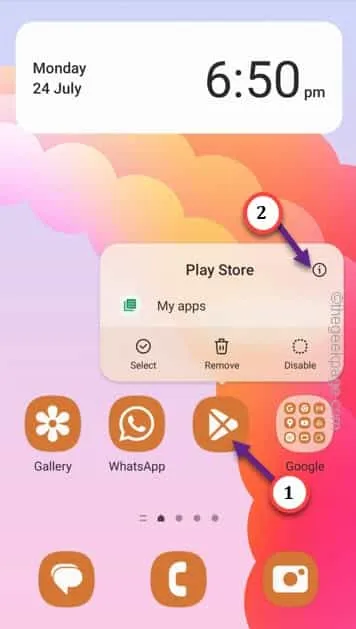
Schritt 3 – Sobald Sie die Play Store-Einstellungen geöffnet haben, tippen Sie auf ⋮, um das Kontextmenü anzuzeigen.
Schritt 4 – Tippen Sie anschließend auf „ Updates deinstallieren “.
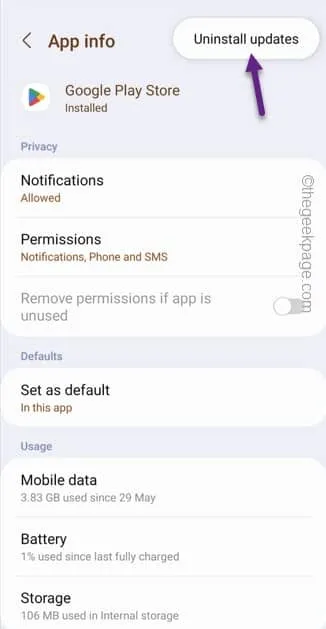
Replace this app with the factory version?
Schritt 5 – Tippen Sie auf „ OK “, um Ihre Aktion zu bestätigen.




Schreibe einen Kommentar