Fix: Der Verzeichnisname ist ein ungültiger Fehler im Taskplaner
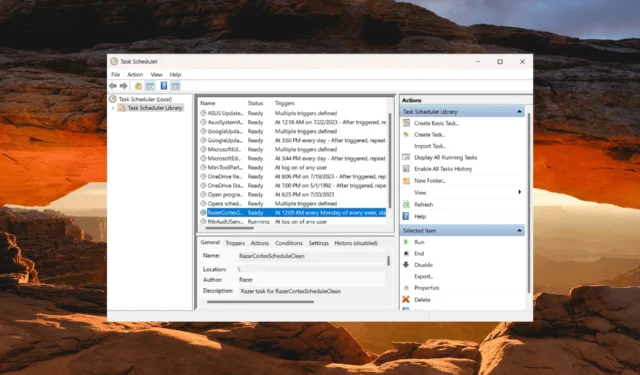
Viele Benutzer haben berichtet, dass sie beim Planen der Ausführung einer Aufgabe im Windows-Taskplaner manchmal auf die Fehlermeldung „Der Verzeichnisname ist ungültig“ stoßen.
Was bedeutet der Fehler „Der Verzeichnisname ist ungültig“ im Taskplaner?
Es kann aus verschiedenen Gründen auftreten. Nachfolgend sind einige häufige Ursachen für dieses Problem aufgeführt:
- Falscher Pfad: Die häufigste Ursache ist ein falscher Pfad, der in den Aufgabeneinstellungen angegeben wurde.
- Leerzeichen oder Sonderzeichen: Wenn der Pfad Leerzeichen oder Sonderzeichen enthält, muss er in doppelte Anführungszeichen (“) eingeschlossen werden. Andernfalls interpretiert der Taskplaner den Pfad möglicherweise falsch.
- Berechtigungen: Wenn Sie nicht über ausreichende Berechtigungen verfügen , um auf den Ordner zuzugreifen oder Änderungen am Verzeichnis vorzunehmen, kann dies zu diesem Fehler führen.
- Antiviren-/Firewall-Interferenz: Manchmal verhindern Antiviren- oder Firewall-Programme, dass der Taskplaner auf bestimmte Verzeichnisse zugreift.
Wie behebe ich, dass ein Verzeichnisname ungültig ist?
Bevor Sie die folgenden Lösungen ausprobieren, finden Sie hier einige vorbereitende Schritte, die Sie ausprobieren können:
- Starten Sie den PC neu : Durch einen Neustart Ihres Computers wird manchmal der Fehler „Ungültiges Verzeichnis“ behoben.
- Benennen Sie die um. bat-Datei zu. cmd: Wenn Sie versuchen, a auszuführen. bat-Datei im Taskplaner und ändern Sie die Dateierweiterung von. schlagen zu. cmd könnte das Problem beheben, mit dem Sie bei der Aufgabe konfrontiert waren.
- Verschieben Sie die Datei auf das physische Laufwerk : Wenn Sie versuchen, eine Datei auszuführen, die sich auf einem zugeordneten Laufwerk befindet, verschieben Sie die Datei auf ein physisches Laufwerk und aktualisieren Sie den Dateipfad in der Aufgabe entsprechend.
- Administratorrechte bereitstellen : Stellen Sie sicher, dass das Benutzerkonto, das die Aufgabe ausführt, über die erforderlichen Berechtigungen für den Zugriff auf die Datei oder das Verzeichnis verfügt.
1. Korrigieren Sie den Startpfad
- Drücken Sie die Windows Taste, geben Sie Taskplaner ein und wählen Sie aus den Ergebnissen die Taskplaner- App aus.
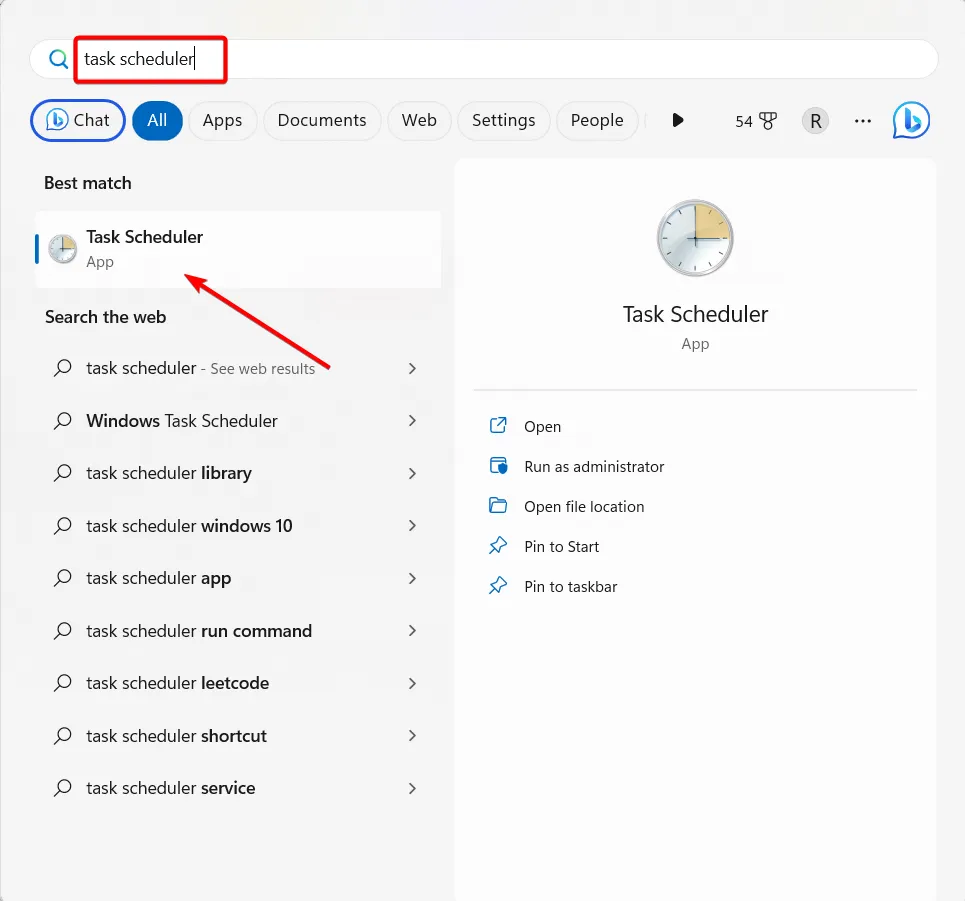
- Wählen Sie im linken Navigationsbereich die Taskplaner-Bibliothek aus.
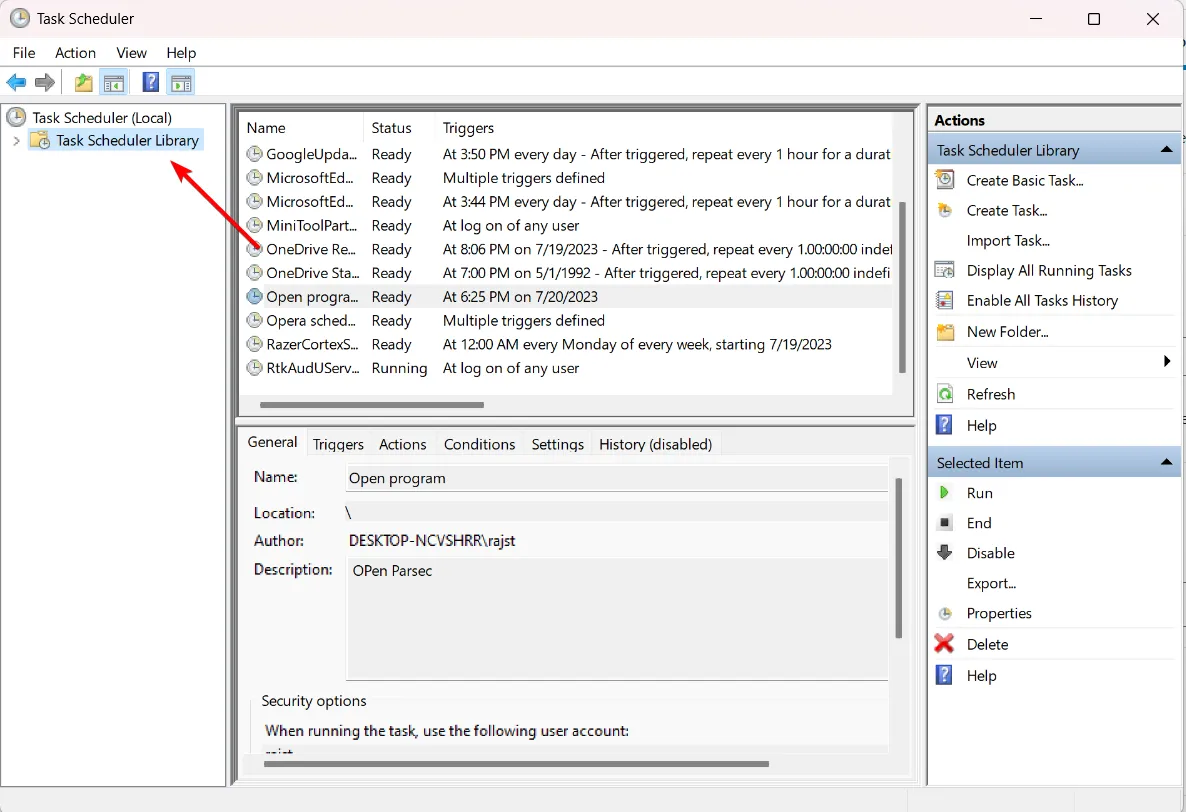
- Suchen Sie dann die Aufgabe, die den Fehler verursacht. Klicken Sie mit der rechten Maustaste darauf und wählen Sie Eigenschaften aus .
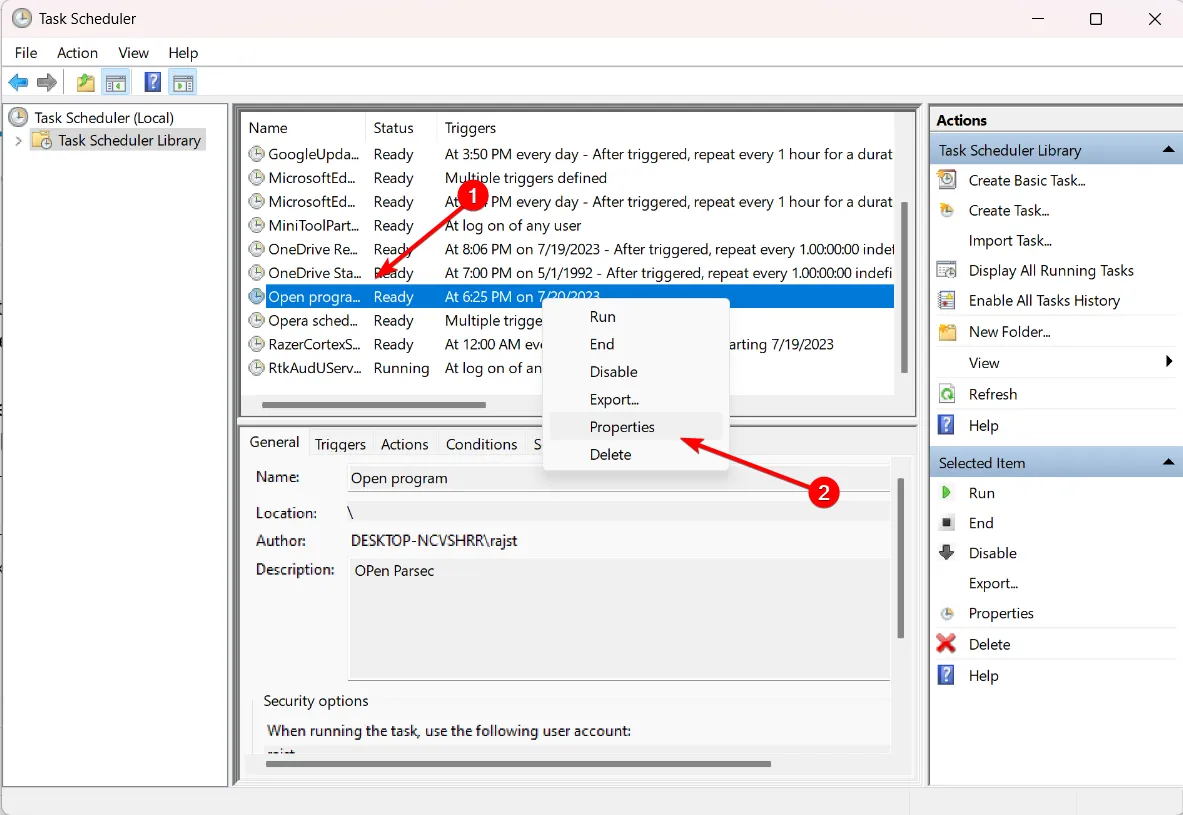
- Gehen Sie zur Registerkarte „Aktionen“, wählen Sie die Aktion aus und klicken Sie auf die Schaltfläche „Bearbeiten“ .
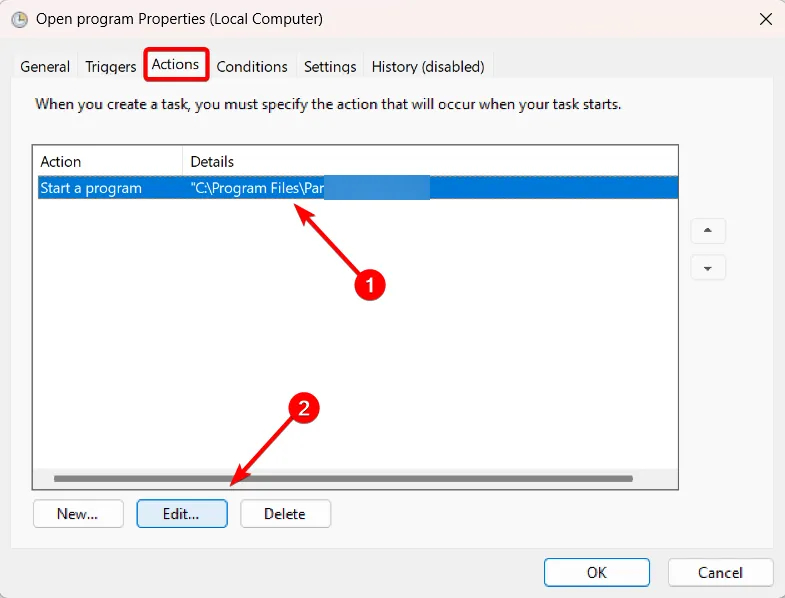
- Entfernen Sie nun die Anführungszeichen (“) aus dem Pfad im Feld „Start in (optional)“ und klicken Sie dann auf „OK“.
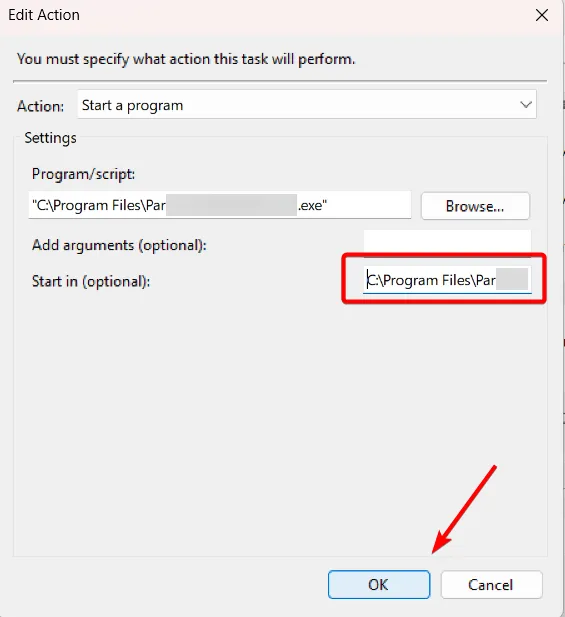
- Klicken Sie erneut auf OK , um die Änderungen zu speichern.
- Führen Sie die Aufgabe danach noch einmal aus oder warten Sie auf den nächsten geplanten Zeitpunkt. Dann sollte sie einwandfrei funktionieren, ohne dass im Windows-Taskplaner der Fehler „Verzeichnisname ist ungültig“ auftritt.
Ebenso sollte die Angabe eines Pfads im Feld „Programm/Skript“ in doppelte Anführungszeichen gesetzt werden, wenn er Leerzeichen oder Sonderzeichen enthält.
Wenn Sie den Pfad im Feld „Programm/Skript“ ändern, denken Sie außerdem daran, auch das Feld „ Start in“ zu aktualisieren.
2. Ändern Sie die Verzeichnisberechtigungen
- Navigieren Sie zu dem in der Aufgabe angegebenen Verzeichnis, klicken Sie mit der rechten Maustaste darauf und wählen Sie Eigenschaften aus .
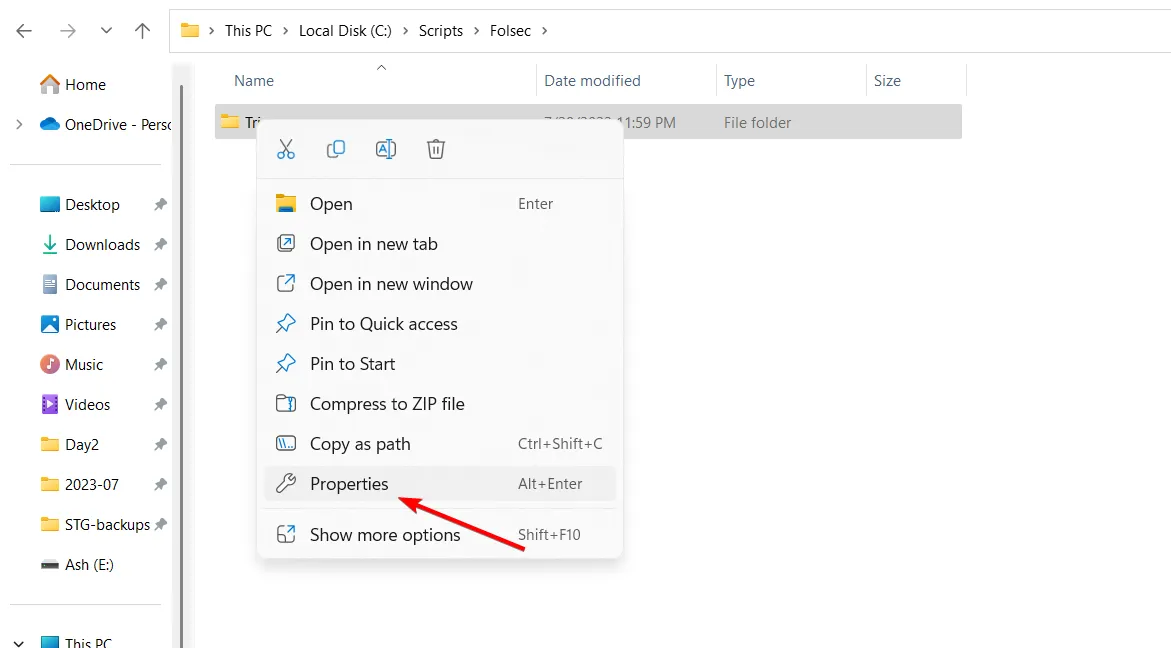
- Wechseln Sie zur Registerkarte Sicherheit und klicken Sie auf Bearbeiten.
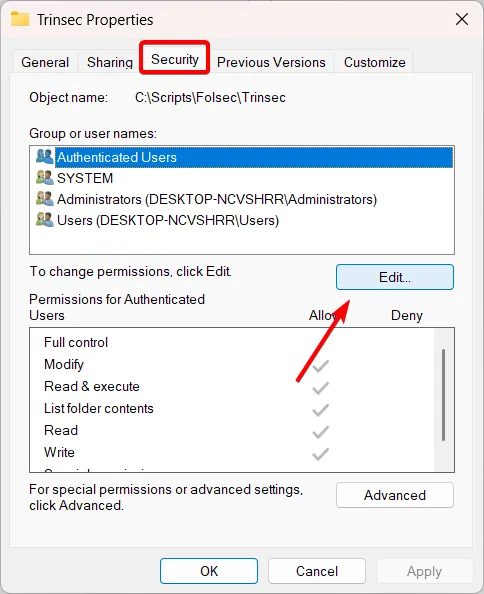
- Wählen Sie als Nächstes das Benutzerkonto aus und stellen Sie sicher, dass das Kontrollkästchen „Vollständige Kontrolle“ aktiviert ist.
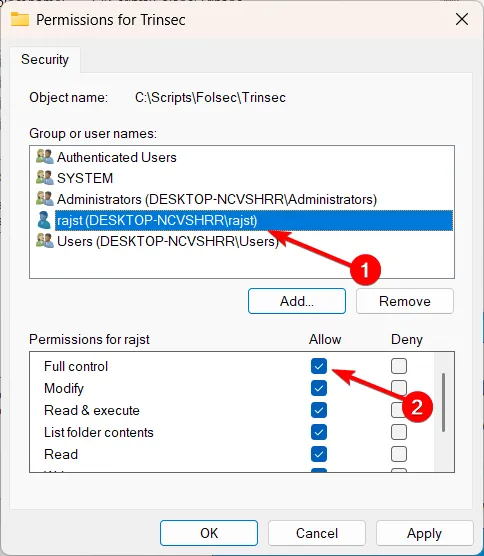
- Klicken Sie auf Übernehmen und OK, um die Einstellungen zu speichern.
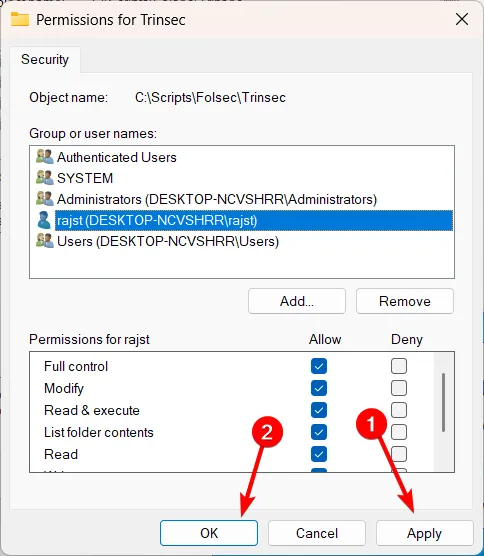
3. Führen Sie das chkdsk-Tool aus
- Drücken Sie die Windows Taste, geben Sie cmd ein und wählen Sie Als Administrator ausführen aus .
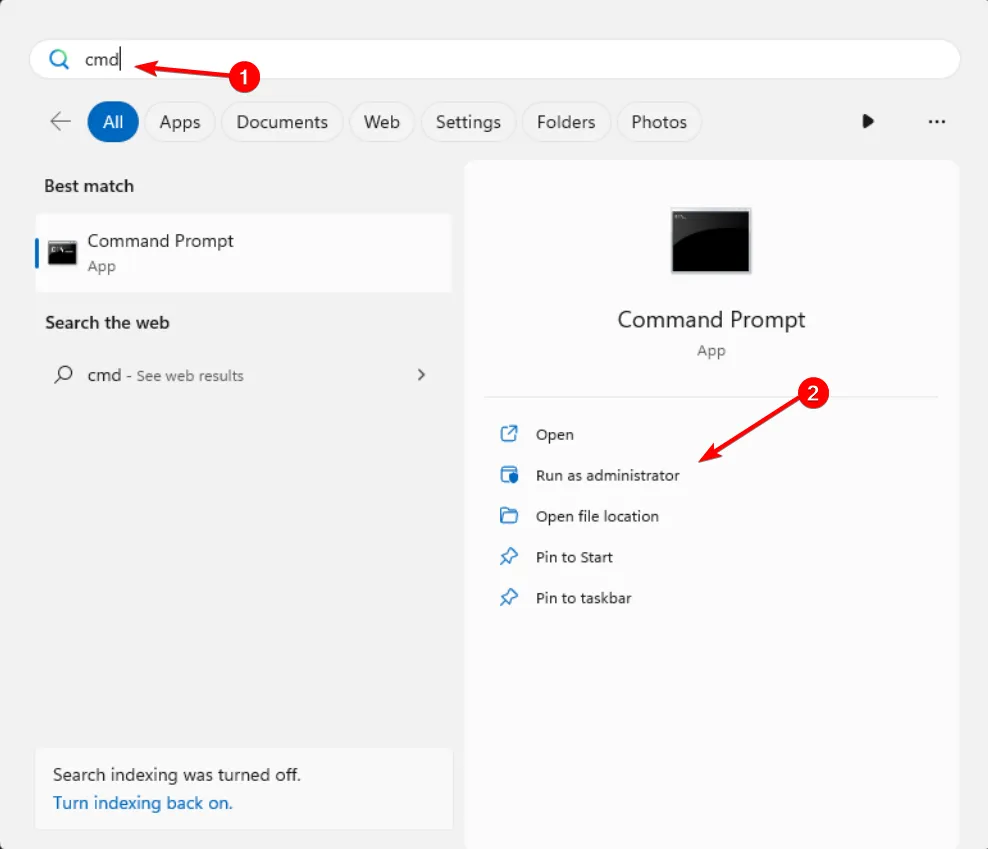
- Geben Sie den folgenden Befehl ein und drücken Sie Enter. Achten Sie dabei darauf, C durch den Buchstaben zu ersetzen, der Ihrer Festplattenpartition entspricht:
chkdsk C: /f /r - Wenn Sie aufgefordert werden, den Scan beim nächsten Neustart zu planen, geben Sie ein Y und drücken Sie Enter.
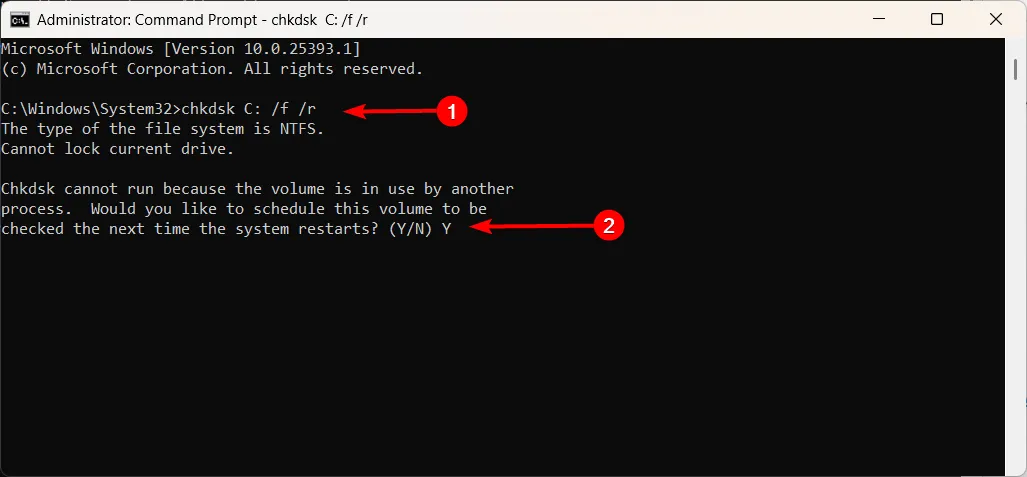
- Chkdsk scannt Ihre Festplattenpartition auf Fehler und repariert alle beschädigten Verzeichnisse.
- Warten Sie, bis der Scanvorgang abgeschlossen ist.
- Starten Sie dann Ihren Computer neu.
Das ist es! Wenn die vorherigen Lösungen nicht funktioniert haben, können Sie den Fehler „Der Verzeichnisname ist ungültig“ im Windows-Taskplaner beheben, indem Sie CheckDisk ausführen.
Wenn Sie weitere Vorschläge oder Fragen zu diesem Thema haben, können Sie diese gerne im Kommentarbereich unten hinterlassen.



Schreibe einen Kommentar