Beste Möglichkeiten zur Behebung DiskPart ist in Windows auf einen Fehler gestoßen

DiskPart ist ein integriertes Windows-Befehlszeilendienstprogramm, das Systemfestplatten und -partitionen verwaltet. Viele Benutzer greifen auf DiskPart zurück, insbesondere da es auch dann weiter funktioniert, wenn das Dienstprogramm zur Datenträgerverwaltung nicht mehr funktioniert. Allerdings kann selbst dieses vertrauenswürdige Tool manchmal in Schwierigkeiten geraten. Lesen Sie weiter, um zu erfahren, wie Sie die häufigsten DiskPart-Fehler unter Windows beheben können.
Grundlegende Fehlerbehebung
Bevor Sie mit den problemspezifischen Korrekturen fortfahren, beginnen Sie am besten mit ein paar allgemeinen Ansätzen, die leicht zur Lösung des Problems beitragen können.
- Systemdateien bereinigen : Cache-Dateien sammeln sich im Laufe der Zeit auf Ihrem System an und können schließlich die Leistung Ihres Computers beeinträchtigen. Um dies zu verhindern, führen Sie regelmäßig das Dienstprogramm zur Datenträgerbereinigung auf Ihrem PC aus.
- Führen Sie einen CHKDSK-Scan durch : Dieser Befehl scannt Ihr Laufwerk und repariert beschädigte Abschnitte, falls er welche erkennt. Sie können es über die Eingabeaufforderung mit Administratorrechten ausführen, aber wenn Sie cmd bei Verwendung von DiskPart immer mit Administratorrechten starten, kann der Fehler möglicherweise in Schach gehalten werden.
- Überprüfen Sie die Anschlüsse : DiskPart kann auf Fehler stoßen, wenn ein externes Laufwerk falsch an Ihr System angeschlossen ist. Stellen Sie sicher, dass mit Ihren USB-Anschlüssen kein Fehler vorliegt .
Mit diesen Schnellkorrekturen können die meisten DiskPart-Probleme behoben werden. Wenn Sie jedoch weiterhin eine Fehlermeldung erhalten, wenden Sie eine der folgenden erweiterten Methoden zur Fehlerbehebung an. DiskPart-Fehler werden normalerweise von einer Meldung begleitet. Die angezeigte Meldung bestimmt die erforderliche Problemlösungsmethode.
1. DiskPart hat einen Fehler festgestellt: Der Parameter ist falsch
Dieser Fehler tritt häufig auf, wenn die Zielpartition fehlerhafte Sektoren aufweist oder das Dateisystem der Festplatte beschädigt wurde. Manchmal kann dieser Fehler auch durch Ändern des Volume-Verschlüsselungstreibers verursacht werden. In solchen Fällen können die folgenden Lösungen zur Lösung des Problems beitragen.
Verwenden Sie das integrierte Tool zur Fehlerprüfung
Nutzen Sie das integrierte Fehlerprüftool Ihres Systems, um Ihr Laufwerk auf Probleme zu scannen und die gefundenen Probleme zu beheben.
- Öffnen Sie den Datei-Explorer, klicken Sie mit der rechten Maustaste auf Ihr Laufwerk und wählen Sie dann „Eigenschaften“.
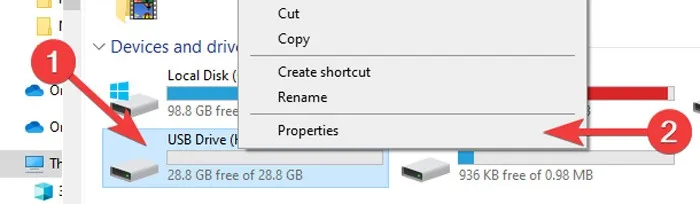
- Wechseln Sie zur Registerkarte „Extras“ und klicken Sie auf die Schaltfläche „Prüfen“.

- Wählen Sie „Laufwerk scannen und reparieren“, um den Vorgang zu starten.

Erstellen Sie eine neue Partition
Eine andere Lösung für diese spezielle Fehlermeldung besteht darin, die Festplatte zu bereinigen und dann eine neue Partition einzurichten.
- Klicken Sie mit der rechten Maustaste auf das Startmenü und wählen Sie „Windows Terminal (Admin)“.

- Geben Sie den folgenden Code ein und drücken Sie Enter:
diskpart

- Um die verfügbaren Datenträger anzuzeigen, geben Sie den folgenden Code ein und klicken Sie auf Enter:
list disk
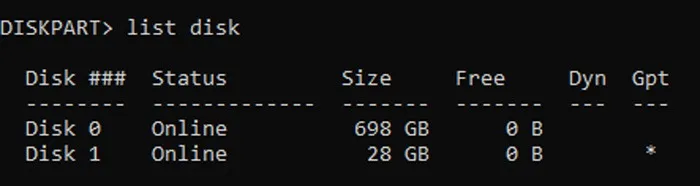
- Wählen Sie die Festplatte aus, die Sie bereinigen möchten, indem Sie den folgenden Code eingeben und drücken Enter. Ersetzen Sie [x] durch die Nummer, die der betreffenden Festplatte zugewiesen ist.
select disk [x]

- Geben Sie den folgenden Code ein und drücken Sie Enter:
clean

- Geben Sie Folgendes ein, um eine neue Partition zu erstellen:
create partition primary

- Wählen Sie die neue Partition aus, indem Sie den folgenden Code eingeben und drücken Enter:
select partition 1
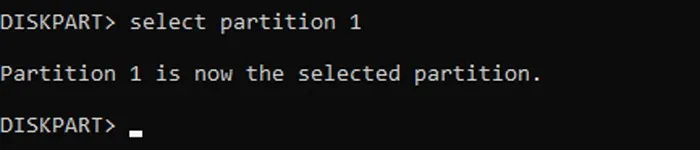
- Fahren Sie mit dem folgenden Code fort:
format fs=ntfs quick

- Geben Sie mit dem Befehl einen Laufwerksbuchstaben an. Ersetzen Sie [x] durch einen Buchstaben Ihrer Wahl.
assign letter=[x]

- Geben Sie den folgenden Befehl ein. Schließen Sie das Windows-Terminal und starten Sie Ihr System neu, um zu sehen, ob das Problem behoben wurde.
exit
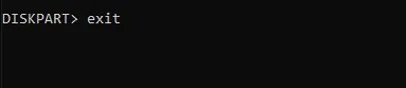
2. DiskPart hat einen Fehler festgestellt: Der Zugriff wurde verweigert
Wenn Sie diese Fehlermeldung erhalten, wenn Sie DiskPart zum Formatieren eines USB-Laufwerks verwenden, liegt das normalerweise daran, dass Ihr Laufwerk schreibgeschützt ist und die Eingabeaufforderung nicht über die erforderlichen Berechtigungen für den Zugriff auf das Laufwerk verfügt.
Schreibschutz entfernen
Befolgen Sie diese Schritte, um den Schreibschutz zu deaktivieren, und Ihr Problem wird behoben:
- Klicken Sie mit der rechten Maustaste auf das Startmenü und wählen Sie „Ausführen“.
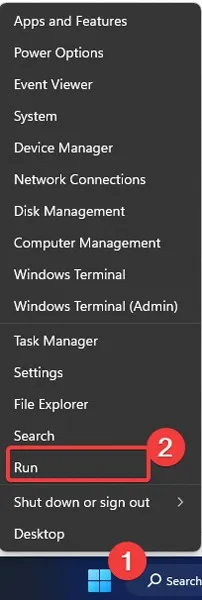
- Geben Sie
regeditdas Textfeld ein und klicken Sie auf „OK“.
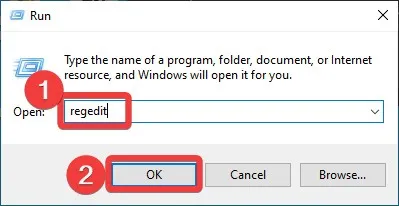
- Gehen Sie im Registrierungseditor zu „Computer -> HKEY_LOCAL_MACHINE -> SYSTEM“.
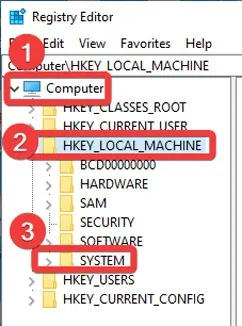
- Navigieren Sie weiter zu „CurrentControlSet -> Services“.
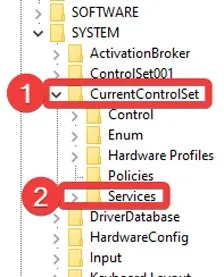
- Suchen und erweitern Sie den Schlüssel „USBSTOR“ und doppelklicken Sie im rechten Bereich auf „Start“.
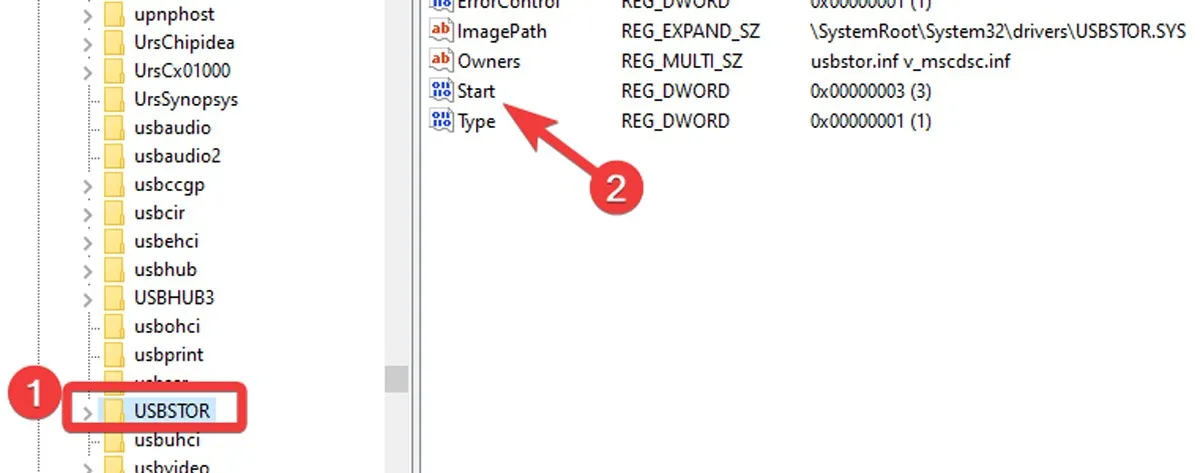
- Setzen Sie die „Wertdaten“ auf „3“ und klicken Sie auf „OK“. Schließen Sie den Registrierungseditor.
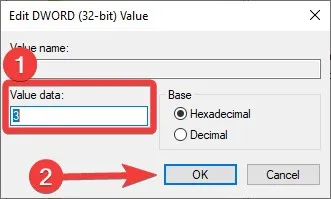
- Starten Sie Ihren PC neu und prüfen Sie, ob das Problem behoben wurde.
3. DiskPart hat einen Fehler festgestellt: E/A-Gerät
Dieser Fehler tritt auf, wenn Ihr Betriebssystem beim Versuch, auf ein Laufwerk zuzugreifen, keine Eingabe-/Ausgabefunktion (E/A) ausführt. Dieser Fehler kann durch verschiedene Probleme verursacht werden, beispielsweise durch eine beschädigte Partition.
Die Behebung dieses Problems ist etwas schwierig. Wenn Sie beim Anschließen eines externen Laufwerks oder Flash-Laufwerks die Meldung „DiskPart hat einen Fehler festgestellt: E/A-Gerät“ sehen, trennen Sie es und schließen Sie es an einen anderen Port an. Wenn bei der Verwendung Ihrer externen Festplatte ein Fehler auftritt, sollten Sie die oben genannten grundlegenden Methoden ausprobieren. Sie können auch die folgenden Methoden ausprobieren:
MBR-Boot neu erstellen
Durch die Neuerstellung des MBR-Bootvorgangs können alle beschädigten Partitionen auf Ihrem Laufwerk repariert werden.
- Klicken Sie mit der rechten Maustaste auf das Startmenü und wählen Sie „Windows Terminal (Admin)“.
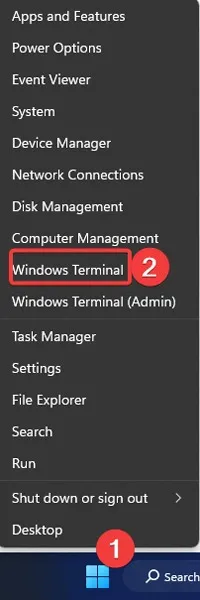
- Geben Sie den folgenden Code ein und drücken Sie Enter:
bootrec/fixmbr

- Fahren Sie mit dem folgenden Befehl fort und drücken Sie dann Enter:
bootrec/fixboot

- Sobald der Vorgang beendet ist, schließen Sie das Windows-Terminal und starten Sie Ihren PC neu.
Stellen Sie sicher, dass das Gerät sauber ist
Alles, was die Verbindung zwischen Ihrem Computer und Ihrem Gerät stört, von Schmutz und Ablagerungen bis hin zu beschädigten Kabeln, kann zum Empfang des E/A-Gerätefehlers führen. Stellen Sie sicher, dass Ihr Gerät sauber und richtig angeschlossen ist, indem Sie:
- Entfernen Sie Staub, Schmutz und Flecken von Ihrem USB-Stick, Ihrer externen Festplatte und der Oberfläche Ihrer CD/DVD
- Wechseln Sie das Kabel Ihrer externen Festplatte
- Überprüfen Sie die Stromversorgung Ihres Geräts
4. DiskPart hat einen Fehler festgestellt: Datenfehler (zyklische Redundanzprüfung)
Dieser Fehler entsteht normalerweise aufgrund einer beschädigten Festplatte oder Registrierungsdatei. Auch eine überladene Festplatte, Dateien mit fehlerhaften Konfigurationen oder Probleme bei der Programminstallation können die Ursache sein.
Ein Fehler bei der zyklischen Redundanzprüfung kann zu Datenverlust oder Systemausfall führen, wenn er nicht behoben wird. Glücklicherweise können Sie dieses Problem leicht beheben, indem Sie das bereits erwähnte integrierte Tool zur Fehlerprüfung verwenden.
5. DiskPart hat einen Fehler festgestellt: Das Gerät ist nicht bereit
Ein Festplattenfehler oder eine Beschädigung des Speichercontrollers Ihres Mainboards ist normalerweise der Hauptgrund für diesen Fehler. Es gibt zwei Lösungen zur Lösung dieses Problems:
Führen Sie die Windows-Problembehandlung aus
Versuchen Sie, die Fehlerbehebung mit den folgenden Schritten auszuführen:
- Geben Sie „Systemsteuerung“ in die Windows-Suchleiste ein und klicken Sie auf Enter.
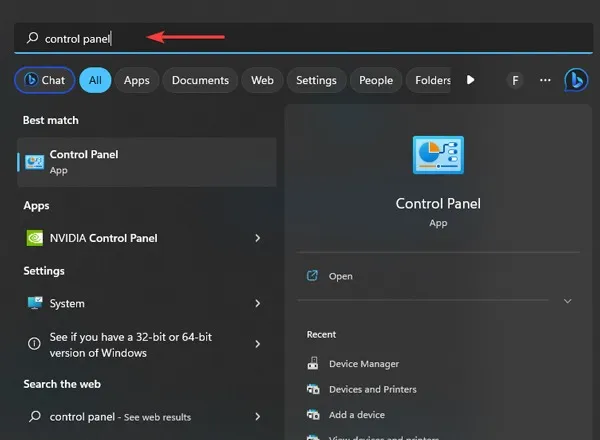
- Klicken Sie unter den Optionen auf „Fehlerbehebung“.
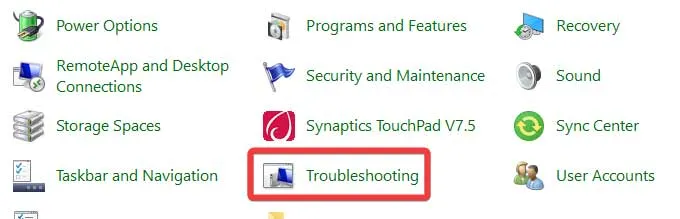
- Wählen Sie unter „Hardware und Sound“ die Option „Gerät konfigurieren“. Fahren Sie mit der Fehlerbehebung fort. Windows erkennt Probleme und schlägt mögliche Lösungen vor.
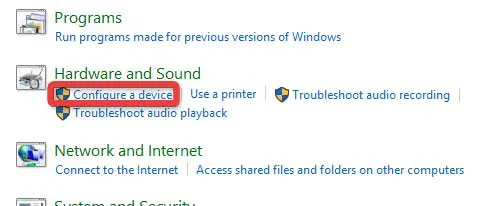
Deinstallieren Sie den USB-Controller
Wenn die Fehlerbehebung für Ihr Gerät den Fehler nicht beheben konnte, versuchen Sie, den USB-Controller zu deinstallieren:
- Klicken Sie mit der rechten Maustaste auf die Schaltfläche „Start“ und öffnen Sie den „Geräte-Manager“.
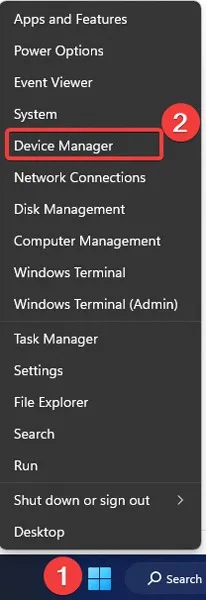
- Suchen und erweitern Sie „Universal Serial Bus Controller“.
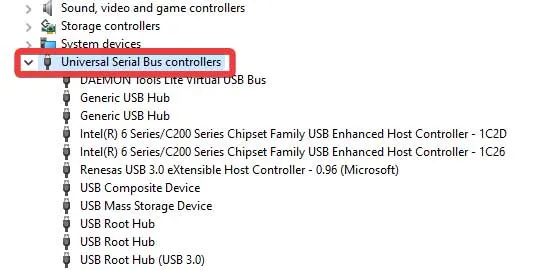
- Klicken Sie mit der rechten Maustaste auf den ersten USB-Controller in der Liste und wählen Sie „Deinstallieren“.
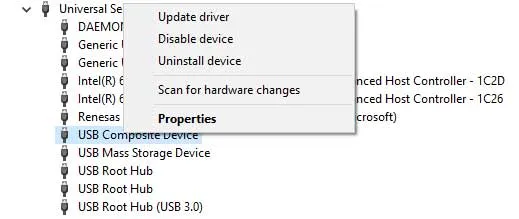
- Klicken Sie auf „Deinstallieren“, um die Deinstallation zu bestätigen. Deinstallieren Sie die restlichen USB-Controller auf die gleiche Weise und starten Sie Ihren Computer neu, um zu sehen, ob das DiskPart-Problem behoben wurde.
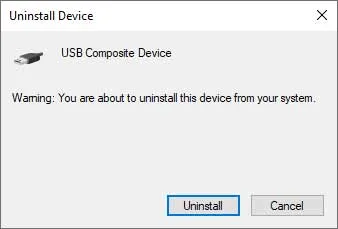
6. DiskPart hat einen Fehler festgestellt: Die Anforderung ist aufgrund eines schwerwiegenden Hardwarefehlers des Geräts fehlgeschlagen
Meist ist eine beschädigte Festplatte der Hauptgrund für diesen Fehler. Dieses Problem kann jedoch auch auftreten, wenn Ihr Gerät nicht initialisiert ist. Windows kann nicht auf einen Datenträger zugreifen oder Lese-/Schreibvorgänge ausführen, der nicht initialisiert ist, und zeigt daher diesen Fehler an.
Festplatte initialisieren
Sie können Ihre Festplatte über die Datenträgerverwaltung initialisieren, indem Sie die folgenden Schritte ausführen:
- Klicken Sie mit der rechten Maustaste auf die Schaltfläche „Start“ und öffnen Sie „Datenträgerverwaltung“.
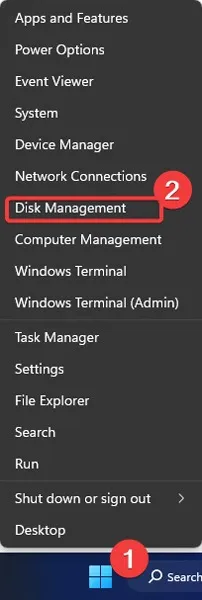
- Suchen Sie den nicht zugewiesenen Datenträger. Klicken Sie mit der rechten Maustaste darauf und wählen Sie „Datenträger initialisieren“.
- Wählen Sie das „GPT“-Layout für Ihre Festplatte und klicken Sie auf „OK“. Sobald der Vorgang abgeschlossen ist, zeigt die Datenträgerverwaltung an, dass Ihr Laufwerk online ist.
- Schließen Sie die Datenträgerverwaltung und prüfen Sie, ob das Problem behoben wurde.
7. DiskPart hat einen Fehler festgestellt: Das System kann die angegebene Datei nicht finden
Dieser Fehler kann durch Schäden an Ihrer Festplatte, Ihrem USB-Laufwerk oder Ihrer SD-Karte verursacht werden. Daher müssen Sie zunächst sicherstellen, dass Ihre Festplatte oder Ihr USB-Gerät nicht beschädigt ist. Beschädigte Dateien und Partitionen können dieses Problem ebenfalls verursachen.
Dieser Fehler weist darauf hin, dass das Dateisystem Ihres Laufwerks möglicherweise auf RAW geändert wurde und Sie ein RAW-Laufwerk formatieren müssen, um es verwenden zu können. Hier bietet sich Formatierungssoftware von Drittanbietern an. Erwägen Sie den Einsatz eines der folgenden Tools:
Häufig gestellte Fragen
Was ist besser: CHKDSK R oder F?
Der Befehl chkdsk /ferkennt und behebt Fehler auf Ihrer Festplatte , chkdsk /rlokalisiert die fehlerhaften Sektoren Ihres Laufwerks und versucht, alle lesbaren Daten daraus wiederherzustellen. Technisch gesehen macht der chkdsk /rBefehl das Gleiche wie chkdsk /f, überprüft aber auch die fehlerhaften Sektoren Ihres Laufwerks. Wenn Sie Fehler auf logischen Datenträgern finden und beheben möchten, chkdsk /freicht dies aus, Sie können jedoch auch chkdsk /rFehler auf physischen Datenträgern finden.
Soll ich GPT oder MBR verwenden?
Wenn Sie vorhaben, mehr als vier Partitionen zu erstellen, ist GPT-Boot besser für Sie geeignet, da es maximal 128 primäre Partitionen in Windows unterstützt, während MBR nur 4 aufnehmen kann. Darüber hinaus ist GPT bei Festplatten mit mehr als 2 TB leistungsstärker als MBR. GPT bietet außerdem eine höhere Datensicherheit und steigert die Leistung Ihres Systems, wenn Ihr Motherboard UEFI-Boot unterstützt. Wenn Ihr Motherboard hingegen kein UEFI-Boot unterstützt, Sie eine ältere Windows-Version haben oder Ihr Windows 32-Bit ist, sollten Sie sich für MBR entscheiden.
Wie kann ich Dateien von einer beschädigten Festplatte wiederherstellen?
Mehrere hier besprochene Methoden zur Fehlerbehebung erfordern eine Formatierung Ihrer Festplatte, was zu Datenverlust führt. Sie können jedoch einen erheblichen Teil Ihrer Daten mithilfe der chkdskBefehls- oder Wiederherstellungssoftware wiederherstellen, bevor Sie die oben genannten erweiterten Korrekturen anwenden. EaseUS Data Recovery Wizard , Recuva und Disk Drill Data Recovery sind die besten Wiederherstellungssoftware, um verlorene Daten zu retten. Selbst wenn die Software Ihre Daten nicht wiederherstellen kann, können Sie sich an einen Datenwiederherstellungsdienst für Festplatten wenden und Ihre Daten selbst von den am stärksten beschädigten Laufwerken extrahieren. SalvageData , CBL Data Recovery und Ontrack gehören zu den besten verfügbaren Datenwiederherstellungsdiensten.
Bildnachweis: Unsplash . Alle Screenshots von Farhad Pashaei.



Schreibe einen Kommentar