So beheben Sie den Windows Update-Fehler 80004002

Mehrere Benutzer haben sich kürzlich in verschiedenen Windows 10-Foren über den Update-Fehlercode 80004002 beschwert.Nun, dieser Fehler tritt hauptsächlich aufgrund beschädigter Systemdateien oder Update-Komponenten auf. Dies kann auch passieren, wenn Ihr Computer mit bestimmten Viren, Malware oder Adware infiziert ist. In diesem Fall können Sie keine ausstehenden Updates auf Ihr Gerät herunterladen oder installieren.
Machen Sie sich keine Sorgen, denn Sie können diesen lästigen Fehler beheben, indem Sie einfach ein paar Problemumgehungen anwenden. Zu den Lösungen gehören:
- Führen Sie die Windows Update-Problembehandlung aus
- Beschädigte Systemdateien reparieren
- Scannen Sie Ihr System auf Viren und Malware
- Windows Update-Komponenten manuell zurücksetzen
- Systemdateien registrieren
- Starten Sie Ihr Gerät sauber
Aktualisieren Sie den Fehlercode 80004002 Lösungen
Um den Aktualisierungsfehler 80004002 in Windows 10 zu beheben, versuchen Sie diese Lösungen nacheinander.
1] Führen Sie die Windows Update-Problembehandlung aus.
Microsoft bietet integrierte Fehlerbehebungen für fast jeden Zweck, die jedes Problem automatisch finden und beheben können. Sie müssen lediglich den entsprechenden Abschnitt öffnen und auf Problembehandlung ausführen klicken. So beheben Sie Probleme im Zusammenhang mit Updates in Windows 10 mit dieser Methode:
- Drücken Sie „ Windows-Taste + I “, um die Einstellungen-App zu öffnen.
- Wählen Sie die Option Update & Sicherheit.
- Navigieren Sie zur linken Seite des sich öffnenden Fensters und klicken Sie auf Fehlerbehebung .
- Klicken Sie im rechten Bereich auf den Link – Erweiterte Problembehandlung.
- Wählen Sie als Nächstes „Windows Update“ und klicken Sie auf „Problembehandlung ausführen“ .
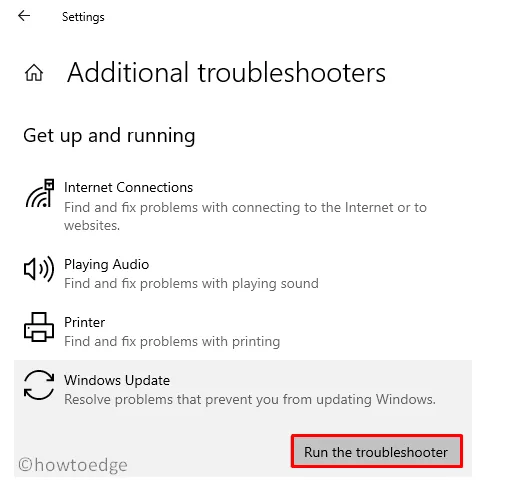
- Warten Sie, während das System auf mögliche Beschädigungen gescannt wird. Wenn dies ein Problem meldet, schreiben Sie dasselbe auf.
- Dies löst das Problem normalerweise automatisch oder bietet einen Ausweg. Wenn Sie „Diesen Fix anwenden“ erhalten, fahren Sie entsprechend fort.
2] Reparieren Sie beschädigte Systemdateien
Eine beschädigte Systemdatei kann auch die Ursache für diesen Fehlercode 0x80004002 sein. Daher ist es besser, die fehlenden Kernel-Dateien im Voraus zu überprüfen und wiederherzustellen. Wenn Sie nicht wissen, wie Sie vorgehen sollen, gehen Sie folgendermaßen vor:
- Drücken Sie gleichzeitig „ Windows-Taste + R “, um das Dialogfeld „Ausführen“ zu öffnen .
- Geben Sie “ cmd “ ein und drücken Sie gleichzeitig die Tasten Strg + Umschalt + Eingabe.
- Wenn Sie dieser Kette folgen, wird eine Eingabeaufforderung mit Administratorrechten angezeigt.
- Geben Sie dann den folgenden Code ein und drücken Sie die Eingabetaste −
sfc /scannow

- Dieses Dienstprogramm benötigt normalerweise 15-20 Minuten, um alle beschädigten Dateien zu überprüfen und zu reparieren, also warten Sie bitte geduldig. In einigen Fällen kann sich die Gesamtzeit leicht verlängern, also machen Sie sich keine Sorgen und schließen Sie niemals die Windows-Konsole.
- Starten Sie Ihren Computer neu, wenn das Scannen/Reparieren von Kernsystemdateien abgeschlossen ist.
Wenn Sie sich das nächste Mal anmelden, sollten Sie Windows 10/11 normal aktualisieren können.
3] Scannen Sie Ihr System auf Viren und Malware
Manchmal hängen Fehler wie 80004002 überhaupt nicht mit Windows Update zusammen und treten einfach aufgrund von Viren auf. Sie sollten also überprüfen, ob Ihr Computer kürzlich von Malware getroffen wurde oder ob Windows Defender nicht verwendet wurde. Hier sind die wichtigsten Schritte, an denen Sie arbeiten müssen −
- Klicken Sie auf die Schaltfläche Start und wählen Sie das Zahnradsymbol, d.h. „Einstellungen“.
- Wählen Sie Update und Sicherheit > Windows-Sicherheit aus.
- Klicken Sie im Abschnitt Sicherheit auf einen Blick auf die Registerkarte Viren- und Bedrohungsschutz .
- Klicken Sie als Nächstes auf „Scanoptionen“, wählen Sie das Optionsfeld „Vollständiger Scan“ und klicken Sie auf die Schaltfläche „Jetzt scannen“.
- Wenn Ihr Gerät Malware erkennt, klicken Sie auf die Option zum Entfernen.
Wenn Sie diesem Pfad folgen, können Sie Viren, die Windows Update daran hindern, reibungslos zu funktionieren, leicht loswerden.
4] Windows Update-Komponenten manuell zurücksetzen
Wenn beim Aktualisieren Ihres Betriebssystems weiterhin Probleme auftreten, kann dies an einer Cache-Anhäufung in Windows Update-Ordnern liegen. Um dieses Problem zu beheben, müssen Sie die Windows Update-Komponenten auf ihren Standardzustand zurücksetzen.
5] Systemdateien registrieren
In vielen Fällen können beschädigte Registrierungsdateien auch verhindern, dass Windows-Updates neue Sicherheitspatches installieren. Wenn dies der Fall ist, müssen Sie die Registrierung reparieren, indem Sie diesen einfachen Schritten folgen:
- Öffnen Sie die Eingabeaufforderung als Administrator.
- Wenn das UAC-Fenster angezeigt wird, klicken Sie auf Ja, um den Zugriff auf die schwarze Eingabeaufforderung zuzulassen.
- Führen Sie auf einer erhöhten Konsole diese beiden Codes aus:
regsvr32 Qmgr.dll /sregsvr32 Qmgrprxy.dll /s
- Achten Sie darauf, nach jedem Befehl die Eingabetaste zu drücken.
- Wenn die Codes erfolgreich funktionieren, schließen Sie CMD und starten Sie Ihren Computer neu.
Versuchen Sie nun, die ausstehenden Updates erneut zu installieren, und prüfen Sie, ob es funktioniert.
6] Starten Sie Ihr Gerät sauber
Manchmal kann auch das Vorhandensein fehlerhafter Anwendungen von Drittanbietern solche Fehler auf dem Computer verursachen. Sie können sich dessen nicht sicher sein, indem Sie Ihr Gerät normal booten. Starten Sie also in einen sauberen Zustand und prüfen Sie, ob beim Aktualisieren von Windows 10 derselbe Fehler auftritt oder nicht.
Wenn Sie ausstehende Updates normal installieren können, hängt das Problem möglicherweise mit Apps oder Diensten von Drittanbietern zusammen. Auch wenn Sie die Sicherheits-/nicht sicherheitsrelevanten Patches dieses Mal erfolgreich installiert haben, tritt beim nächsten Mal möglicherweise der Update-Fehler 80004002 auf. Um dieses Problem zu beheben, entfernen Sie also alle derzeit installierten Programme oder sehen Sie nach, ob Updates verfügbar sind jeweiligen Anwendungen oder nicht. Wenn ja, laden Sie es herunter und installieren Sie es auf Ihrem Gerät.
Wie behebt man den Fehlercode 0xc8000402 in Windows 11?
Wenn Sie beim Installieren neuer Updates auf Ihrem Windows 11-PC den Fehlercode 0xc8000402 erhalten, ziehen Sie in Betracht, diese Korrekturen anzuwenden, und das Problem wird automatisch behoben.
- Fehlerbehebung bei Windows-Updates . Gehen Sie zu Einstellungen > System > Problembehandlung > Andere Problembehandlungen und klicken Sie auf die neben Windows Update verfügbare Schaltfläche Ausführen . Tun Sie, was der Troubleshooter sagt, und dieses Problem wird in kürzester Zeit behoben.
- Stoppen/Neustarten von Windows Update-Diensten : Ein Update-bezogenes Problem tritt häufig aufgrund eines internen Fehlers oder unbeabsichtigten Herunterfahrens von Update-bezogenen Diensten auf. Navigieren und überprüfen Sie den aktuellen Status dieser Dienste im Fenster „Dienste“. Windows Update, Kryptografiedienste, intelligenter Hintergrunddienst und Übertragungsdienst. Wenn Sie feststellen, dass alle diese Dienste ausgeführt werden, stoppen Sie sie nacheinander und starten Sie sie dann auf die gleiche Weise neu.
- Windows-Cache-Ordner löschen : Diese Berechtigung bleibt für Windows 11 und Windows 10 gleich. Auf diese Weise können Sie die Update-Komponenten auf Ihrem Computer zurücksetzen. Starten Sie Ihren Computer neu und prüfen Sie, ob das Problem auf diese Weise behoben wurde.
- Ausstehende Updates manuell installieren : Wenn keine dieser Lösungen hilft, den Fehlercode 0xc8000402 zu beheben, sollten Sie das entsprechende eigenständige Paket manuell herunterladen und auf Ihrem Computer installieren.
Ich hoffe, dass dieser Fehler erfolgreich behoben wird, nachdem Sie Windows manuell auf einem Windows 11- und 10-PC installiert haben.
Quelle: Howtoedge



Schreibe einen Kommentar