Funktioniert die Helligkeitstaste nicht? 4 Möglichkeiten zur Behebung
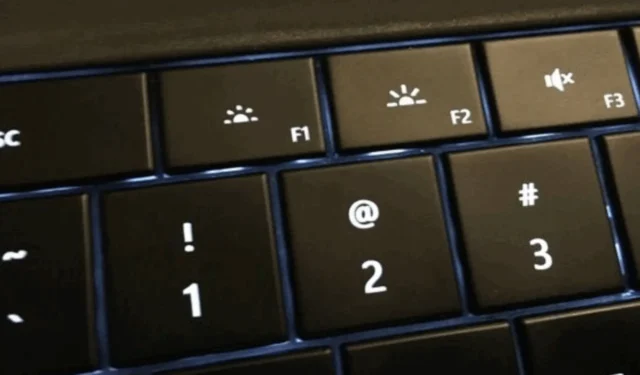
In jedem Computer können Sie mit der Helligkeitstaste die Intensität der Beleuchtung steuern, die ein integraler Bestandteil des Systems ist. Leider beschweren sich viele Benutzer darüber, dass die Helligkeitstaste nicht funktioniert und sie ihre Helligkeit nicht anpassen können.
Dieses Problem hat jedoch dazu geführt, dass viele Benutzer sich fragen, wie sie die Helligkeitstaste reparieren können. Oder was tun, wenn die Helligkeitsregelung an ihrem Computer nicht funktioniert. Daher werden in diesem Artikel die möglichen Korrekturen zur Behebung des Problems erörtert.
Warum funktioniert meine Helligkeitstaste nicht?
Mehrere Faktoren können dazu führen, dass die Helligkeitstaste auf Ihrem Computer nicht funktioniert. Nachfolgend sind einige häufige aufgeführt:
- Veraltete oder beschädigte Bildschirmtreiber können dazu führen, dass die Tasten, Tasten oder Bedienelemente für die Helligkeit nicht funktionieren.
- Hardwarefehler, wie etwa ein Verbindungsproblem zwischen der Helligkeitstaste und dem Display, können zu Problemen führen.
- Die Schaltfläche funktioniert möglicherweise nicht, wenn die Helligkeitssteuerung verschiedenen Tasten zugeordnet ist oder eine bestimmte Tastenkombination auf Ihrer Tastatur vorhanden ist.
- Der Energiesparmodus kann die Helligkeitsoptionen einschränken und die Funktionalität der Tasten beeinträchtigen.
- Schadsoftware oder Viren können die Funktion verschiedener Hardwarekomponenten, einschließlich der Helligkeitssteuerung, beeinträchtigen.
- Dass die Helligkeitstasten nicht funktionieren, kann an falschen BIOS- oder Firmware-Einstellungen liegen, die sich auf die Tastensteuerung auswirken.
- Betriebssystemfehler oder Störungen der veralteten Version können zu Helligkeitsproblemen führen.
Beachten Sie, dass die oben aufgeführten Ursachen allgemeiner Natur sind und bei jedem Gerät unterschiedlich sein können. Unabhängig davon können Sie die Helligkeitstaste immer noch mit den Schritten im nächsten Abschnitt reparieren.
Wie behebe ich die Helligkeitstaste, wenn sie nicht funktioniert?
Wir empfehlen Ihnen, diese vorläufigen Prüfungen durchzuführen, bevor Sie fortgeschrittene Schritte zur Fehlerbehebung unternehmen:
- Starten Sie Ihren Computer neu, um die Probleme mit der Helligkeitstaste zu beheben.
- Überprüfen Sie, ob Sie die Systemhelligkeit über den Schieberegler im Abschnitt „Helligkeit und Farbe“ in der App „Einstellungen“ anpassen können.
- Trennen Sie alle externen Geräte und Peripheriegeräte wie Monitore, die die Helligkeitstastenfunktion des Computers beeinträchtigen können.
- Aktualisieren Sie Ihr Windows-Betriebssystem, um Updates und Patches zur Behebung von Fehlern zu installieren.
- Versuchen Sie es mit einer externen Tastatur, um festzustellen, ob die Steuertasten Ihres Laptops defekt sind.
- Deinstallieren Sie jegliche Bildschirmdimmungs- oder Displayverwaltungssoftware von Drittanbietern, die die Funktionsweise der Helligkeitssteuerung auslösen oder beeinträchtigen können.
1. Aktualisieren Sie Ihren Grafik- und Tastaturtreiber
- Drücken Sie die Windows+ R-Tasten, um das Fenster „Ausführen“ aufzurufen , geben Sie devmgmt.msc ein und klicken Sie auf „OK“ .
- Klicken Sie auf „Anzeigeadapter“, wählen Sie im Dropdown-Menü den generischen PnP-Monitortreiber und dann „Treiber aktualisieren“ aus .
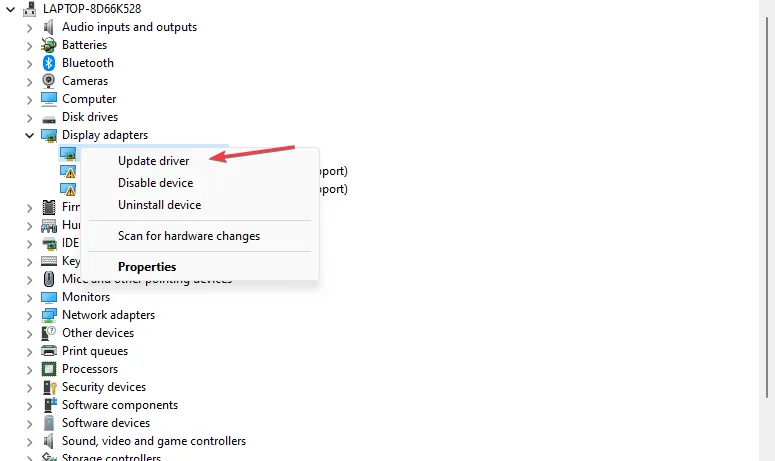
- Wählen Sie dann die Option Automatisch nach Treibern suchen aus.
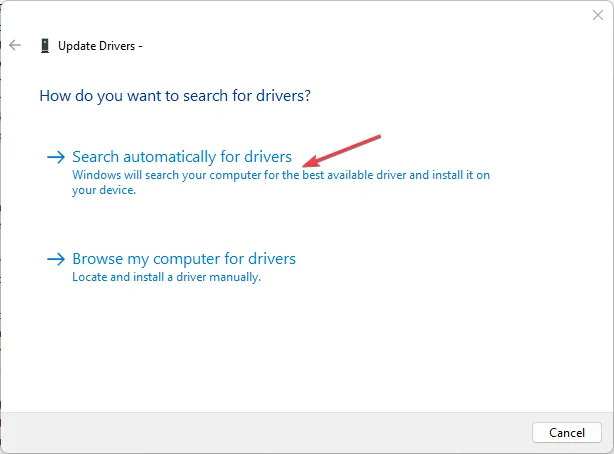
- Öffnen Sie den Eintrag „Tastaturen“ , klicken Sie mit der rechten Maustaste auf Ihr Tastaturgerät und klicken Sie auf „Treiber aktualisieren“.
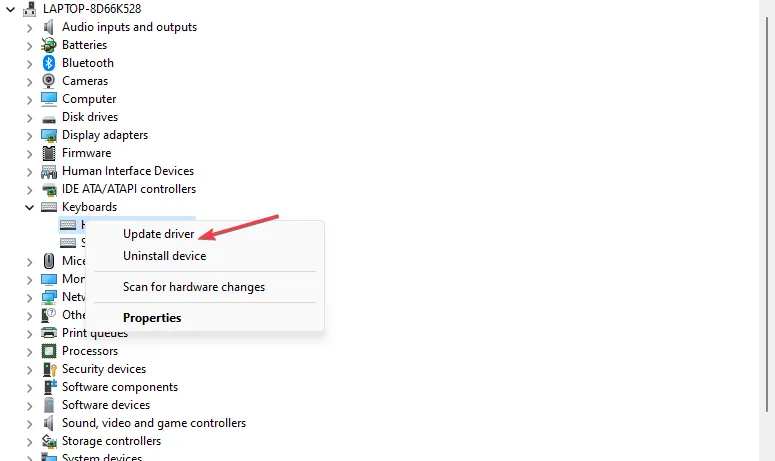
- Starten Sie Ihren PC neu und prüfen Sie, ob Sie ihn mit der Helligkeitstaste steuern können.
Wenn Sie ein Update für den Grafiktreiber installieren, werden die Fehler behoben, die die Anzeigefunktionen beeinträchtigen. Ebenso ist auch das Tastatur-Update wirksam.
2. Installieren Sie den Monitortreiber neu
- Drücken Sie die Windows+ R-Tasten, um das Fenster „Ausführen“ aufzurufen , geben Sie devmgmt.msc ein und klicken Sie auf „OK“ .
- Erweitern Sie den Eintrag „Monitor“ , klicken Sie mit der rechten Maustaste auf den Treiber und wählen Sie im Dropdown-Menü „Gerät deinstallieren“ aus.
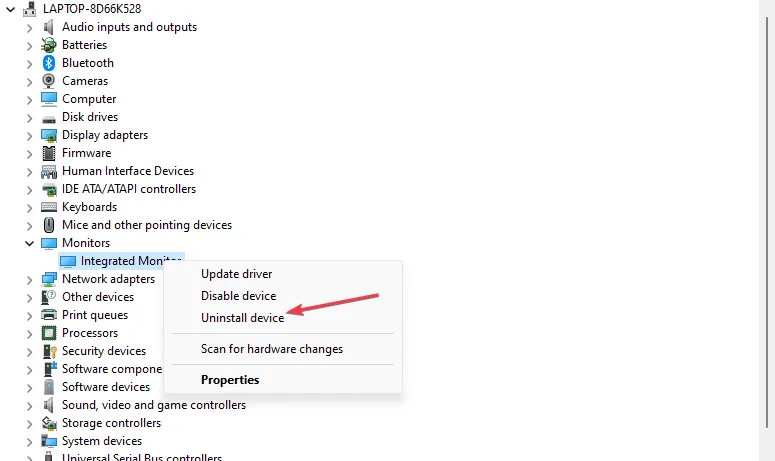
- Wählen Sie nach der Deinstallation „Überwachen“ und klicken Sie in der Symbolleiste auf die Schaltfläche „Nach neuer Hardware suchen“ .
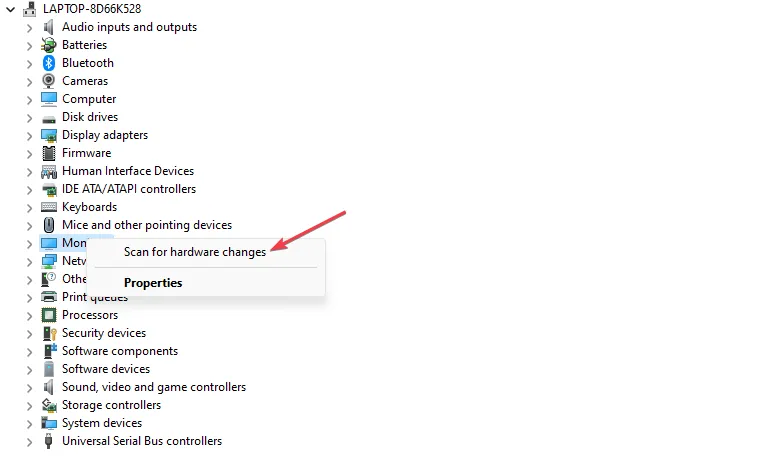
- Starten Sie Ihren PC neu und prüfen Sie, ob die Helligkeitssteuerungstaste wie erwartet funktioniert.
Durch die Deinstallation der problematischen Treiber werden das Monitorgerät und andere Anzeigehardware entfernt, was zu Problemen bei der Helligkeitsanpassung des Systems führt.
3. Installieren Sie eine alte Version Ihres Grafiktreibers
- Drücken Sie die Windows+ R-Tasten, um das Fenster „Ausführen“ aufzurufen , geben Sie devmgmt.msc ein und klicken Sie auf „OK“ .
- Erweitern Sie den Anzeigeadapter, klicken Sie mit der rechten Maustaste auf den Treiber und wählen Sie dann im Dropdown-Menü die Option Treiber aktualisieren aus.
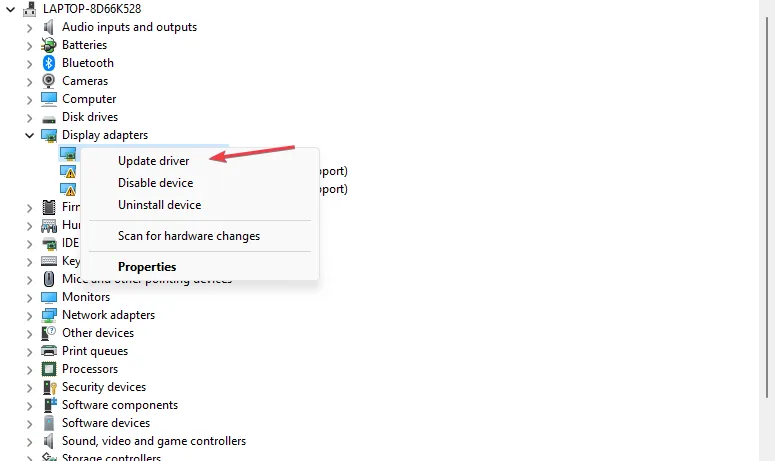
- Wählen Sie dann „Auf meinem Computer nach Treibern suchen“ aus.
- Klicken Sie auf „Aus einer Liste verfügbarer Treiber auf meinem Computer auswählen“ .
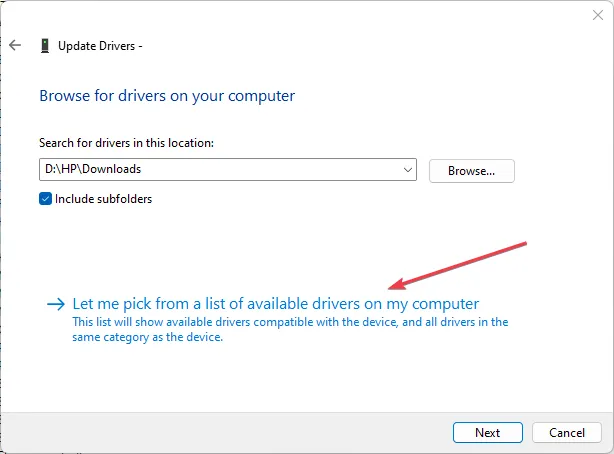
- Aktivieren Sie das Kontrollkästchen Kompatible Hardware anzeigen. Wählen Sie eine ältere Treiberversion aus der Liste aus und klicken Sie auf Weiter .
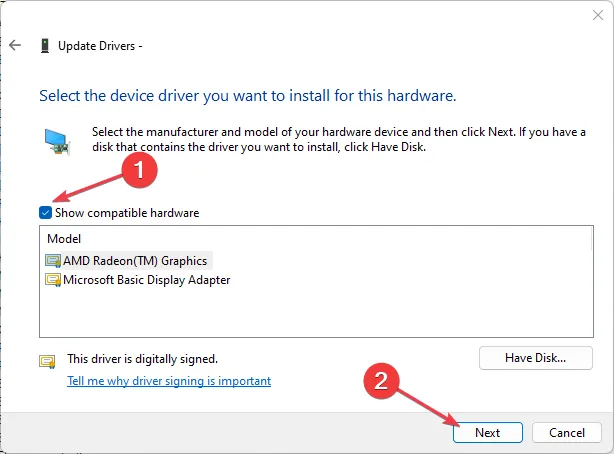
- Starten Sie Ihren PC neu und prüfen Sie, ob Sie die Helligkeit anpassen können.
Es wurde bestätigt, dass die Rückdatierung des Grafiktreibers bei einigen Benutzern funktionierte. Dies liegt daran, dass dadurch Inkompatibilitäten und fehlerhafte Aktualisierungsprobleme behoben werden, die dafür verantwortlich sind, dass die Helligkeitstaste nicht funktioniert.
4. Führen Sie die Fehlerbehebung für die Tastatur aus
- Drücken Sie die Windows+ I-Taste, um die Einstellungen- App zu öffnen.
- Wählen Sie das System aus, klicken Sie auf „Fehlerbehebung“ und wählen Sie dann im rechten Bereich weitere Fehlerbehebungsprogramme aus.
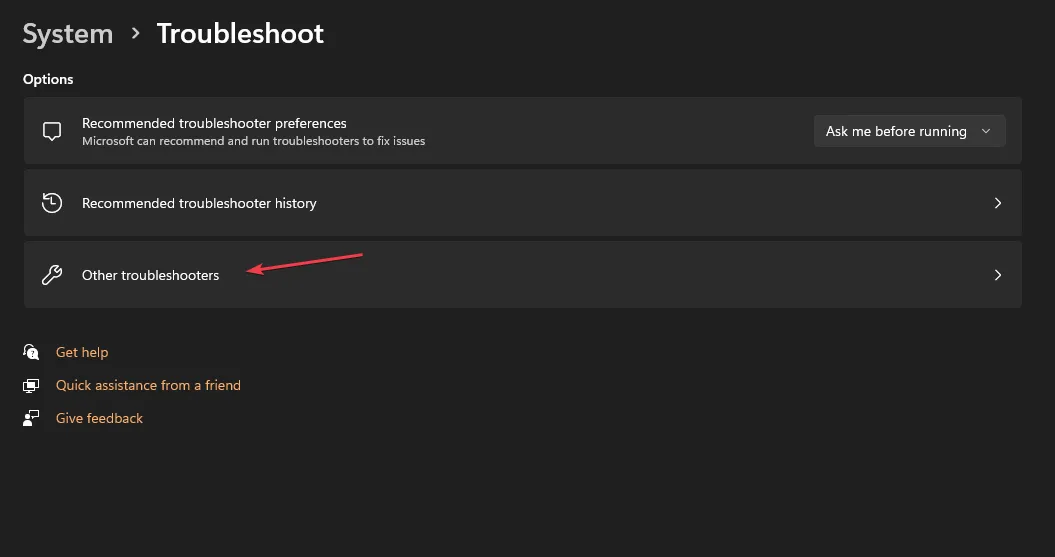
- Klicken Sie auf die Schaltfläche „Tastatur und Ausführen“, um den Fehlerbehebungsprozess zu starten.
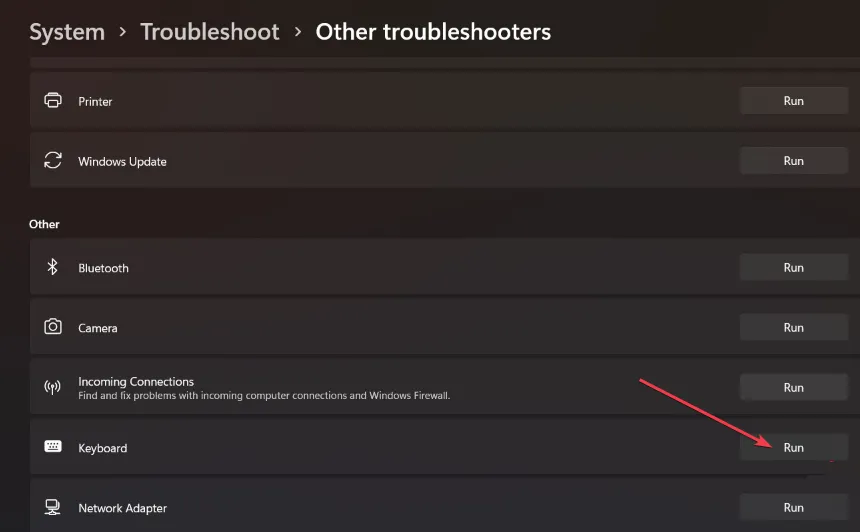
- Befolgen Sie die Anweisungen auf dem Bildschirm und starten Sie dann Ihren PC neu, um diese Änderungen zu speichern.
Wie stelle ich die Helligkeit ohne die Fn-Taste ein?
1. Ändern Sie die Helligkeit über die Einstellungen
- Drücken Sie Windowsdie + I-Tasten, um die Einstellungen- App zu öffnen.
- Gehen Sie zu System und wählen Sie Anzeige .
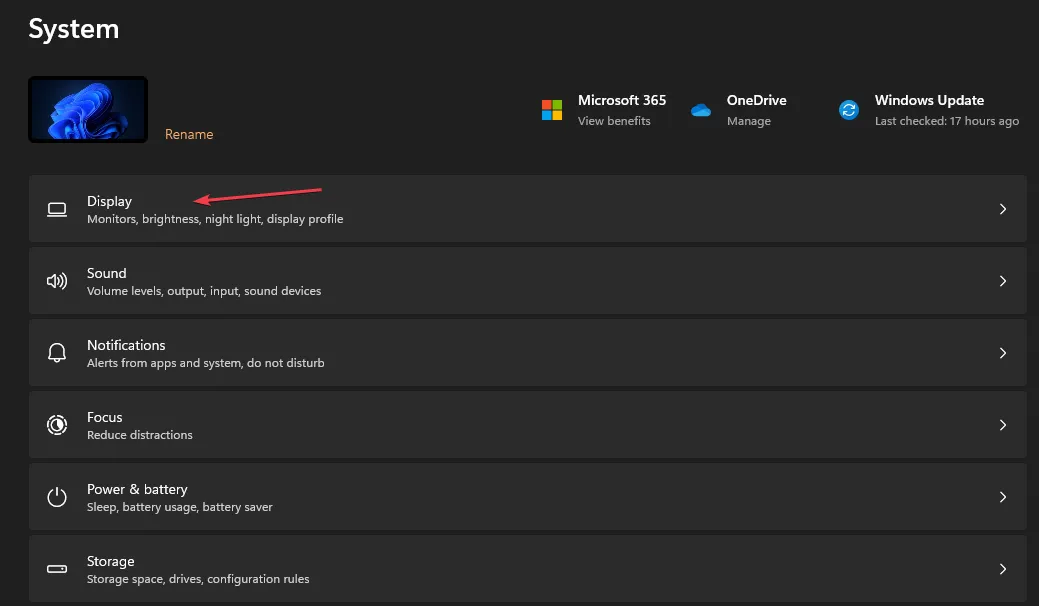
- Verwenden Sie unter „Helligkeit und Farbe“ den Schieberegler „Helligkeit“, um die Anzeige zu dimmen oder heller zu machen.
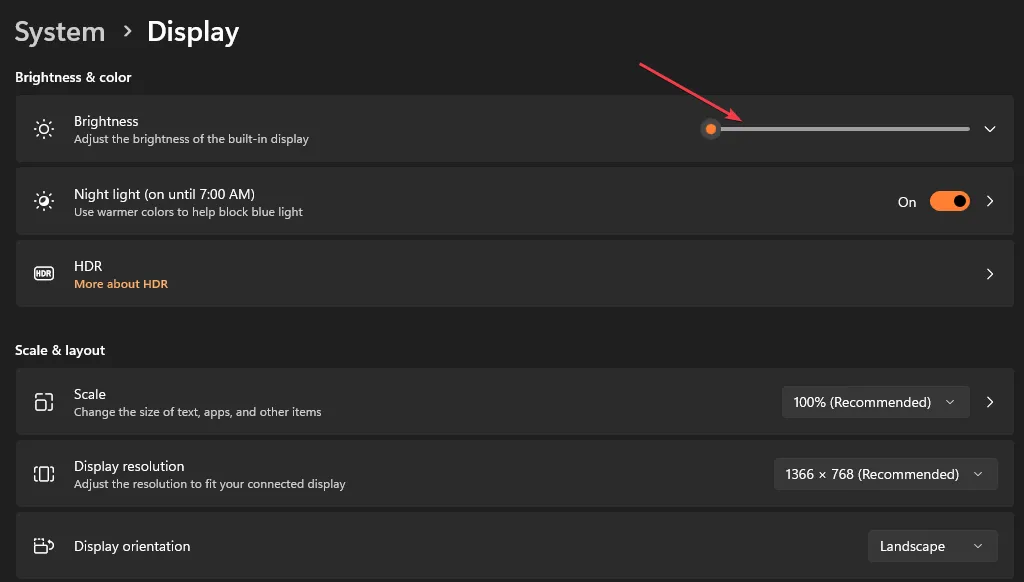
Der Schieberegler steuert die Helligkeitseinstellungen und nicht die Helligkeitsfunktionstasten.
2. Verwenden Sie adaptive Helligkeit
- Drücken Sie Windowsdie + I-Tasten, um die Einstellungen- App zu öffnen.
- Gehen Sie zu System und wählen Sie Anzeige.
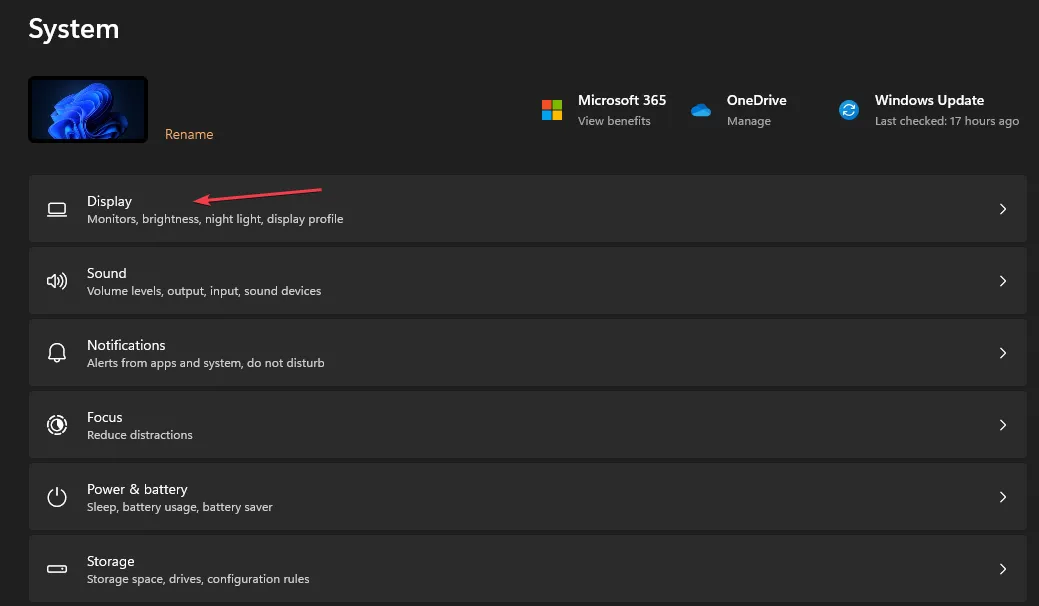
- Wählen Sie „Helligkeit“ und aktivieren Sie die Option „ Helligkeit automatisch ändern, wenn sich die Beleuchtung ändert“.
Beachten Sie, dass die adaptive Helligkeitsfunktion ausschließlich auf einem Beleuchtungssensor basiert, der nicht in allen Computern vorhanden ist. Dadurch kann sich Ihr Computer jedoch an das Umgebungslicht anpassen, wodurch die Belastung der Augen und der übermäßige Batterieverbrauch verringert werden.
Warum ist meine Helligkeitsleiste deaktiviert?
Wenn Sie weitere Fragen oder Anregungen zu diesem Leitfaden haben, hinterlassen Sie diese bitte im Kommentarbereich.



Schreibe einen Kommentar