STRG-Taste funktioniert nicht? So aktivieren Sie es und Alternativen

Dass die Strg-Taste auf Ihrem Computer nicht funktioniert, ist ein wiederkehrendes Tastaturproblem, das einige Windows-Benutzer betrifft. Dieses Problem ist besonders gravierend, da die Strg-Taste für die Verwendung von Tastaturkürzeln von Bedeutung ist, da die meisten davon von der Paarung mit anderen Tasten abhängen.
Warum funktioniert meine Strg-Taste nicht?
- Wenn die linke Strg-Taste nicht funktioniert, kann dies daran liegen, dass interne Komponenten oder Mechanismen beschädigt sind oder sich verschoben haben.
- Veraltete oder beschädigte Tastaturtreiber können zu fehlerhaften Tasten, einschließlich der Strg-Taste, führen und dazu führen, dass Strg + beliebige Taste nicht funktioniert.
- Einige auf Ihrem Computer ausgeführte Softwareanwendungen oder Dienstprogramme beeinträchtigen möglicherweise die Funktion der Strg-Taste aufgrund inkompatibler oder schlecht programmierter Software.
- Die Strg-Taste kann über die Barrierefreiheitseinstellungen deaktiviert oder geändert werden.
- Systemweite Einstellungen oder auf Ihrem Computer konfigurierte Tastaturkürzel können das Verhalten der Strg-Taste beeinflussen und dazu führen, dass die Strg-Taste nicht funktionsfähig erscheint.
- Hardwareprobleme mit der Tastatur oder dem Computer können dazu führen, dass Tasten nicht funktionieren.
- Fehler oder Störungen im Betriebssystem können dazu führen, dass bestimmte Tasten, einschließlich der Strg-Taste, nicht mehr funktionieren.
Diese möglichen Ursachen sind allgemeiner Natur und der Grund für jeden Benutzer kann je nach Vorkommnis unterschiedlich sein. Daher führen wir Sie durch einige detaillierte Schritte zur Behebung des Problems, dass die Strg-Taste nicht funktioniert.
Was kann dazu führen, dass ein Schlüssel nicht mehr funktioniert?
- Die internen Komponenten oder Mechanismen des Schlüssels können beschädigt werden oder sich lösen, wodurch Tastenanschläge nicht mehr registriert werden können.
- Wenn die Tastatur über ein Kabel mit dem Computer verbunden ist, kann eine lose oder beschädigte Verbindung dazu führen, dass die Tasten nicht mehr funktionieren.
- Die Tastenkappe oder der darunter liegende Schaltermechanismus können beschädigt oder abgenutzt werden, sodass der Schalter nicht mehr betätigt werden kann und der Schlüssel nicht mehr funktioniert.
- Elektromagnetische Feststofffelder oder Störungen durch in der Nähe befindliche elektronische Geräte können die Tastatur- und Computersignale stören.
- Ein Schlüssel kann aufgrund eines Herstellungsfehlers nicht mehr funktionieren, einschließlich fehlerhafter Komponenten oder Montageproblemen, die die ordnungsgemäße Funktion des Schlüssels verhindern.
Es ist wichtig zu beachten, dass die spezifische Ursache einer nicht funktionierenden Taste je nach Tastaturmodell, Design und individuellen Umständen variieren kann.
Wie kann ich meine Strg-Taste reparieren/entsperren?
Bevor Sie Schritte zur Fehlerbehebung unternehmen, empfehlen wir Ihnen, die folgenden Vorabprüfungen durchzuführen, um festzustellen, ob es funktioniert:
- Untersuchen und reinigen Sie die gesamte Tastatur oder das linke Bedienfeld, um eventuelle Rückstände und Verschmutzungen zu entfernen, die die Funktionalität beeinträchtigen.
- Starten Sie Ihren Computer neu, um vorübergehende Softwareprobleme oder Konflikte zu beheben, die die Funktionalität der Strg-Taste beeinträchtigen.
- Schalten Sie Hintergrund-Apps aus und deaktivieren Sie vorübergehend alle kürzlich installierten Software- oder Dienstprogramme, um festzustellen, ob sie Konflikte mit der Strg-Taste verursachen.
- Schließen Sie eine andere USB-Tastatur an Ihren Computer an und prüfen Sie, ob die Strg-Taste mit der neuen Tastatur funktioniert. Wenn dies der Fall ist, liegt das Problem möglicherweise an der Originaltastatur.
- Öffnen Sie die Bildschirmtastatur, um festzustellen, ob es sich um ein Hardwareproblem handelt.
- Führen Sie ein Windows-Update durch, um die Fehler zu beheben, die die Tastaturleistung beeinträchtigen.
Fahren Sie mit den unten aufgeführten Lösungen fort, wenn das Problem durch die oben genannten vorläufigen Prüfungen nicht behoben werden kann:
1. Aktualisieren Sie Ihre Tastaturtreiber
- Drücken Sie Windowsdie + R-Tasten, um das Fenster „Ausführen“ aufzurufen , geben Sie devmgmt.msc ein und klicken Sie auf „OK“ , um den Geräte-Manager zu öffnen.
- Erweitern Sie den Eintrag „Tastaturen“ , klicken Sie mit der rechten Maustaste auf die Tastaturgeräte und wählen Sie dann „Treiber aktualisieren“ aus dem Dropdown-Menü.
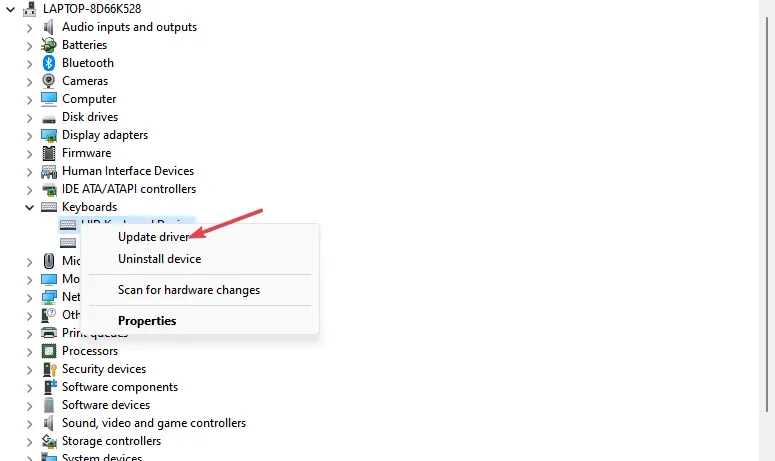
- Klicken Sie auf „Automatisch nach aktualisierter Treibersoftware suchen“.
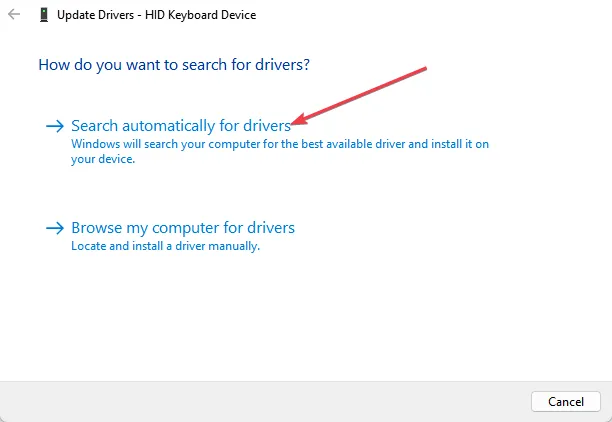
- Starten Sie Ihren PC neu und prüfen Sie, ob das Problem weiterhin besteht.
Durch die Aktualisierung des Tastaturtreibers werden Kompatibilitätsprobleme behoben, die dazu führen, dass die Strg-Taste nicht wie erwartet funktioniert. Es behebt Fehler wie Strg C und Strg V, die auf Ihrem PC nicht funktionieren.
2. Führen Sie die Hardware-Fehlerbehebung aus
- Klicken Sie mit der linken Maustaste auf die Schaltfläche „Start“ , geben Sie „Eingabeaufforderung“ ein und klicken Sie auf die Option „Als Administrator ausführen“ .
- Klicken Sie in der Eingabeaufforderung der Benutzerkontensteuerung (UAC) auf Ja .
- Geben Sie Folgendes ein und drücken Sie Enter , um die Windows-Hardware- und Geräte-Fehlerbehebung zu öffnen:
msdt.exe -id DeviceDiagnostic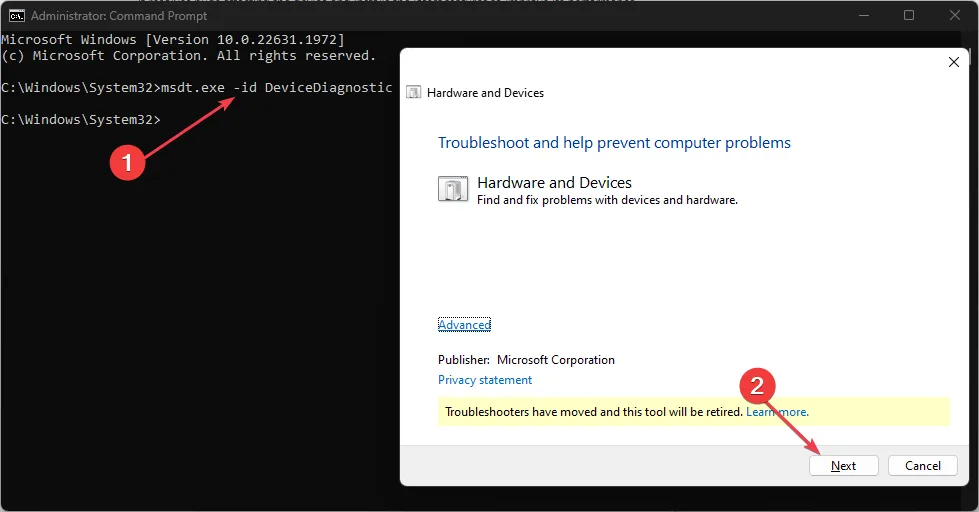
- Klicken Sie auf Weiter , um mit dem Scan- und Fehlerbehebungsprozess fortzufahren.
- Versuchen Sie nach der Fehlerbehebung, die Aufgabe auszuführen und prüfen Sie, ob sie funktioniert.
Durch Ausführen der Fehlerbehebung für Hardware und Geräte werden Hardwareverbindungsprobleme behoben, die den Fehler verursachen können.
3. Deaktivieren Sie die Optionen „Sticky Keys“ und „Filter Key“.
- Drücken Sie Windowsdie + I-Tasten, um die Einstellungen- App zu öffnen.
- Klicken Sie auf Barrierefreiheit und dann im linken Menü auf Tastatur .
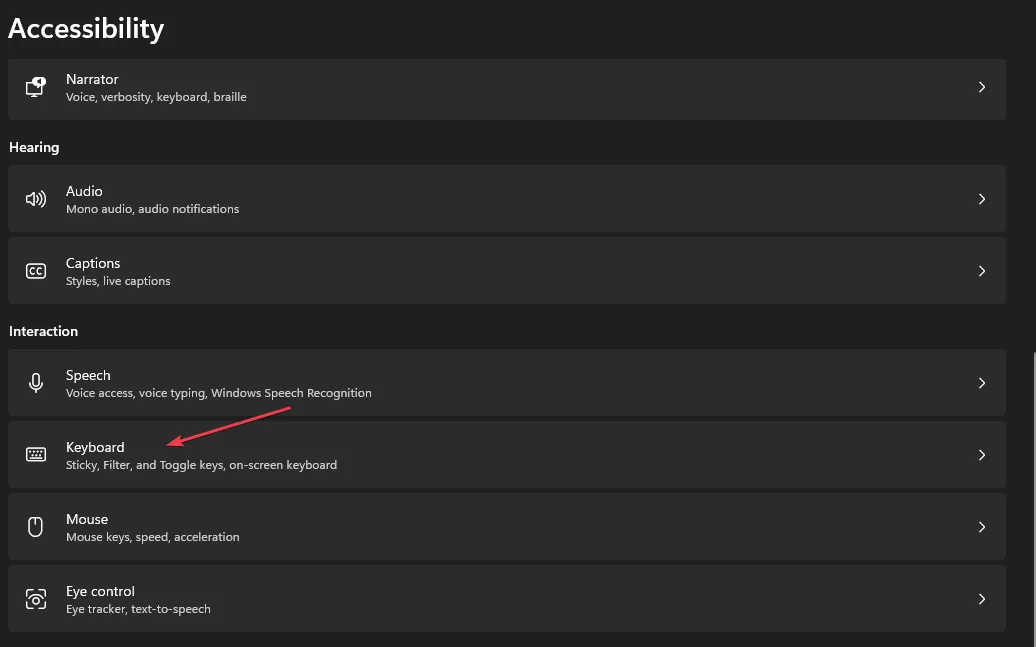
- Suchen Sie die Option „Sticky Keys“ und schalten Sie den Schalter aus.
- Wählen Sie die Filterschlüssel aus und schalten Sie die Option aus.
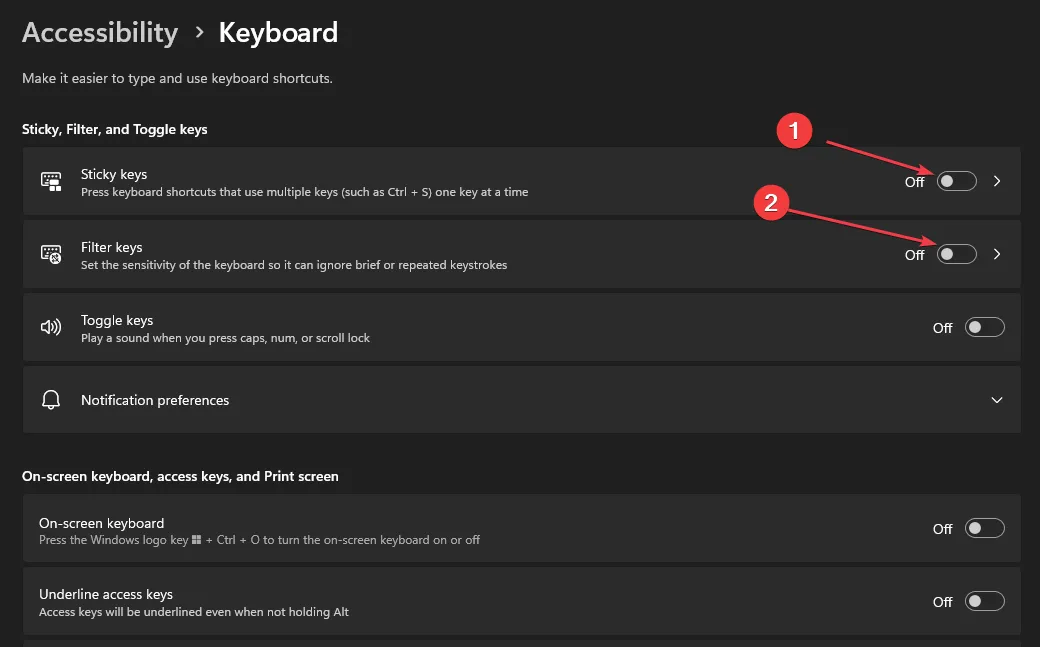
- Schließen Sie die App „Einstellungen“ und starten Sie den PC neu, um die Änderungen zu übernehmen.
Durch das Ausschalten der Tasten „Sticky“ und „Filter“ werden ihre jeweiligen Funktionen beendet und Tastenkombinationen aufgelöst, die sich möglicherweise auf die Funktionalität der Strg-Taste auswirken.
Gibt es eine alternative Taste zur Strg-Taste?
Nein und Ja. ShiftIn manchen Situationen können Sie die Taste oder verwenden , Altum die Taste zu ersetzen Ctrl, z. B. beim Auswählen von Dateien, Hervorheben von Inhalten usw.
Der Schlüssel ist jedoch Ctrlfür die PC-Verknüpfungen unerlässlich. Die alternativen Schlüssel sind nur in kleineren Fällen als Stellvertreter funktionsfähig. Daher besteht der Trick für die meisten Benutzer darin, die Taste über die Bildschirmtastatur auszuwählen.
Darüber hinaus decken die oben genannten Korrekturen verschiedene mögliche Ursachen dafür ab, dass die Strg-Taste nicht funktioniert, und sind unabhängig von der Ursache hilfreich. Wir haben auch einen ausführlichen Artikel über die nicht funktionierende Windows-Taste und Möglichkeiten zur Behebung des Problems.
Fühlen Sie sich frei, Ihre Fragen und Vorschläge im Kommentarbereich unten zu hinterlassen.



Schreibe einen Kommentar