Der schnellste Weg, RAW in NTFS ohne Formatierung zu konvertieren
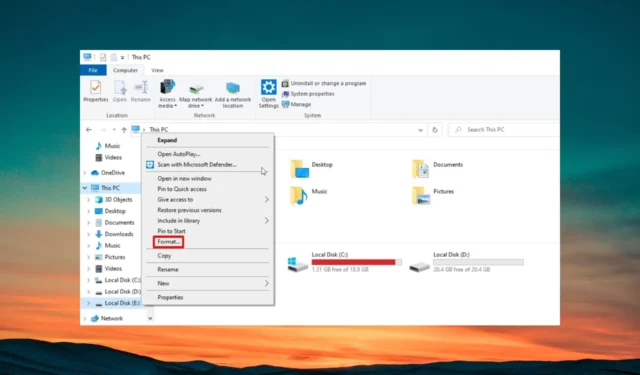
Wenn Sie Ihren PC hochfahren und auf eine RAW-Partition stoßen, sollten Sie sich darüber im Klaren sein, dass alle darin enthaltenen Dateien beschädigt sind oder das System sie nicht erkennt.
Dieses RAW-Laufwerk oder RAW-Dateien, die sich in einem bestimmten Laufwerksbuchstaben befinden, können repariert werden, wenn Sie RAW in NTFS konvertieren. In dieser Anleitung zeigen wir Ihnen genau, wie Sie RAW ohne Datenverlust und ohne Formatierung in NTFS konvertieren können.
Was ist das Raw-Dateisystem?
Möglicherweise haben Sie schon von den Dateisystemen NTFS, exFAT, FAT32, RAW usw. gehört . Unter Dateisystemen versteht man im Wesentlichen die Art und Weise, wie das System die Dateien verwaltet oder verarbeitet, im Wesentlichen wie es sie speichert und abruft.
Wenn Ihr Laufwerksbuchstabe, Ihre Partition oder Ihr externes Laufwerk nicht mit einem der Dateisysteme formatiert ist, können Sie nicht auf das Speichergerät zugreifen.
Eine solche ausgewählte Festplatte wird als RAW-Laufwerk oder RAW-Laufwerke bezeichnet, je nachdem, wie viele Laufwerke Sie haben. Das Speichergerät kann alles sein, beispielsweise ein USB-Flash-Laufwerk , eine Speicherkarte oder anderes.
Falls die Partition zu RAW wird, werden Sie auf Probleme wie fehlerhafte Sektoren oder Dateisystemfehler stoßen oder Sie können die RAW-Partition nicht wiederherstellen.
Warum sollte ich vom Raw-Laufwerk in das NTFS-Dateisystem konvertieren?
Die RAW-Laufwerke oder die RAW-Festplatte können aus den folgenden Gründen fehlerhafte Sektoren erhalten:
- Falsche Datenträgerverwaltung.
- Beschädigung des Dateisystems.
- Die Laufwerkstabelle der RAW-Festplatte ist beschädigt.
- Das RAW-Laufwerk ist unbrauchbar.
In einem solchen Fall ist es notwendig, das RAW-Laufwerk in das NTFS-Dateisystem zu konvertieren. Nachfolgend haben wir verschiedene Methoden gezeigt, um das RAW-Laufwerk ohne Datenverlust in NTFS zu formatieren und auch RAW ohne Formatierung in NTFS zu konvertieren.
Wie konvertiert man eine Raw-Festplatte ohne Formatierung und ohne Datenverlust in NTFS?
Bevor Sie ein RAW-Laufwerk in das NTFS-Dateiformat konvertieren, empfehlen wir Ihnen dringend, eine Sicherungskopie Ihrer Daten zu erstellen oder die Daten mithilfe einer Datenwiederherstellungssoftware wiederherzustellen.
Schauen wir uns nun die Schritte zum Konvertieren der RAW-Festplatte in NTFS an.
1. Verwenden Sie die Datenträgerverwaltung
- Drücken Sie die Win-Taste, um das Startmenü zu öffnen .
- Geben Sie Datenträgerverwaltung ein und öffnen Sie das oberste Ergebnis.
- Wählen Sie die Festplatte aus, indem Sie mit der rechten Maustaste auf die RAW-Partition klicken und Format auswählen .
- Geben Sie den Namen der RAW-Partition ein.
- Wählen Sie im Dropdown- Menü „Dateisystem“ die Option „NTFS“ aus und klicken Sie auf „OK“ , wenn Sie fertig sind.
- Klicken Sie in der angezeigten Eingabeaufforderung auf OK , um Ihre Aktionen zu bestätigen.
Mit dem Datenträgerverwaltungstool müssen Sie sich nicht auf Software von Drittanbietern verlassen, um eine schnelle Formatierung Ihres RAW-Laufwerks in NTFS ohne Datenverlust durchzuführen. Dies gilt natürlich nur, wenn Ihr Laufwerk physische Schäden erlitten hat, die zu einem dauerhaften Datenverlust geführt haben.
2. Verwenden Sie die Eingabeaufforderung
- Drücken Sie die WinTaste, um das Startmenü zu öffnen .
- Geben Sie die Eingabeaufforderung in das Suchfeld ein und führen Sie sie als Administrator aus.
- Geben Sie den folgenden Befehl ein und drücken Sie Enter.
Diskpart - Führen Sie den folgenden Befehl aus, um alle Festplatten auf Ihrem Computer aufzulisten.
list disk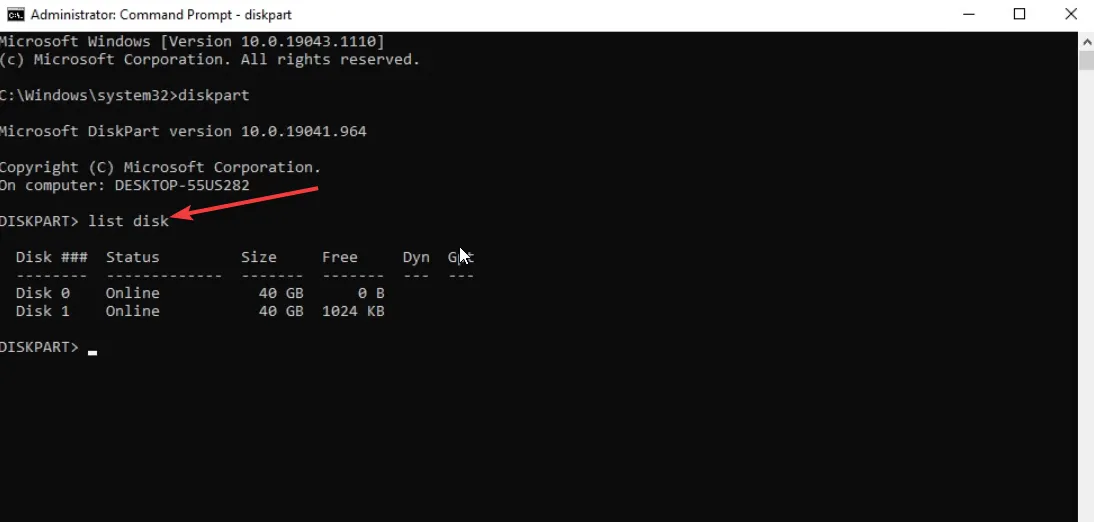
- Geben Sie den folgenden Befehl ein, um die Partition auszuwählen, und drücken Sie Enter.
select disk 1(Ersetzen Sie die Nummer durch die Nummer des RAW-Laufwerks.) - Führen Sie den folgenden Befehl aus, um die Festplatte zu löschen und sie für die Aufnahme einer neuen Partition vorzubereiten.
clean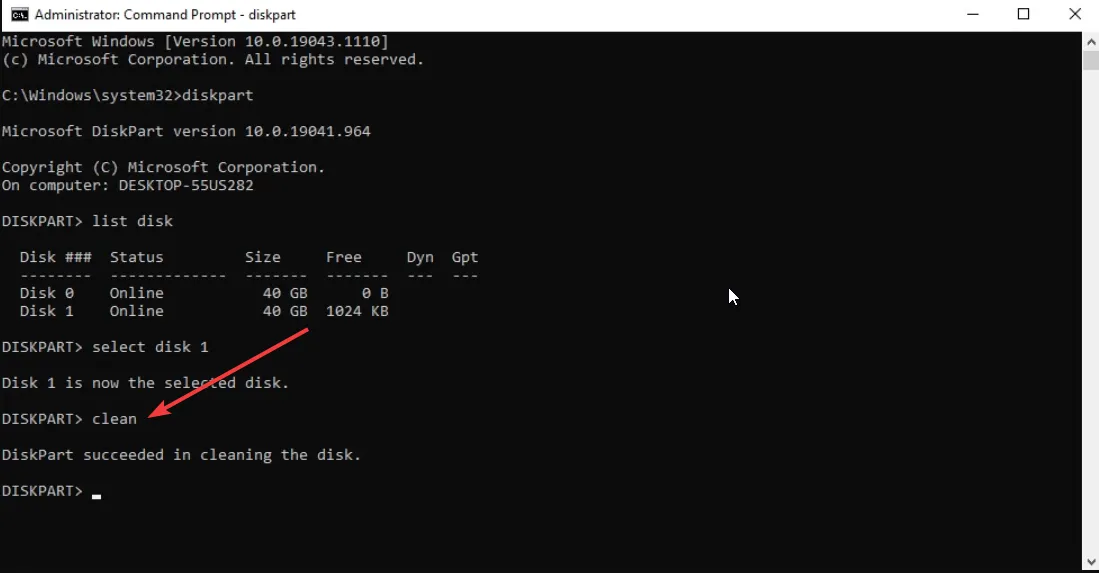
- Geben Sie den folgenden Befehl ein und drücken Sie Enter.
create partition primary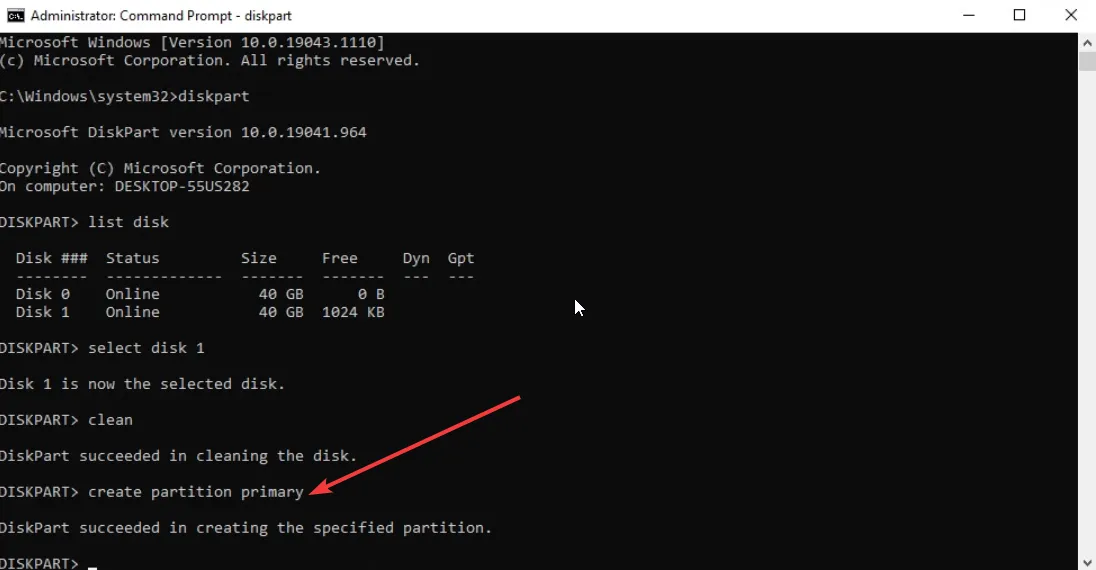
- Führen Sie den folgenden Befehl aus, um das Laufwerk mit dem NTFS-Dateisystem zu formatieren.
format fs=ntfs - Geben Sie den folgenden Befehl ein und drücken Sie, Enterum der Partition einen Laufwerksbuchstaben zuzuweisen.
assign
Wenn Sie das RAW-Laufwerk über die Eingabeaufforderung in NTFS konvertieren, wird die RAW-Partition normalerweise ohne Formatierung repariert. Es ist jedoch bekannt, dass diese Methode manchmal fehlschlägt. In diesem Fall lernen Sie unten die andere Methode kennen.
3. Verwenden Sie den Datei-Explorer
- Drücken Sie die Win+ E-Tasten, um den Datei-Explorer zu öffnen .
- Klicken Sie mit der rechten Maustaste auf das RAW-Laufwerk und wählen Sie im Kontextmenü die Option „Formatieren“ .
- Weisen Sie eine Datenträgerbezeichnung zu (optional).
- Wählen Sie NTFS aus der Dropdown-Liste Dateisystem aus.
- Aktivieren Sie die Option „Schnellformatierung“ und klicken Sie auf die Schaltfläche „Start“, wenn Sie fertig sind.
- Klicken Sie in der angezeigten Warnmeldung auf OK .
Sie können auch den Datei-Explorer nutzen, um RAW in NTFS zu konvertieren, ohne Daten zu verlieren. Diese Methode ist einfach anzuwenden und arbeitet schneller.
Gibt es Risiken bei der Konvertierung von RAW in NTFS?
Bemerkenswerterweise gibt es einige Risiken bei der Konvertierung von RAW in NTFS, insbesondere wenn Sie eine RAW-Festplatte ohne Formatierung in NTFS konvertieren.
Datenverlust ist möglich. Wenn Sie die Festplatte formatieren, ohne die Daten zu sichern, besteht eine hohe Wahrscheinlichkeit, dass das Laufwerk beschädigt wird oder die internen Daten gelöscht werden, um das neue Dateisystem während der Konvertierung zu akzeptieren.
Welche Vorsichtsmaßnahmen sollte ich bei der Konvertierung von RAW in NTFS treffen?
Nachfolgend sind einige der wichtigsten Vorsichtsmaßnahmen aufgeführt, die wir empfehlen, bevor Sie Ihre RAW-Festplatte in ein NTFS-Dateisystem konvertieren:
- Stellen Sie sicher, dass das NTFS-Dateiformat auf dem Gerät unterstützt wird, auf dem Sie das externe Laufwerk oder USB-Flash-Laufwerk usw. verwenden.
- Stellen Sie sicher, dass Sie eine Sicherungskopie der Daten erstellt haben, bevor Sie RAW in NTFS konvertieren, da die Wahrscheinlichkeit sehr groß ist, dass die Daten gelöscht werden.
- Zögern Sie nicht, für die Datenwiederherstellung vom RAW-Laufwerk ein hocheffizientes Datenwiederherstellungstool zu verwenden, da normale Tools nicht das erwartete Ergebnis liefern.
Teilen Sie uns gerne unten in den Kommentaren mit, mit welcher der oben genannten Lösungen Sie RAW ohne Datenverlust oder ohne Formatierung in NTFS konvertiert haben.



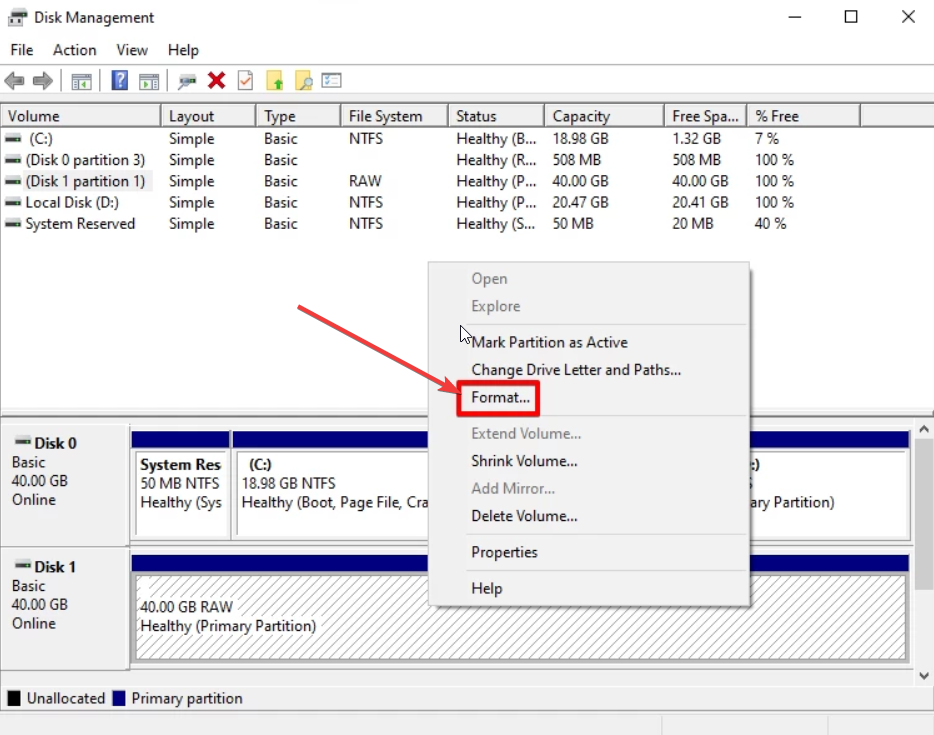
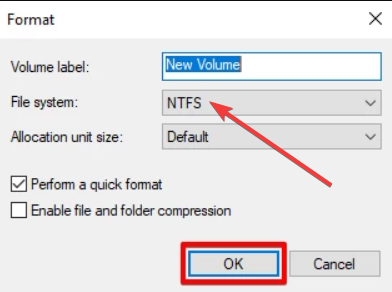
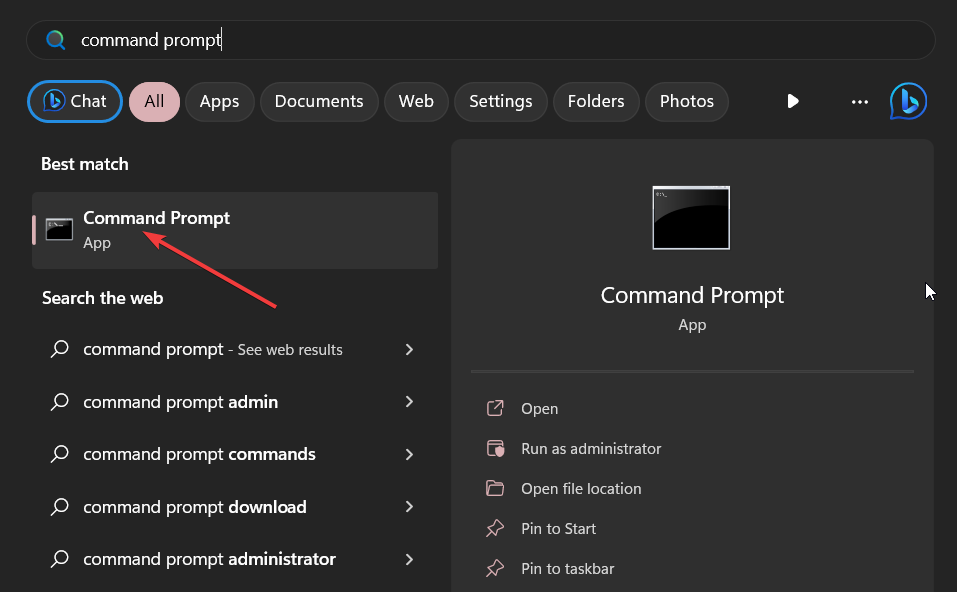
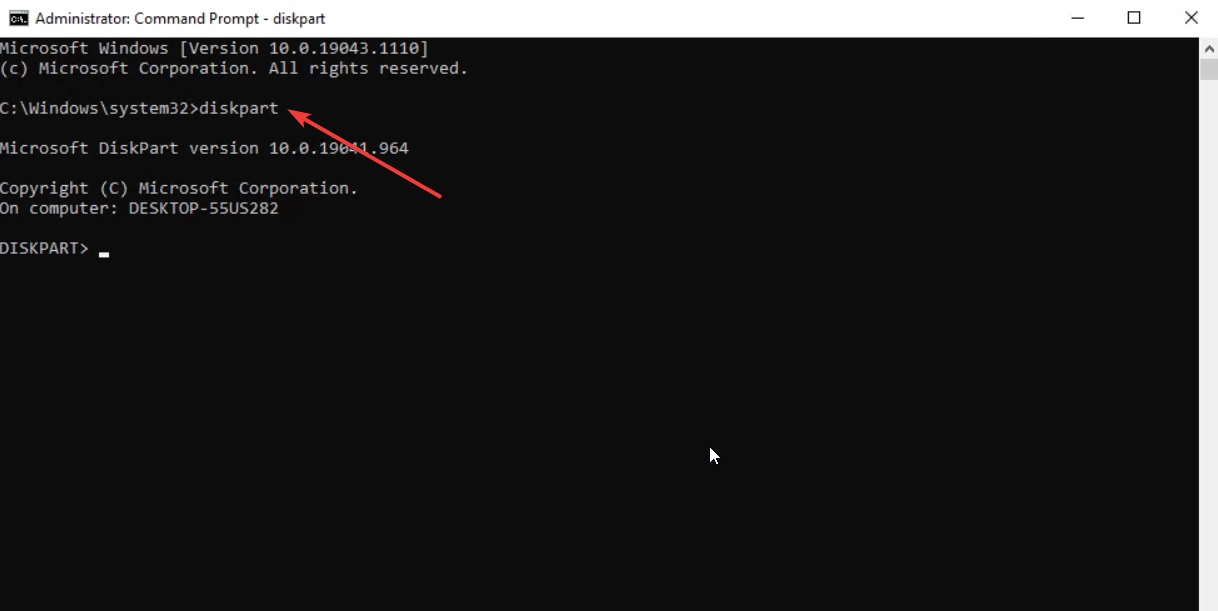
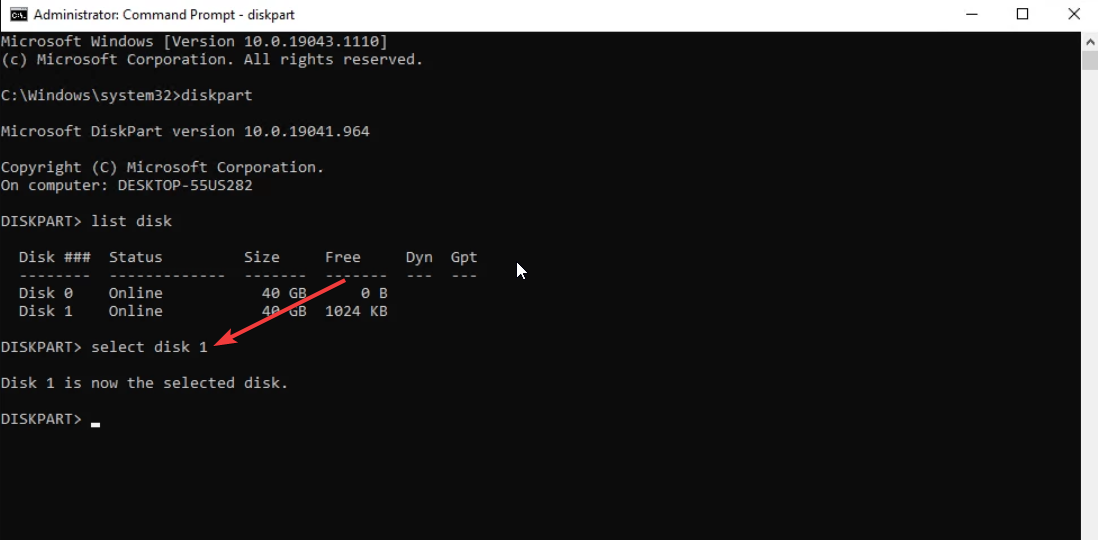
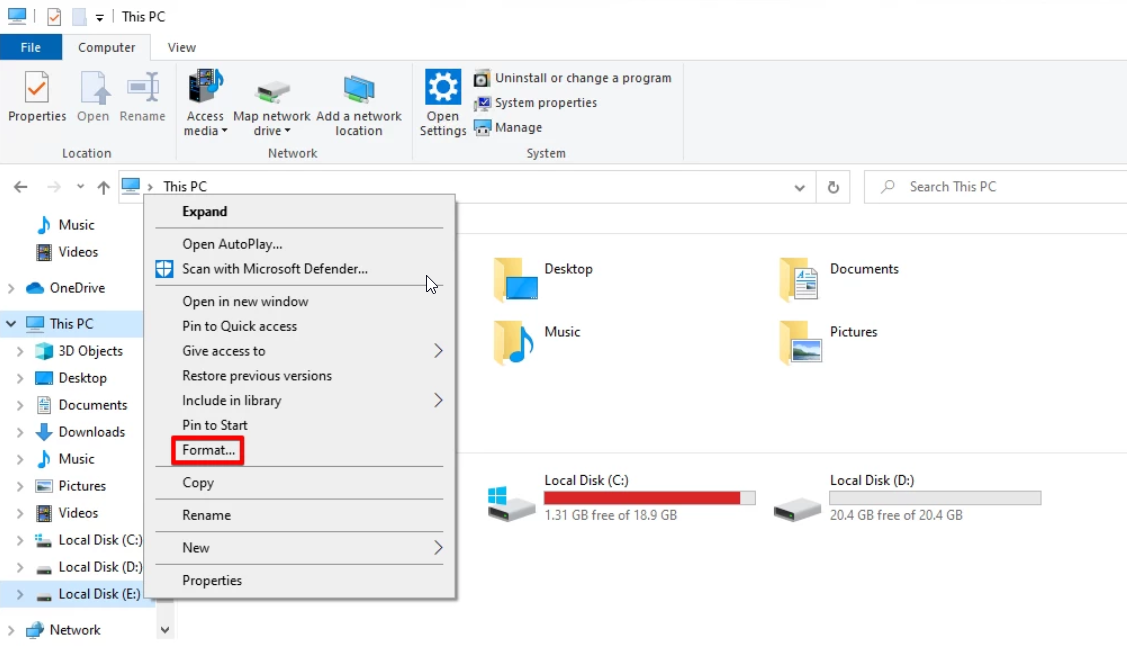
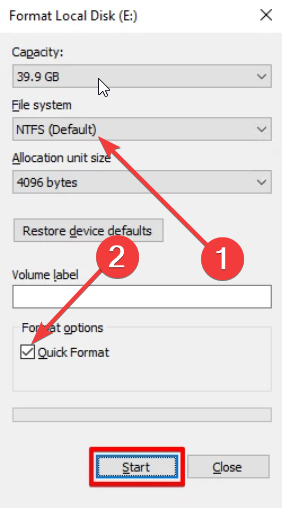

Schreibe einen Kommentar