So blenden Sie die Copilot-Schaltfläche in der Taskleiste in Windows 11 ein oder aus
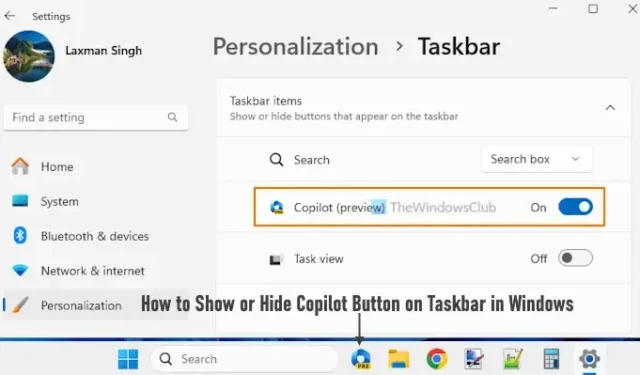
Windows Copilot ist eine neue Funktion und ein KI-Assistent für Windows 11-Geräte und ist in Bing Chat sowie Plugins von Erst- und Drittanbietern integriert . Sie können auf das Taskleistensymbol von Windows Copilot klicken, um es aufzurufen. Anschließend wird es als Seitenleiste (im rechten Abschnitt) angezeigt, sodass Sie es verwenden können, während Sie mit anderen Programmen, Apps usw. arbeiten. Standardmäßig bleibt das Symbol dieses persönlichen Assistenten in der Taskleiste, Sie können das Symbol jedoch auch in der Taskleiste ausblenden und bei Bedarf wieder anzeigen. Dieser Beitrag behandelt alle Möglichkeiten, die Copilot-Schaltfläche in der Taskleiste in Windows 11 ein- oder auszublenden .
Derzeit ist nur eine frühe Vorschau von Windows Copilot verfügbar. Diese Funktion wird mit einem kontrollierten Rollout für Benutzer mit Insider Preview Build 23493 oder höher bereitgestellt, sodass nicht alle Benutzer über diese Funktion verfügen. Stellen Sie außerdem sicher, dass Sie Microsoft Edge Version 115.0.1901.150 oder höher verwenden. Dann könnten nur Sie diese Funktion nutzen und die Optionen zum Ein-/Ausblenden des Copilot-Symbols in der Windows 11-Taskleiste verwenden.
Wie aktiviere ich Copilot in Windows 11?
Standardmäßig bleibt die Windows Copilot-Funktion in Windows 11 aktiviert. Sie müssen sie nur über die nativen Optionen aktivieren oder einschalten (falls sie deaktiviert ist). Wenn Sie die Copilot-Funktion jedoch nicht aktivieren können und sehen, dass die Copilot-Schaltfläche auf Ihrem Windows 11-PC ausgegraut ist, kann es passieren, dass im Gruppenrichtlinien-Editor-Fenster oder im Registrierungseditor eine zugehörige Einstellung konfiguriert ist, die Windows Copilot deaktiviert hat. Sie müssen auf diese spezielle Einstellung zugreifen und dann die Konfiguration ändern, um Windows Copilot wieder zu aktivieren. In diesem Beitrag unten haben wir auch die Schritte zum Aktivieren/Deaktivieren von Copilot in Windows 11 mithilfe von Gruppenrichtlinien und Registrierung behandelt.
So blenden Sie die Copilot-Schaltfläche in der Taskleiste in Windows 11 ein oder aus
Es gibt vier Möglichkeiten, die Copilot-Schaltfläche in der Taskleiste in Windows 11 anzuzeigen oder auszublenden:
- Copilot-Schaltfläche in der Taskleiste mithilfe der Einstellungen-App ein- oder ausblenden
- Zeigen Sie das Copilot-Symbol in der Taskleiste mit dem Registrierungseditor an oder blenden Sie es aus
- Aktivieren oder deaktivieren Sie die Copilot-Schaltfläche in der Taskleiste mithilfe des Gruppenrichtlinien-Editors
- Aktivieren oder deaktivieren Sie die Copilot-Schaltfläche in der Taskleiste mit dem Registrierungseditor.
Lassen Sie uns jede Option im Detail prüfen.
1] Copilot-Schaltfläche in der Taskleiste mithilfe der Einstellungen-App anzeigen oder ausblenden
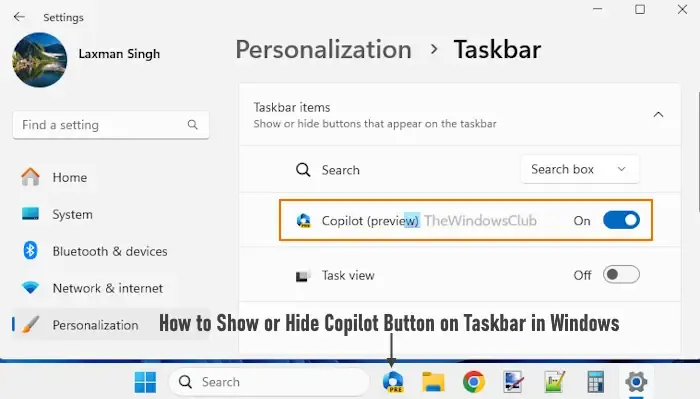
Führen Sie die folgenden Schritte aus, um die Copilot-Schaltfläche in der Taskleiste mithilfe der Windows 11-Einstellungen-App anzuzeigen oder auszublenden:
- Drücken Sie die Tastenkombination Win+I . Die Einstellungen-App wird geöffnet
- Wählen Sie die Kategorie Personalisierung aus
- Greifen Sie auf die Seite „Taskleiste“ zu
- Erweitern Sie den Abschnitt „Taskleistenelemente“.
- Verwenden Sie den Copilot- Schalter, um das Copilot-Symbol in der Taskleiste anzuzeigen/auszublenden.
2] Zeigen Sie das Copilot-Symbol in der Taskleiste mit dem Registrierungseditor an oder blenden Sie es aus
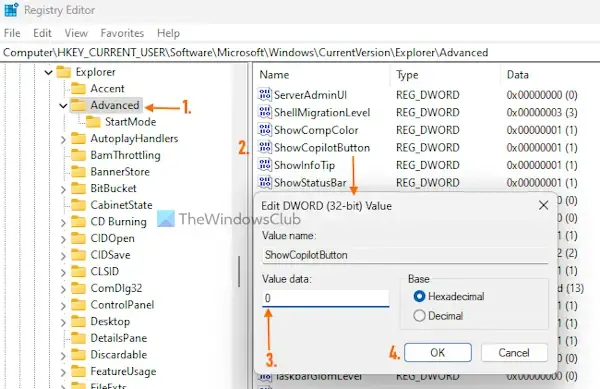
Die Schritte zum Ein-/Ausblenden des Copilot-Symbols in der Windows 11-Taskleiste mithilfe des Registrierungseditors sind unten aufgeführt. Wir empfehlen, die Windows-Registrierung zu sichern , bevor Sie Änderungen daran vornehmen.
- Drücken Sie die Tastenkombination Win+R , um das Feld „Befehl ausführen“ zu öffnen
- Geben Sie regedit in das Textfeld ein
- Drücken Sie die Eingabetaste, um die Windows-Registrierung zu öffnen
- Wählen Sie den erweiterten Registrierungsschlüssel unter dem Stammschlüssel HKEY_CURRENT_USER aus. Der Pfad ist wie folgt:
HKEY_CURRENT_USER\Software\Microsoft\Windows\CurrentVersion\Explorer\Advanced
- Im rechten Abschnitt werden mehrere DWORD-Werte (32-Bit) angezeigt
- Doppelklicken Sie auf den DWORD-Wert „ShowCopilotButton“ , um ihn zu bearbeiten. Dadurch wird eine kleine Box geöffnet. Wenn dieser Wert nicht angezeigt wird, klicken Sie zunächst mit der rechten Maustaste auf einen leeren Bereich > Neu > Schlüssel. Benennen Sie den neuen Schlüssel in ShowCopilotButton um
- Geben Sie 0 in das Datenfeld „Wert“ des DWORD-Werts „ShowCopilotButton“ ein
- Drücken Sie die OK-Taste.
Dadurch wird die Copilot-Schaltfläche in der Einstellungen-App von Windows 11 deaktiviert, wodurch das Copilot-Symbol in der Taskleiste ausgeblendet oder entfernt wird.
Um das Copilot-Symbol mithilfe des Registrierungseditors in der Windows 11-Taskleiste anzuzeigen oder hinzuzufügen , können Sie die oben genannten Schritte ausführen. Sie müssen lediglich 1 in das Datenfeld „Wert“ des DWORD-Werts „ShowCopilotButton“ eingeben und dafür die Schaltfläche „OK“ drücken.
3] Aktivieren oder deaktivieren Sie die Copilot-Schaltfläche in der Taskleiste mit dem Gruppenrichtlinien-Editor
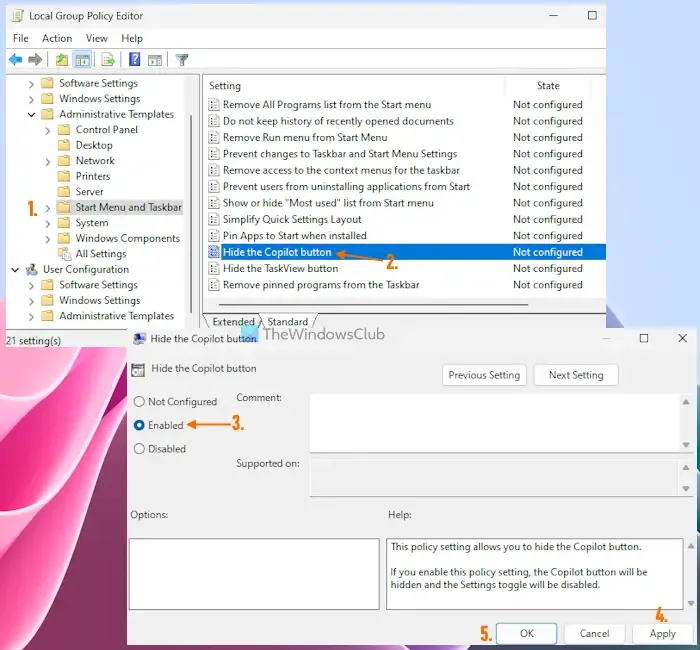
Diese Methode überschreibt die Optionen der App „Einstellungen“ und des Registrierungseditors (oben beschrieben) und deaktiviert die Copilot-Schaltfläche vollständig. Infolgedessen wird die Copilot-Schaltfläche oder das Copilot-Symbol aus der Taskleiste in Windows 11 entfernt.
Darüber hinaus ist die Schaltfläche „Copilot“ in der App „Einstellungen“ ausgegraut und Sie sehen dort die Meldung „Einige dieser Einstellungen werden von Ihrer Organisation verwaltet“ . Keine Sorge, Sie können die Änderungen bei Bedarf auch rückgängig machen. Hier sind die Schritte zum Aktivieren der Copilot-Schaltfläche in der Taskleiste mithilfe des Gruppenrichtlinien-Editors in Windows 11:
- Drücken Sie die Tastenkombination Win+R . Es öffnet sich das Feld „Befehl ausführen“.
- Geben Sie gpedit.msc in das Textfeld ein und klicken Sie auf die Schaltfläche OK. Dadurch wird das Fenster „Gruppenrichtlinien-Editor“ geöffnet
- Navigieren Sie im Gruppenrichtlinien-Editor-Fenster zum folgenden Ordner:
Computer Configuration > Administrative Templates > Start Menu and Taskbar
- Greifen Sie auf die Einstellung „Copilot-Schaltfläche ausblenden“ zu , indem Sie darauf doppelklicken. Diese Aktion öffnet ein weiteres Fenster
- Klicken Sie in diesem Fenster auf die Option Aktiviert
- Klicken Sie auf die Schaltfläche „Übernehmen“ und dann auf „OK“.
- Starten Sie Ihren Windows 11-PC neu.
Dadurch wird die Copilot-Schaltfläche für alle Benutzer auf Ihrem Windows 11-PC deaktiviert.
Um später die Copilot-Schaltfläche in Windows 11 zu aktivieren , führen Sie die oben beschriebenen Schritte aus und greifen Sie auf die Einstellung „Copilot-Schaltfläche ausblenden“ zu. Klicken Sie für diese Einstellung auf die Option „Nicht konfiguriert“ , klicken Sie auf die Schaltfläche „Übernehmen“ und dann auf die Schaltfläche „OK“. Starten Sie Ihr System neu, um die Änderungen zu übernehmen.
Jetzt können Sie die App „Einstellungen“ öffnen und die Copilot-Schaltfläche im zugehörigen Abschnitt aktivieren. Daraufhin wird das Copilot-Symbol in Ihrer Windows 11-Taskleiste angezeigt.
4] Aktivieren oder deaktivieren Sie die Copilot-Schaltfläche in der Taskleiste mit dem Registrierungseditor
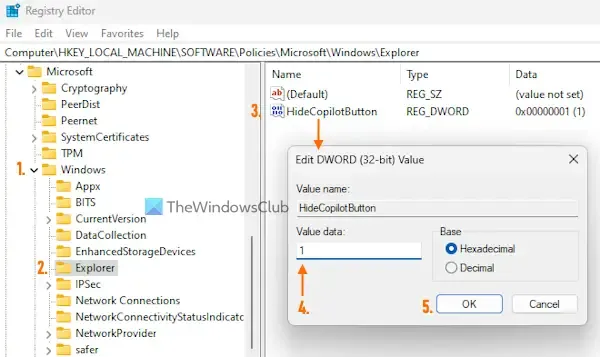
Während die oben beschriebene Registrierungseditor-Methode nur die Copilot-Schaltfläche in der Taskleiste ein- oder ausblendet, können Sie mit dieser Option die Copilot-Schaltfläche aus der Taskleiste entfernen und die Copilot-Schaltfläche oder -Funktion in der Einstellungen-App deaktivieren (genau wie die Option „Gruppenrichtlinien-Editor“). Sie können die Copilot-Funktion auch später jederzeit aktivieren. Befolgen Sie sorgfältig die folgenden Schritte, um das Copilot-Symbol in der Taskleiste mithilfe des Registrierungseditors zu aktivieren oder zu deaktivieren:
- Geben Sie regedit in Ihr Windows 11-Suchfeld ein
- Drücken Sie die Eingabetaste, um das Fenster des Registrierungseditors zu öffnen
- Greifen Sie über den unten angegebenen Pfad auf den Windows- Registrierungsschlüssel zu:
HKEY_LOCAL_MACHINE\SOFTWARE\Policies\Microsoft\Windows
- Wählen Sie den Explorer- Registrierungsschlüssel aus. Wenn dort kein Explorer-Schlüssel angezeigt wird, klicken Sie mit der rechten Maustaste auf den Windows-Registrierungsschlüssel > Neu > Schlüssel. Wenn der Registrierungsschlüssel hinzugefügt wird, benennen Sie ihn in Explorer um
- Erstellen Sie im rechten Abschnitt dieses Schlüssels einen neuen DWORD-Wert (32-Bit) . Legen Sie den Namen dieses Werts auf HideCopilotButton fest . Dieser Registrierungswert ist mit der Copilot-Schaltfläche verknüpft und Sie müssen seine Wertdaten ändern, um die Copilot-Schaltfläche in der Taskleiste auszublenden
- Doppelklicken Sie auf den HideCopilotButton-Wert und das Feld „DWORD-Wert (32-Bit) bearbeiten“ wird angezeigt
- Fügen Sie 1 im Feld „Wertdaten“ hinzu
- Drücken Sie die OK-Taste.
Das ist es! Möglicherweise müssen Sie auch den PC neu starten, um die Änderungen zu übernehmen.
Falls Sie das Copilot-Symbol in der Taskleiste mit dem Registrierungseditor auf Ihrem Windows 11-PC aktivieren müssen, befolgen Sie die oben genannten Schritte. Sie können den HideCopilotButton DWORD-Wert löschen und dann den PC neu starten. Wenn Sie fertig sind, aktivieren Sie mit der App „Einstellungen“ die Copilot-Schaltfläche und zeigen Sie sie in der Taskleiste an.
Wie kombiniere ich Taskleistenschaltflächen in Windows 11 nicht?
Wenn Sie die Taskleistenschaltflächen in Windows 11 nicht kombinieren möchten, müssen Sie die Einstellungen-App verwenden. Öffnen Sie die App „Einstellungen“ , greifen Sie auf „Personalisierung“ zu , wählen Sie den Abschnitt „Taskleiste “ aus und erweitern Sie den Abschnitt „Taskleistenverhalten“ . Öffnen Sie das Dropdown-Menü für Taskleistenschaltflächen kombinieren und Beschriftungen ausblenden und wählen Sie die Option Nie . Sie können dieses Verhalten der Taskleiste auch in „Immer“ oder „Wenn die Taskleiste voll ist“ ändern.
Die Option, Taskleistenschaltflächen in Windows 11 niemals zu kombinieren, ist mit Insider Preview Build 23466 ausgestattet. Wir können davon ausgehen, dass diese Funktion bald in der stabilen Version von Windows 11 verfügbar sein wird.
Ich hoffe, das ist hilfreich.



Schreibe einen Kommentar