So löschen Sie einen Ordner mit Unterordnern über die Befehlszeile unter Windows 10
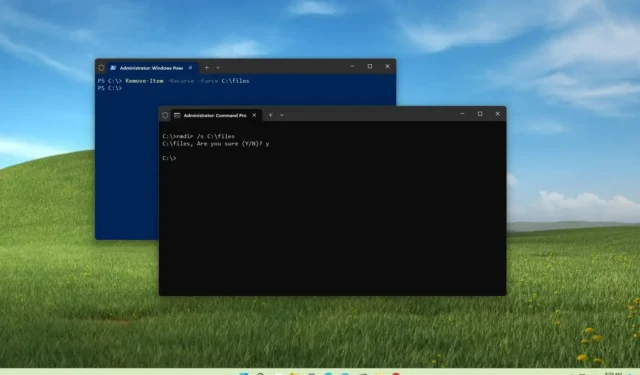
Sie können einen Ordner mit Unterordnern und Dateien mithilfe von Befehlen löschen, Sie müssen jedoch das richtige Tool für die Aufgabe kennen. Wenn Sie unter Windows 10 eine Datei oder einen Ordner mit einem Befehlsterminal entfernen müssen, fällt Ihnen als Erstes der Befehl „del“ ein. Sie werden jedoch schnell feststellen, dass das rekursive Löschen von Ordnern mit Unterordnern nicht funktioniert denn das Tool befasst sich nur mit Dateien.
Welches Tool Sie verwenden müssen, hängt von der Befehlskonsole ab, wenn Sie Ordner mit Inhalten darin löschen möchten. Wenn Sie die Eingabeaufforderung verwenden, ist „rmdir“ (Verzeichnis entfernen) das Tool, mit dem Sie Ordner rekursiv löschen möchten. Wenn Sie hingegen PowerShell verwenden, ist „Remove-Item“ das Cmdlet, das die Aufgabe erledigt.
In dieser Anleitung erfahren Sie, wie Sie Unterordner mit der Eingabeaufforderung und PowerShell unter Windows 10 auf zwei Arten löschen können.
Löschen Sie Ordner mit Unterordnern über die Eingabeaufforderung
Gehen Sie folgendermaßen vor, um einen Ordner mit Unterordnern mit einem Befehl unter Windows 10 zu löschen:
-
Öffnen Sie Start unter Windows 10.
-
Suchen Sie nach „Eingabeaufforderung“ , klicken Sie mit der rechten Maustaste auf das oberste Ergebnis und wählen Sie die Option „Als Administrator ausführen“ .
-
Geben Sie den folgenden Befehl ein, um einen leeren Ordner zu löschen, und drücken Sie die Eingabetaste :
rmdir PATH\TO\FOLDER-NAMEErsetzen Sie im Befehl „PFAD\ZUM\ORDNERNAME“ durch den Ordnerpfad und den Ordnernamen, den Sie löschen möchten. In diesem Beispiel wird der Ordner „files“ entfernt:
rmdir C:\files
-
Geben Sie den folgenden Befehl ein, um den Ordner und die Unterordner mit Inhalt zu löschen, und drücken Sie die Eingabetaste :
rmdir /s PATH\TO\FOLDER-NAMEIn diesem Beispiel werden der Ordner „files“, seine Unterordner und Dateien entfernt:
rmdir /s C:\files
-
Geben Sie den folgenden Befehl ein, um einen Ordner mit Inhalt rekursiv ohne Bestätigungsaufforderung zu löschen, und drücken Sie die Eingabetaste :
rmdir /s /q PATH\TO\FOLDER-NAMEIn diesem Beispiel werden der Ordner „Dateien“, Unterordner und Dateien entfernt, ohne dass eine Bestätigung erforderlich ist:
rmdir /s /q C:\files
Sobald Sie die Schritte abgeschlossen haben, löscht der Befehl die Ordner mit Unterordnern und Dateien aus Windows 10.
Die /sOption löscht den Ordner und seinen Inhalt im obigen Befehl, erfordert jedoch eine Bestätigung. Die /qOption ignoriert die Eingabeaufforderung und löscht den Ordner rekursiv.
Löschen Sie Ordner mit Unterordnern aus PowerShell
Führen Sie die folgenden Schritte aus, um einen gesamten Ordner mit einem PowerShell-Befehl unter Windows 10 rekursiv zu löschen:
-
Öffnen Sie Start .
-
Suchen Sie nach PowerShell , klicken Sie mit der rechten Maustaste auf das oberste Ergebnis und wählen Sie die Option Als Administrator ausführen aus.
-
Geben Sie den folgenden Befehl ein, um einen leeren Ordner zu löschen, und drücken Sie die Eingabetaste :
Remove-Item PATH\TO\FOLDER-NAMEErsetzen Sie im Befehl „PFAD\ZUM\ORDNERNAME“ durch den Ordnerpfad und den Ordnernamen, den Sie löschen möchten. In diesem Beispiel wird der Ordner „files“ entfernt:
Remove-Item C:\files
-
Geben Sie den folgenden Befehl ein, um einen leeren Ordner zu löschen, und drücken Sie die Eingabetaste :
Remove-Item -Recurse -Force PATH\TO\FOLDER-NAMEIn diesem Beispiel wird der Ordner „files“ entfernt:
Remove-Item -Recurse -Force C:\files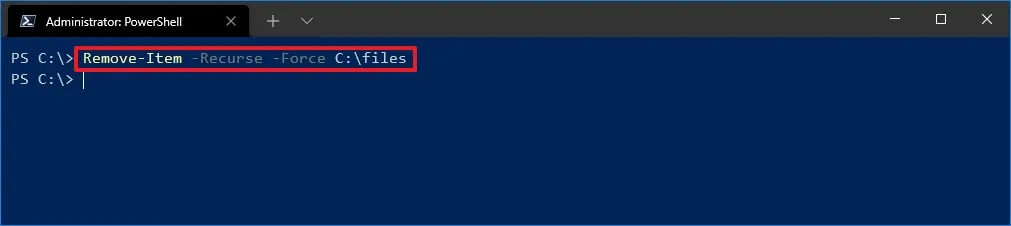
Nachdem Sie die Schritte ausgeführt haben, löscht der Befehl den Ordner unter Windows 10 und seinen Inhalt mit oder ohne Eingabeaufforderung, je nachdem, welchen Befehl Sie wählen.
Die -RecurseOption teilt dem Befehl mit, dass Sie den Ordner und seinen Inhalt ohne vorherige Bestätigung löschen möchten. Die -ForceOption ist nicht erforderlich, ermöglicht jedoch das Löschen spezieller Elemente, einschließlich schreibgeschützter oder versteckter Dateien.



Schreibe einen Kommentar