So deaktivieren Sie den Dunkelmodus in Google Maps auf Android und iPhone
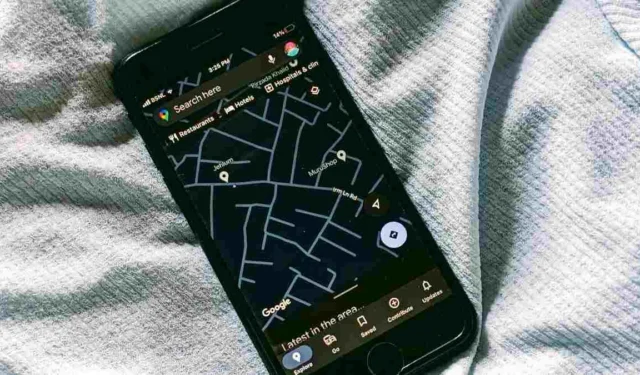
Während viele Menschen den Dunkelmodus absolut lieben, gibt es einige Leute, die den Hellmodus dem Dunkelmodus vorziehen. Dies kann in Google Maps problematisch sein, insbesondere wenn Sie mit dem Auto unterwegs sind. Glücklicherweise können Sie den Dunkelmodus (auch Nachtmodus genannt) in Google Maps problemlos deaktivieren. In diesem Tutorial erfahren Sie, wie Sie den Dunkelmodus in Google Maps auf Android, iPhone und Android Auto deaktivieren.
So deaktivieren Sie den Dunkelmodus in Google Maps auf dem iPhone
Es gibt zwei Methoden, um den Dunkelmodus aus Google Maps auf dem iPhone zu entfernen.
1. Einstellungen für den Dunkelmodus
Wenn in Ihrer Google Maps-App alles dunkel geworden ist, befolgen Sie diese Schritte, um Google Maps wieder hell zu machen.
- Öffnen Sie die Google Maps-App auf Ihrem iPhone.
- Tippen Sie oben auf Ihr Profilbild und wählen Sie im Menü „Einstellungen“.
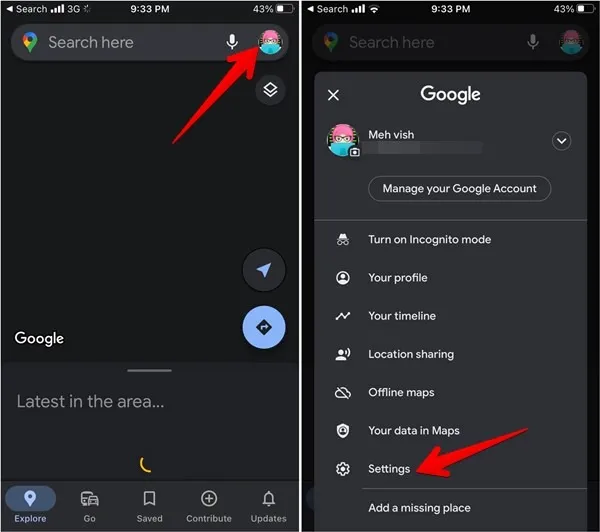
- Tippen Sie auf „Dunkler Modus“ und wählen Sie „Aus“ aus der Liste der Optionen. Wählen Sie „Gleich wie Geräteeinstellungen“, um die Verbindung zum Dunkelmodus beizubehalten.
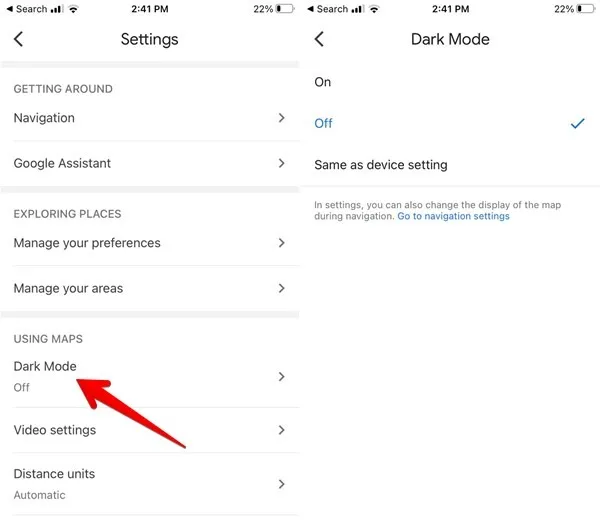
2. Navigationseinstellungen
Wenn Google Maps nur im Navigationsmodus dunkel wird, deaktivieren Sie den Dunkelmodus mit den folgenden Schritten.
- Gehen Sie zu den Einstellungen und tippen Sie auf „Navigation“.
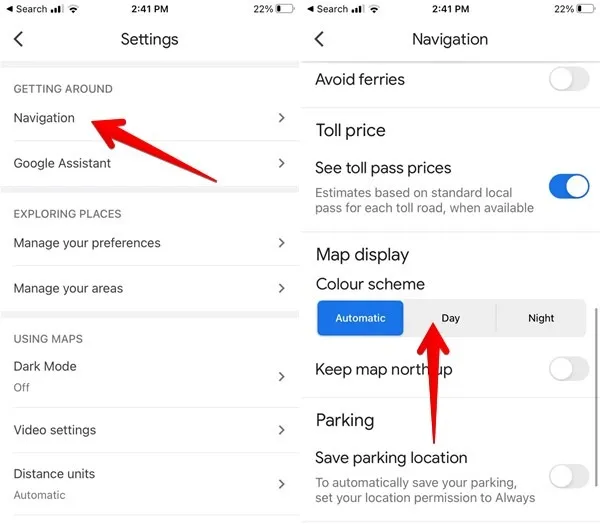
- Wählen Sie unter Farbschema „Tag“ anstelle von „Automatisch“ oder „Nacht“, um den Dunkelmodus dauerhaft zu deaktivieren.
So deaktivieren Sie den Dunkelmodus in Google Maps auf Android
Wie beim iPhone gibt es zwei Methoden, um den Dunkelmodus aus Google Maps auf Android zu entfernen.
1. Themen
Befolgen Sie diese Schritte, um das dunkle Design von Google Maps auf Ihrem Android-Telefon zu entfernen:
- Öffnen Sie die Google Maps-App auf Ihrem Android-Telefon.
- Tippen Sie auf Ihr Profilbild und wählen Sie „Einstellungen“.
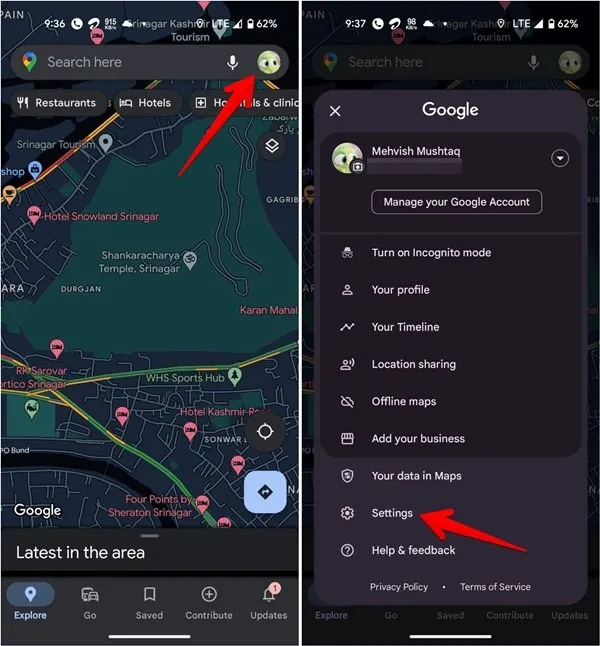
- Tippen Sie auf „Thema“ und wählen Sie „Immer im Licht-Thema“ aus.
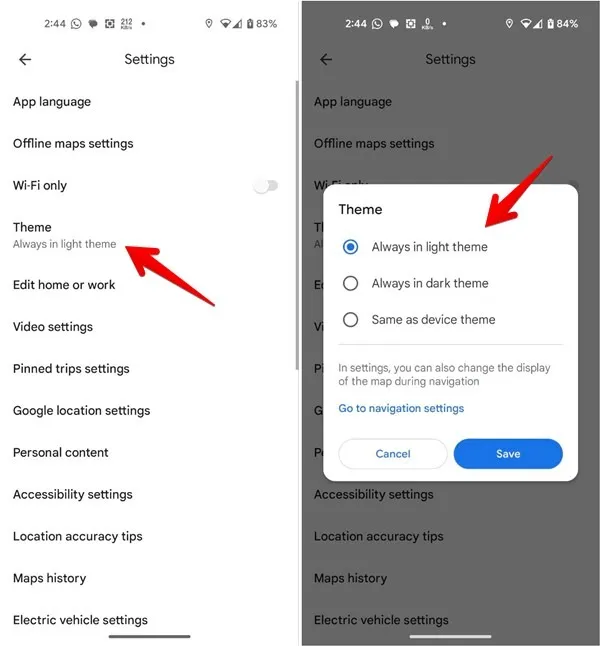
2. Navigationseinstellungen
Wenn Google Maps auf Android während der Navigation dunkel wird, befolgen Sie diese Schritte, um den Dunkelmodus zu entfernen:
Gehen Sie zu den Einstellungen, tippen Sie auf „Navigationseinstellungen“ und wählen Sie „Tag“ unter dem Schema „Automatische Farbe“.
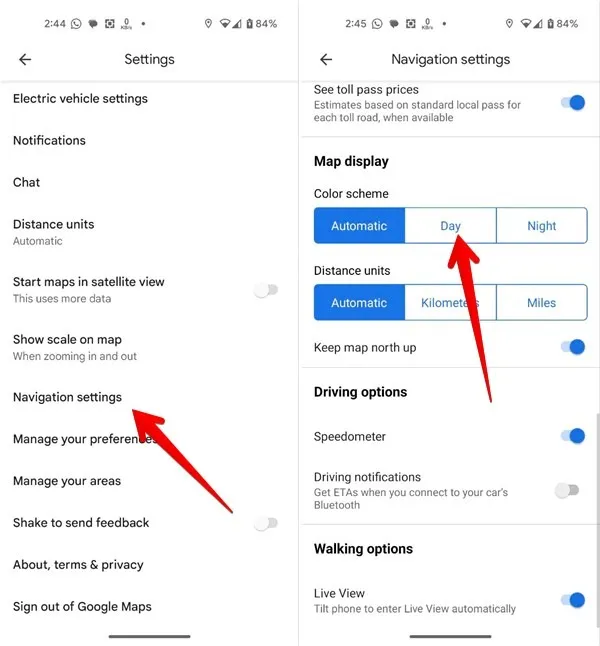
So deaktivieren Sie den Dunkelmodus in Google Maps auf Android Auto
Sie können den Dunkelmodus auch in Google Maps auf Android Auto deaktivieren, wie unten gezeigt:
- Öffnen Sie Android Auto auf Ihrem Android-Telefon.
- Tippen Sie auf „Tag-/Nachtmodus für Apps“.
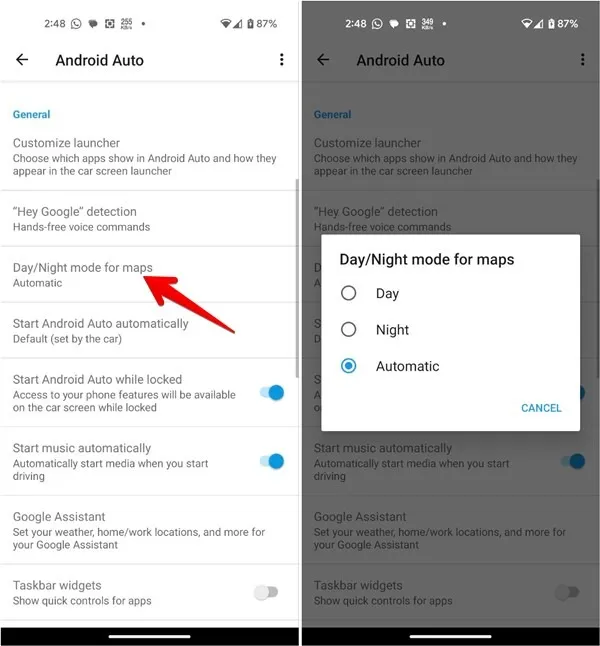
- Wählen Sie „Tag“, um den Dunkelmodus zu deaktivieren.
Häufig gestellte Fragen
Können Sie den Dunkelmodus in Google Maps planen?
Sie können den Dunkelmodus zwar nicht nativ in Google Maps planen, es gibt jedoch zwei Problemumgehungen. Zunächst können Sie in den Farbeinstellungen „Navigation“ „Automatisch“ auswählen, um Karten bei Sonnenuntergang in den Dunkelmodus zu ändern. Eine andere Möglichkeit besteht darin, in den Dunkelmodus-Einstellungen „Gleich wie Geräteeinstellungen“ auszuwählen und dann den Dunkelmodus über die Einstellungen Ihres Telefons oder mithilfe einer App zu planen.
Wie kann ich den Kartentyp in Google Maps ändern?
Um zu einem anderen Kartenstil zu wechseln, öffnen Sie Google Maps auf Ihrem Telefon und tippen Sie dann auf das Symbol „Ebenen“ in der oberen rechten Ecke. Wählen Sie Ihren bevorzugten Kartentyp aus, z. B. „Satellit“ oder „Gelände“.
Wie schalte ich den Dunkelmodus in Apple Maps auf dem iPhone aus?
Der Dunkelmodus auf Apple Maps ist mit dem Dunkelmodus des Systems verknüpft. Gehen Sie zu „Einstellungen -> Anzeige & Helligkeit“ des iPhones und wählen Sie dann „Licht“. Erfahren Sie außerdem, wie Sie in Apple Maps unter iOS eine Stecknadel setzen .
Alle Screenshots und Bilder von Mehvish Mushtaq .



Schreibe einen Kommentar