So beheben Sie ein Windows-Endlos-Neustartschleifenproblem
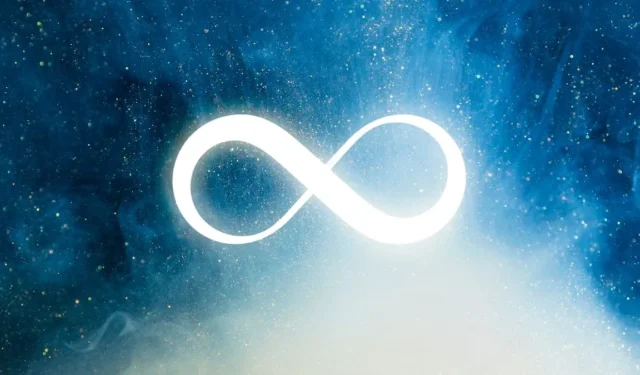
Nach dem Starten Ihres Windows-Geräts kann es gelegentlich zu einem Endlos-Neustart-Schleifenproblem kommen (auch „Endlos-Boot-Schleife“ oder ein Computer, der beim Neustart hängen bleibt). Das Startup-Logo scheint auf einem schwarzen Bildschirm festzukleben, mit einem kleinen Kreis, der sich immer weiter dreht. Es ist ein ziemlich häufiges Problem bei Windows, sowohl bei alten als auch bei neuen Versionen. Wenn Sie nicht über den Anmeldebildschirm hinauskommen, versuchen Sie eine der folgenden Lösungen.
Was ist der Endlos-Neustartschleifenfehler?
Eine endlose Neustartschleife bedeutet, dass der Windows-Startbildschirm während eines laufenden Startvorgangs automatisch aktualisiert werden muss. Dies führt zu einem schwarzen Bildschirm, der nicht zur nächsten Startphase übergeht.
Der Windows-PC startet während einer endlosen Neustartschleife aufgrund plötzlicher Unterbrechungen im Bootvorgang nicht. Wenn der PC seine Standard-Startsequenz nicht abschließen kann, schlägt der Start fehl.
Es ist relativ einfach, die Ursache eines Endlos-Boot-Loop-Fehlers zu ermitteln, da dieser in der Regel auf einen der folgenden Übeltäter zurückzuführen ist.
- Fehlerhafte Windows-Updates : Ihr PC kann nach der Installation eines fehlerhaften Windows-Updates langsamer werden.
- Betrügerische Treiber : Manchmal werden fehlerhafte Treiber installiert.
- Nicht verifizierte Treibersignaturen : Einige Ihrer vorhandenen Treiber verfügen möglicherweise nicht über die erforderlichen digitalen Signaturen.
- Beschädigte Master Boot Record (MBR)-Einträge : Beschädigte Registrierungs- oder Systemdateien können dazu führen, dass die PC-Firmware den MBR nicht lesen kann.
- Langsame Reaktion vom Sperrbildschirm /Bildschirmschoner: Der Sperrbildschirm und/oder der Bildschirmschoner könnten das Laden des Anmeldebildschirms verhindern.
- Unnötige Apps und Windows-Dienste in der Startreihenfolge : Manchmal können unerwünschte Programme in der Windows-Startreihenfolge einen Engpass verursachen.
- Zu viele Start-Apps : Möglicherweise werden während eines Windows-Starts zu viele Startprogramme geladen.
- Schwer zu entfernende Programme : Einige schwierige Programme und Apps, einschließlich Antivirenprogramme, können zu langsameren Startzeiten führen.
Wenn Sie selbst mit dem Endlos-Boot-Loop-Problem zu kämpfen haben, finden Sie hier einige Dinge, die Sie ausprobieren können, um das Problem zu lösen.
1. Verwenden Sie die erweiterten Optionen zur Fehlerbehebung im abgesicherten Modus
Wenn Ihr Computer in einer Endlos-Boot-Schleife steckt, besteht die Möglichkeit, dass Sie nicht auf Ihren Anmeldebildschirm zugreifen können. So erhalten Sie wieder Zugriff.
- Trennen Sie das Netzteil und entfernen Sie optional den Akku und setzen Sie ihn wieder ein.
- Drücken Sie die Power-Taste mindestens 30 Sekunden lang. Dadurch wird jegliche Restladung im Schaltkreis entfernt.
- Schließen Sie die Stromversorgung wieder an und setzen Sie den Akku wieder in seine Halterung ein.
- Starten Sie Ihren Computer erneut mit dem Netzschalter, aber verwenden Sie die Starttasten, um Ihren PC im abgesicherten Modus zu starten. Diese variieren je nach PC-Hersteller. Sie können die Ein-/Aus-Taste auch mehrmals lange drücken.
- Gehen Sie in der Wiederherstellungsumgebung zu „Erweiterte Fehlerbehebungsoptionen“ oder „Fehlerbehebung“.
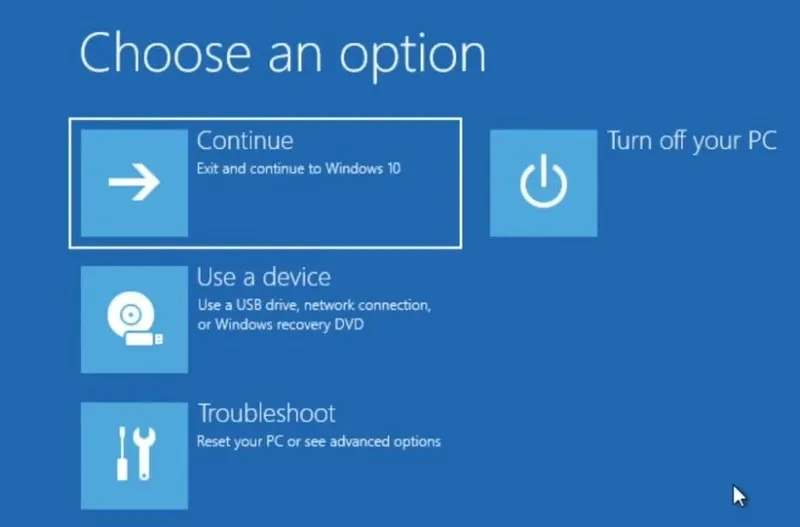
- Wählen Sie „Erweiterte Optionen“.
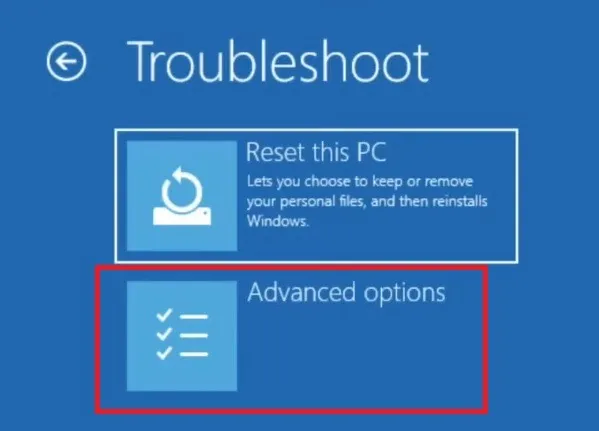
- Von hier aus haben Sie mehrere Möglichkeiten, das Problem zu beheben, bei dem Ihr PC beim Neustart hängen bleibt. Beginnen Sie mit „Startreparatur“. Weitere Einzelheiten zu den anderen Optionen finden Sie weiter unten in diesem Abschnitt.
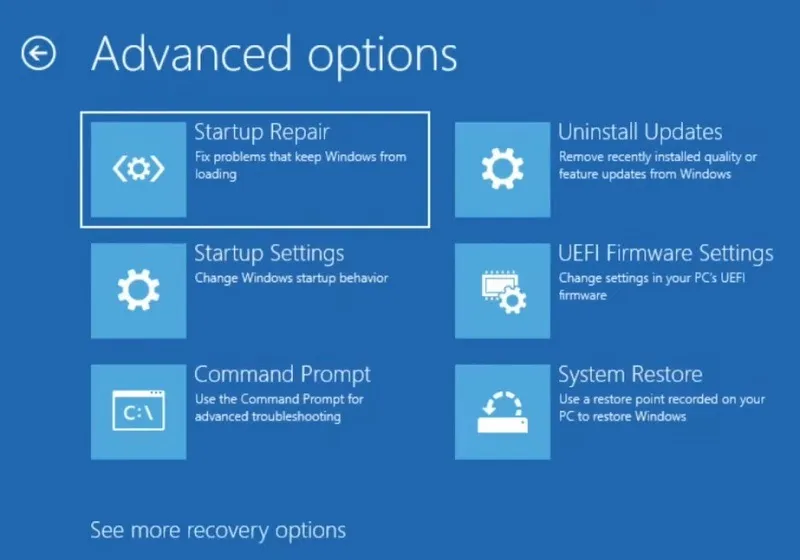
- Alternativ können Sie, wenn Sie sich nach einigen Neustarts wieder bei Ihrem Windows-Desktop anmelden können, im Suchmenü auf „Erweiterte Startoptionen ändern“ klicken.
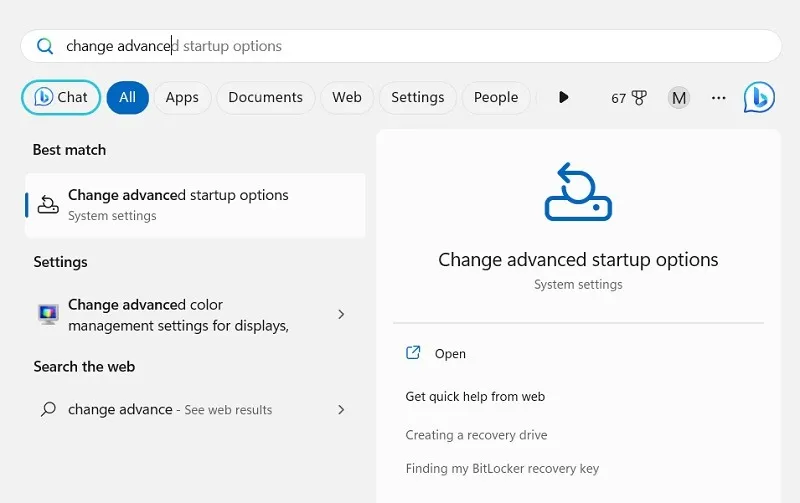
- Klicken Sie im Menü „Erweiterter Start“ auf „Jetzt neu starten“.
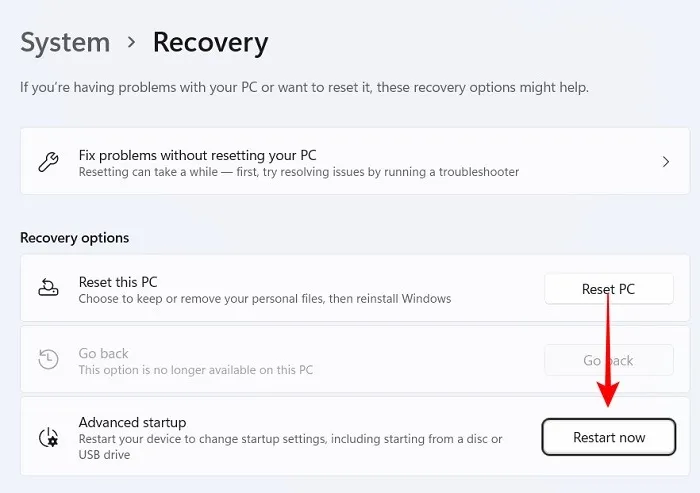
Deinstallieren Sie aktuelle Windows-Updates
Wenn Sie bemerken, dass Ihr PC nach einem kürzlich durchgeführten Windows-Update langsamer wird, bedeutet das, dass das Update nicht mit Ihrem PC kompatibel ist und deinstalliert werden muss.
- Klicken Sie im Menü „Erweiterte Optionen“ auf „Updates deinstallieren“.
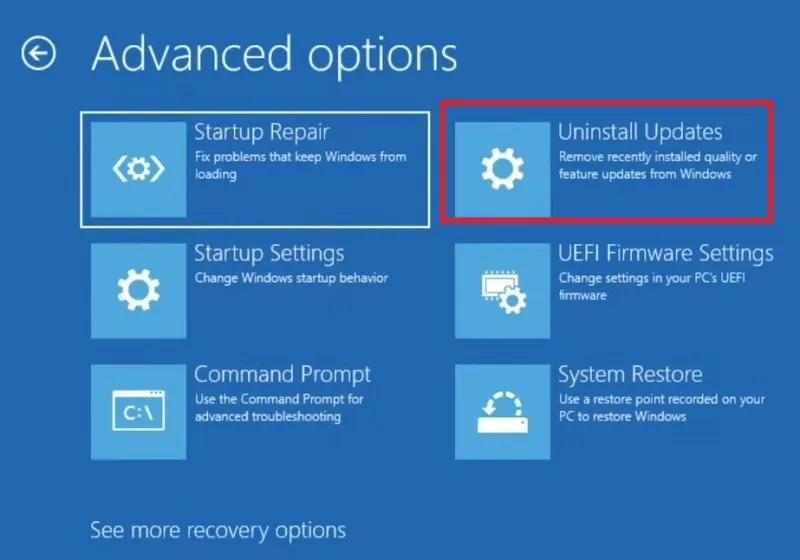
- Es gibt zwei Arten von Microsoft-Updates, die hier deinstalliert werden müssen: die neuesten Funktionsupdates und die neuesten Qualitätsupdates. Wählen Sie jedes einzelne aus, um fortzufahren.
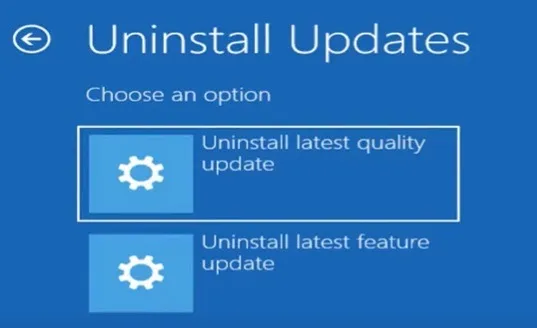
- Die Deinstallation eines aktuellen Windows-Updates im abgesicherten Modus dauert einige Minuten. Warten Sie, bis der Vorgang abgeschlossen ist.
- Sobald das unerwünschte Update entfernt wurde, verlassen Sie den Windows-Lösungsbildschirm und starten Sie den PC normal neu.
Systemwiederherstellung
Auch wenn die Systemwiederherstellung nicht gerade ein Allheilmittel ist, ist sie eine sichere Versicherung gegen nicht diagnostizierte Systemfehler, die sich im Laufe der Zeit anhäufen. Wenn Sie die genaue Ursache des Problems mit der Endlos-Boot-Schleife nicht bestimmen können, es aber erst vor kurzem aufgetaucht ist, können Sie das Problem durch die Wiederherstellung Ihres Systems auf eine frühere Konfiguration lösen. Das Beste an dem Verfahren ist, dass es sehr einfach durchzuführen ist.
- Wählen Sie im Optionsmenü „Erweiterte Fehlerbehebung“ die Option „Systemwiederherstellung“.
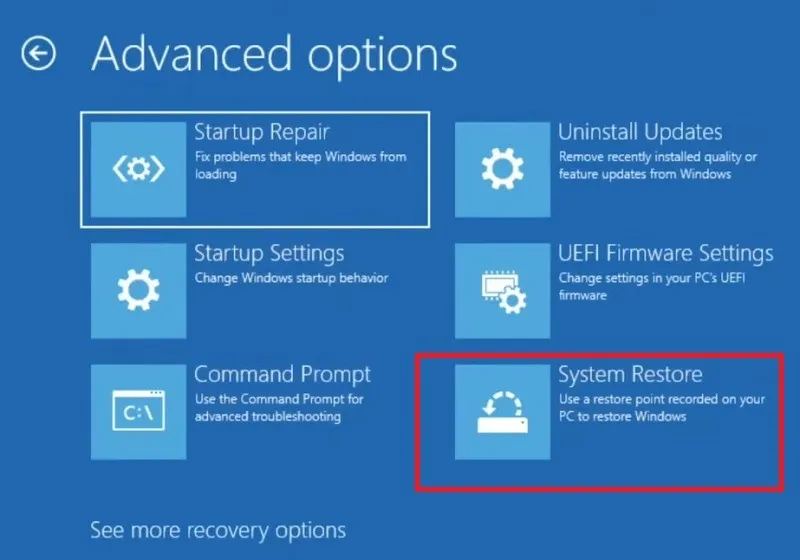
- Dies führt zu einem Bildschirm „Systemdateien und -einstellungen wiederherstellen“. Klicken Sie auf „Weiter“, um fortzufahren.
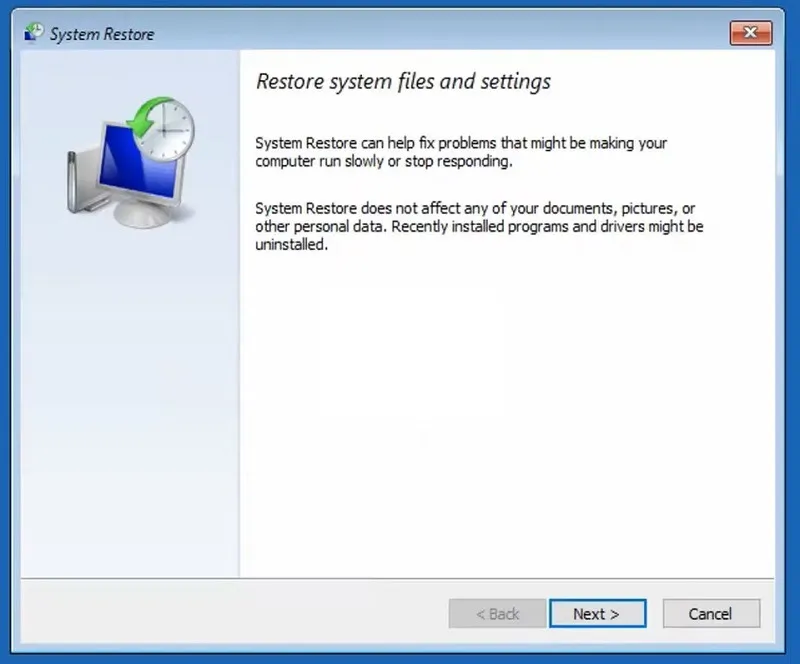
- Sie erhalten eine Auswahl der vorherigen Systemwiederherstellungspunkte. Wählen Sie einen von einem früheren Datum aus und bestätigen Sie den Wiederherstellungspunkt.
- Von hier aus erfolgt der Vorgang automatisch und Sie müssen nur noch warten, bis die Systemwiederherstellung abgeschlossen ist.
Starte deinen PC neu
Wenn Sie die genaue Ursache der Windows-Endlosstartschleife nicht herausfinden können, ist das Zurücksetzen des Geräts im abgesicherten Modus eine der einfachsten Möglichkeiten, die Stabilität Ihres PCs wiederherzustellen. Bevor Sie einen Reset versuchen, sollten Sie zunächst eine der vielen unten aufgeführten Lösungen ausprobieren, da diese schneller sind.
- Drücken Sie im Menü „Erweiterte Fehlerbehebung“ die Rücktaste. Sie gelangen zu einem einfachen „Fehlerbehebung“-Bildschirm weiter unten. Wählen Sie „Diesen PC zurücksetzen“.
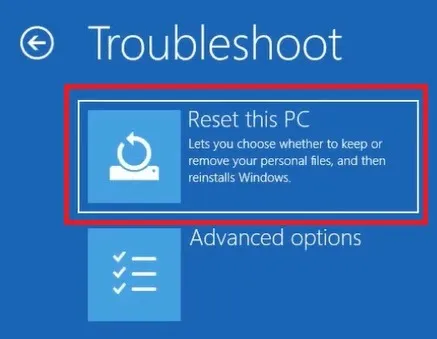
- Im nächsten Schritt gibt es zwei Möglichkeiten, was mit Systemdateien geschehen soll: entweder behalten oder vollständig löschen. Wählen Sie außerdem, ob Sie eine Cloud- oder lokale Deinstallation durchführen möchten.
- Befolgen Sie die Anweisungen auf dem Bildschirm, bis Sie bereit sind, den PC zurückzusetzen. Sobald die Schaltfläche „Zurücksetzen“ gedrückt wurde, können Sie den Vorgang nicht mehr rückgängig machen.
- Anstelle einer einfachen Systemwiederherstellung können Sie auch eine „Factory Image Restore“ durchführen , aber nur für die Probleme mit der Start-Boot-Schleife ist dies eher unnötig.
2. Beheben Sie Probleme mit der Treibergültigkeit mit Sigverif
Fehlerhafte und inkompatible Windows-Treiber sind eine Hauptursache für langsames Booten und andere Startprobleme. Microsoft verwendet ein Signature Verification Tool (Sigverif), um manuell zu ermitteln, ob alle Ihre Computertreiber über gültige digitale Signaturen verfügen. Wenn nicht, können Sie diese Treiberprobleme sofort beheben.
- Öffnen Sie die Eingabeaufforderungs-App über das Windows-Suchmenü. Starten Sie es im Administratormodus. Alternativ können Sie über „Erweiterte Fehlerbehebung“ auch im abgesicherten Modus auf die Eingabeaufforderung zugreifen.
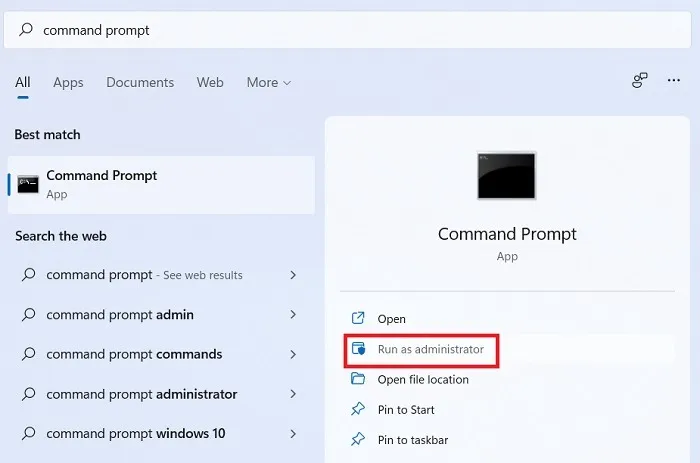
- Geben Sie anschließend an der Eingabeaufforderung „C:\Windows\system32“ den Befehl ein,
sigverif.exeder ein neues Popup-Fenster öffnet. - Wenn Ihr Eingabeaufforderungsbildschirm andere Initialen aufweist, verwenden Sie
cdoder ,..um Ihre Verzeichnisse zu ändern und zu den richtigen Initialen der Eingabeaufforderung zu wechseln.

- Klicken Sie im nächsten Popup-Fenster auf „Start“ für „Dateisignaturüberprüfung“. Vermeiden Sie das Menü „Erweitert“.
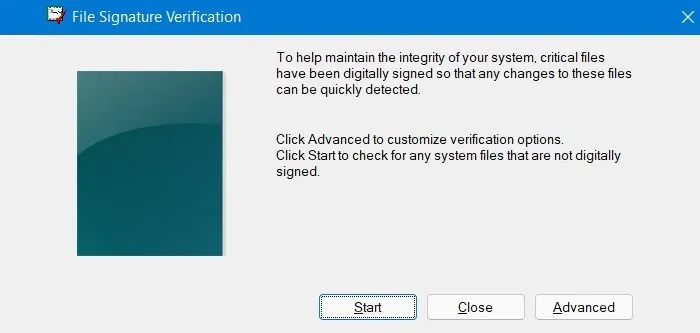
- Warten Sie, bis der Scanvorgang zur „Dateisignaturüberprüfung“ abgeschlossen ist. Dadurch werden alle Systemdateien oder Treiber ermittelt, die nicht digital signiert sind.
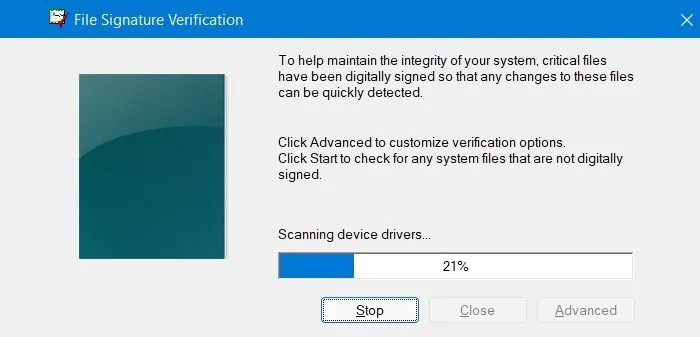
- Sie können nun alle Systemdateien sehen, die nicht digital signiert wurden.
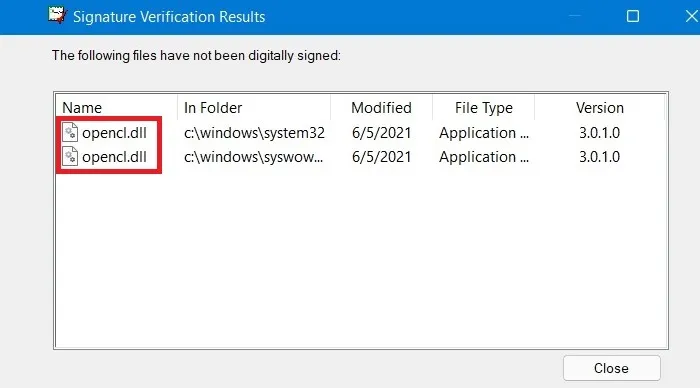
- Gehen Sie zurück zur Eingabeaufforderung und geben Sie ein
takeown /f "driver name". Ersetzen Sie „Treibername“ durch den tatsächlichen Namen des Fahrers, den Sie signieren möchten. Dies hilft Ihrem Admin-Benutzer dabei, gültige digitale Signaturen für die nicht signierten Fahrer zuzuweisen. - Sobald der Vorgang abgeschlossen ist, sollte der Status „Erfolgreich“ angezeigt werden.
- Führen Sie zum Abschluss einen System File Checker-Scan durch. Dadurch
sfc /scannow.werden alle verbleibenden Treiberintegritätsprobleme behoben.

3. Entfernen Sie das Sperrbildschirmbild und den Bildschirmschoner beim Start
Wenn Sie einen Windows-PC starten, wird immer zuerst der Sperrbildschirm oder Bildschirmschoner angezeigt. Manchmal bleibt es mehrere Minuten lang hängen, ohne dass der Bildschirm zur Eingabe von Benutzername und Passwort geladen wird. Wenn Sie Ihren Anmeldebildschirm schneller starten möchten, ist es immer eine gute Idee, diese nicht wesentlichen Komponenten zu entfernen.
- Geben Sie im Windows-Suchmenü „Lockscreen“ ein und klicken Sie unten auf die beste Übereinstimmung. Sie können auch über „Einstellungen -> Personalisierung“ darauf zugreifen.
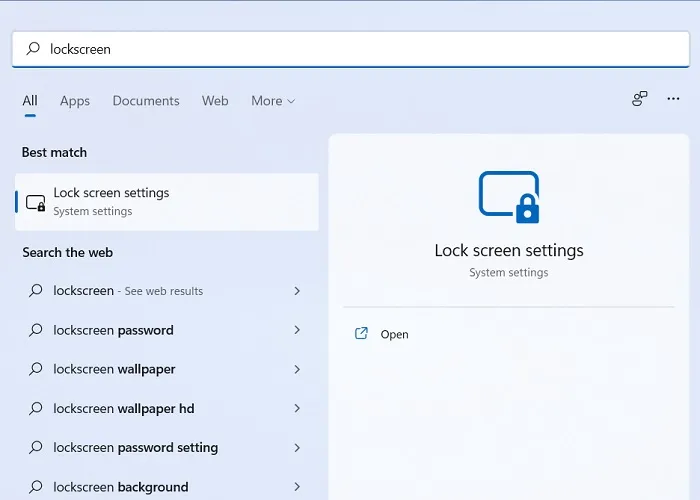
- Stellen Sie sicher, dass die Option „Hintergrundbild des Sperrbildschirms auf dem Anmeldebildschirm anzeigen“ deaktiviert ist. Es ist auch hilfreich, den „Sperrbildschirmstatus“ auf „Keine“ zu setzen. Daher werden beim nächsten Start keine Sperrbildschirm-Apps angezeigt.
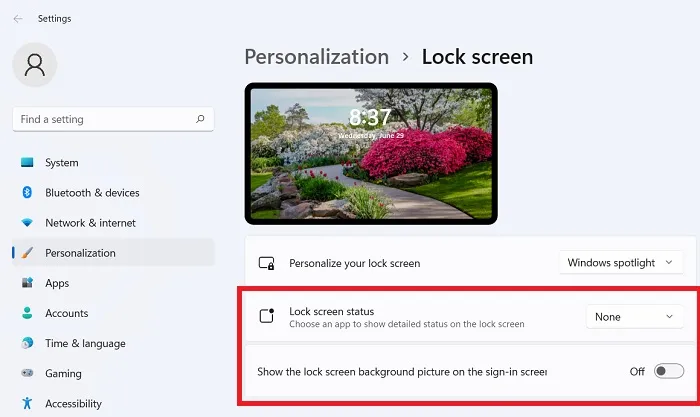
- Nachdem Sie das Hintergrundbild des Sperrbildschirms entfernt haben, erhalten Sie einen leeren Sperrbildschirm, der schneller geladen werden kann.
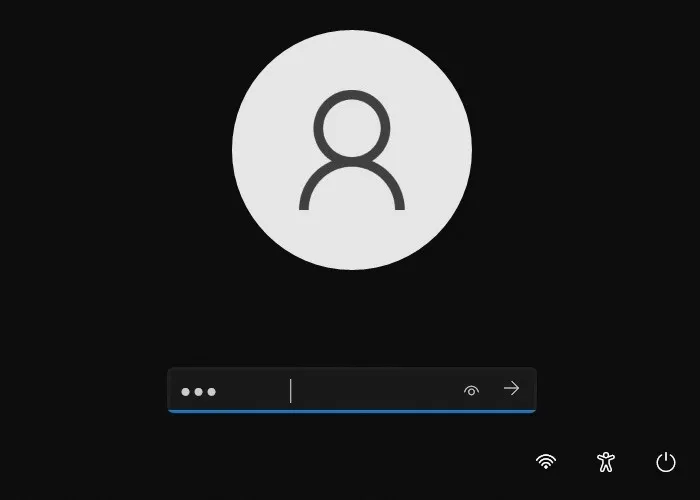
- Sie können den Bildschirmschoner auch unter „Einstellungen -> Personalisierung“ deaktivieren.
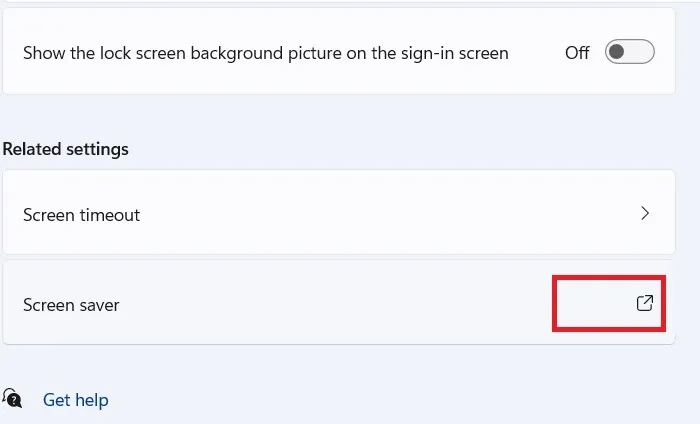
- Wenn Sie den Bildschirmschoner auf „Aus“ stellen, spielt dies beim nächsten Windows-Start keine Rolle und führt zu schnelleren Startzeiten.
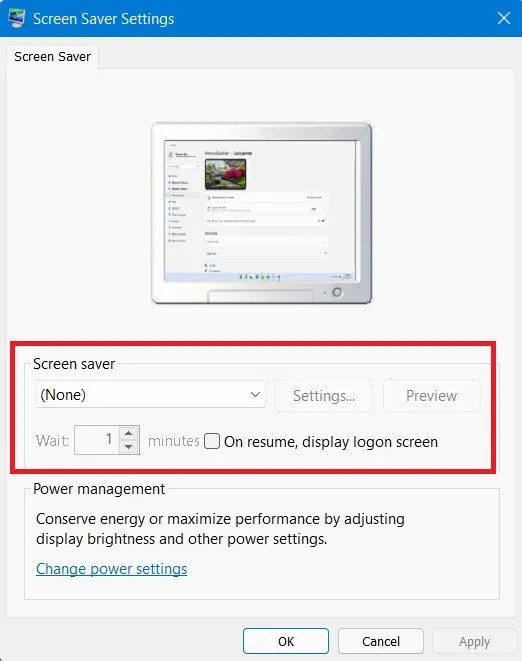
4. Entfernen Sie unerwünschte Apps von Drittanbietern aus der Startup-Programmsequenz
Haben Sie unerwünschte Programme in Ihrer Startup-Aktivität? Sie können sie entfernen, damit sie in Zukunft keine Unterbrechungen mehr verursachen. Einige installierte App-Widgets von Drittanbietern neigen dazu, mit der nächsten Windows-Startphase geladen zu werden. Sie sind diejenigen, die entfernt werden sollten.
- Rufen Sie das Befehlsmenü „Ausführen“ auf, indem Sie Windie + R-Tasten auf Ihrer Tastatur drücken.
- Geben Sie ein
regedit, um den Registrierungseditor zu öffnen.
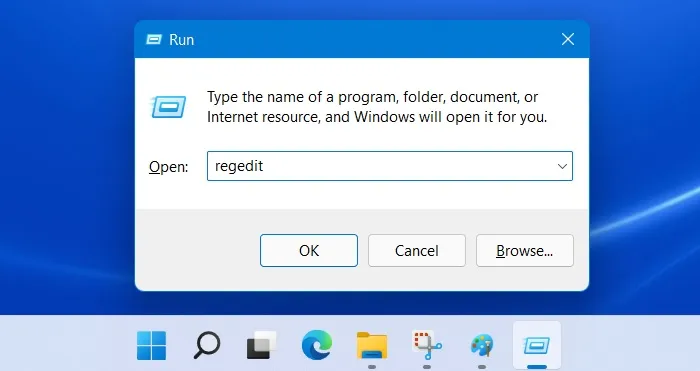
- Sobald der Registrierungseditor geöffnet ist, folgen Sie dem Pfad:
Computer\HKEY_LOCAL_MACHINE\SYSTEM\CurrentControlSet\Control\ServiceGroupOrder
- Doppelklicken Sie auf den Menüpunkt „Liste“, um einen neuen Popup-Bildschirm aufzurufen.

- Im Fenster „Mehrfachzeichenfolge bearbeiten“ sehen Sie eine vollständige Liste der Windows-Prozesse und Drittanbieter-Apps, die beim Windows-Start eine Rolle spielen. Wenn Sie unerwünschte Programme wie Antivirensoftware oder andere Apps von Drittanbietern entdecken, sollten Sie diese entfernen.
Warnung : Machen Sie keine Manipulationen an Ihren bestehenden Windows-Prozessen. Die einfache Regel lautet: Wenn es sich um einen integralen Microsoft-Prozess handelt, sollten Sie ihn in Ruhe lassen. Grenzen Sie es einfach auf Apps von Drittanbietern ein. Sie können bequem entfernt werden.
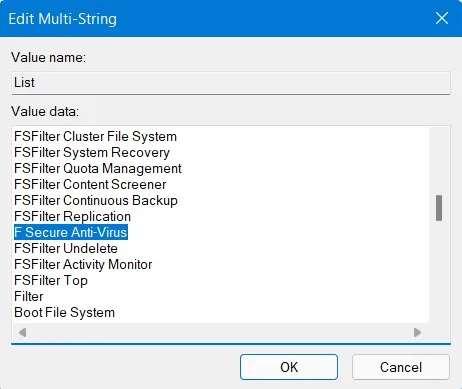
- Es ist auch hilfreich, so viele Startup-Apps wie möglich zu entfernen. Suchen Sie im Suchmenü nach „Startup-Apps“.
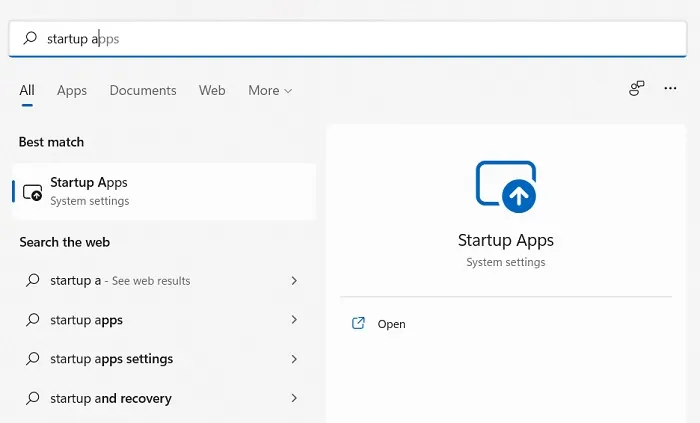
- Wir befolgen eine einfache Zweierregel, wenn es darum geht, Apps zu aktivieren, die beim Start gestartet werden. Dazu gehören ein Anzeigetreiber wie Intel Graphics Command Center und ein Audiotreiber wie Realtek. Alles andere ist überflüssig und man braucht es bei einem Startup auch nicht wirklich.
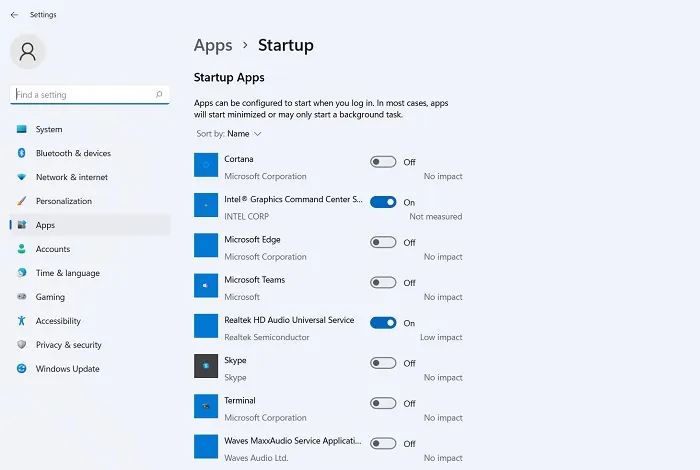
5. Deinstallieren Sie Bloat
Es gibt viele Bloat-Programme, die einen großen Einfluss auf den Windows-Startvorgang haben können, und zwar so sehr, dass sie für Probleme beim Neustart Ihres Computers verantwortlich sein können. Möglicherweise ist es sicherer, sie vollständig von Ihrem Windows-PC zu deinstallieren . Viele davon sind Antivirenprogramme oder Premium-Software verschiedener Unternehmen.
- Produkte der Adobe-Familie : Wenn Sie Designer sind, benötigen Sie höchstwahrscheinlich Ihre Adobe-Produkte. Sie können jedoch jederzeit die Cloud-basierte Schnittstelle verwenden. Um Adobe-Produkte von Windows zu entfernen, sollten Sie das Creative Cloud Cleaner-Tool verwenden .
- McAfee-Produkte : McAfee ist ein gutes Antivirenprogramm, kann jedoch für Ihr Windows-System sehr schädlich sein. Laden Sie das McAfee Removal Tool über diesen Link herunter .
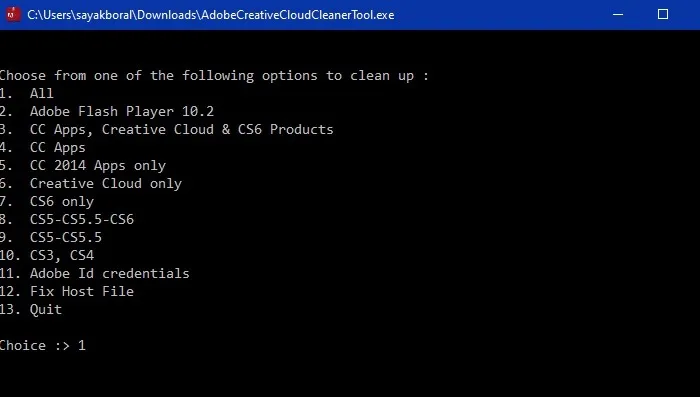
6. Rollback fehlerhafter Treiber
Selbst wenn Sie bei der Verwendung von Sigverif keine Probleme festgestellt haben, könnte eine Windows-Endlos-Neustartschleife dennoch durch einen fehlerhaften Treiber verursacht werden. Die Datei ist möglicherweise beschädigt oder einfach nicht mit Ihrer Windows-Version kompatibel. Um dieses Problem zu beheben, müssen Sie wahrscheinlich im abgesicherten Modus starten.
Navigieren Sie dort zum Geräte-Manager und setzen Sie alle Treiber zurück, auf denen ein gelbes oder rotes Ausrufezeichen angezeigt wird. Lesen Sie unsere vollständige Anleitung, um zu erfahren, wie Sie einen Treiber zurücksetzen .
7. Deaktivieren Sie den automatischen PC-Neustart
Windows startet Ihren Computer automatisch neu, wenn Ihr System ausfällt. Obwohl die Funktion nützlich ist, um einen einfachen Fehler schnell zu beheben, kann es manchmal zu Fehlfunktionen und einem Neustart kommen. Dies könnte ein Zeichen dafür sein, dass Sie ein ernstes Systemproblem haben, das eine Neuinstallation von Windows erfordert (mehr dazu im nächsten Abschnitt). Deaktivieren Sie die automatische Neustartfunktion, um zu verhindern, dass Ihr PC beim Neustart hängen bleibt.
- Starten Sie wie oben beschrieben im abgesicherten Modus.
- Gehen Sie zu „Einstellungen -> System -> Info“.
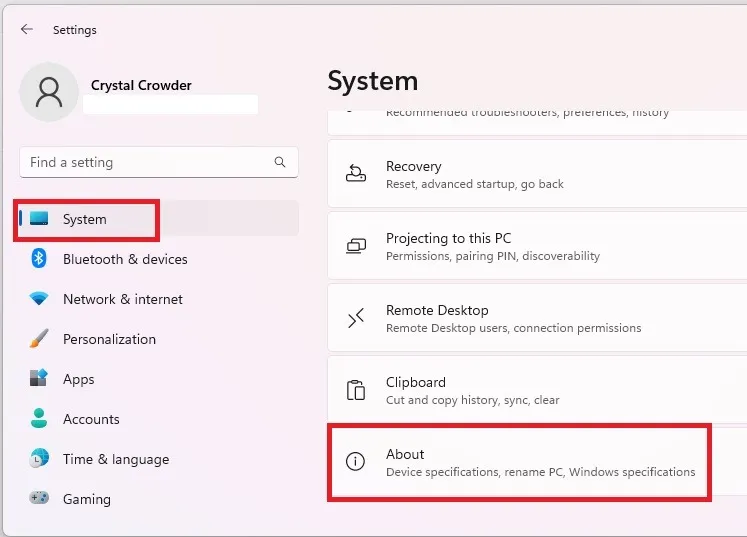
- Wählen Sie „Erweiterte Systemeinstellungen“ neben „Verwandte Links“.
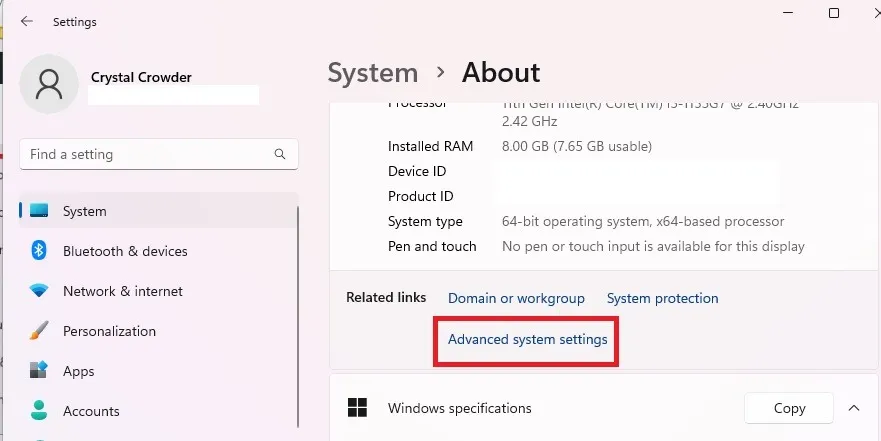
- Wählen Sie „Einstellungen“ unter „Start und Wiederherstellung“.
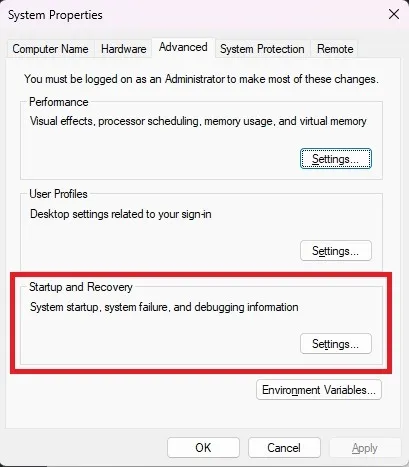
- Deaktivieren Sie das Kontrollkästchen „Automatisch neu starten“ unter „Systemfehler“. Drücken Sie „OK“, um Ihre Änderungen zu speichern.
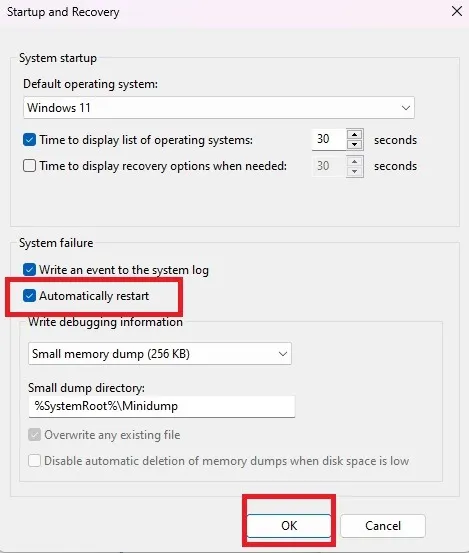
8. Installieren Sie Windows sauber
Die Durchführung einer Neuinstallation von Windows ist eine der von Microsoft empfohlenen Methoden zur Beseitigung langsamer Startprobleme.
- Laden Sie das Windows Media Creation-Tool für Windows 11 und Windows 10 über die jeweiligen Links herunter.
- Klicken Sie auf das heruntergeladene Programm und es wechselt automatisch in den Setup-Modus.
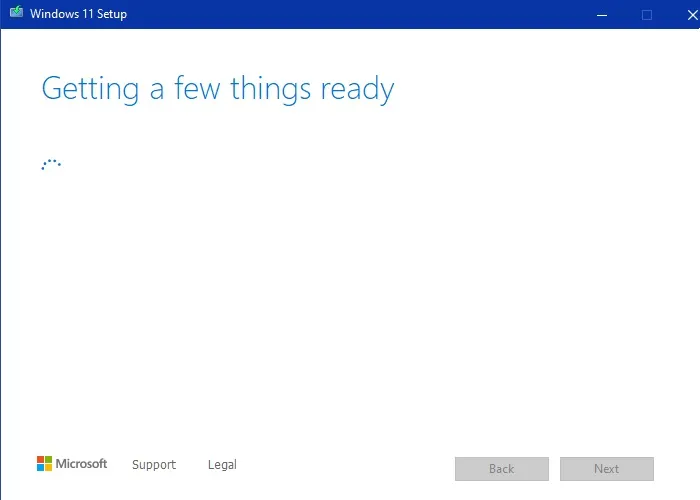
- Wählen Sie die Windows-Betriebssystemversion, die Sie installieren möchten, und die Sprache aus.

- Sie können das Medium entweder auf einen USB-Stick brennen (mindestens 8 GB) oder es in ein ISO konvertieren. Verwenden Sie das USB-Laufwerk für einen sicheren Start.
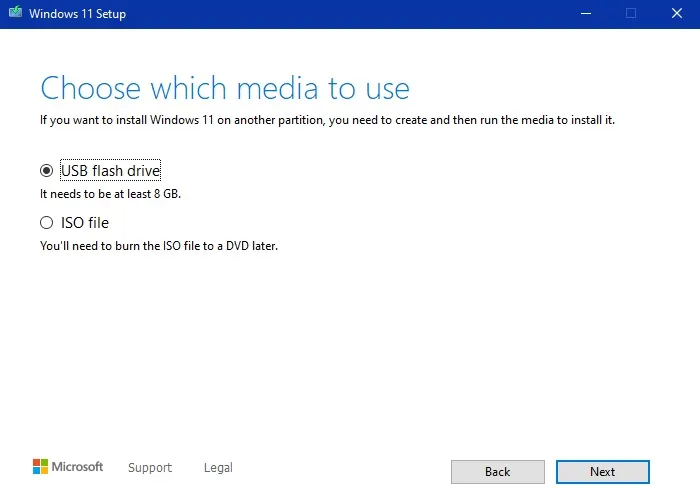
- Warten Sie, bis die Windows-Version heruntergeladen und auf Ihrem USB-Laufwerk installiert ist.

- Sobald Ihr USB-Stick bereit ist, können Sie damit Windows 11 oder 10 erneut im abgesicherten Modus installieren.
- Die restlichen Schritte, die Sie zum Abschließen der Windows-Installation ausführen müssen, finden Sie hier .

Häufig gestellte Fragen
Wie bekomme ich meinen Laptop sofort aus der Boot-Schleife?
Der schnellste Weg, Ihren Laptop aus einer Endlos-Boot-Schleife zu befreien, besteht darin, das Herunterfahren mit der Ein-/Aus-Taste zu erzwingen und ihn dann wieder einzuschalten. Wenn das nicht funktioniert, führen Sie einen Neustart im abgesicherten Modus mit einem für Ihren Laptop/PC spezifischen Startschlüssel durch.
Kann eine CPU eine Boot-Schleife verursachen?
Ja. Wenn die CPU Ihres Geräts nicht mit neu eingeführter Hardware wie RAM, Festplatte oder Grafikkarte kompatibel ist, kann es beim Neustart zu einer Boot-Schleife kommen. Achten Sie bei der Installation neuer Hardware auf Fehler und Warnungen bei der Treiberinstallation.
Wie behebe ich die BIOS-Boot-Schleife?
Wenn Sie beim Booten Ihres PCs auf dem BIOS/UEFI-Bildschirm hängen bleiben, bedeutet das, dass etwas mit Ihren BIOS-Einstellungen nicht stimmt. Um aus der BIOS-Boot-Schleife herauszukommen, führen Sie die folgenden Schritte aus:
- Fahren Sie den PC herunter und starten Sie ihn mit der Power-Taste neu.
- Bevor das Windows-Logo angezeigt wird, drücken Sie mehrmals die zugewiesenen Starttasten wie
F2,F12oder .EscDadurch wird die spezifische BIOS/UEFI-Umgebung für Ihren Laptop oder PC geladen. - Laden Sie die „Standard-BIOS-Optionen“. Dadurch werden Ihre korrekten BIOS/UEFI-Einstellungen wiederhergestellt, woraufhin Sie das Gerät normal beenden und neu starten können.
Bildnachweis: Freepik Alle Screenshots von Crystal Crowder und Sayak Boral



Schreibe einen Kommentar