So verschieben Sie Maus und Tastatur zwischen PCs mit PowerToys unter Windows 11
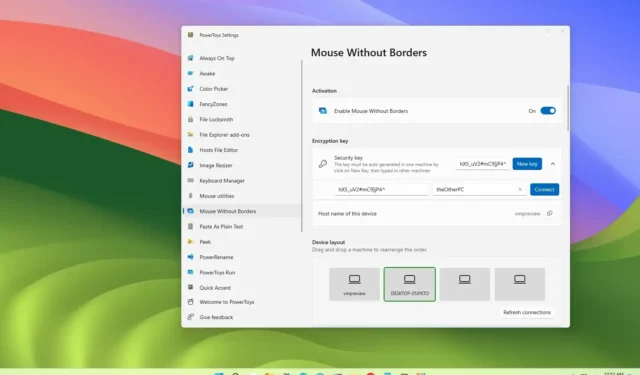
Unter Windows 11 können Sie den Mauszeiger und die Tastatur mithilfe der bei PowerToys verfügbaren Funktion „Maus ohne Grenzen“ zwischen Computern teilen . In dieser Anleitung erfahren Sie, wie Sie sie einrichten.
Wenn Sie mit mehreren Computern arbeiten, verwenden Sie wahrscheinlich auch mehrere Mäuse und Tastaturen, was den Desktop überfüllt und die Aufgaben noch verwirrender macht. Sie können jedoch die Funktion „Maus ohne Grenzen“ verwenden, um Eingabegeräte in einer einzigen Tastatur und Maus zusammenzufassen.
Die Funktion funktioniert durch die Erstellung einer sicheren Verbindung zwischen Instanzen von PowerToys, die auf verschiedenen Geräten im selben Netzwerk ausgeführt werden. Sobald Sie die Funktion konfiguriert haben, können Sie den Mauszeiger an den Rand des Bildschirms bewegen, um die Eingabegeräte nahtlos auf den Computer zu übertragen.
Es gibt ähnliche Lösungen für die gemeinsame Nutzung von Mäusen, einschließlich Logitech Flow , aber entweder müssen Sie die Software kaufen oder, im Fall von Logitech, eines der unterstützten Produkte verwenden. Das mit PowerToys verfügbare Tool funktioniert mit jedem Peripheriegerät und ist kostenlos erhältlich.
In dieser Anleitung erfahren Sie, wie Sie unter Windows 11 eine Vorschau von Dateien anzeigen können, ohne sie über den Datei-Explorer öffnen zu müssen.
Teilen Sie Mauszeiger und Tastatur zwischen Computern unter Windows 11
Gehen Sie wie folgt vor, um Maus und Tastatur zwischen Geräten unter Windows 11 zu teilen:
-
Öffnen Sie PowerToys unter Windows 11.
Kurzer Hinweis: Mithilfe dieser Anleitung können Sie PowerToys auf Ihrem Computer installieren.
-
Klicken Sie auf „Maus ohne Ränder“ .
-
Aktivieren Sie den Kippschalter „Maus ohne Ränder aktivieren“ .
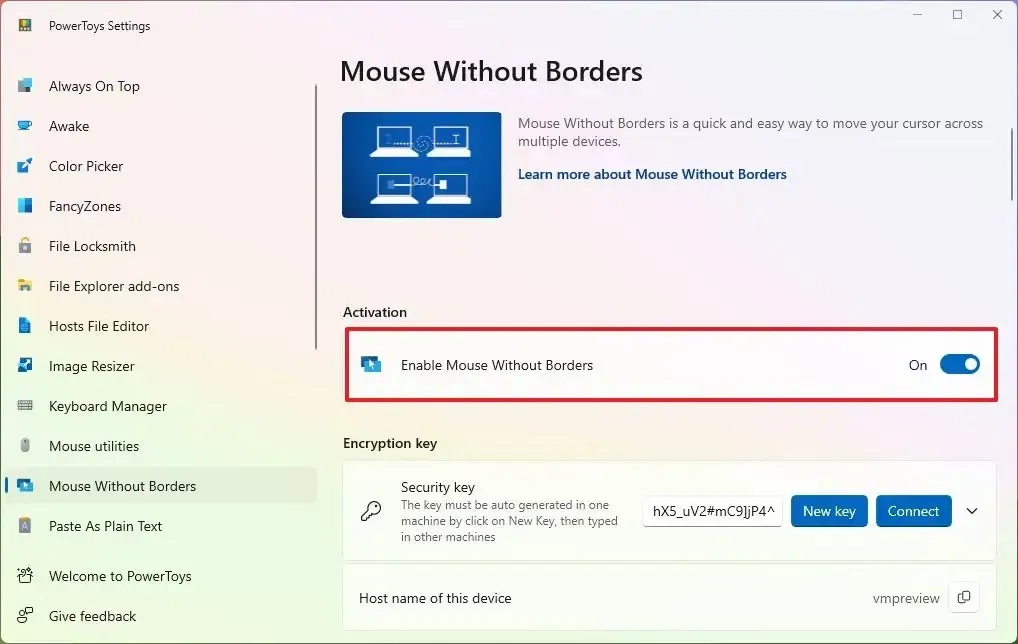
Kurzer Hinweis: Wenn Sie eine Firewall-Warnung erhalten, lassen Sie diese zu. -
Klicken Sie im Abschnitt „Verschlüsselungsschlüssel“ auf die Schaltfläche „ Neuer Schlüssel“ .

-
Kopieren Sie den Verschlüsselungsschlüssel.
-
Kopieren Sie den Computernamen aus der Einstellung „Hostname dieses Geräts“.
-
Öffnen Sie PowerToys auf dem anderen (Ziel-)Gerät, für das Sie die Maus freigeben möchten.
-
Klicken Sie auf „Maus ohne Ränder“ .
-
Aktivieren Sie den Kippschalter „Maus ohne Ränder aktivieren“ .
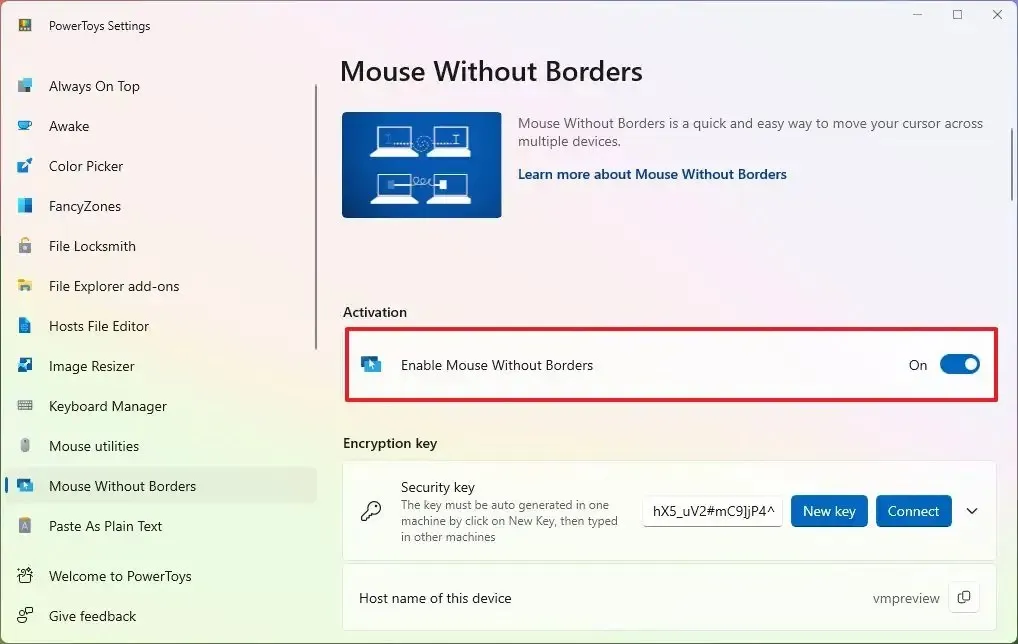
-
Klicken Sie im Abschnitt „Verschlüsselungsschlüssel“ auf die Einstellung „Sicherheitsschlüssel“ (nicht auf die Schaltfläche „Neuer Schlüssel“).
-
Bestätigen Sie die auf dem anderen Quellcomputer erstellte Sicherheit.
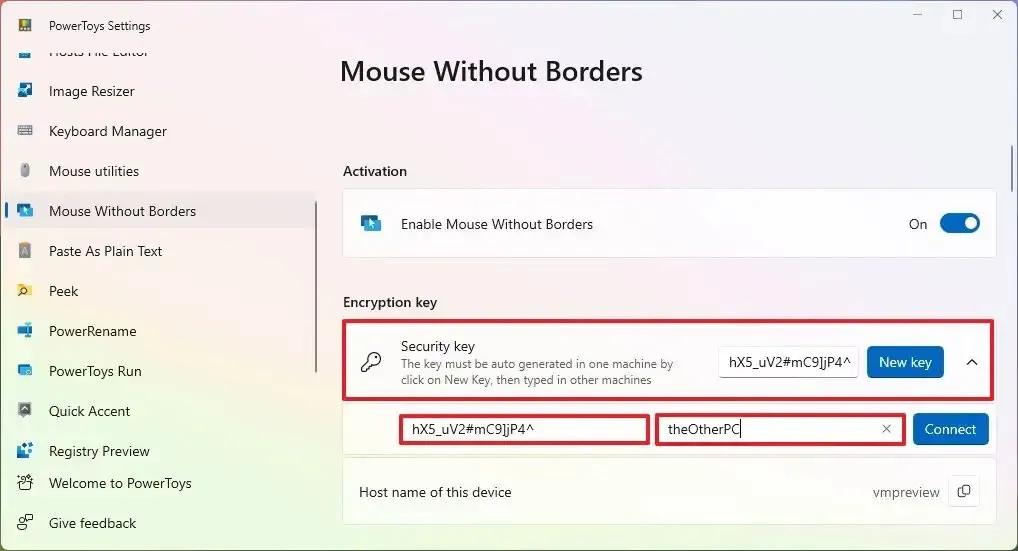
-
Bestätigen Sie den Gerätenamen oder den Quellcomputer.
-
Klicken Sie auf die Schaltfläche „Verbinden“ .
Sobald Sie die Schritte abgeschlossen haben, werden beide Geräte über PowerToys verbunden und Sie können den Mauszeiger zwischen den Bildschirmen teilen, solange sich die Computer im selben Netzwerk befinden.
Während die Verbindung hergestellt wird, werden Sie außerdem einen neuen Abschnitt „Gerätelayout“ bemerken , der die verfügbaren Anzeigen anzeigt. Mit dieser Einstellung können Sie die Bildschirmreihenfolge verschieben und neu anordnen, um sie an den physischen Standort der Monitore anzupassen. Der grüne Rand markiert die Position des Mauszeigers und Sie können die Schaltfläche „Verbindungen aktualisieren“ verwenden , um Verbindungsprobleme mithilfe dieser Funktion zu beheben.
Die Verbindung bleibt immer aktiv, Sie können die Funktion jedoch jederzeit deaktivieren. Wenn Sie die Funktion wieder aktivieren, sollten sich die Geräte automatisch wieder verbinden.
Darüber hinaus können Sie im Abschnitt „Verhalten“ die bei der Verwendung des Tools verfügbaren Funktionen auswählen, einschließlich der Möglichkeit, die Zwischenablage zu teilen und Dateien zwischen Computern zu übertragen.
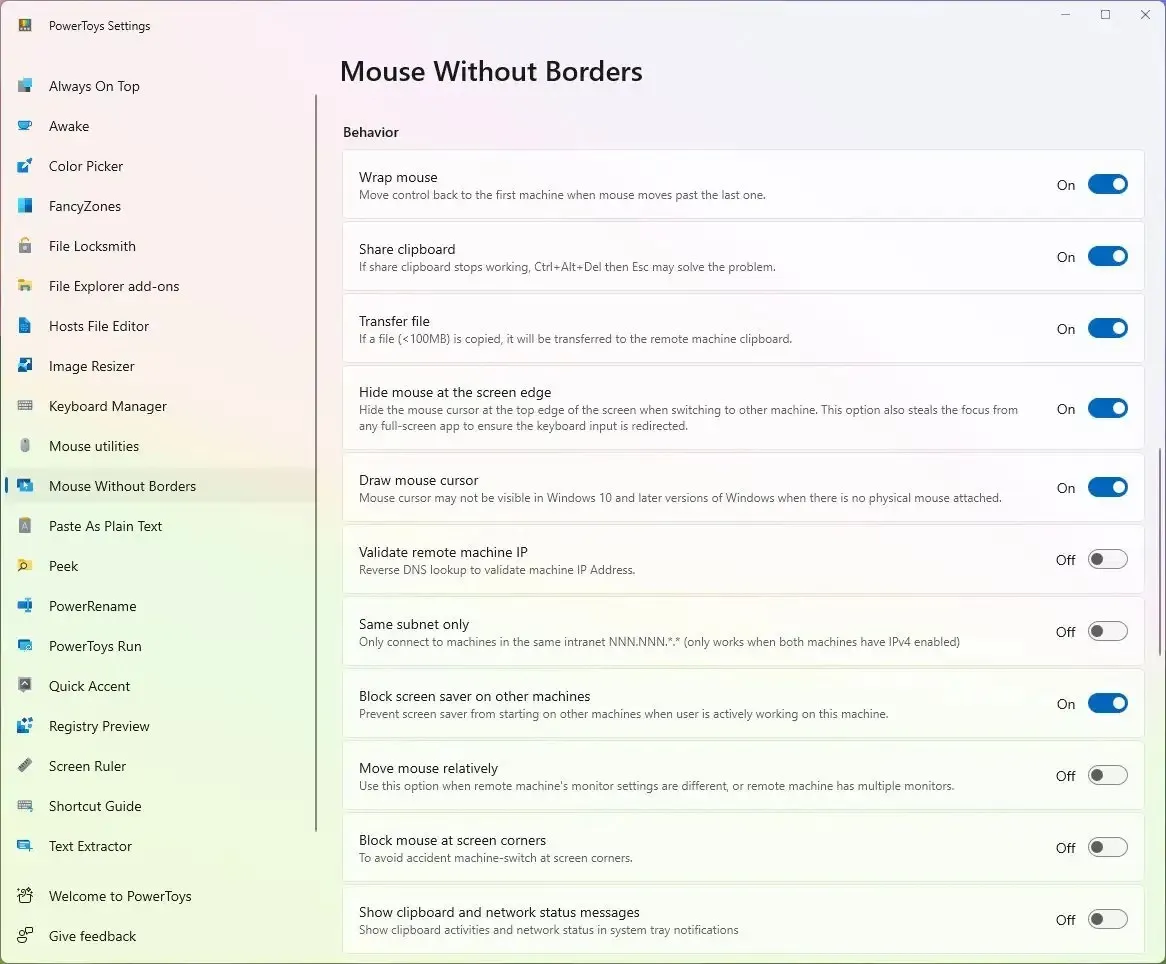
Unten auf der Seite sehen Sie außerdem den Abschnitt „Tastaturkürzel“, mit dem Sie das Erlebnis noch weiter anpassen können. Wenn der Computername nicht zum Herstellen einer Verbindung funktioniert, können Sie über die „Erweiterten Einstellungen“ die IP-Adresse des Computers manuell dem Hostnamen zuordnen.
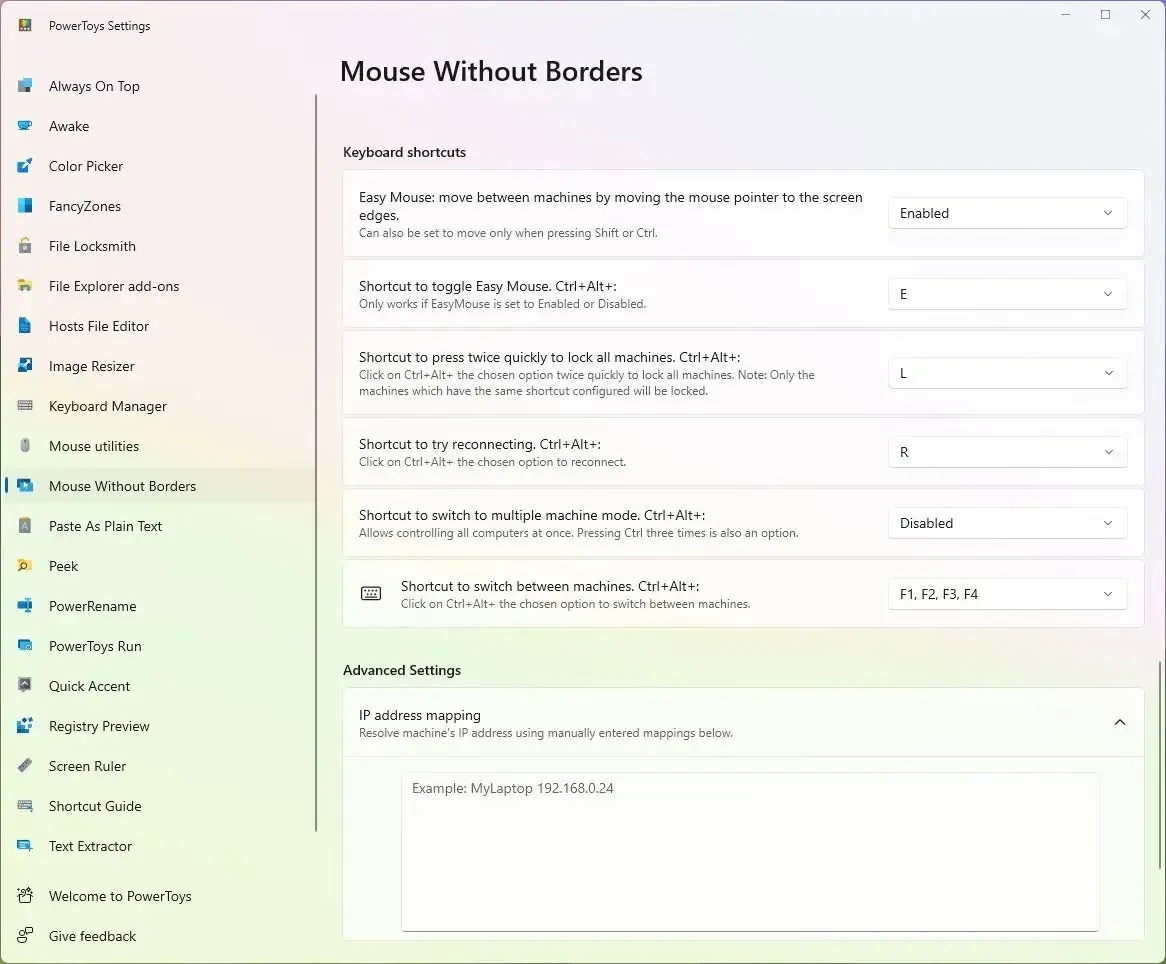
Zusätzlich zu Peek enthält PowerToys eine Reihe von Tools, die Windows 11 noch nützlicher machen können, wie z. B. Peek , Hosts File Editor , File Locksmith , FancyZones , Color Picker und mehr. Sie können Mouse Without Borders sowohl unter Windows 11 als auch unter Windows 10 verwenden .



Schreibe einen Kommentar