So beheben Sie den Play Store-Fehlercode 927
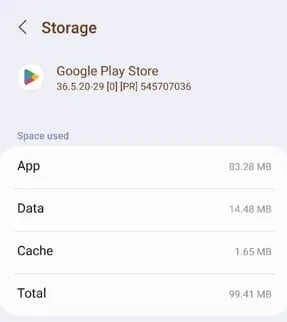
Wie alle anderen Android-Apps ist auch der Google Play Store auf Ihrem Android nicht völlig fehlerfrei. Einer dieser Fehlercodes ist Fehlercode 927 . Die Fehlermeldung lautet wie folgt: „ Google Play antwortet nicht.“ Versuchen Sie es in ein paar Minuten noch einmal . Wenn Ihr Gerät beim Herunterladen eines Spiels diesen Fehler erhält, befolgen Sie diese Schritte, um das Problem zu beheben.
Fix 1 – Stop & Clean Play Store erzwingen
Schritt 1 – Machen Sie weiter und suchen Sie das „ Play Store “-Symbol.
Schritt 2 – Dann drücken und halten Sie die Taste einfach einmal, um das Kontextmenü zu öffnen.
Schritt 3 – Tippen Sie einfach auf „ ⓘ “, um es zu öffnen.
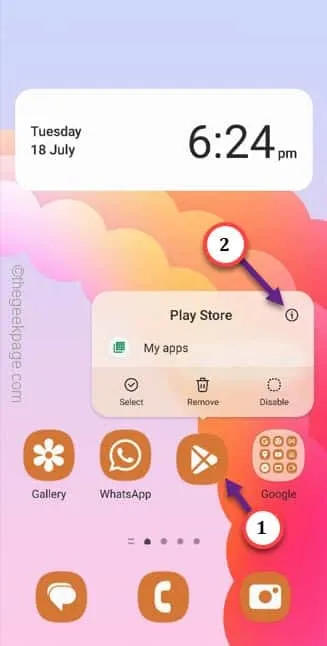
Schritt 4 – Tippen Sie später auf „ Stopp erzwingen “, um das Stoppen des Play Store zu erzwingen.
Schritt 5 – Nachdem Sie den Play Store erzwungen haben, tippen Sie auf „ Speicher “, um ihn zu öffnen.
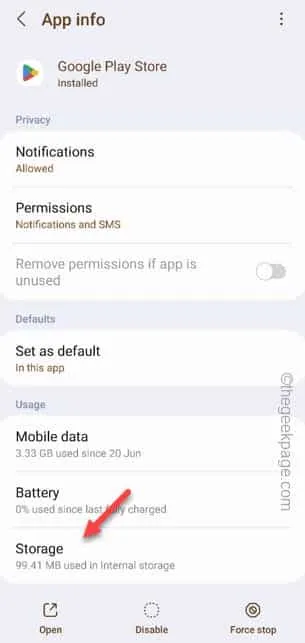
Schritt 6 – Tippen Sie auf „ Daten löschen “, um den Cache und die Daten vollständig zu löschen.
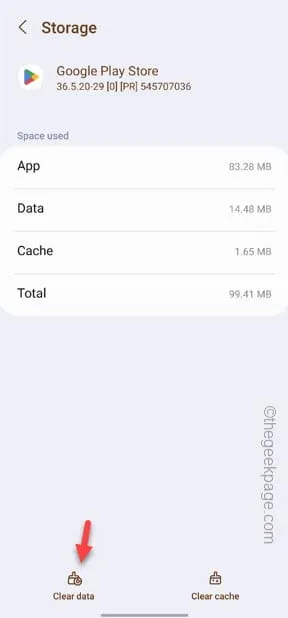
Der Fehlercode 927 wird nicht erneut angezeigt.
Fix 2 – Deinstallieren Sie die Play Store-Updates
Schritt 1 – Dazu müssen Sie die Einstellungen öffnen . Wischen Sie dazu einfach einmal und tippen Sie auf „⚙️“.
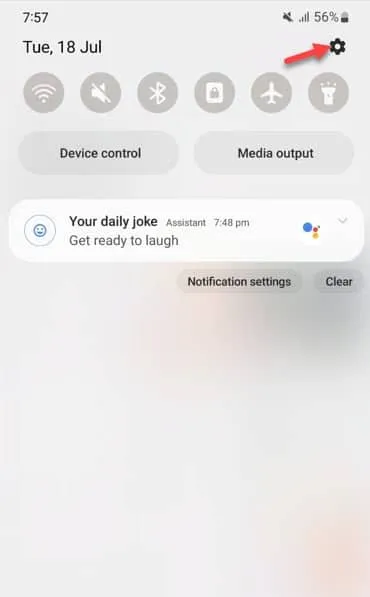
Schritt 2 – Gehen Sie geradeaus nach unten, um die Liste „ Apps “ zu finden.
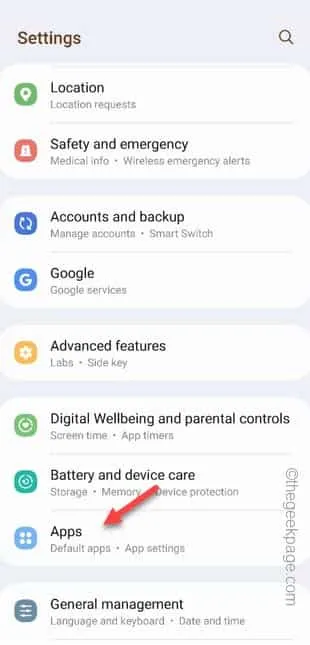
Schritt 3 – Geben Sie in das Suchfeld oben auf der Seite „ Play “ ein.
Schritt 4 – Tippen Sie später auf „ Play Store “, um ihn zu öffnen.
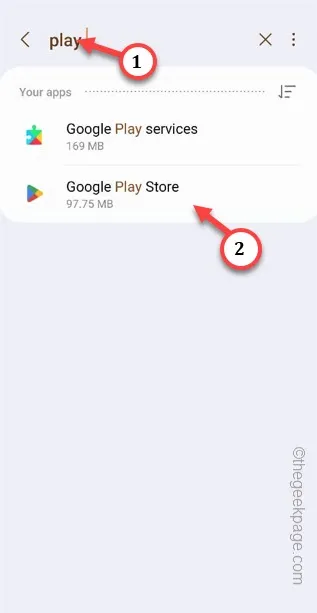
Schritt 5 – Sobald Sie auf der Play Store-Informationsseite sind, tippen Sie auf ⋮ und dann auf „ Updates deinstallieren “, um alle Play Store-Updates zu deinstallieren.
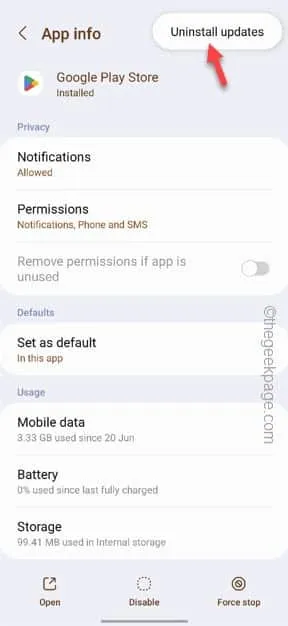
Schritt 6 – Es erscheint eine Aussage wie diese –
Replace this app with the factory version?
Schritt 7 – Tippen Sie auf „ OK “, um die Updates endgültig zu deinstallieren.

Fix 3 – Google-Konto entfernen
Wenn weiterhin die Meldung „Fehlercode 927 “ angezeigt wird, entfernen Sie das zugehörige Google-Konto, leeren Sie den Play Store-Cache und melden Sie sich erneut mit demselben Google-Konto an.
STUFE 1 Löschen Sie das Konto
Schritt 1 – Wischen Sie einfach einmal auf dem Bildschirm Ihres Mobilgeräts nach unten. Tippen Sie anschließend auf „⚙️“, um die Google-Einstellungen zu öffnen.
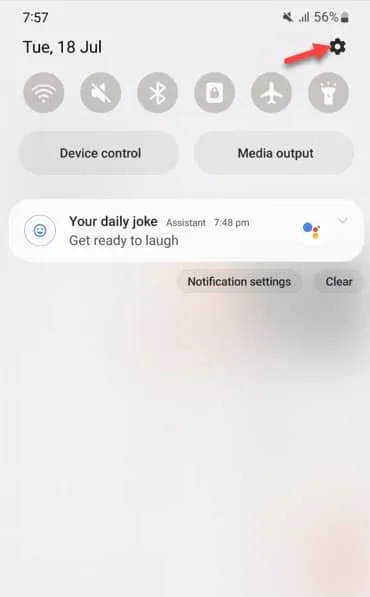
Schritt 2 – Tippen Sie anschließend auf „ Konten & Backup “, um es zu öffnen.
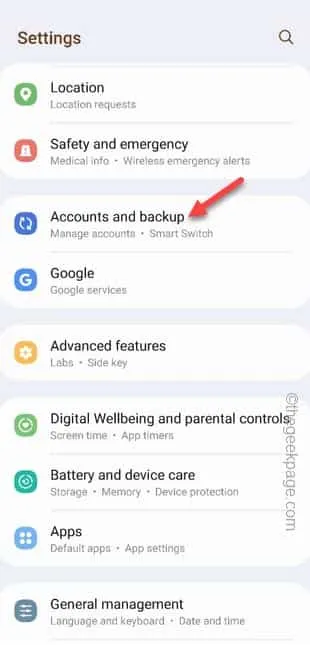
Schritt 3 – Tippen Sie auf der nächsten Seite auf „ Konten verwalten “, damit Sie die Konten finden können.
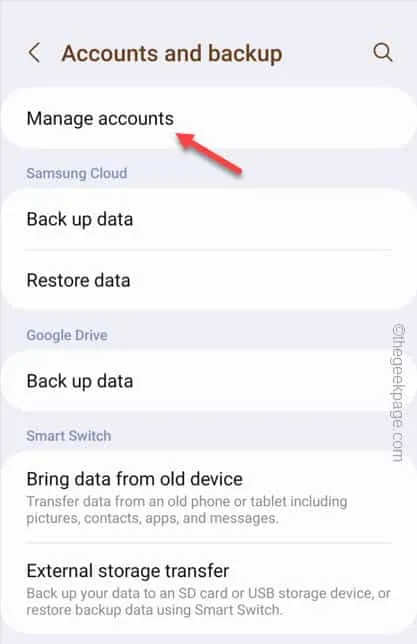
Schritt 4 – Suchen Sie das Google-Konto, das Sie derzeit verwenden. Wenn Sie mehrere Google-Konten haben, finden Sie hier mehrere Einträge.
Schritt 5 – Tippen Sie nun im Play Store auf das Google-Konto, das Sie derzeit verwenden.
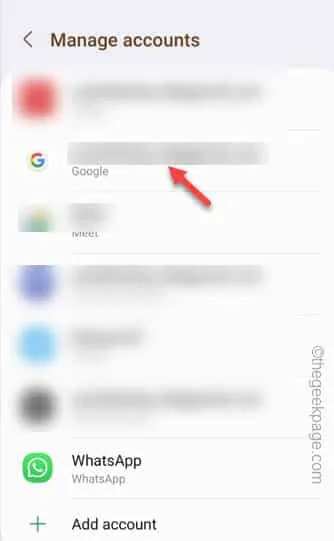
Schritt 6 – Dort finden Sie die Option zum Entfernen des Kontos. Tippen Sie also auf „ Konto entfernen “.
Schritt 7 – Offensichtlich wird Ihnen eine Warnmeldung angezeigt. Tippen Sie also ein weiteres Mal auf „ Konto entfernen “, um das Konto von Ihrem Telefon zu löschen.
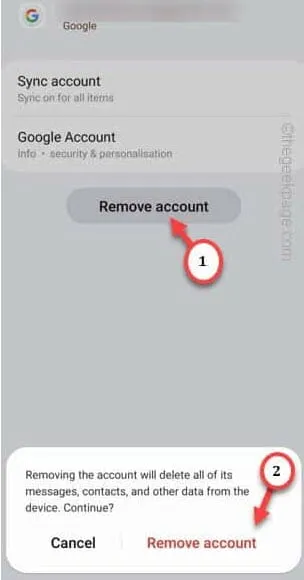
STUFE 2 – Leeren Sie den Play Store-Cache
Schritt 1 – Halten Sie zunächst das Play Store- Symbol gedrückt. Tippen Sie anschließend auf die Schaltfläche „ ⓘ “.
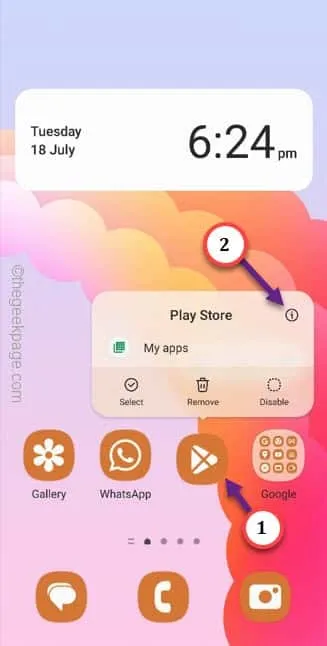
Schritt 2 – Navigieren Sie zu den „ Speicher “-Einstellungen.
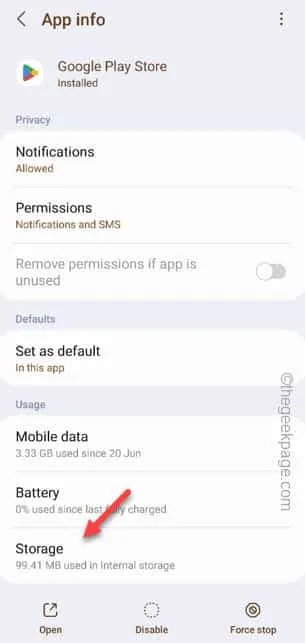
Schritt 3 – Klicken Sie auf die Registerkarte „ Daten löschen “, um die Play Store-Daten zu löschen.

STUFE 3 – Fügen Sie das Google-Konto hinzu
Schritt 1 – Öffnen Sie die Einstellungen auf Ihrem Telefon.
Schritt 2 – Gehen Sie zu „ Google “, um diesen Tab zu öffnen.

Schritt 3 – Tippen Sie auf der ersten Seite auf „ Bei Ihrem Google-Konto anmelden “, um den Vorgang zu starten.
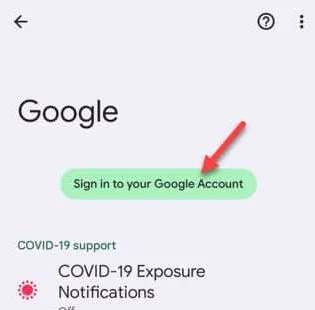



Schreibe einen Kommentar