So aktivieren oder deaktivieren Sie Mobilfunk-Datenroaming in Windows 11
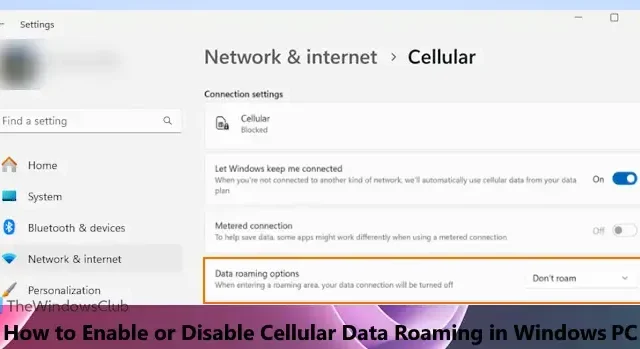
In diesem Tutorial zeigen wir Ihnen, wie Sie Mobilfunk-Datenroaming in Windows 11 aktivieren oder deaktivieren . In Windows 11 gibt es eine spezielle Einstellung für Datenroaming, die, wenn sie aktiviert oder aktiviert ist, die mobile Datenverbindung aufrechterhält. Dadurch können Sie weiterhin Mobilfunkdaten nutzen, während Sie sich in einem Roaming-Gebiet befinden oder wenn sich das Gerät außerhalb des Netzwerks Ihres Mobilfunkanbieters befindet. Wenn Sie Daten-Roaming-Gebühren vermeiden möchten, können Sie bei Bedarf auch das Mobilfunk-Daten-Roaming deaktivieren oder ausschalten.
Wenn Ihr Windows 11-Gerät über eine eSIM oder eine integrierte SIM-Karte verfügt, können Sie Ihren Windows 11-PC zunächst mit einem Mobilfunktarif verbinden und dann das Mobilfunk-Datenroaming entsprechend Ihren Anforderungen aktivieren/deaktivieren.
So aktivieren oder deaktivieren Sie Mobilfunk-Datenroaming in Windows 11
Sie können das Mobilfunk-Datenroaming in Windows 11 auf drei native Arten aktivieren oder deaktivieren. Diese sind:
- Aktivieren oder deaktivieren Sie das Mobilfunk-Datenroaming mithilfe der Einstellungen-App
- Aktivieren oder deaktivieren Sie Mobilfunk-Datenroaming mit dem Gruppenrichtlinien-Editor
- Aktivieren oder deaktivieren Sie Mobilfunk-Datenroaming mit dem Registrierungseditor.
Schauen wir uns alle diese Optionen im Detail an.
1] Aktivieren oder deaktivieren Sie das Mobilfunk-Datenroaming mithilfe der Einstellungen-App
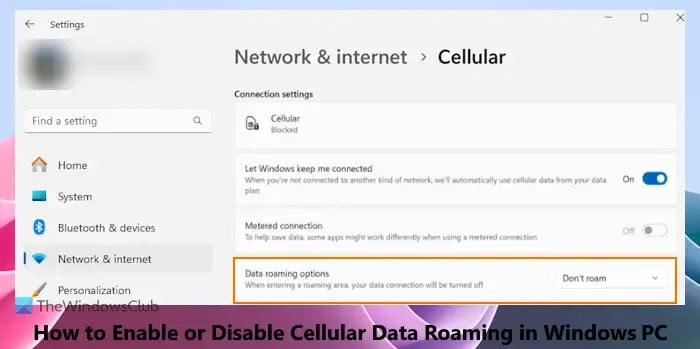
Der einfachste Weg, das Mobilfunk-Datenroaming ein- oder auszuschalten, ist die Verwendung der Einstellungen-App von Windows 11. Gehen Sie dazu wie folgt vor:
- Klicken Sie mit der rechten Maustaste auf die Schaltfläche „Start“ und wählen Sie die Option „Einstellungen“. Dadurch wird die Windows 11-Einstellungen -App geöffnet
- Wählen Sie im linken Bereich die Einstellung „Netzwerk und Internet“ aus
- Klicken Sie auf die Option Mobilfunk . Möglicherweise müssen Sie zuerst die Mobilfunkoption aktivieren, falls Sie sie noch nicht aktiviert haben
- Verwenden Sie für Daten-Roaming-Optionen (im Abschnitt „Verbindungseinstellungen“) die Option „Kein Roaming“ , die im Dropdown-Menü verfügbar ist. Dadurch wird das Mobilfunk-Datenroaming in Windows 11 deaktiviert oder ausgeschaltet.
Um das Mobilfunk-Datenroaming in Windows 11 zu aktivieren oder zu aktivieren , führen Sie die oben genannten Schritte aus und wählen Sie die Option „Roaming“ aus dem Dropdown-Menü der Datenroaming-Optionen.
Diese Einstellung kann auch über die Windows-Registrierung aktiviert/deaktiviert werden. Rufen Sie zunächst den folgenden Pfad auf:
HKEY_LOCAL_MACHINE\SOFTWARE\Microsoft\WwanSvc\RoamingPolicyForPhone
Suchen Sie nach dem GUID-Schlüssel (Globally Unique Identifier) für Ihre Mobilfunkdatenverbindung und wählen Sie ihn aus. Sie sehen einen DWORD-Wert mit dem Namen InternetAlwaysOn . Wenn Sie die Hex-Wertdaten auf 18000 festlegen, wird die Option „Nicht durchstreifen“ aktiviert. Wenn 18002 als Hex-Wert-Daten für diesen DWORD-Wert festgelegt ist, wird die Roam-Option für Daten-Roaming-Optionen in der Einstellungen-App festgelegt.
2] Aktivieren oder deaktivieren Sie Mobilfunk-Datenroaming mit dem Gruppenrichtlinien-Editor
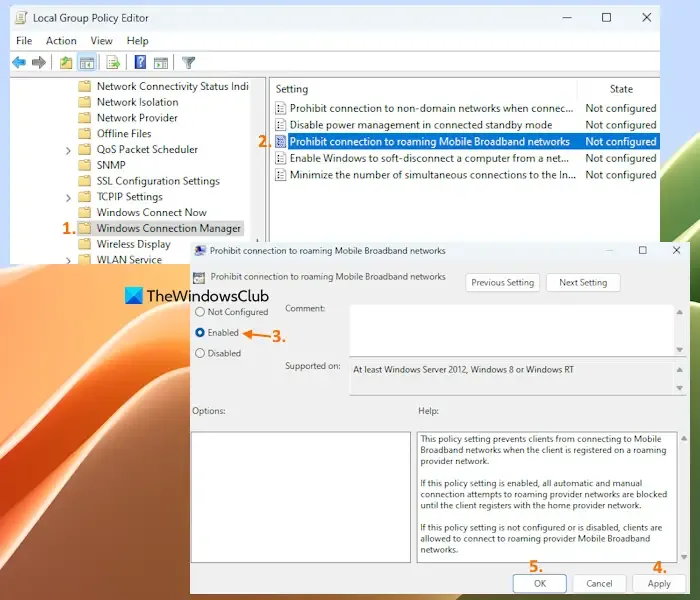
Diese Option deaktiviert die Mobilfunk-Datenroamingfunktion vollständig und Sie können diese Funktion nicht mit der App „Einstellungen“ aktivieren/deaktivieren. Später können Sie die Mobilfunk-Datenroaming-Funktion jederzeit mit derselben Option aktivieren. Hier sind die Schritte:
- Geben Sie gpedit.msc in das Suchfeld ein und verwenden Sie die Eingabetaste
- Das Fenster „Gruppenrichtlinien-Editor“ wird geöffnet. Greifen Sie nun dort auf den Windows Connection Manager- Ordner zu. Sein Weg ist:
Computer Configuration > Administrative Templates > Network > Windows Connection Manager
- Doppelklicken Sie im rechten Abschnitt auf die Einstellung Verbindung zu Roaming-Mobilbreitbandnetzwerken verbieten . Jetzt können Sie diese Einstellung bearbeiten
- Wählen Sie die Option Aktiviert
- Wählen Sie die Schaltflächen „Übernehmen“ und „OK“.
Jetzt werden alle manuellen und automatischen Verbindungsversuche zu Roaming-Anbieternetzwerken blockiert, da das Mobilfunk-Datenroaming mit dieser Einstellung deaktiviert ist.
Um mobiles Datenroaming in Windows 11 wieder zu aktivieren oder zu verwenden, können Sie die oben aufgeführten Schritte ausführen und auf die Option „Nicht konfiguriert “ oder „Deaktiviert “ klicken , die für die Einstellung „Verbindung zu Roaming-Mobilfunk-Breitbandnetzwerken verbieten“ verfügbar ist. Klicken Sie auf die Schaltflächen „Übernehmen“ und „OK“, um die neue Einstellung zu speichern.
3] Aktivieren oder deaktivieren Sie Cellular Data Roaming mit dem Registrierungseditor
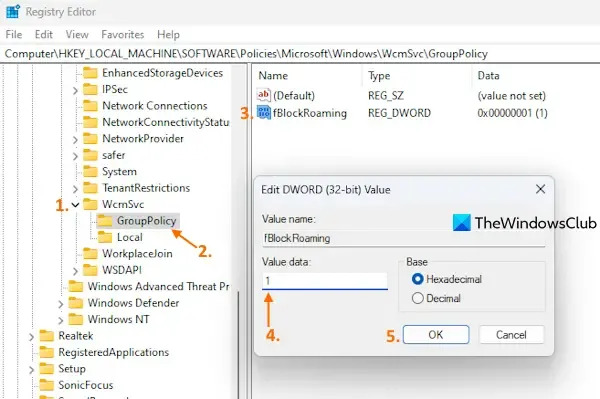
Diese Option ist mit der Option „Gruppenrichtlinien-Editor“ identisch. Bevor Sie das Mobilfunk-Datenroaming mit dem Registrierungseditor aktivieren oder deaktivieren, sollten Sie eine Sicherung der Registrierung erstellen , die Ihnen bei der Wiederherstellung der Registrierung hilft, falls etwas schief geht. Führen Sie anschließend die folgenden Schritte aus:
- Geben Sie im Suchfeld von Windows 11 regedit ein und drücken Sie die Eingabetaste, um das Fenster des Registrierungseditors zu öffnen
- Greifen Sie auf die WcmSvc- Einstellung oder den Registrierungsschlüssel zu. Hier ist der Pfad zu dieser Registrierungseinstellung:
HKEY_LOCAL_MACHINE\SOFTWARE\Policies\Microsoft\Windows\WcmSvc
Dadurch wird das Mobilfunk-Datenroaming auf Ihrem Windows 11-Gerät deaktiviert. Starten Sie den Datei-Explorer neu, wenn Sie die Änderungen nicht sehen.
Wenn Sie die Mobilfunk-Daten-Roaming-Funktion mithilfe des Registrierungseditors erneut aktivieren möchten, führen Sie die oben genannten Schritte aus und setzen Sie den DWORD-Wert „Wertdaten von fBlockRoaming“ auf 0 . Drücken Sie die OK-Taste, um die Einstellung zu speichern.
Wie aktiviere ich Mobilfunkdaten unter Windows?
Um die Mobilfunkdaten auf einem Windows-PC zu aktivieren oder zu aktivieren, stellen Sie sicher, dass Ihr Windows 11/10-System eSIM unterstützt oder eine integrierte SIM-Karte darin installiert ist. Danach können Sie die Schnelleinstellungen in Windows 11 und die Action Center- Funktion in Windows 10 verwenden, um Mobilfunkdaten zu aktivieren. Drücken Sie dazu die Tastenkombination Win+A und klicken Sie dann auf die Schaltfläche Mobilfunk. Nachdem Sie die Mobilfunkoption aktiviert haben , klicken Sie auf das Symbol „Mobilfunkverbindungen verwalten“ und wählen Sie den Mobilfunkanbieter aus.
Wie aktiviere ich WWAN unter Windows 11?
Um WWAN (oder Wireless Wide Area Network) oder Mobilfunkverbindung unter Windows 11 zu aktivieren oder zu verwenden, können Sie die Einstellungen-App verwenden. Wenn Sie über einen aktiven WWAN-Serviceplan Ihres Mobilfunkanbieters verfügen und die SIM-Karte auf Ihrem Windows 11-Gerät installiert ist, können Sie das WWAN-Netzwerk (z. B. LTE-Netzwerk) mithilfe der Mobilfunktechnologie nutzen. Greifen Sie in der Windows 11-Einstellungs-App auf die Kategorie „Netzwerk und Internet“ zu und aktivieren Sie die Mobilfunkoption. Wählen Sie Ihr WWAN-Netzwerk aus und verbinden Sie es, um das Internet oder Mobilfunkdaten zu nutzen.
Ich hoffe, das ist hilfreich.



Schreibe einen Kommentar