So verwenden Sie die bedingte Formatierung in Microsoft Excel

Sie müssen Ihre Daten nicht manuell mit Farben und Stilen formatieren, um sie hervorzuheben. Mit der bedingten Formatierung in Microsoft Excel können Sie Ihren Datensatz automatisch basierend auf Bedingungen formatieren. Darüber hinaus bietet Ihnen Excel fünf voreingestellte bedingte Formatierungsoptionen, um diese Aufgabe zu vereinfachen.
Zellenregeln hervorheben
Die Verwendung von Regeln zum Hervorheben von Zellen basierend auf einem Wert, Text oder Datum ist wahrscheinlich die beliebteste Art der bedingten Formatierung in Excel. Mit dieser Option können Sie beispielsweise Zellen mit Werten hervorheben, die größer oder kleiner als andere sind, Text, der etwas Bestimmtes enthält, ein Datum, das in einem bestimmten Zeitraum liegt, oder doppelte Werte.
Werte hervorheben
Wenn Sie in Ihrem Blatt Werte wie Zahlen, Währungen oder Prozentsätze verwenden, können Sie Werte hervorheben, wenn sie sich auf andere beziehen. Sie könnten Verkäufe größer als oder Lagerbestände kleiner als einen bestimmten Betrag formatieren.
- Wählen Sie die Zellen aus, die Sie testen möchten, gehen Sie zur Registerkarte „Startseite“, öffnen Sie das Dropdown-Menü „Bedingte Formatierung“, wählen Sie „Zellenregeln hervorheben“ und wählen Sie dann die Bedingung aus, die Sie verwenden möchten.

- Geben Sie den Vergleichswert in das Feld links im Popup-Feld ein. Alternativ können Sie einen Zellbezug eingeben, der diesen Wert enthält. Beispielsweise heben wir Zellen in unserem ausgewählten Bereich hervor, die größer als „3.000“ sind.
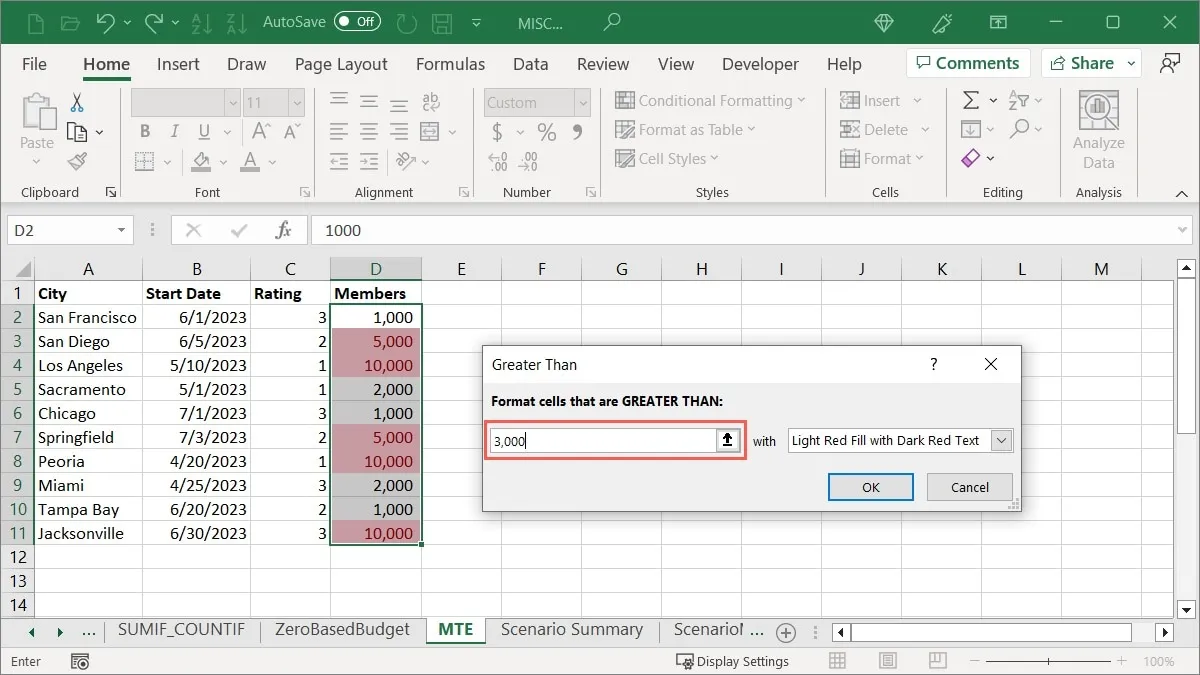
- Wählen Sie in der Dropdown-Liste rechts die anzuwendende Hervorhebung aus. Wir wählen „Hellrote Füllung“.
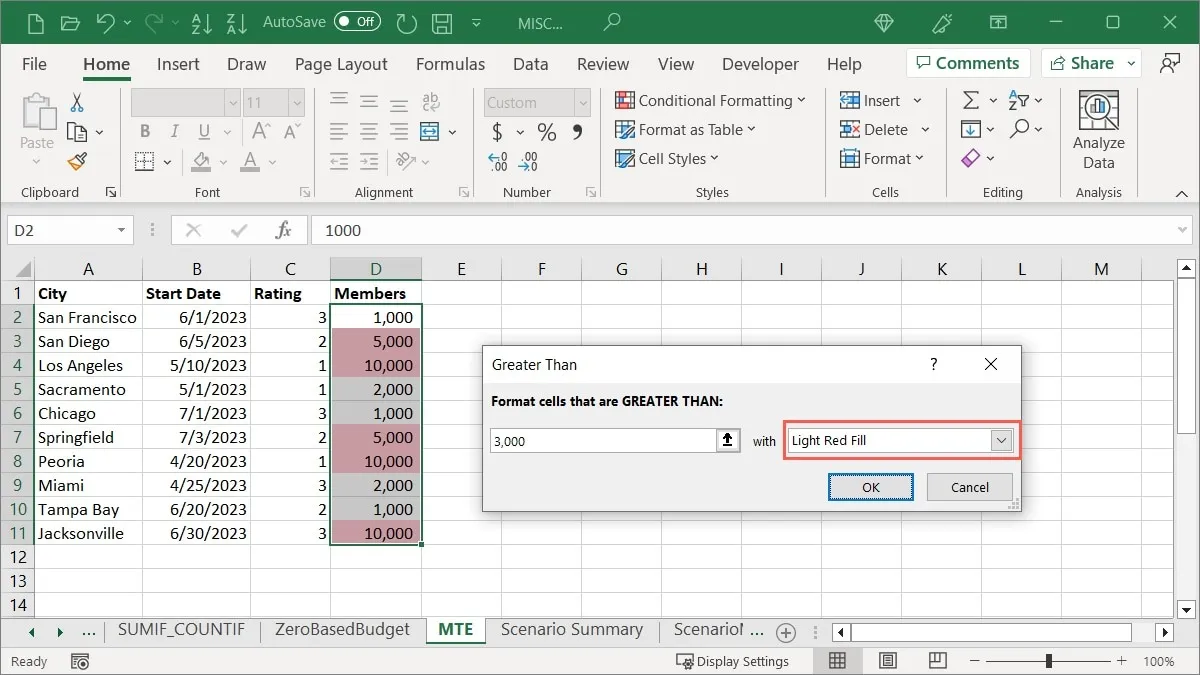
- Klicken Sie auf „OK“, um die Formatierung zu übernehmen und zu speichern.
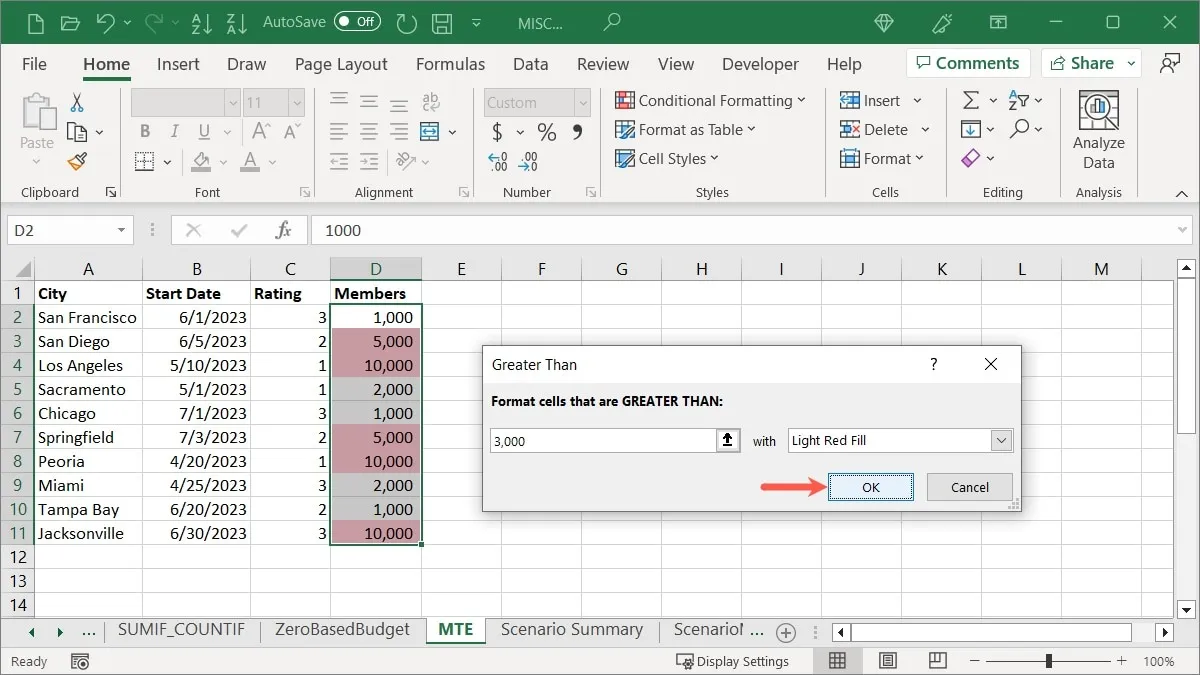
Text hervorheben
Möglicherweise möchten Sie einen bestimmten Text in Ihren Zellen hervorheben. Sie können für Ihre Erkrankung ein Wort oder sogar einen einzelnen Buchstaben verwenden. Sie können Namen von Mitarbeitern, Städten oder Bundesstaaten oder Buchstabennoten formatieren.
- Wählen Sie die Zellen aus, die Sie überprüfen möchten, gehen Sie zur Registerkarte „Startseite“, öffnen Sie das Dropdown-Menü „Bedingte Formatierung“, wählen Sie „Zellenregeln hervorheben“ und wählen Sie „Text, der enthält“.
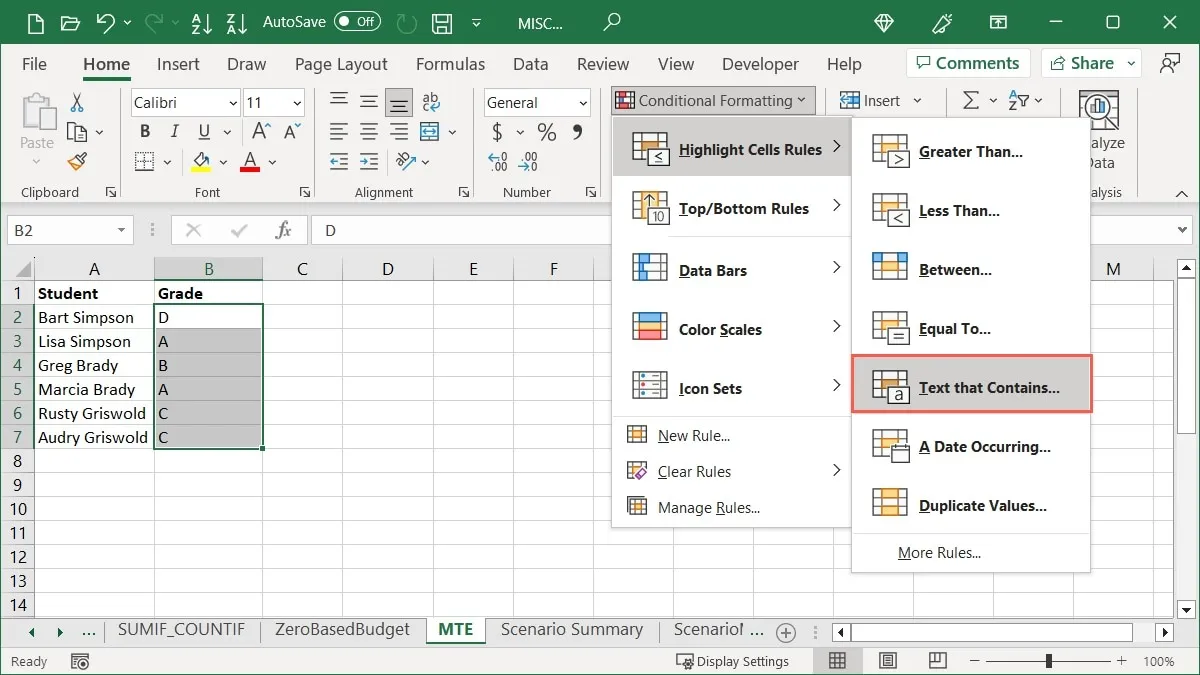
- Geben Sie den Text in das Feld links neben dem Popup-Feld ein. Beispielsweise markieren wir Zellen, die den Buchstaben „A“ enthalten.

- Wählen Sie die Hervorhebung in der Liste rechts aus. Wir wählen „Grüne Füllung mit dunkelgrünem Text“.
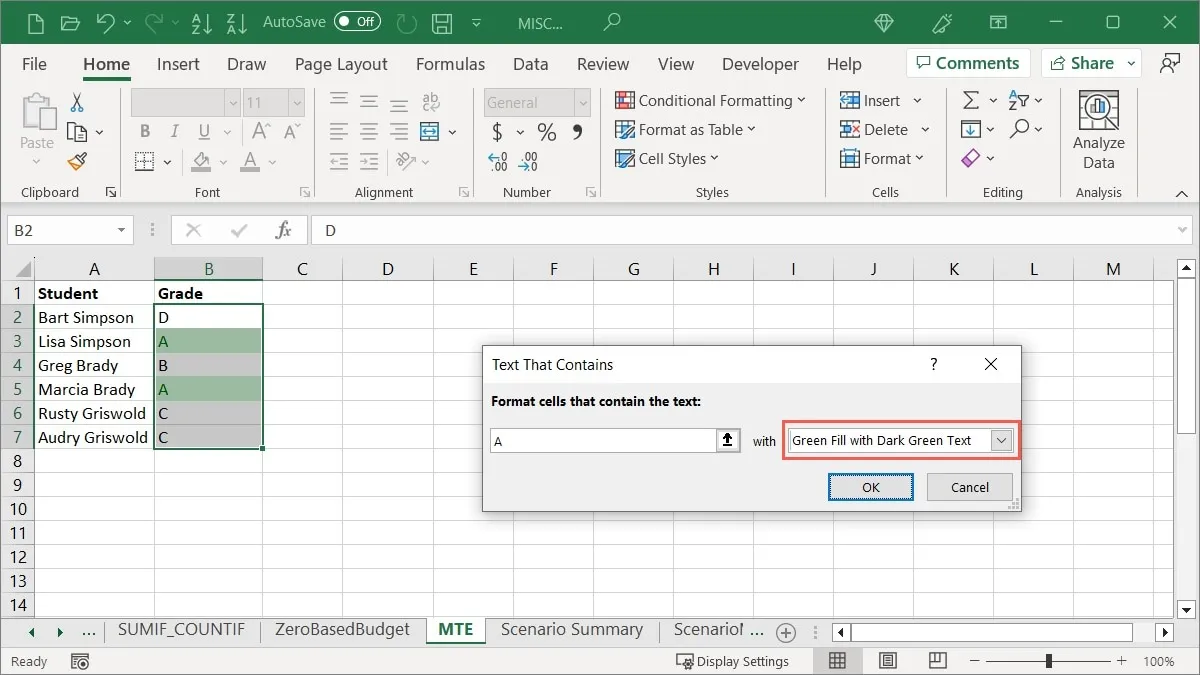
- Klicken Sie auf „OK“, um Ihre Formatierung zu übernehmen.
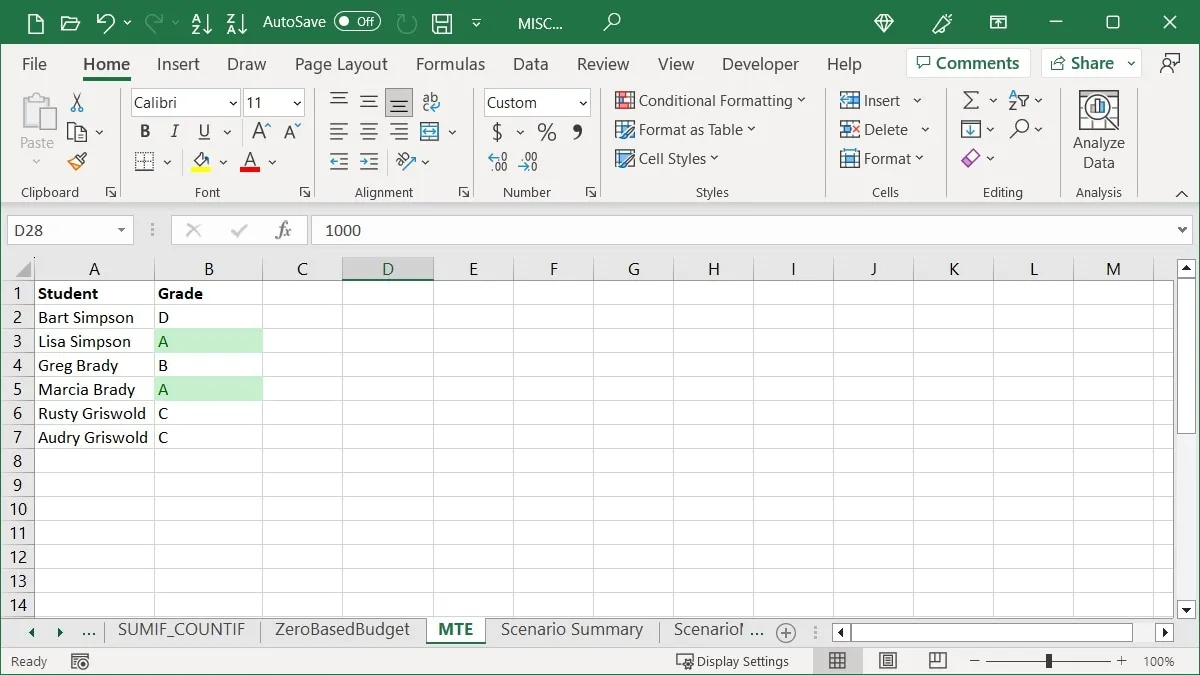
Markieren Sie Termine
Eine andere Möglichkeit, Werte hervorzuheben, ist die Verwendung von Datumsangaben. Sie können eine bestimmte Farbe für Fälligkeitstermine für anstehende Rechnungen oder Aufgaben mit Daten aus der Vergangenheit auswählen.
- Wählen Sie die Zellen aus, die Sie überprüfen möchten, gehen Sie zur Registerkarte „Startseite“, öffnen Sie das Dropdown-Menü „Bedingte Formatierung“, wählen Sie „Zellenhervorhebungsregeln“ und wählen Sie „Ein auftretendes Datum“.
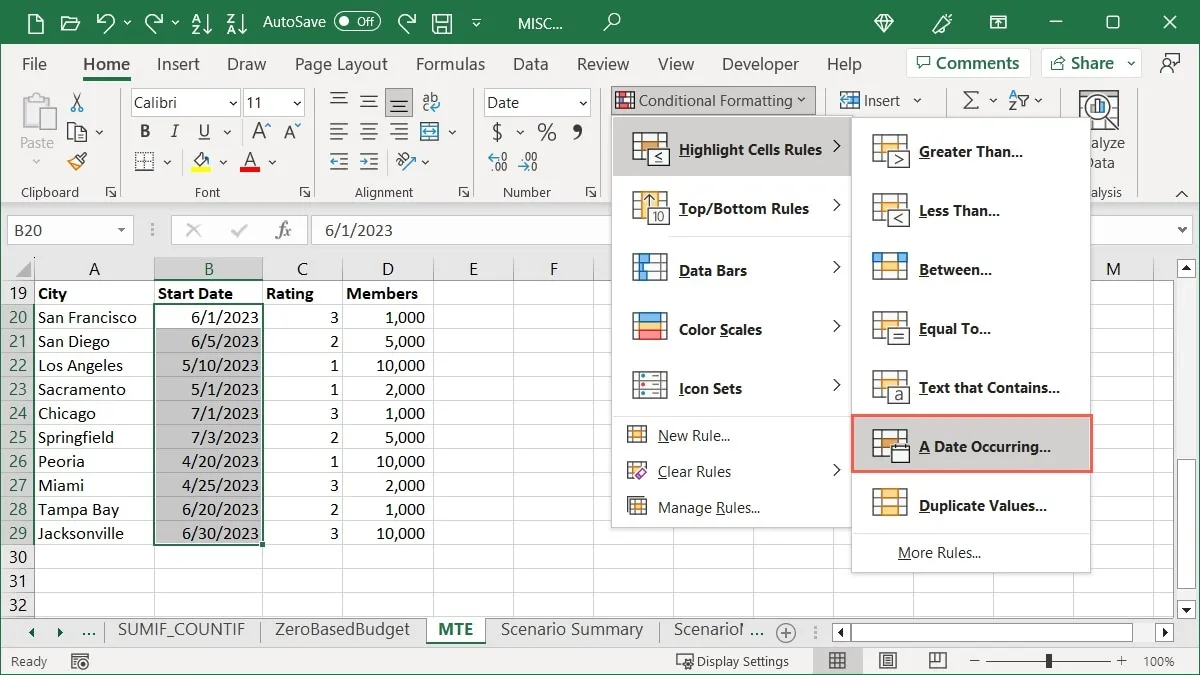
- Wählen Sie im Popup-Feld einen Zeitrahmen aus. Als Beispiel wählen wir „Diesen Monat“.
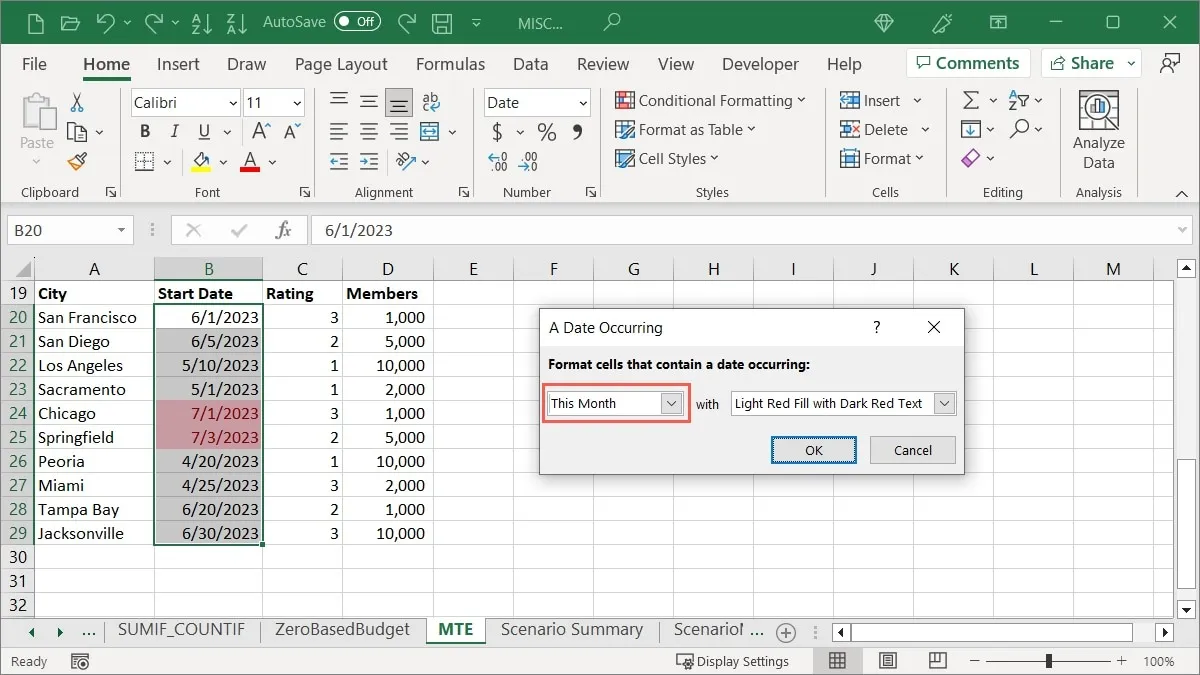
- Wählen Sie die Hervorhebung aus der Liste rechts aus. Wir wählen „Gelbe Füllung mit dunkelgelbem Text“.
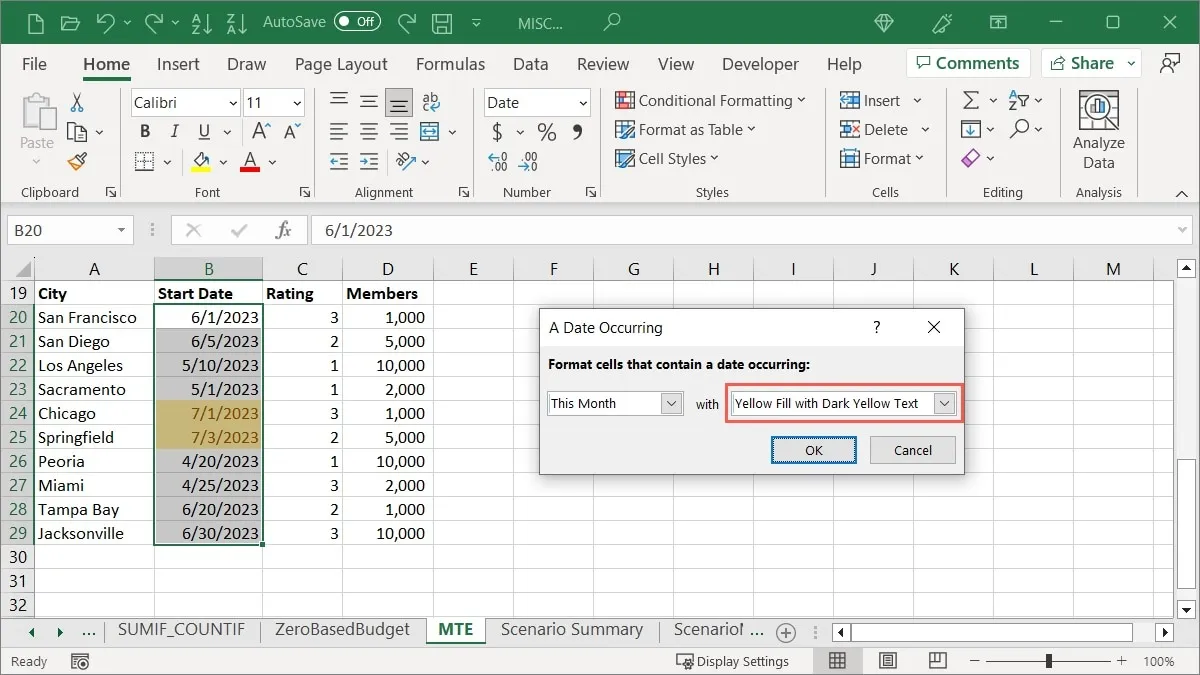
- Klicken Sie auf „OK“, um die Formatierung zu speichern.

Wenden Sie Top- oder Bottom-Regeln an
Wenn Sie Dinge wie Top-Verkäufe, schlechteste Testergebnisse oder überdurchschnittliche Quartalsgewinne hervorheben möchten, können Sie die bedingte Formatierungsoption „Top“ oder „Bottom Rules“ verwenden.
Markieren Sie einen Top-Prozentsatz
Vielleicht suchen Sie nach den höchsten Zahlen aus einer Gruppe von Zellen. Sie können einen oberen Prozentsatz markieren und diesen Prozentsatz anpassen, wenn Sie möchten.
- Wählen Sie die Zellen aus, die Sie testen möchten, gehen Sie zur Registerkarte „Startseite“, öffnen Sie das Dropdown-Menü „Bedingte Formatierung“, gehen Sie zu „Oben/Unten-Regeln“ und wählen Sie „Oben 10 %“.

- Belassen Sie die Zahl „10“ im Feld links im Popup-Fenster oder passen Sie den Prozentsatz an, indem Sie eine Zahl eingeben oder die Pfeile verwenden. Wir ändern es beispielsweise so, dass die obersten „20“ Prozent angezeigt werden.
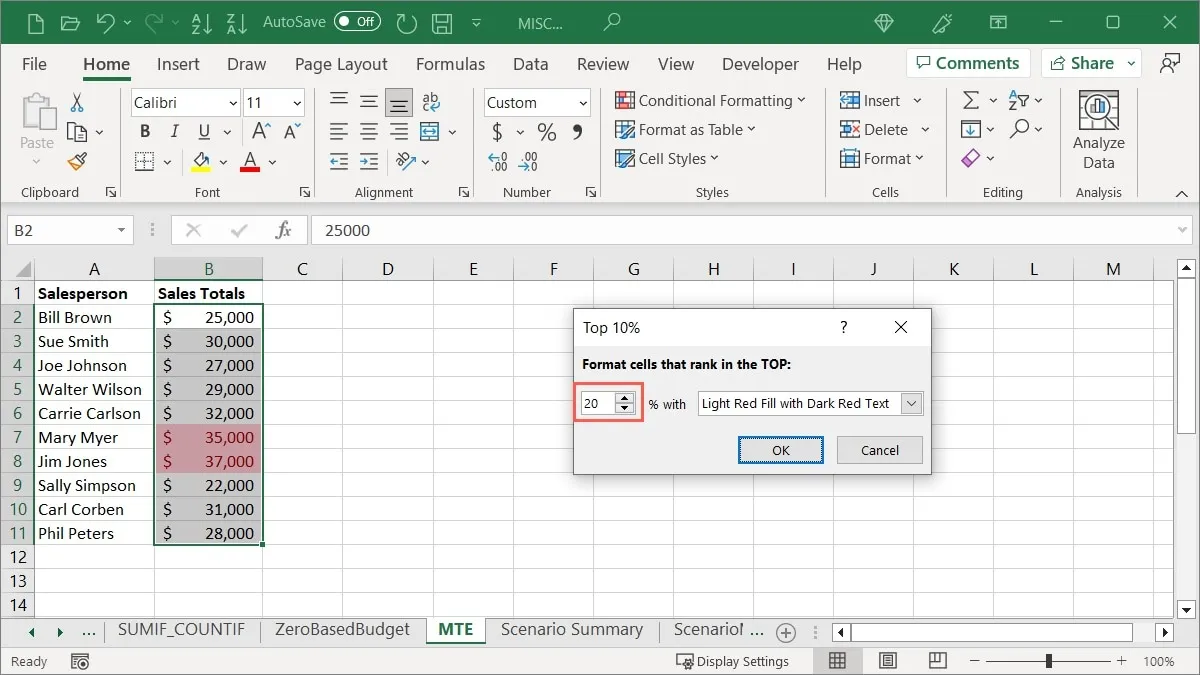
- Wählen Sie in der Liste rechts die Formatierung aus, die Sie anwenden möchten. Wir wählen „Roter Rand“.
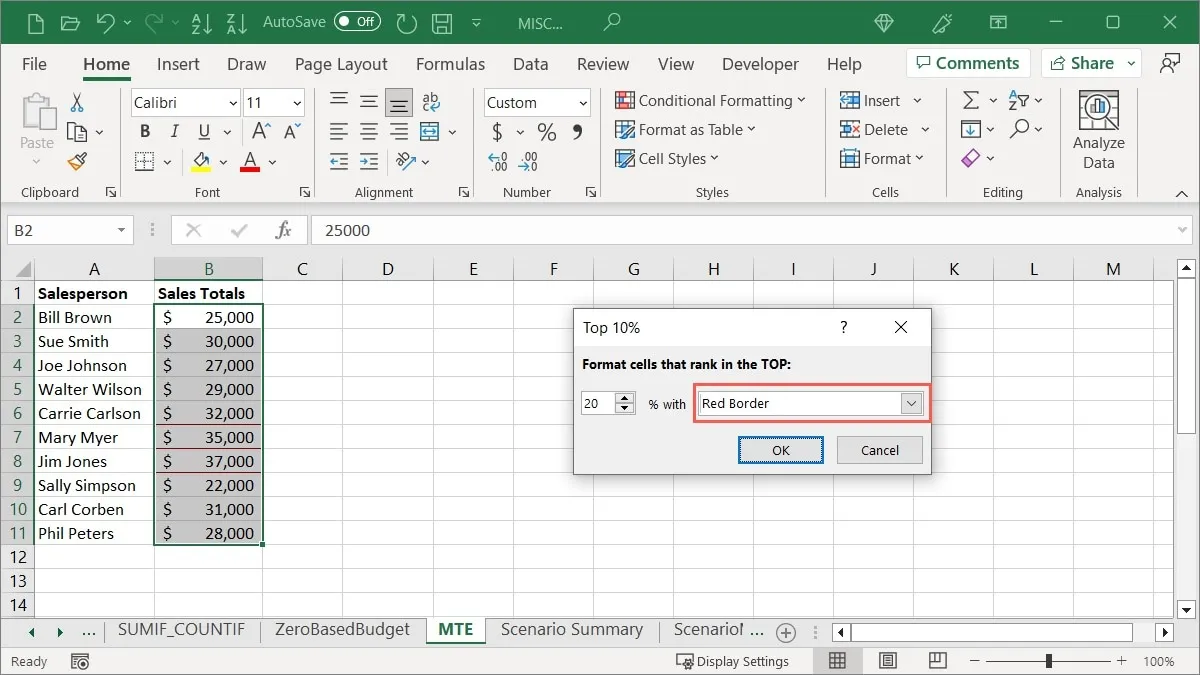
- Klicken Sie auf „OK“, um die Formatierung zu speichern und anzuwenden, nachdem Sie eine Vorschau angezeigt haben.
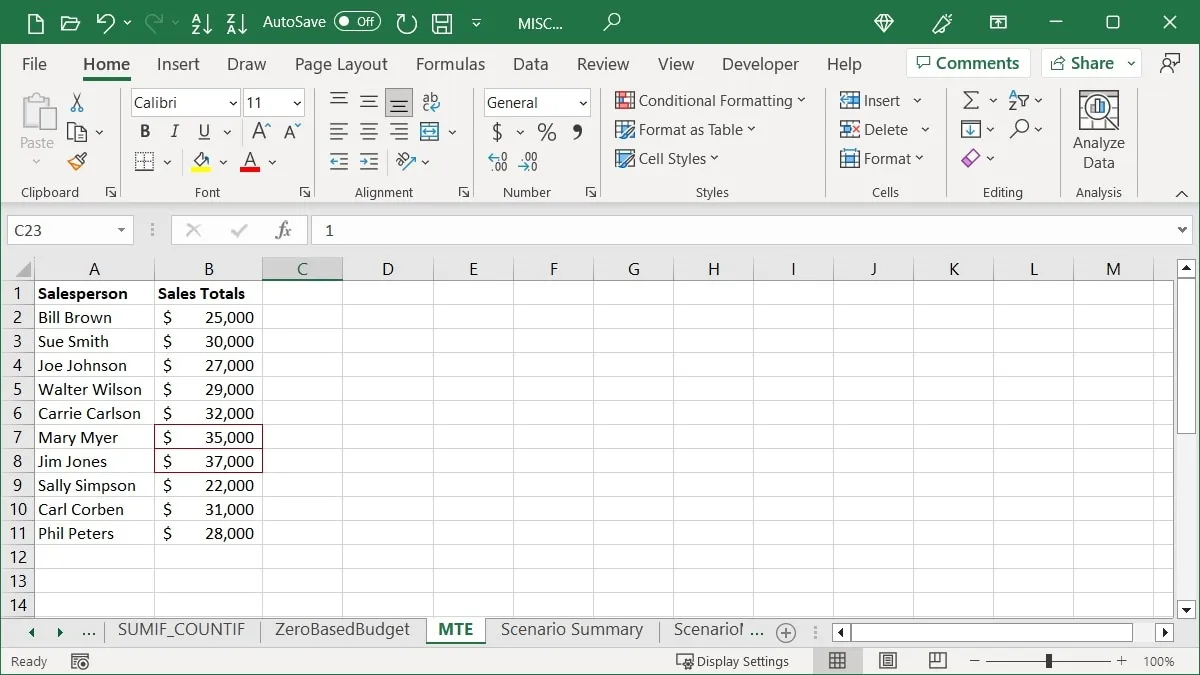
Unterdurchschnittlich hervorheben
Sie können auch die unterdurchschnittlichen Beträge hervorheben.
- Wählen Sie die Zellen aus, gehen Sie zur Registerkarte „Startseite“, öffnen Sie das Dropdown-Menü „Bedingte Formatierung“, gehen Sie zu „Oben/Unten-Regeln“ und wählen Sie „Unter dem Durchschnitt“.
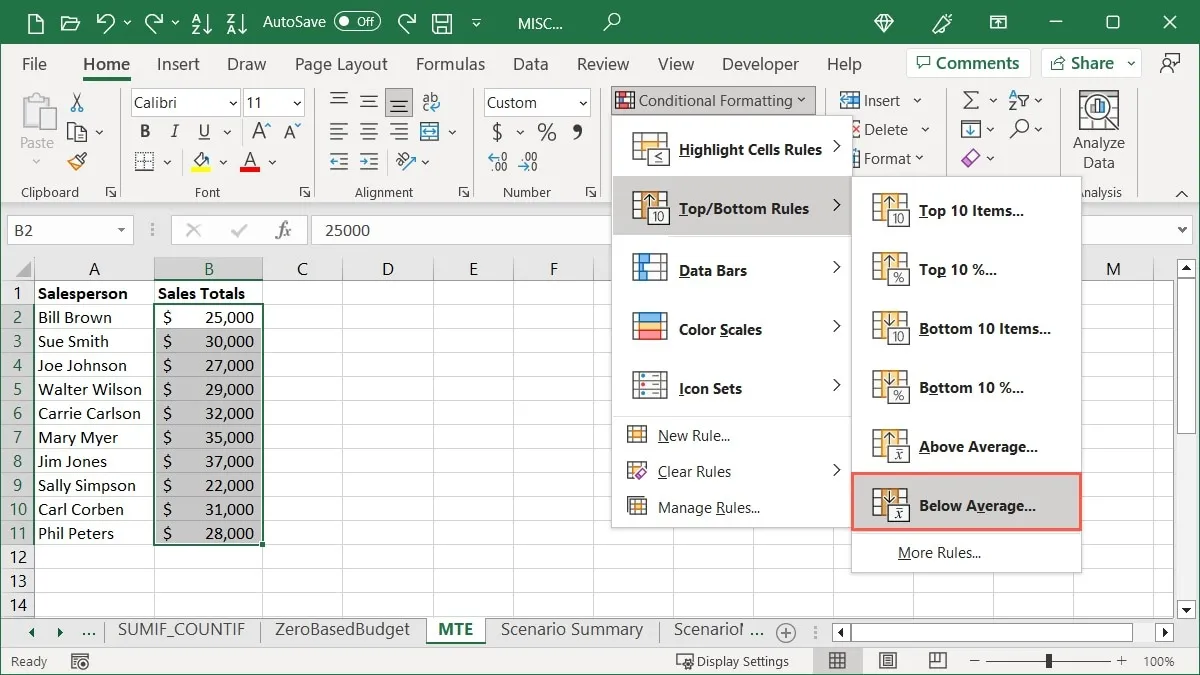
- Wählen Sie die Formatierung aus, die Sie anwenden möchten, und klicken Sie dann auf „OK“. Wir wählen „Benutzerdefiniertes Format“ und dann im nächsten Fenster „Fett kursiv“.
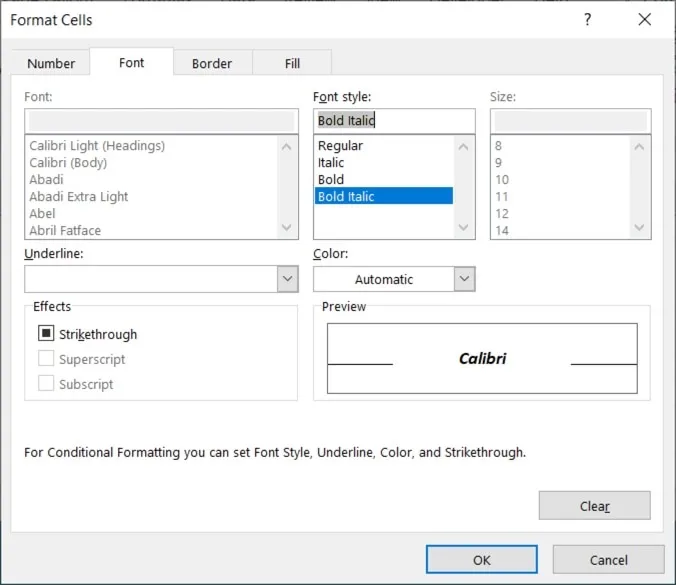
- Wählen Sie „OK“, um die in der Vorschau angezeigte Formatierung zu speichern.
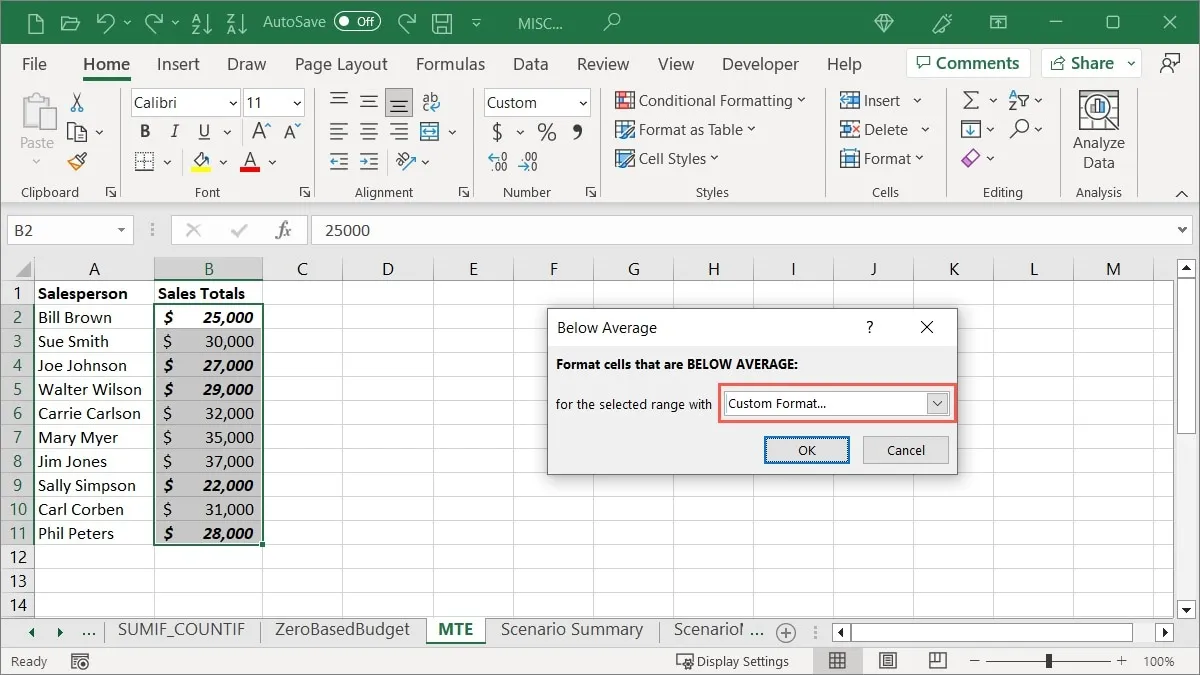
Verwenden Sie Datenbalken
Eine weitere nützliche bedingte Formatierung in Excel sind Datenbalken. Sie können Ihren Zellen farbige Balken hinzufügen, wobei die Länge jedes Balkens den Wert der Zelle darstellt. Dies bietet einen schnellen Überblick über hohe und niedrige Zahlen, wie z. B. die Einwohnerzahl einer Stadt, den Produktbestand oder den Umsatz nach Standort.
- Wählen Sie die Zellen aus, die Sie formatieren möchten, gehen Sie zur Registerkarte „Startseite“, öffnen Sie das Dropdown-Menü „Bedingte Formatierung“ und wählen Sie „Datenbalken“, um die Optionen für Farbverläufe und Volltonfüllungen anzuzeigen.
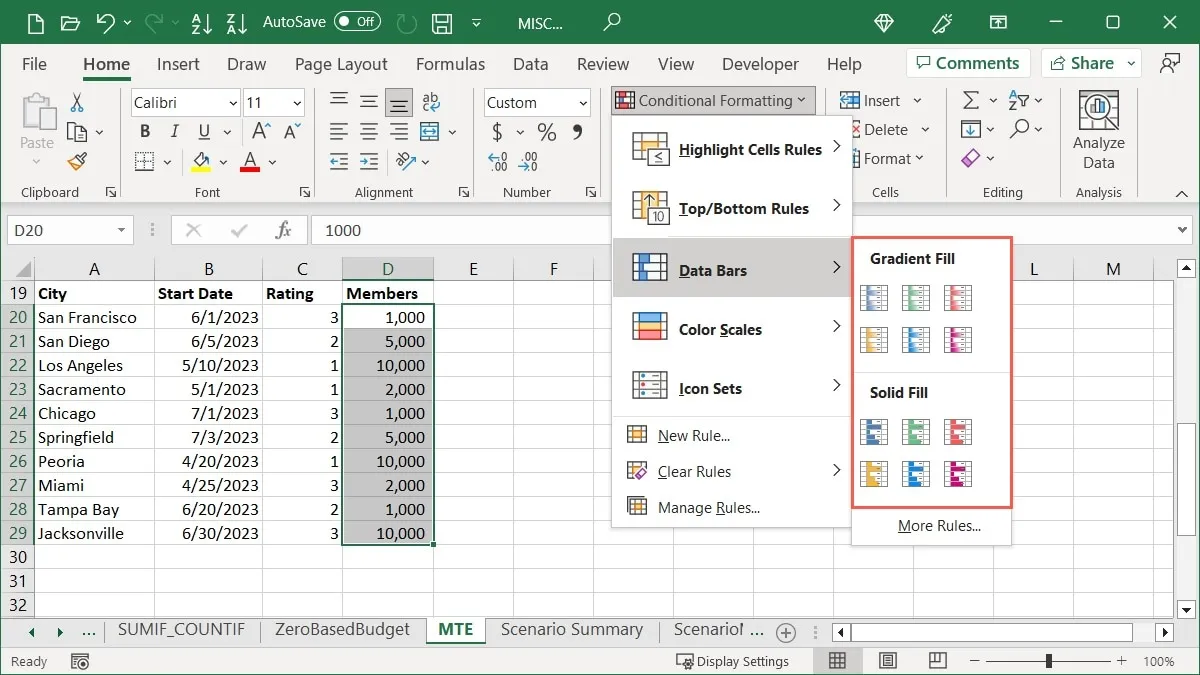
- Wenn Sie mit der Maus über die einzelnen Datenleistenoptionen fahren, wird in den ausgewählten Zellen eine Vorschau angezeigt.
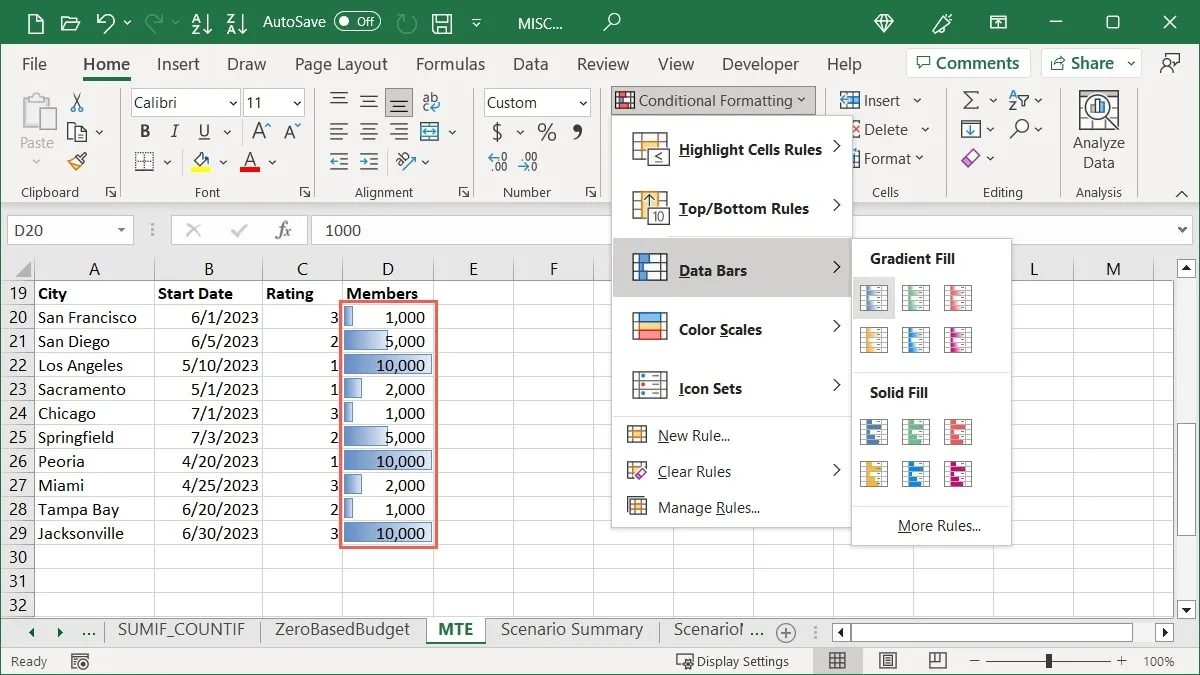
- Klicken Sie auf den Stil und die Farbe, die Sie verwenden möchten.
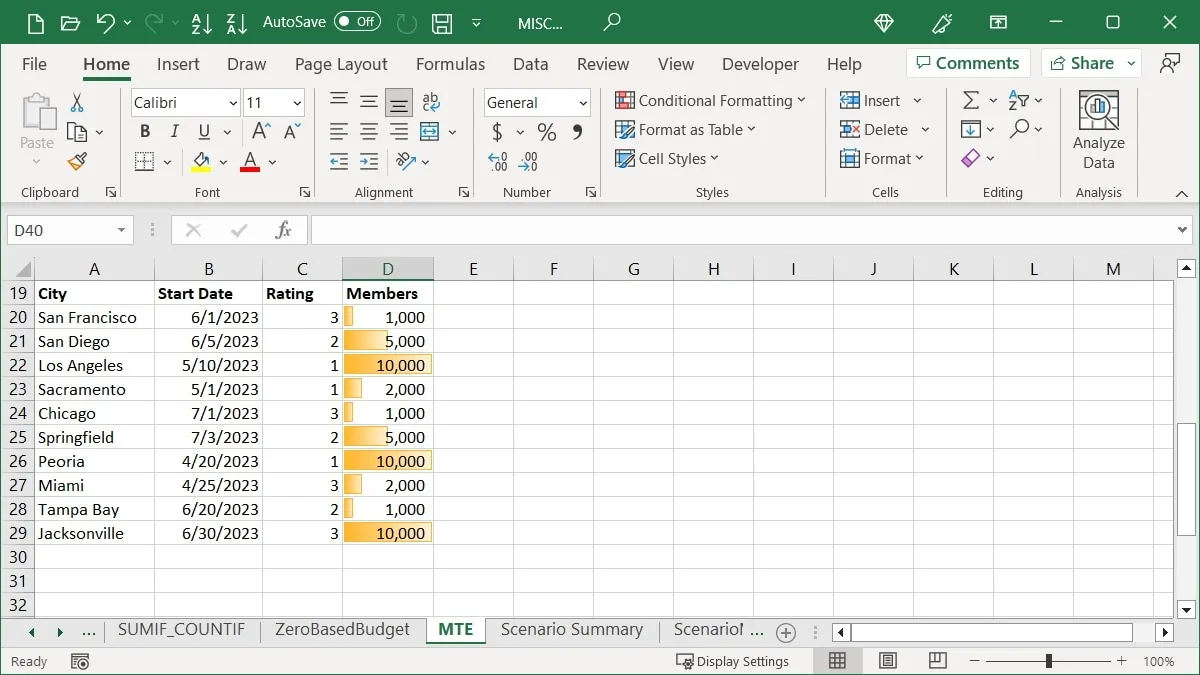
Farbskalen hinzufügen
Vielleicht gefällt Ihnen der Farbtupfer zur schnellen Identifizierung von Werten, Sie bevorzugen aber unterschiedliche Farben zur Darstellung der Werte. Bei Farbskalen ändern sich die Farben je nachdem, wie hoch oder niedrig die Werte sind.
Diese Art der Formatierung wird bei Heatmaps verwendet, die Temperaturen, Bevölkerung oder Einkommen nach Region anzeigen, Sie können sie aber genauso gut für Verkäufe, Einnahmen oder Ausgaben verwenden.
- Wählen Sie die Zellen aus, die Sie formatieren möchten, gehen Sie zur Registerkarte „Startseite“, öffnen Sie das Dropdown-Menü „Bedingte Formatierung“ und wählen Sie „Farbskalen“, um die Farboptionen anzuzeigen.
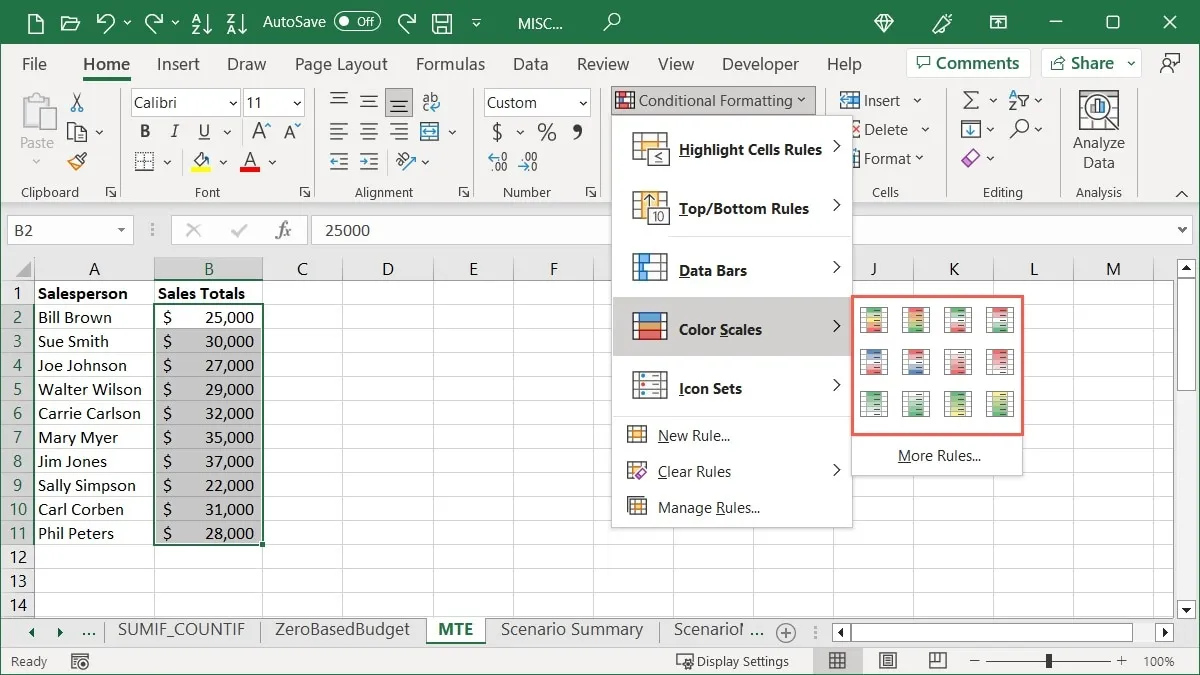
- Bewegen Sie den Mauszeiger über jede Farbskala, um eine Vorschau anzuzeigen, und treffen Sie dann Ihre Auswahl. Abhängig von der Anzahl der zu vergleichenden Elemente können Sie eine zwei- oder dreifarbige Skala verwenden.
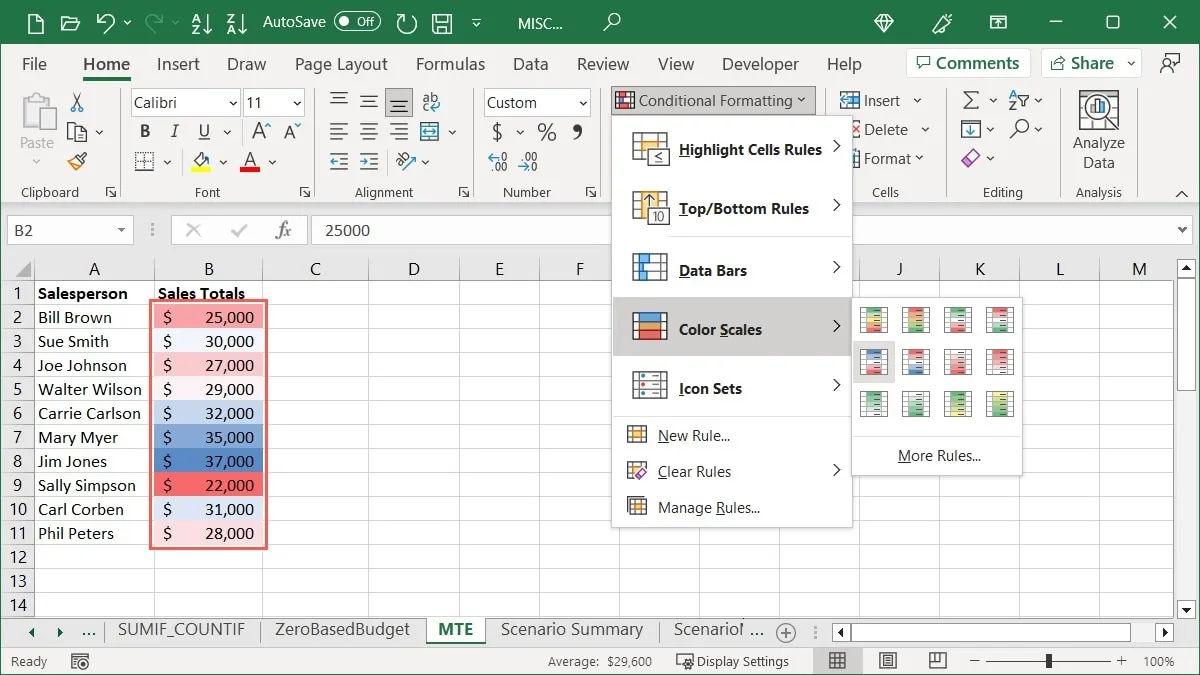
Die erste Farbe in der Skala stellt den höchsten Wert in der Gruppe dar. Große Gruppen von Elementen weisen unterschiedliche Farbschattierungen als Unterschiede zwischen den Werten auf. Als Beispiel wählen wir die Option „Rot Gelb Grün“.
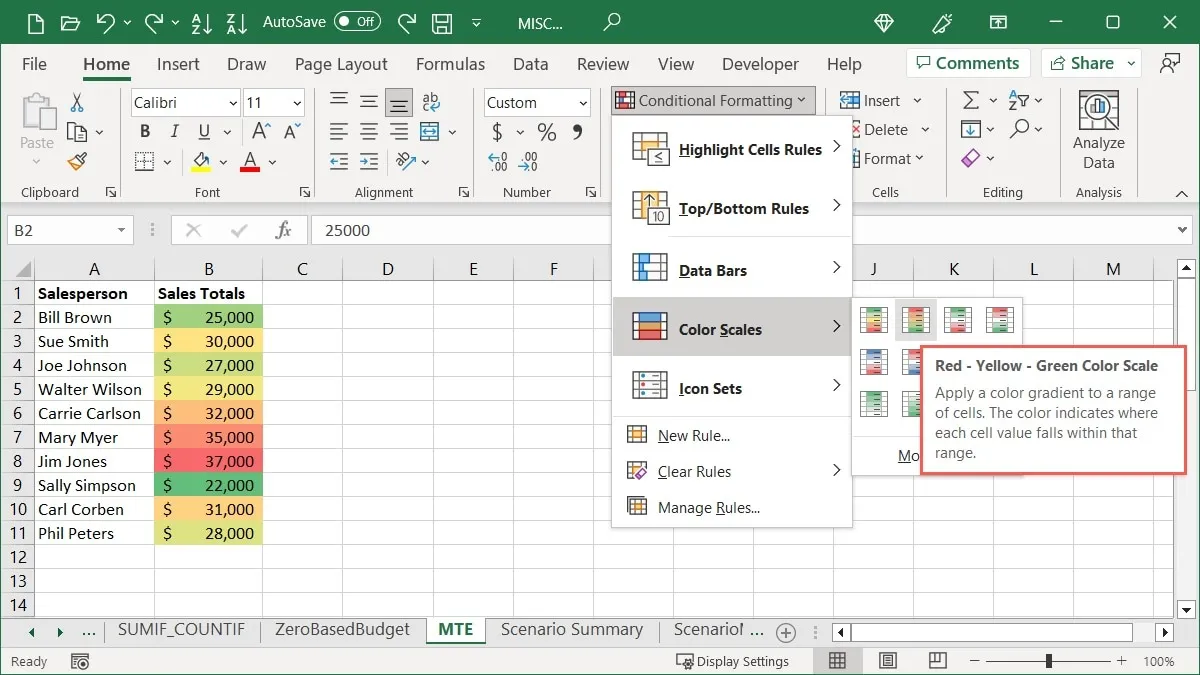
Die höchsten Werte sind in Rot, die mittleren Werte in Gelb und die niedrigsten Werte in Grün, wobei die Werte dazwischen in verschiedenen Schattierungen dieser Farben vorliegen.
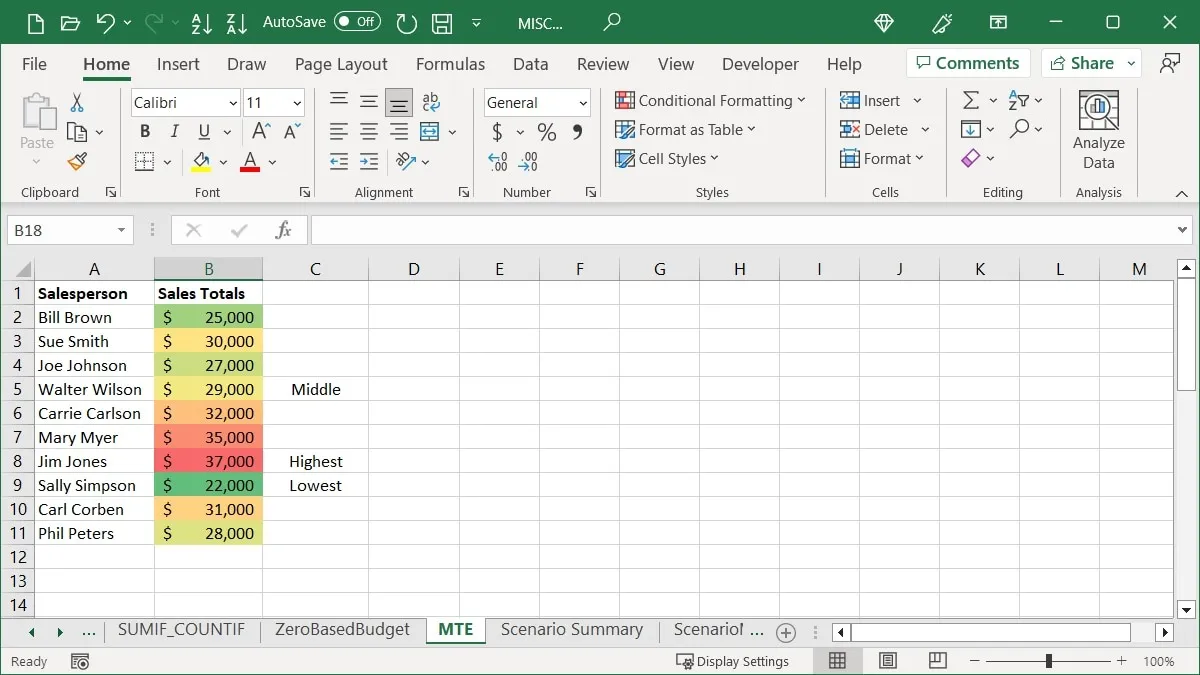
Symbolsätze einfügen
Eine weitere Option zur bedingten Formatierung, die Sie in Excel sehen, sind die Symbolsätze. Diese Art der Formatierung platziert Symbole basierend auf ihren Werten neben den Zellen in Ihrer Gruppe.
Die Sammlung der Symbole, die Sie verwenden, liegt bei Ihnen, aber Excel bietet einige Hilfestellung, indem es sie in Richtung, Formen, Indikatoren und Bewertungen kategorisiert. Darüber hinaus werden Sie feststellen, dass einige Sets eine unterschiedliche Anzahl von Symbolen enthalten, was auch bei der Auswahl eines Sets hilfreich ist.
Wählen Sie die Zellen aus, die Sie verwenden möchten, gehen Sie zur Registerkarte „Startseite“, öffnen Sie das Dropdown-Menü „Bedingte Formatierung“, wählen Sie „Symbolsätze“ und dann den gewünschten Symbolsatz.
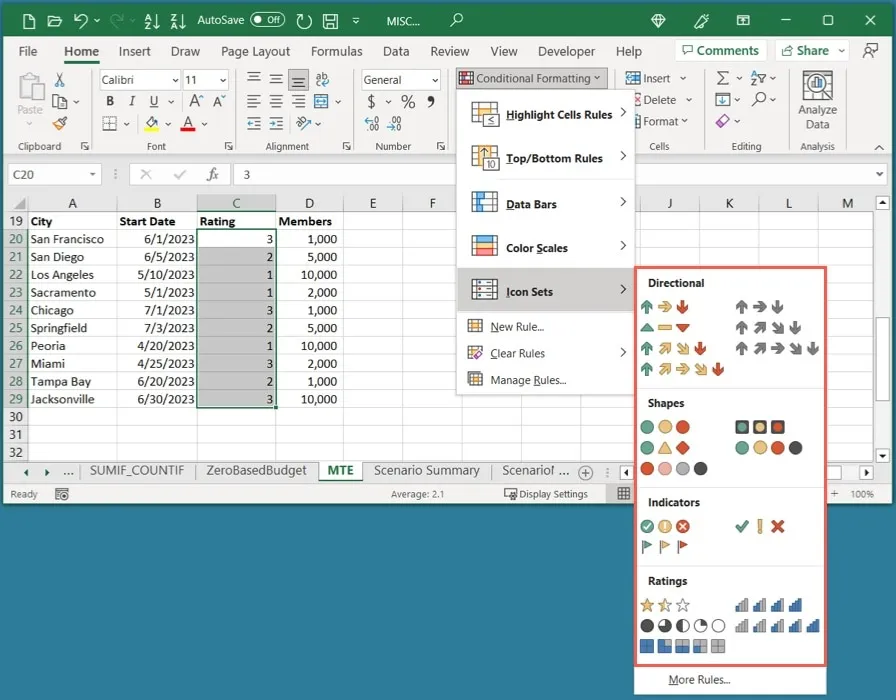
Wir haben beispielsweise eine Reihe von Bewertungen für unsere Städte und wählen daher einen der „Bewertungen“-Sets aus. Da unsere Bewertungen auf einer Skala von eins bis drei liegen, ist das Set „3 Sterne“ ideal.
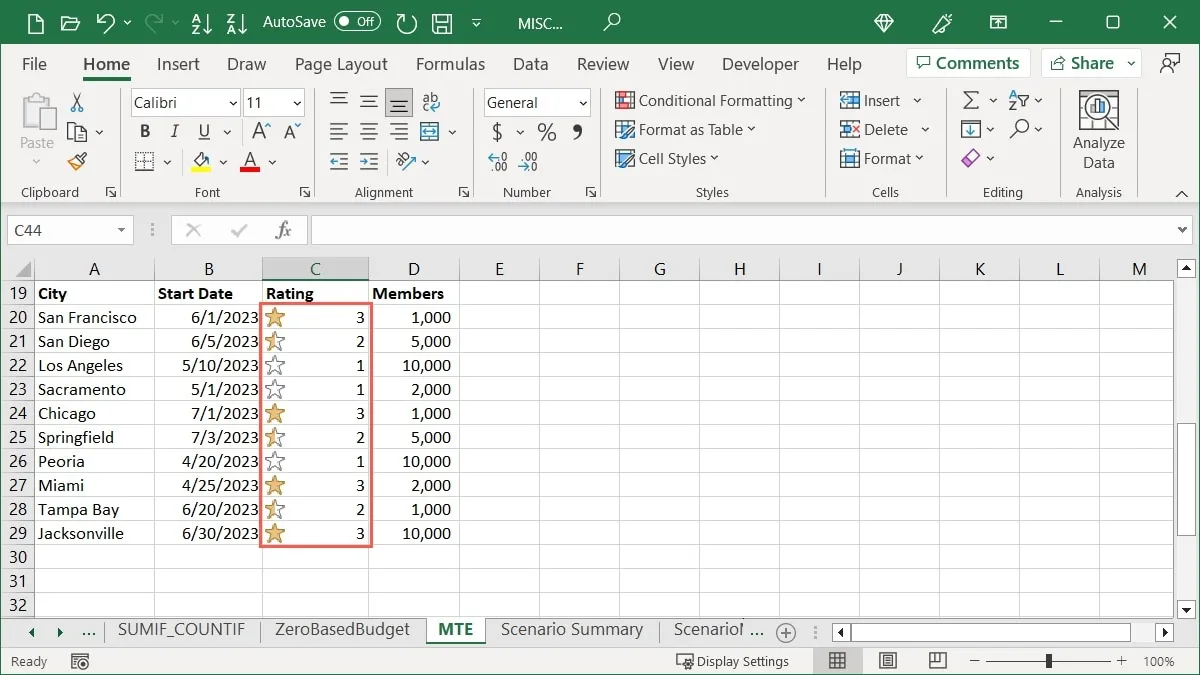
In einem anderen Beispiel haben wir die Anzahl der Mitglieder in jeder unserer Städte und möchten schnell die höchste und die niedrigste ermitteln. Wir wählen den Satz „Richtung“ und die Option „3 Dreiecke“, um die höchsten Zahlen mit einem grünen, nach oben zeigenden Pfeil, die mittleren Zahlen mit einem gelben Rechteck und die niedrigsten Zahlen mit einem roten, nach unten zeigenden Pfeil anzuzeigen.
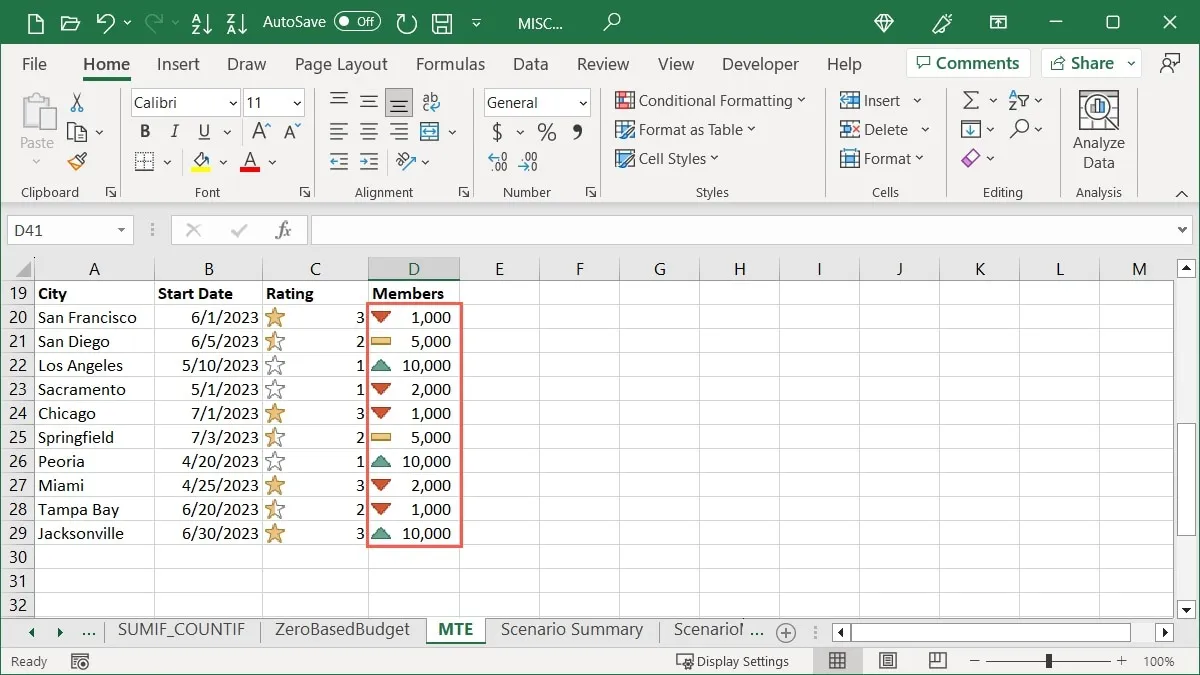
So bearbeiten Sie eine bedingte Formatierungsregel
Nachdem Sie die bedingte Formatierung auf Ihre Excel-Tabelle angewendet haben, möchten Sie möglicherweise eine Änderung vornehmen. Unabhängig davon, ob Sie Änderungen am Zellbereich oder an der Formatierung selbst vornehmen, können Sie eine vorhandene Regel problemlos bearbeiten.
- Gehen Sie zur Registerkarte „Startseite“, öffnen Sie das Menü „Bedingte Formatierung“ und wählen Sie „Regeln verwalten“.
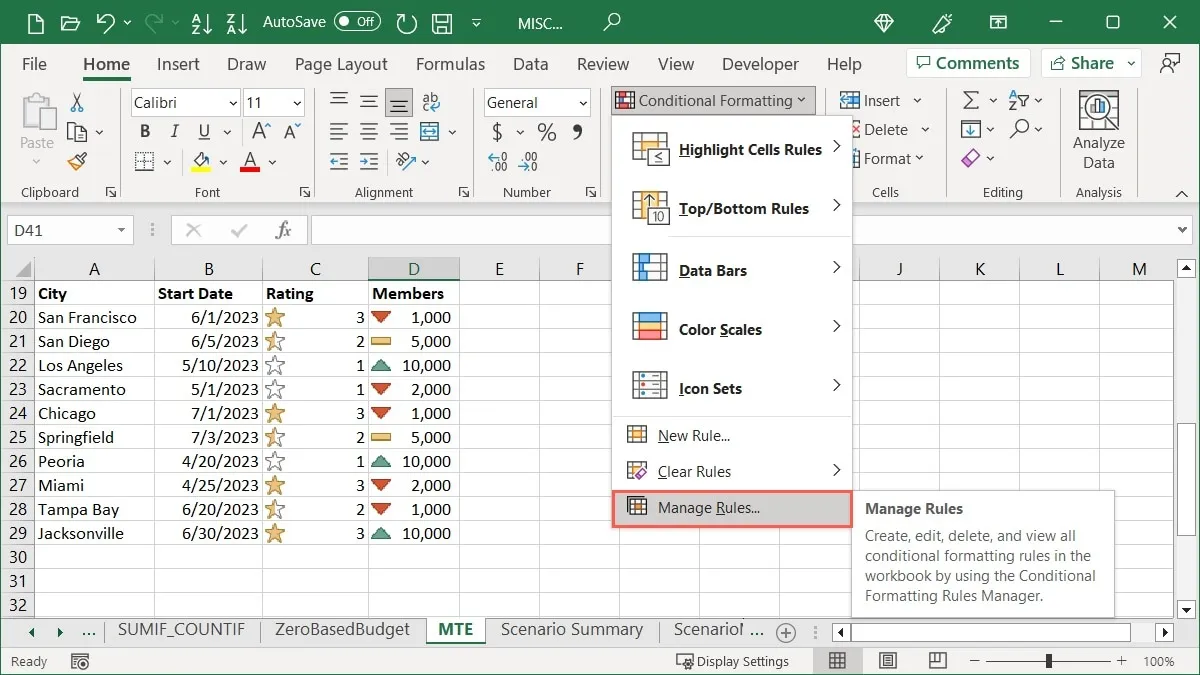
- Verwenden Sie das Dropdown-Feld oben, um die Regeln auszuwählen, die Sie sehen möchten. Sie können sie für ausgewählte Zellen, das aktuelle Arbeitsblatt oder ein bestimmtes Blatt in der Arbeitsmappe anzeigen.

- Wenn Sie nur den Zellbereich anpassen möchten, tun Sie dies im entsprechenden Feld unter „Gilt für“. Andernfalls klicken Sie oben auf „Regel bearbeiten“.
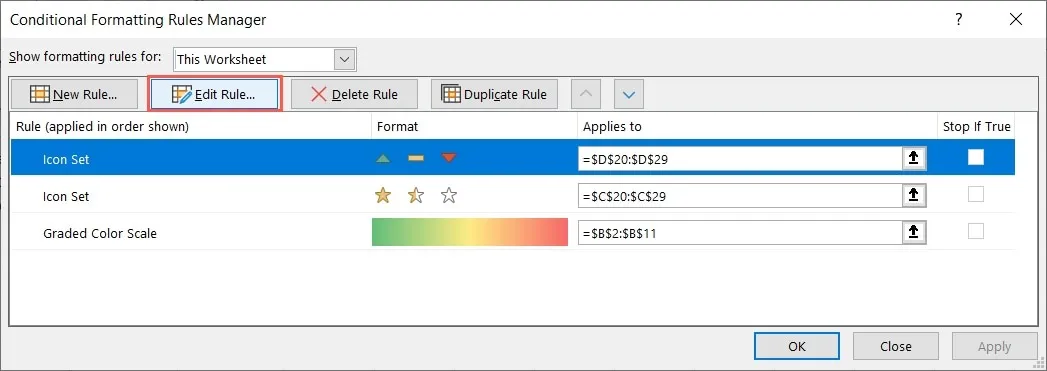
- Nehmen Sie Ihre Änderungen im sich öffnenden Feld „Formatierungsregel bearbeiten“ vor und klicken Sie dann auf „OK“. In unserem Beispiel ändern wir den Symbolstil.
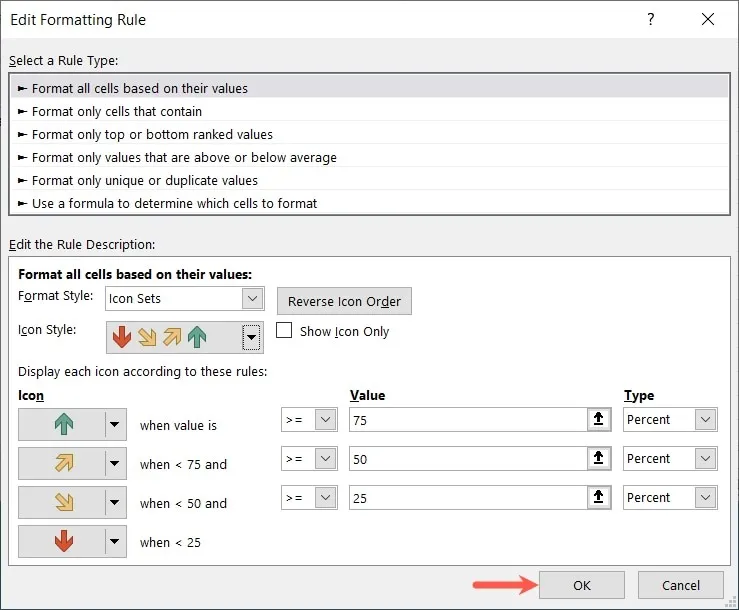
- Klicken Sie auf „OK“ und dann auf „Übernehmen“, um Ihre Änderungen zu speichern.
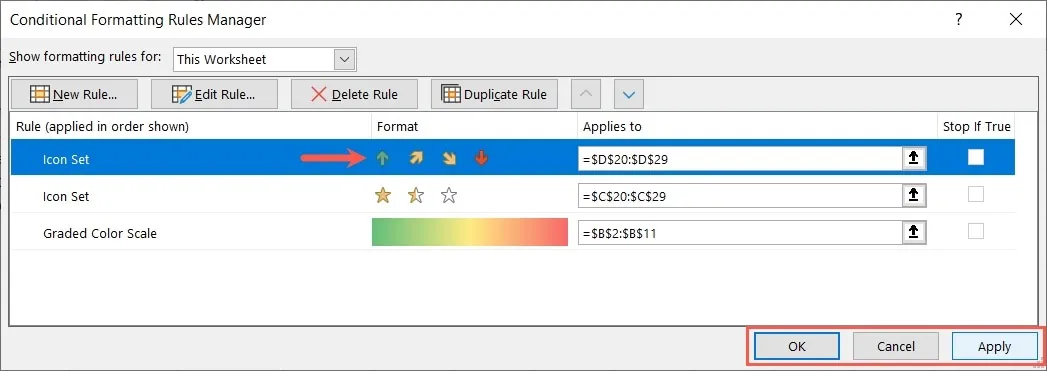
- Ihr Blatt wird mit Ihren Änderungen aktualisiert.

So löschen Sie eine Regel zur bedingten Formatierung
Sollten Sie entscheiden, dass Sie eine von Ihnen eingerichtete bedingte Formatierungsregel nicht mehr benötigen, können Sie sie auf zwei Arten löschen.
Verwenden Sie den Manager für bedingte Formatierungsregeln
Sie können eine Regel im Manager für bedingte Formatierungsregeln mit einem Klick entfernen.
- Gehen Sie zur Registerkarte „Startseite“, öffnen Sie das Menü „Bedingte Formatierung“ und wählen Sie „Regeln verwalten“.
- Wählen Sie die Regel aus, wählen Sie oben „Regel löschen“ und klicken Sie dann auf „OK“ und „Übernehmen“.
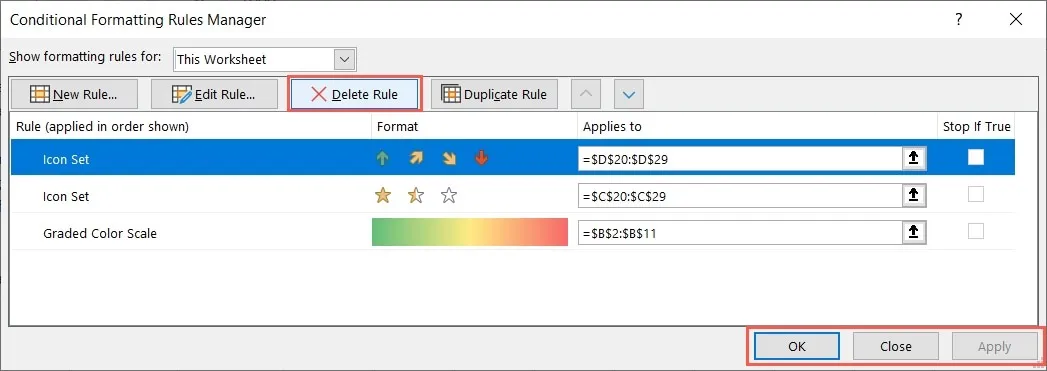
Verwenden Sie die Option „Regeln löschen“.
Eine andere Möglichkeit, eine Regel zur bedingten Formatierung zu entfernen, ist die Verwendung der Option „Regeln löschen“.
- Gehen Sie zur Registerkarte „Startseite“, öffnen Sie das Dropdown-Menü „Bedingte Formatierung“, gehen Sie zu „Regeln löschen“ und löschen Sie die Regeln aus ausgewählten Zellen, dem gesamten Blatt, einer Tabelle oder einer Pivot-Tabelle. Beachten Sie: Wenn Sie für eine bestimmte Aktion keine Regel eingerichtet haben, wird diese ausgegraut.
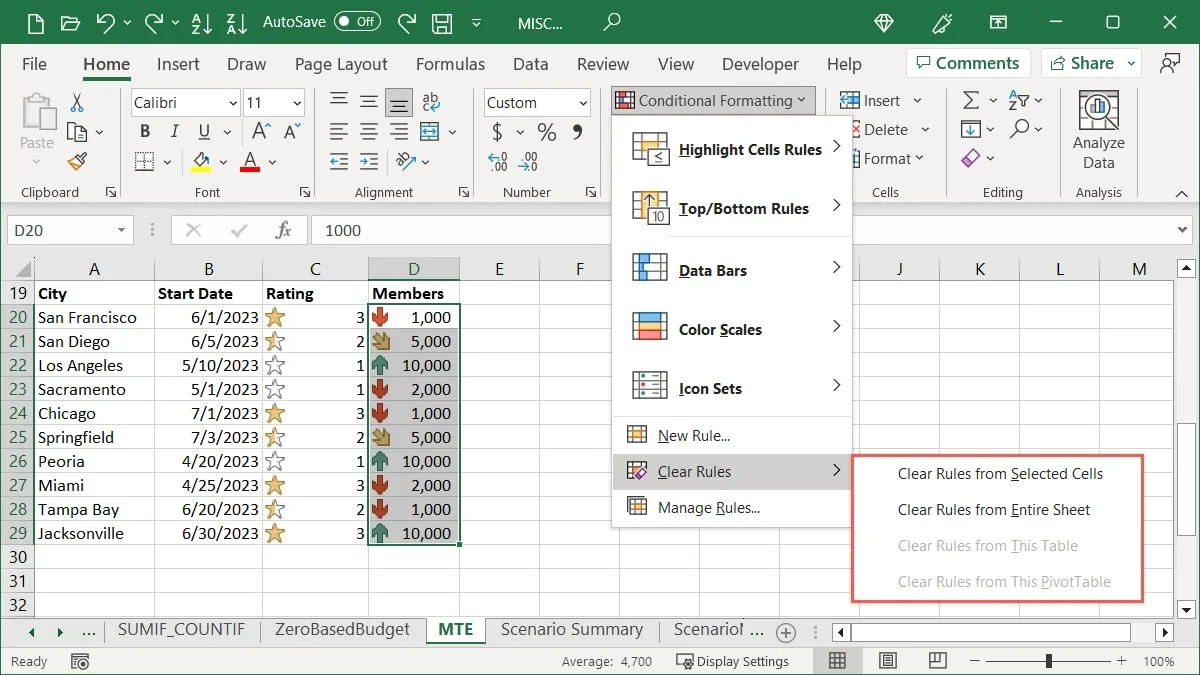
- Ihre Regel wird entfernt.
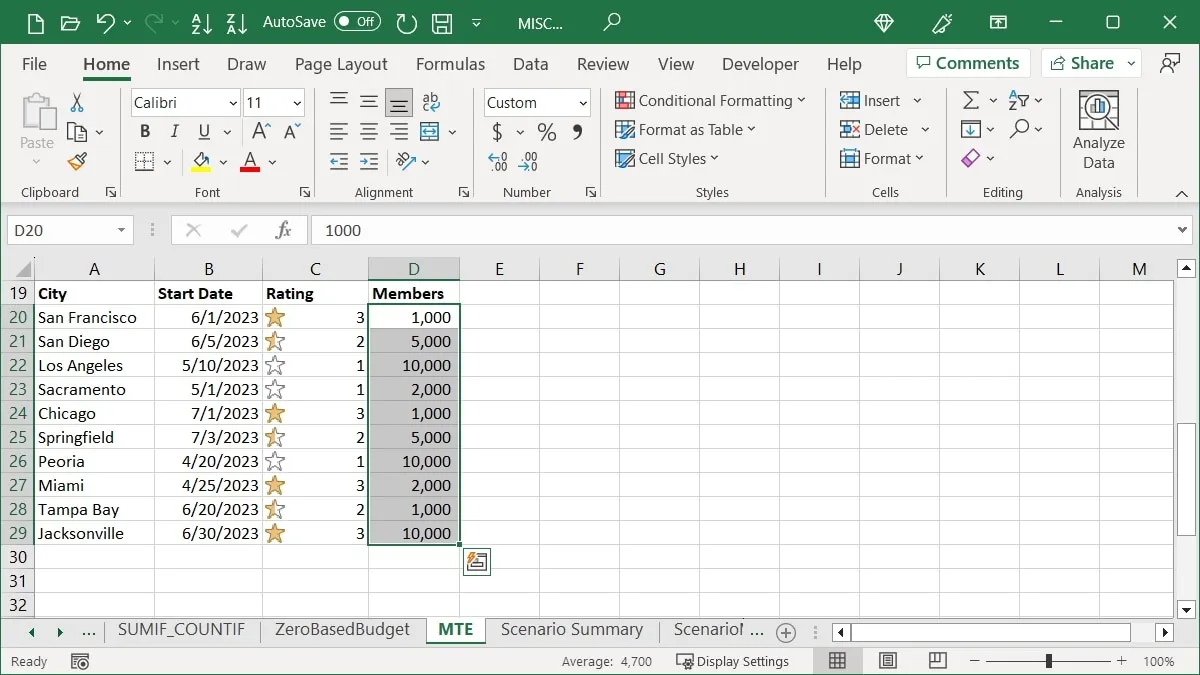
Häufig gestellte Fragen
Kann ich zwei bedingte Formatierungsregeln für dieselben Zellen haben?
Sie können bei Bedarf verschiedene bedingte Formatierungsregeln auf denselben Zellensatz anwenden. Beispielsweise möchten Sie möglicherweise die Daten des letzten Monats in roter Schrift und die Daten des nächsten Monats in grüner Schrift hervorheben. Befolgen Sie die gleichen Schritte wie hier, um den ausgewählten Zellen weitere Regeln hinzuzufügen. Achten Sie jedoch darauf, dass Ihre Regeln nicht miteinander in Konflikt geraten.
Wenn es möglich ist, dass alle Regeln angewendet werden können, dies jedoch zu einem Formatierungsproblem führen könnte, wählen Sie die erste Regel für den Zellbereich im Manager für bedingte Formatierungsregeln aus und aktivieren Sie dann das Kontrollkästchen „Stoppen, wenn wahr“. Dadurch wird die Ausführung der übrigen Regeln verhindert, sofern diese ebenfalls zutreffen.
Kann ich meine eigene Regel für bedingte Formatierung erstellen?
Neben den hier gezeigten voreingestellten bedingten Formatierungsregeln können Sie Ihre eigenen einrichten. Wählen Sie die Zellen aus, die Sie verwenden möchten, gehen Sie zur Registerkarte „Startseite“ und klicken Sie auf „Bedingte Formatierung -> Neue Regel“. Wählen Sie oben einen Regeltyp aus, richten Sie den Rest der Regel im Abschnitt unten ein und klicken Sie dann auf „OK“, um sie zu speichern.
Kann ich bedingte Formatierung verwenden, um eine ganze Zeile oder Spalte hervorzuheben?
Sie können eine bedingte Formatierungsregel einrichten, die über einen bestimmten Zellbereich hinausgeht. Ja, Sie können eine ganze Zeile oder Spalte basierend auf Bedingungen hervorheben. Wählen Sie die Zeile oder Spalte aus und richten Sie dann Ihre Regel wie oben beschrieben ein. Beachten Sie, dass bei leeren Zellen möglicherweise keine Formatierung basierend auf Wert, Text oder Datum angezeigt wird.
Bildnachweis: Pixabay . Alle Screenshots von Sandy Writtenhouse.



Schreibe einen Kommentar