So löschen Sie große Dateien und Ordner unter Windows sofort

Das Löschen der meisten Dateien oder Ordner unter Windows ist so einfach wie das Auswählen der zu löschenden Dateien und das Klicken auf die DeleteSchaltfläche. Bei großen Dateien oder Ordnern kann der Löschvorgang jedoch lange dauern. In diesem Beitrag besprechen wir die beste Möglichkeit, große Dateien und Ordner sofort zu löschen.
Warum dauert das Löschen großer Dateien oder Ordner so lange?
Wenn Sie eine große Datei oder einen Ordner mit 10 GB oder mehr löschen möchten, kann der Löschvorgang unter Windows bis zu zehn Minuten dauern, insbesondere auf Festplatten. Das liegt daran, dass Windows zunächst einige Schritte im Hintergrund ausführt, darunter das Zählen der Anzahl der Dateien, das Identifizieren ihrer Typen und mehr.
So löschen Sie große Dateien oder Ordner sofort mit Command
Um große Dateien oder Ordner sofort zu löschen, müssen wir Windows anweisen, die Schritte vor dem Löschen zu überspringen. Obwohl es wie eine unsichere Aktion klingt, ist es wirklich keine! Windows verfügt über einen integrierten Befehl, der diese Aktion ausführen kann.
Diese Methode basiert auf einem Eingabeaufforderungsbefehl. Da es unpraktisch ist, ihn jedes Mal auszuführen, wenn Sie etwas sofort löschen müssen, erstellen wir eine Batchdatei (BAT), die den Befehl bei Bedarf ausführt.
- Geben Sie „notepad“ in die Windows-Suche ein, um die Notepad-App zu öffnen.
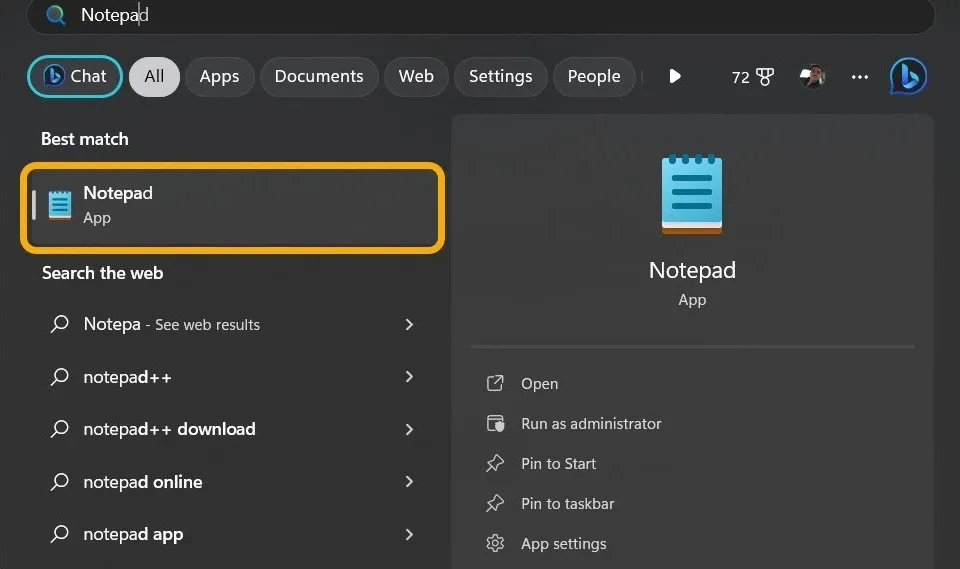
- Kopieren Sie den folgenden Befehl in die Textdatei:
del /f/s/q %1 > nul<br>rmdir /s/q %1
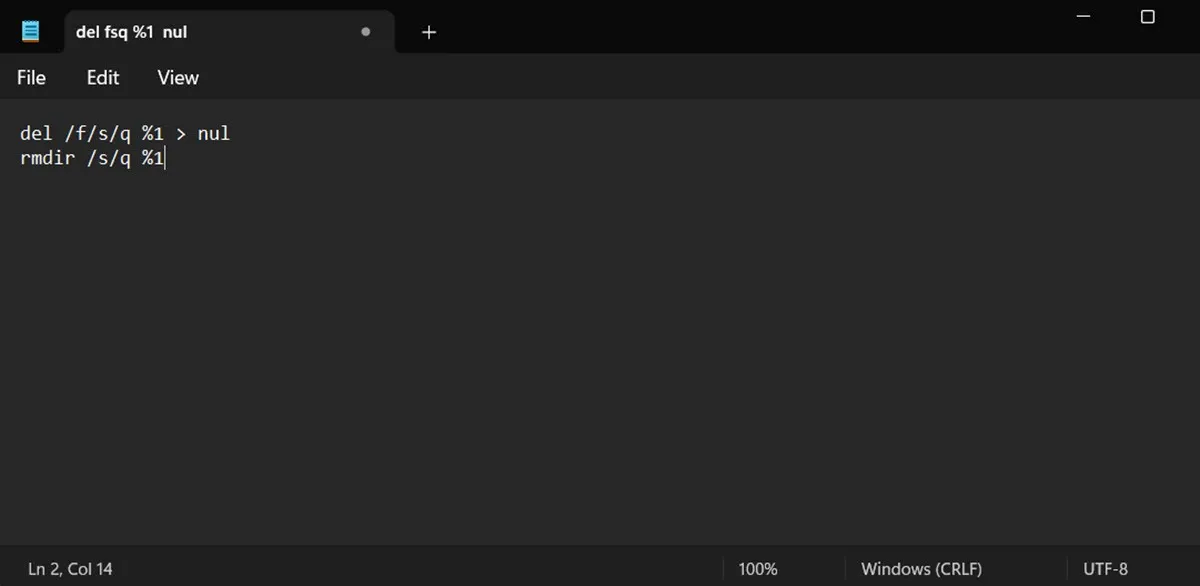
- Klicken Sie auf „Datei -> Speichern unter“. Wählen Sie das Laufwerk oder den Ordner aus, auf dem die zu löschende Datei gespeichert ist. Benennen Sie die Datei nach Ihren Wünschen. Am wichtigsten ist, dass Sie am Ende des Dateinamens die Datei löschen. TXT-Erweiterung und hinzufügen. BAT, um es als ausführbare BAT-Datei zu speichern.
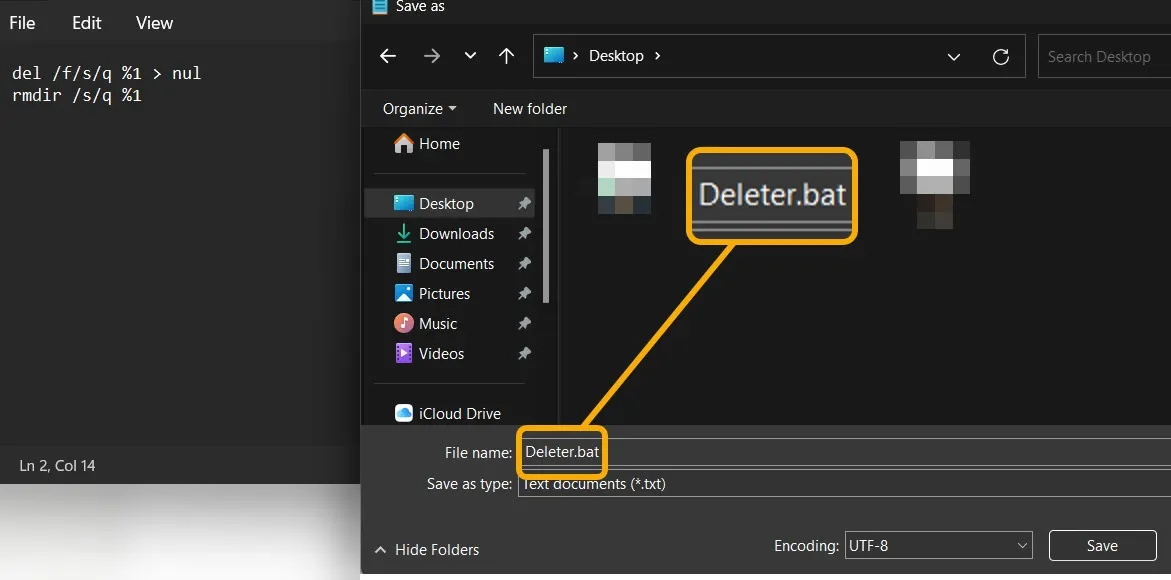
- Wenn Sie nun eine große Datei oder einen großen Ordner sofort löschen müssen (Sie können damit auch kleine Dateien löschen), ziehen Sie sie per Drag & Drop über die BAT-Datei, und der Befehl wird gestartet und sie wird sofort gelöscht (also ohne Bestätigung). vorsichtig sein).
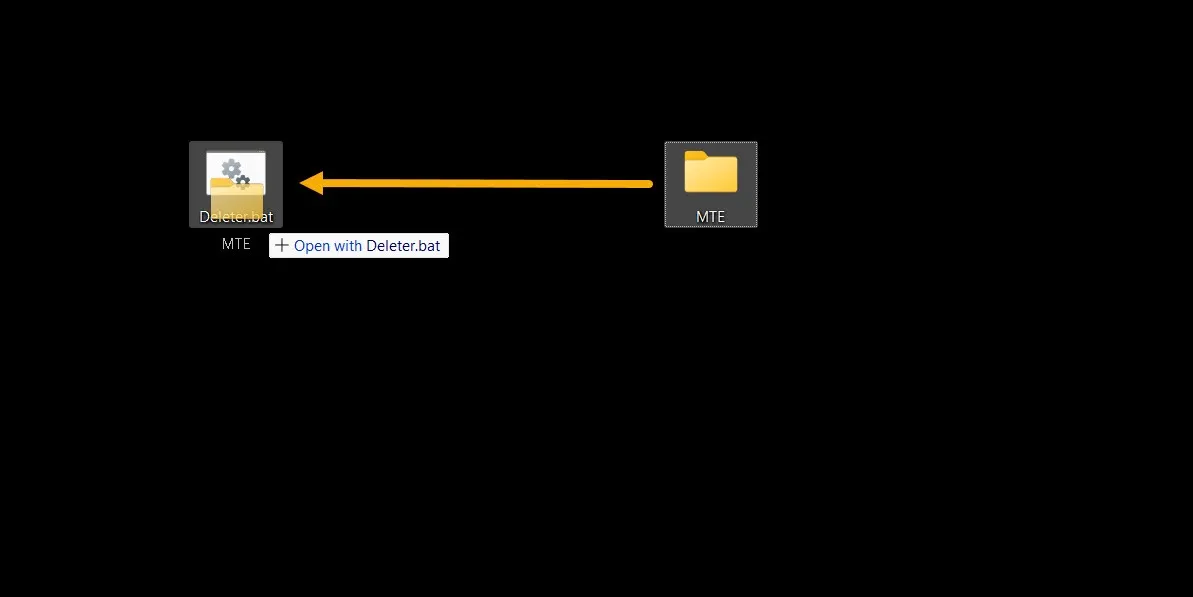
So löschen Sie große Dateien oder Ordner sofort über das Kontextmenü
Wenn Ihnen die Verwendung der BAT-Dateimethode unangenehm ist, können Sie über den Registrierungseditor eine Kontextmenüoption erstellen, die das Gleiche bewirkt. Mal sehen, wie.
- Starten Sie Notepad.
- Kopieren Sie den folgenden Code und fügen Sie ihn ein.
@ECHO OFF
ECHO Delete Folder: %CD%?
PAUSE
SET FOLDER=%CD%CD /DEL /F/Q/S "%FOLDER%"> NUL
RMDIR /Q/S "%FOLDER%"
EXIT
- Klicken Sie auf „Datei -> Speichern unter“ und speichern Sie die Datei als „instant_delete.bat“. Stellen Sie sicher, dass Sie es im Ordner „C:\Windows“ speichern, da es sich auf der Systempartition befinden muss.
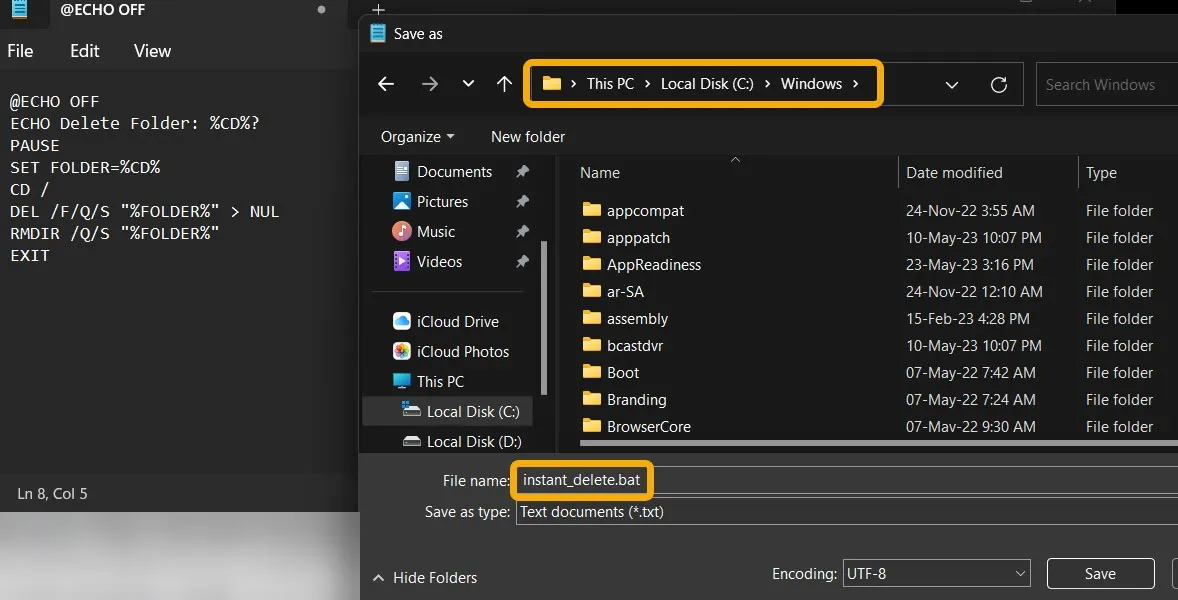
- Drücken Sie Win+ Rund geben Sie ein
regedit, um den Registrierungseditor zu öffnen.

- Navigieren Sie manuell zum folgenden Pfad oder kopieren Sie ihn und fügen Sie ihn in das Pfadfeld ein.
Computer\HKEY_CLASSES_ROOT\Directory\shell\
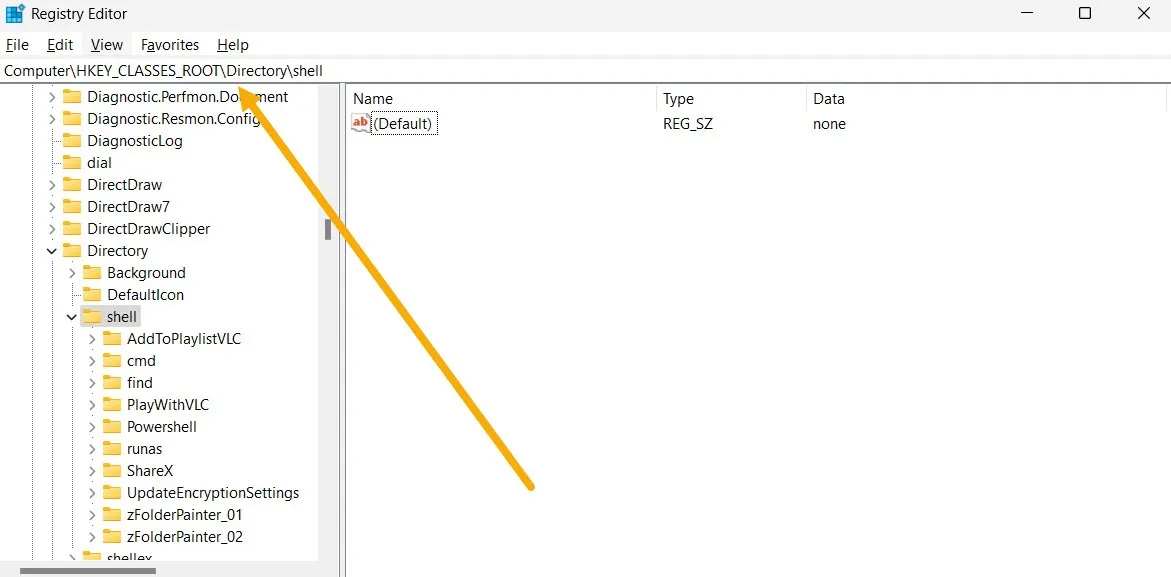
- Klicken Sie mit der rechten Maustaste auf den „Shell“-Schlüssel auf der linken Seite und wählen Sie „Neu -> Schlüssel“.
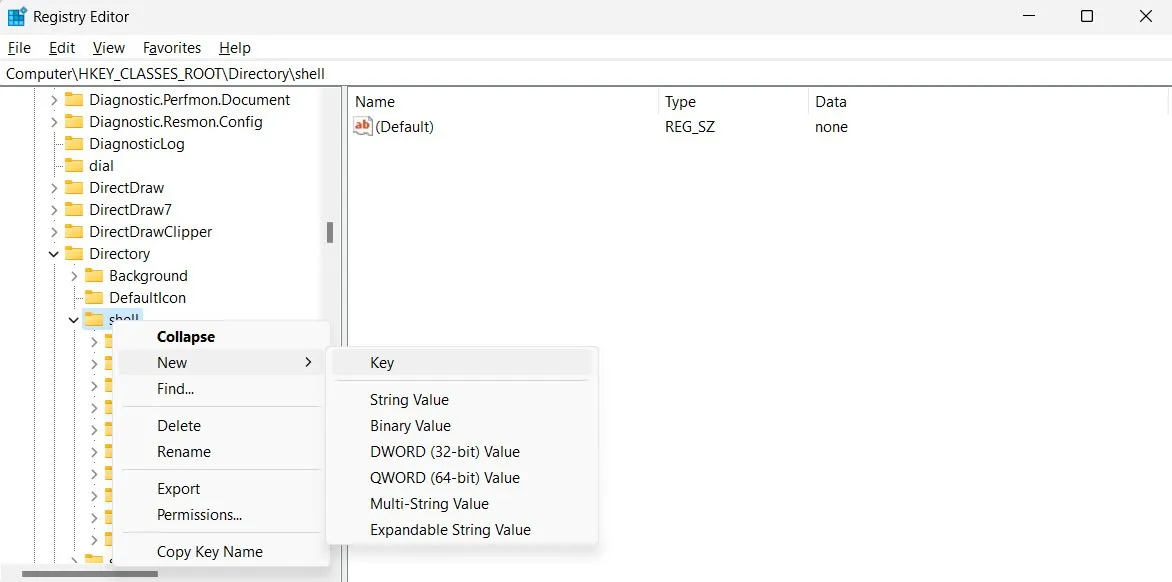
- Benennen Sie den neu erstellten Schlüssel „Sofort löschen“ oder einen beliebigen anderen Namen. Der von Ihnen gewählte Name wird im Kontextmenü angezeigt. Drücken Sie , Enterum den Namen zu speichern.
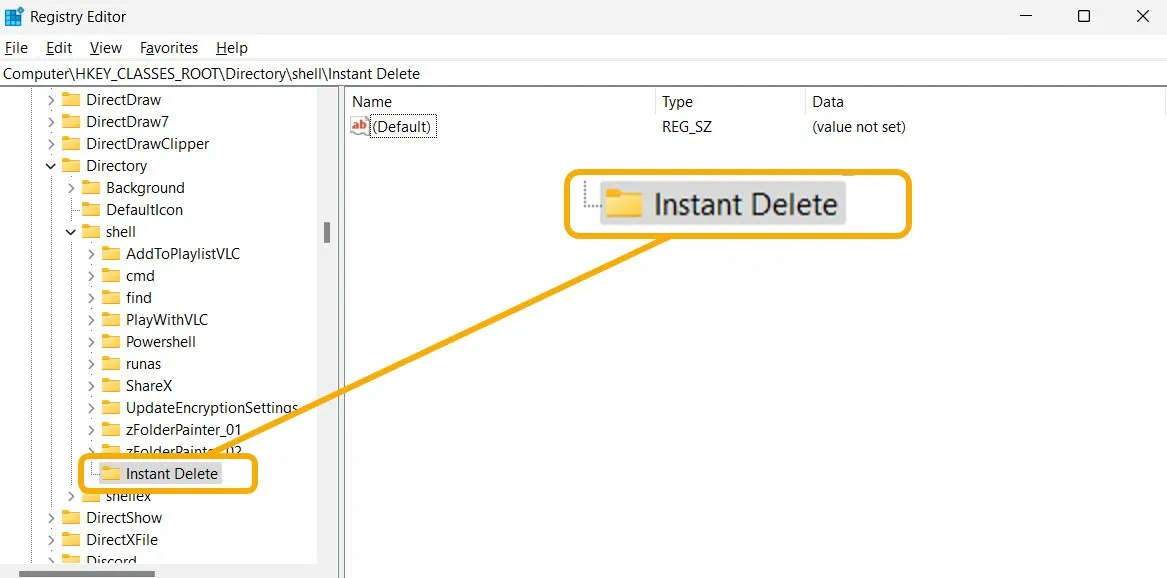
- Klicken Sie mit der rechten Maustaste auf den neuen Schlüssel und wählen Sie „Neu → Schlüssel“, um einen Unterschlüssel zu erstellen. Nennen Sie es „Befehl“ (oder etwas anderes) und drücken Sie Enterzum Speichern.
- Doppelklicken Sie rechts auf die Taste „Standard“ und fügen Sie den folgenden Code ein.
cmd /c "cd %1 && instant_delete.bat"
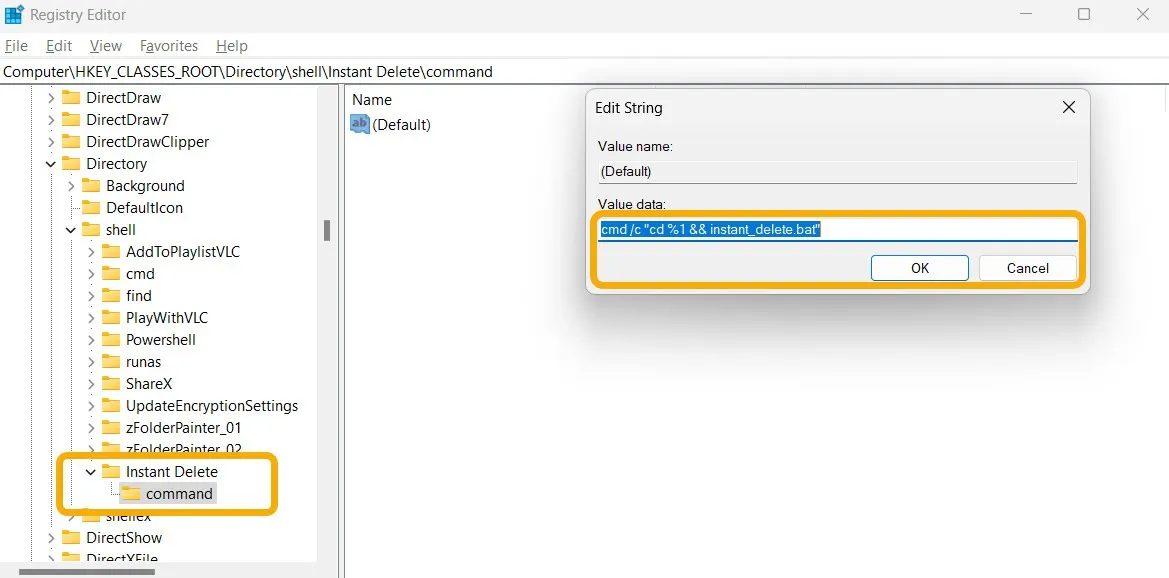
- Schließen Sie den Registrierungseditor und starten Sie Ihren PC neu.
- Wenn Sie zur Windows-Umgebung zurückkehren, sollten Sie die Option „Sofort löschen“ sehen, wenn Sie mit der rechten Maustaste auf die große Datei oder den Ordner klicken, den Sie löschen möchten.
- Wenn Sie darauf klicken, wird das CMD geöffnet. Drücken Sie eine beliebige Taste, um zu bestätigen, dass Sie die Datei oder den Ordner löschen möchten. Beachten Sie, dass die Löschung ebenfalls dauerhaft ist.
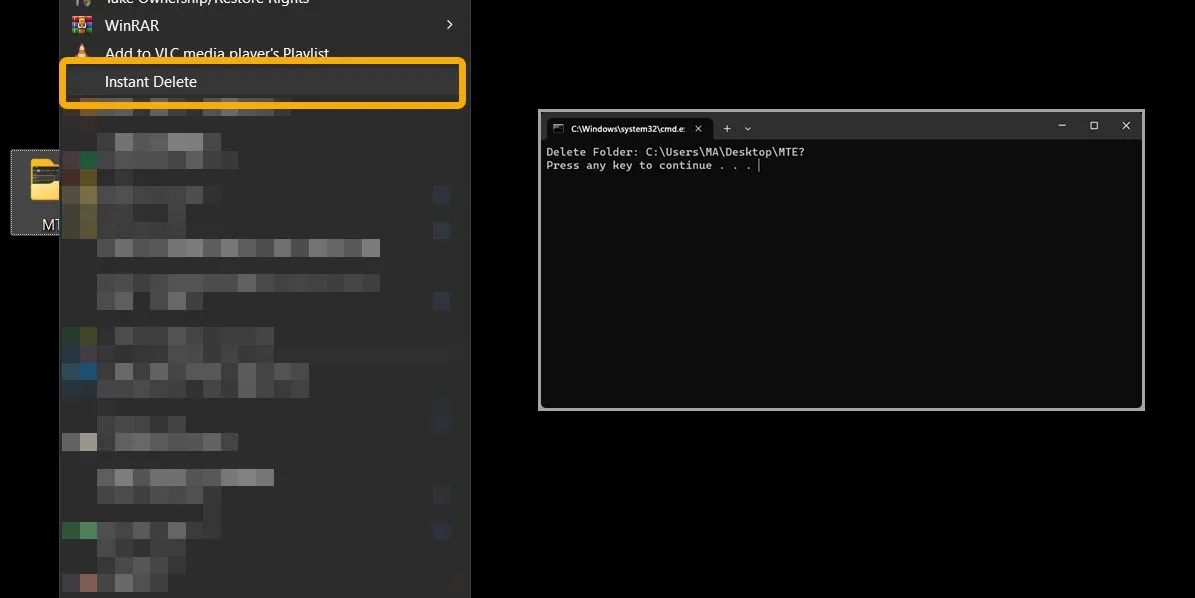
Behebung des Fehlers „Sie haben derzeit keine Berechtigung zum Zugriff auf diesen Ordner“.
Manchmal wird Benutzern möglicherweise die Fehlermeldung „Sie haben derzeit keine Berechtigung zum Zugriff auf diesen Ordner“ angezeigt, wenn sie versuchen, große oder kleine Dateien und Ordner zu löschen. Der einfachste Weg, diese Dateien und Ordner zu löschen, besteht darin, den Besitz dafür zu übernehmen . Unser Beitrag enthält auch zusätzliche Lösungen zur Behebung dieses Fehlers, falls die Übernahme des Eigentums für Sie nicht funktioniert.
Behebung des Fehlers „Datei ist in einem anderen Programm geöffnet“.
Manchmal schlägt der Löschvorgang fehl, weil die Datei oder der Ordner aufgrund eines anderen Problems geöffnet oder darauf zugegriffen wird. Obwohl es mehrere Korrekturen für den Fehler „Datei ist in einem anderen Programm geöffnet“ gibt, lässt sich das Problem am einfachsten mit dem PowerToys-Dienstprogramm von Microsoft beheben.
PowerToys ist eine App, die Windows-Benutzern den Zugriff auf zusätzliche Funktionen ermöglicht, die nicht in Windows integriert sind. Microsoft hat es basierend auf den Beiträgen von Entwicklern auf der ganzen Welt entwickelt.
- Laden Sie PowerToys herunter und installieren Sie es .
- Starten Sie die App und aktivieren Sie die Funktion „File Locksmith“.
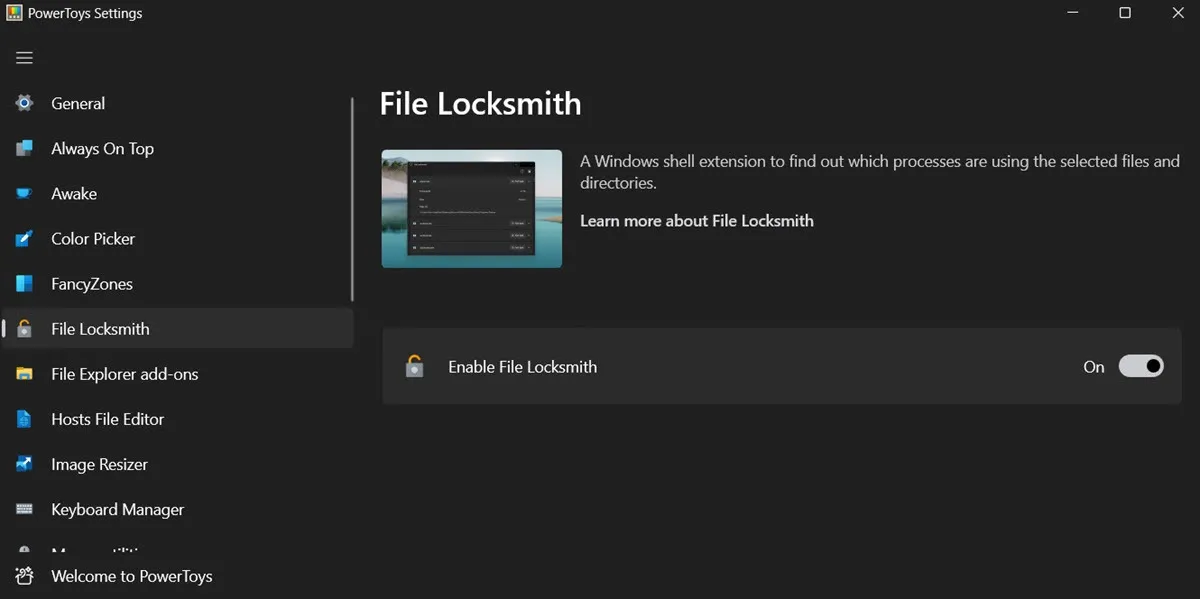
- Navigieren Sie zurück zu der Datei oder dem Ordner, in dem bzw. dem der Fehler angezeigt wird, klicken Sie mit der rechten Maustaste darauf und wählen Sie dann „Was verwendet diese Datei?“ aus. Möglichkeit.
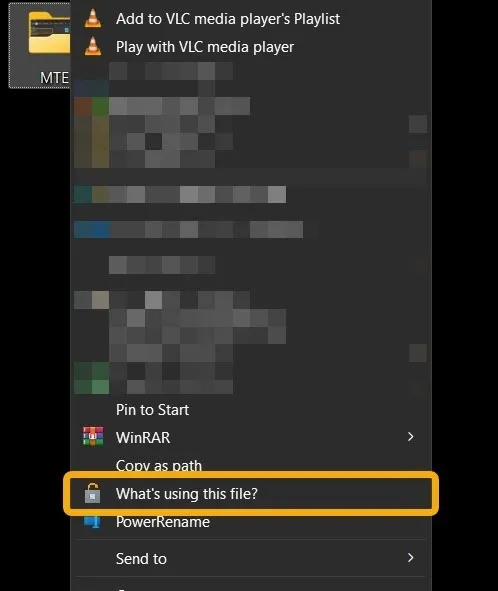
- In einem Popup-Fenster erfahren Sie, welche App diese Datei oder diesen Ordner verwendet. Wenn Ergebnisse vorliegen, klicken Sie auf „Aufgabe beenden“. Wenn dies nicht der Fall ist, klicken Sie auf das Aktualisierungssymbol in der oberen rechten Ecke, um die Überprüfung mit Administratorrechten erneut durchzuführen.
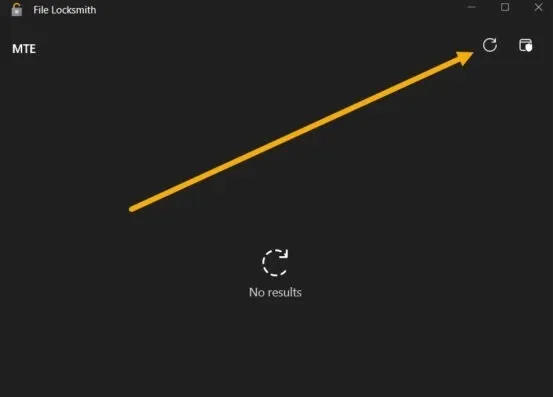
- Nachdem Sie auf die Schaltfläche „Aufgabe beenden“ geklickt haben, können Sie die Datei oder den Ordner sofort mit den zuvor beschriebenen Methoden löschen.
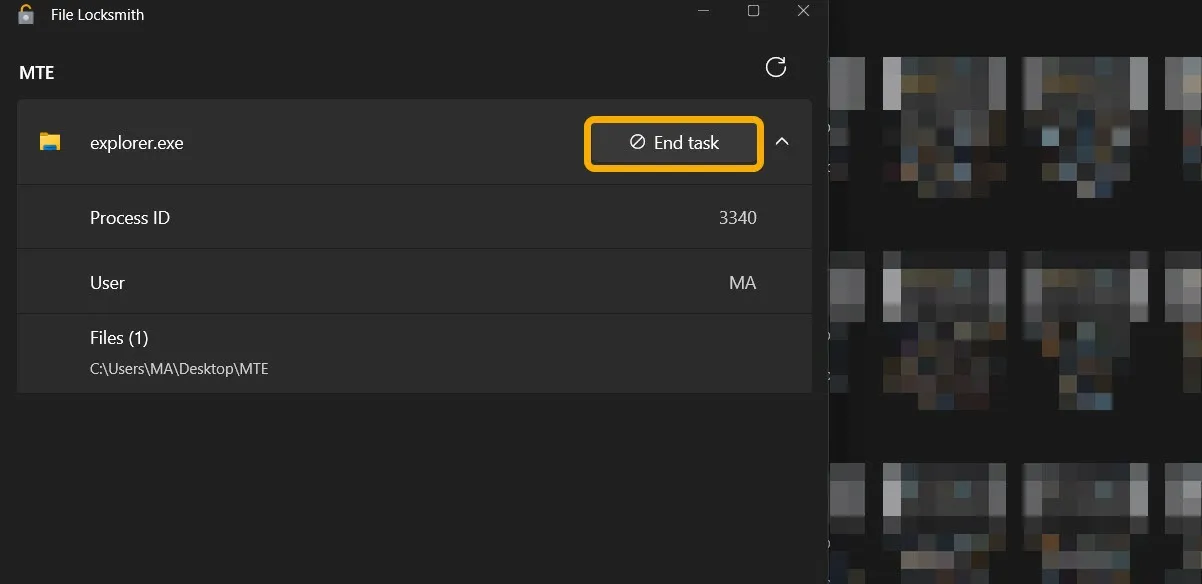
Häufig gestellte Fragen
Was passiert, wenn ich eine Datei in Windows lösche?
Wenn Sie Deletebeim Auswählen einer Datei oder eines Ordners drücken, wird diese in den Papierkorb verschoben, sodass Sie sie später wiederherstellen können. Wenn Sie jedoch Shift+ drücken Delete, werden die Dateien dauerhaft gelöscht. Dennoch gibt es Methoden, die Ihnen bei der Wiederherstellung helfen .
Was passiert, wenn ich eine Datei auf einem Flash-Laufwerk lösche?
Wenn Sie eine Datei auf einem Flash-Laufwerk oder einer externen Festplatte löschen, wird sie dauerhaft gelöscht. Dennoch können Sie dem Flash-Laufwerk einen Papierkorb hinzufügen, um zu verhindern, dass wichtige Dateien versehentlich verloren gehen.
Wie kann ich eine Datei unter Windows dauerhaft löschen?
Um eine Datei oder einen Ordner zu löschen und sicherzustellen, dass sie anschließend nicht wiederhergestellt werden kann, lesen Sie unseren Beitrag mit einer Liste von Tools, mit denen Sie Dateien sicher und endgültig löschen können .
Bildnachweis: Flaticon & Pixabay . Alle Screenshots von Mustafa Ashour.



Schreibe einen Kommentar