So verschieben Sie einen freigegebenen Ordner auf ein anderes Laufwerk unter Windows 11, 10
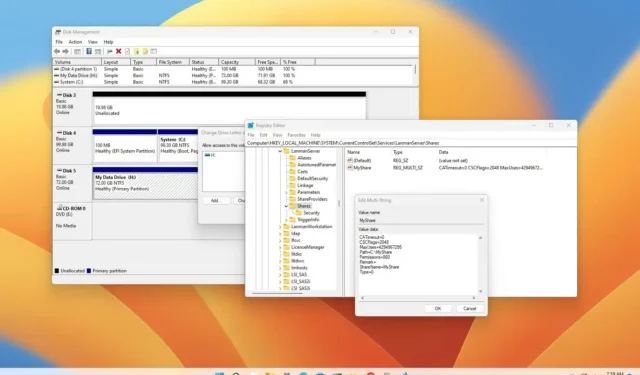
Wenn der Computer unter Windows 11 (oder Windows 10) als Dateifreigabeserver fungiert , kann es sein, dass Sie eine Ordnerfreigabe auf ein neues Laufwerk verschieben müssen. Da beispielsweise im alten Speicher nicht mehr genügend Speicherplatz vorhanden ist, aktualisieren Sie den Speicher oder es ist logisch, die Daten auf ein anderes Laufwerk zu migrieren.
Was auch immer der Grund sein mag, weder Windows 11 noch Windows 10 enthalten ein Tool, das den Vorgang vereinfacht, aber es ist nicht unmöglich. Wenn Sie einen freigegebenen Ordner auf ein anderes Laufwerk verschieben müssen, um Berechtigungen beizubehalten, und ohne Neukonfiguration in den Clients, können Sie diese Aufgabe abschließen, indem Sie den Inhalt auf das neue Laufwerk kopieren und je nach Setup entweder die Registrierung oder die Laufwerksbuchstaben ändern.
In dieser Anleitung erfahren Sie, wie Sie eine Ordnerfreigabe auf ein neues Laufwerk auf demselben Computer oder Server verschieben, ohne dass Netzwerkbenutzer die Änderung bemerken oder die Freigabe unter Windows 11 und 10 sowie Windows Server 2022, 2019 und älteren Versionen neu konfigurieren.
Verschieben Sie den freigegebenen Ordner auf ein neues Laufwerk und ändern Sie die Registrierung unter Windows 11
Stellen Sie vor dem Fortfahren sicher, dass niemand auf die Dateien im freigegebenen Ordner zugreift. Außerdem werden Sie die Registrierung ändern. Daher wird empfohlen, vor dem Vornehmen von Änderungen ein Backup des Systems zu erstellen (unter Windows 11 verwenden Sie diese Anweisungen ), falls Sie ein Rollback durchführen müssen.
Gehen Sie folgendermaßen vor, um einen freigegebenen Ordner auf ein neues Laufwerk unter Windows 11 (oder 10) zu verschieben:
-
Öffnen Sie Start unter Windows 11.
-
Suchen Sie nach „Eingabeaufforderung“ , klicken Sie mit der rechten Maustaste auf das oberste Ergebnis und wählen Sie die Option „Als Administrator ausführen“ .
-
Geben Sie den folgenden Befehl ein, um den Inhalt des freigegebenen Ordners auf das neue Laufwerk auf demselben Computer zu kopieren, und drücken Sie die Eingabetaste :
robocopy C:\SOURCE-SHARE D:\DESTINATION-SAHRE /R:5 /W:2 /Copyall /E /MIRAktualisieren Sie im Befehl die Quell- und Zielpfade mit den Speicherorten, die für Ihr Setup gelten. Dieser Befehl kopiert beispielsweise die Daten aus dem Ordner „MyShare“ im Laufwerk „C“ in den Ordner „MyShare“ im Laufwerk „D“ auf demselben Server.
robocopy C:\MyShare D:\MyShare /R:5 /W:2 /Copyall /E /MIR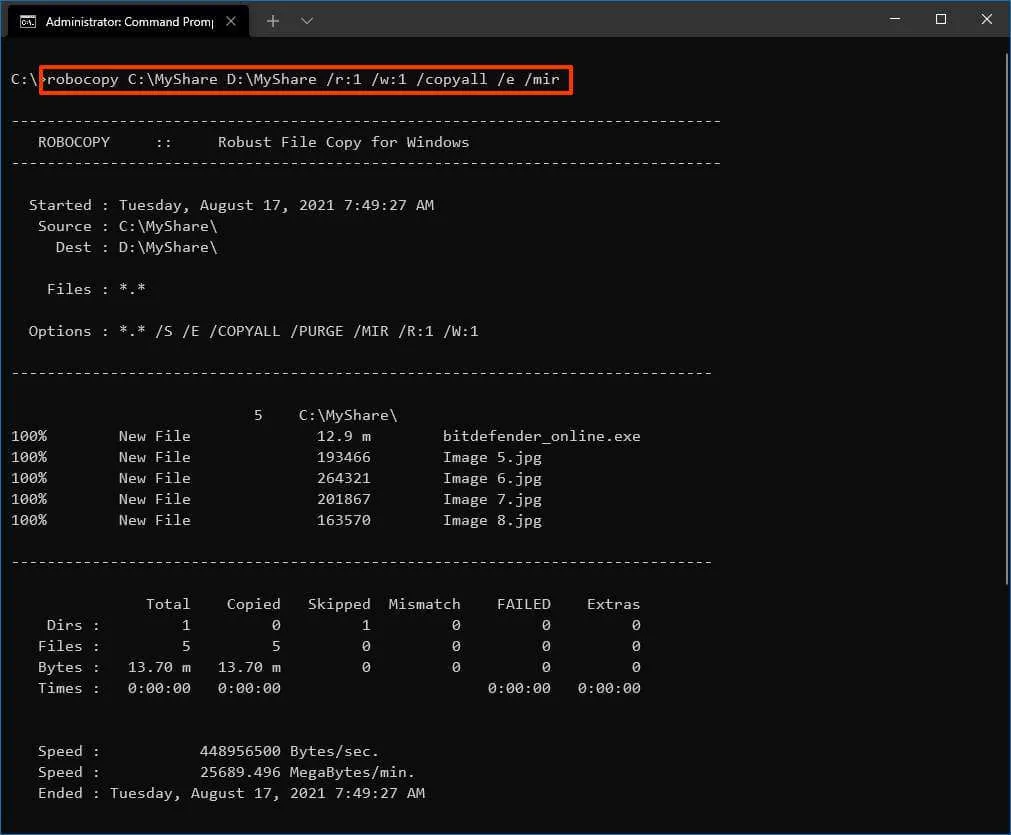
-
Öffnen Sie Start .
-
Suchen Sie nach Registry und klicken Sie auf das oberste Ergebnis, um die App zu öffnen.
-
Durchsuchen Sie den folgenden Pfad:
HKEY_LOCAL_MACHINE\SYSTEM\CurrentControlSet\Services\LanmanServer\Shares -
Klicken Sie mit der rechten Maustaste auf die „Zeichenfolge“ mit dem Namen des freigegebenen Ordners, um ihn auf ein neues Laufwerk zu verschieben, und wählen Sie die Option „Ändern“ . Zum Beispiel MyShare .

-
Ändern Sie im Feld „Pfad“ den Laufwerksbuchstaben mit dem Buchstaben des neuen Ziels. Ersetzen Sie beispielsweise C durch D , wenn die Daten auf das Laufwerk „D“ verschoben wurden .
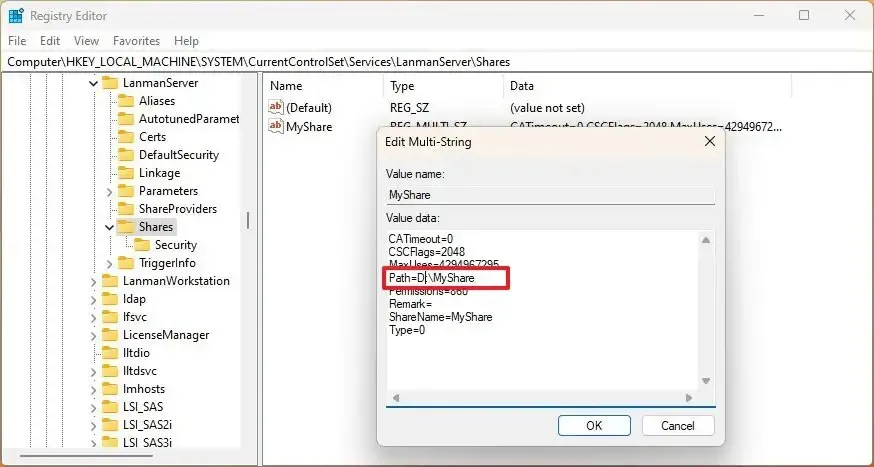
-
Klicken Sie auf die Schaltfläche OK .
-
Starte den Computer neu.
Sobald Sie die Schritte abgeschlossen haben, sollten Netzwerkbenutzer vom neuen Speicherort aus auf die Dateien im freigegebenen Ordner zugreifen können.
Hier ist eine Aufschlüsselung der Robocopy-Optionen:
- /R:5 – 5-malige Wiederholung (Sie können eine andere Zahl angeben, der Standardwert ist 1 Million).
- /W:2 – Wartet 2 Sekunden, bevor es erneut versucht wird (Sie können eine andere Zahl angeben, der Standardwert ist 30 Sekunden).
- /Copyall – Kopiert alle Dateiinformationen (entspricht /copy:DATSOU).
- /E – Kopien von Unterverzeichnissen, einschließlich leerer.
- /MIR – Spiegelt einen Verzeichnisbaum (entspricht /e plus /purge ). Wenn Sie diese Option mit der Option /e und einem Zielverzeichnis verwenden, werden die Sicherheitseinstellungen des Zielverzeichnisses überschrieben.
Dies ist ein Beispiel für den Befehl, mit dem Sie die Daten mit ihren Berechtigungen auf das Laufwerk verschieben können. Abhängig von Ihrer Umgebung müssen Sie jedoch möglicherweise andere Optionen verwenden . Sie können beispielsweise den Schalter „/MT:n“ verwenden , um Multithread-Kopien mit n Threads durchzuführen (Standard ist 8).
Verschieben Sie den freigegebenen Ordner auf ein neues Laufwerk und ändern Sie den Laufwerksbuchstaben unter Windows 10
Wenn sich die Daten auf einem anderen Laufwerk als dem Laufwerk „C“ befinden, müssen Sie die Registrierung nicht ändern. Sie können Robocopy verwenden, um die Dateien auf das neue Laufwerk zu kopieren und dann den Buchstaben des neuen Treibers in den vorherigen Buchstaben zu ändern, vorausgesetzt, Sie haben keine Anwendung oder andere Freigabe, die von dieser Änderung betroffen ist.
Gehen Sie folgendermaßen vor, um eine Ordnerfreigabe auf ein neues Laufwerk zu verschieben, indem Sie den Laufwerksbuchstaben ändern, anstatt die Registrierung zu ändern:
-
Öffnen Sie Start .
-
Suchen Sie nach „Eingabeaufforderung“ , klicken Sie mit der rechten Maustaste auf das oberste Ergebnis und wählen Sie die Option „Als Administrator ausführen“ .
-
Geben Sie den folgenden Befehl ein, um den Inhalt des freigegebenen Ordners auf das neue Laufwerk auf demselben Computer zu kopieren, und drücken Sie die Eingabetaste :
robocopy C:\SOURCE-SHARE D:\DESTINATION-SAHRE /R:5 /W:2 /Copyall /E /MIRStellen Sie im Befehl sicher, dass Sie die Quell- und Zielpfade mit den Speicherorten aktualisieren, die für Ihr Setup gelten. Dieser Befehl kopiert beispielsweise die Daten aus dem Ordner „MyShare“ im Laufwerk „F“ in den Ordner „Datenträgerverwaltung“ im Laufwerk „D“ auf demselben Server.
robocopy F:\MyShare D:\MyShare /R:5 /W:2 /Copyall /E /MIR -
Öffnen Sie Start .
-
Suchen Sie nach „Festplattenpartitionen erstellen und formatieren“ und klicken Sie auf das oberste Ergebnis, um die Datenträgerverwaltung zu öffnen .
-
Klicken Sie mit der rechten Maustaste auf das Quelllaufwerk und wählen Sie die Option „Laufwerksbuchstaben und -pfade ändern“ .
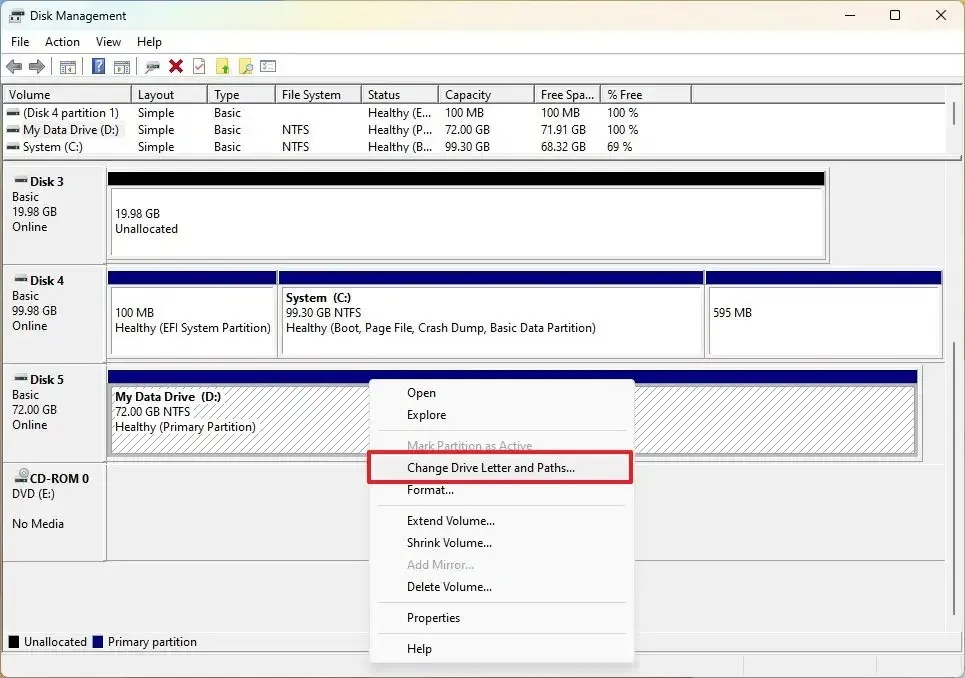
-
Klicken Sie auf die Schaltfläche „Ändern“ .
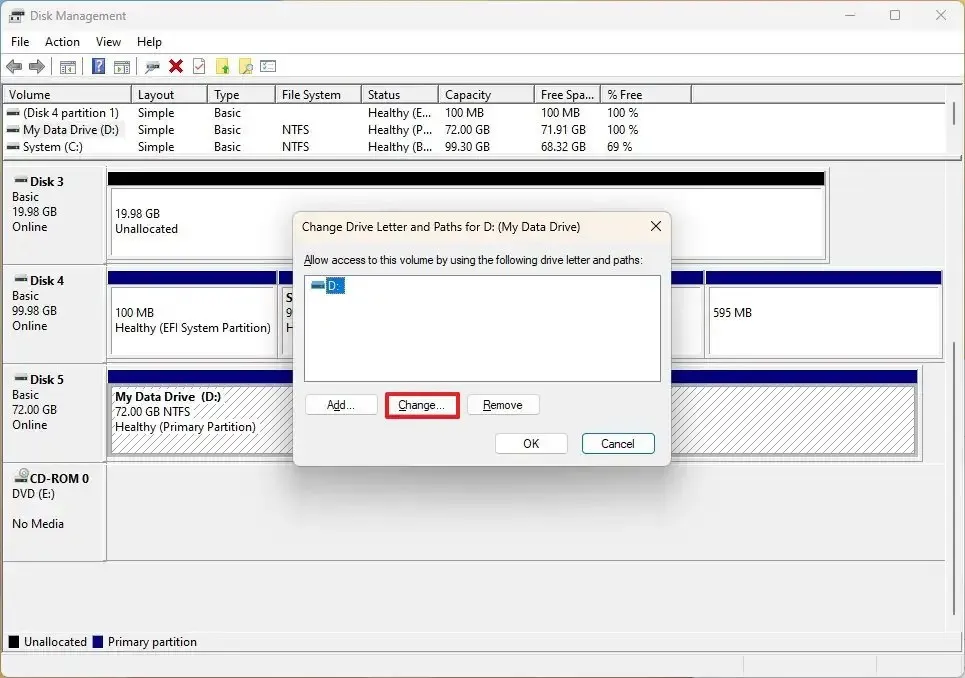
-
Aktivieren Sie die Option „Folgenden Laufwerksbuchstaben zuweisen“ .
-
Wählen Sie einen anderen Laufwerksbuchstaben, um den aktuellen Buchstaben freizugeben.
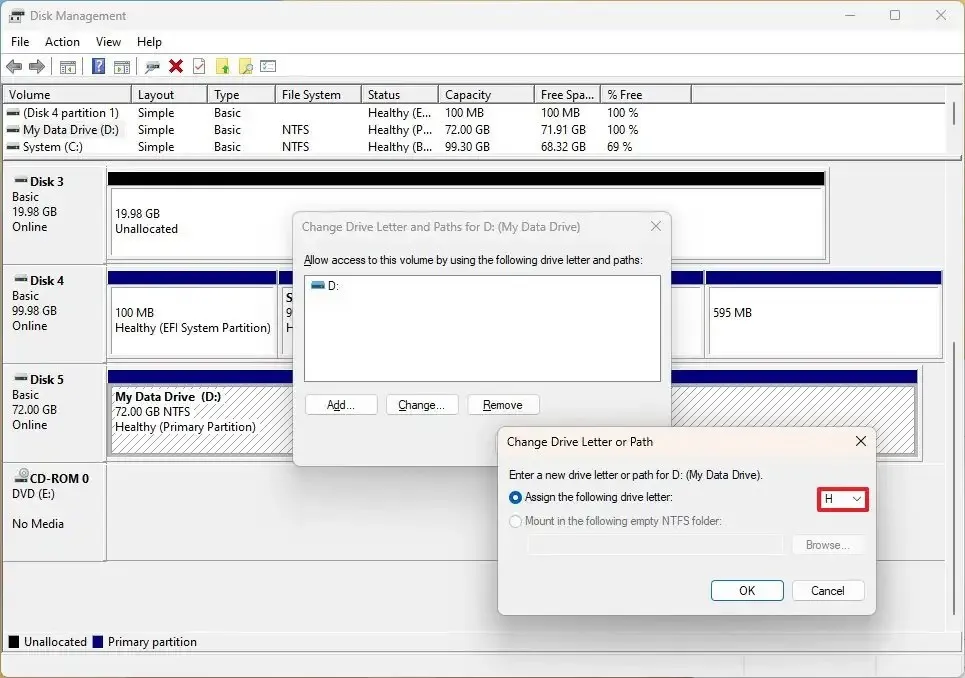
-
Klicken Sie auf die Schaltfläche OK .
-
Klicken Sie zur Bestätigung auf die Schaltfläche „Ja“ .
-
Klicken Sie mit der rechten Maustaste auf das Ziellaufwerk und wählen Sie die Option „Laufwerksbuchstaben und -pfade ändern“ .
-
Klicken Sie auf die Schaltfläche „Ändern“ .
-
Aktivieren Sie die Option „Folgenden Laufwerksbuchstaben zuweisen“ .
-
Wählen Sie den Laufwerksbuchstaben aus, der das Quelllaufwerk verwendet hat.
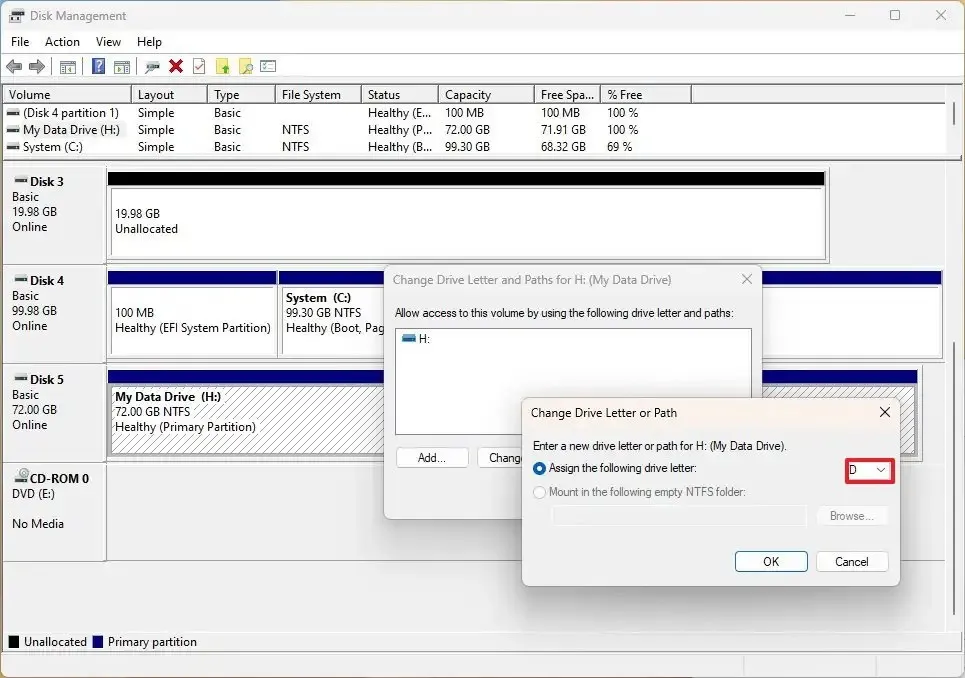
-
Klicken Sie auf die Schaltfläche OK .
-
Klicken Sie zur Bestätigung auf die Schaltfläche „Ja“ .
Nachdem Sie die Schritte ausgeführt haben, ist der freigegebene Ordner am neuen Speicherort verfügbar. Benutzer werden den Unterschied jedoch nicht bemerken, da Sie auch den Laufwerksbuchstaben geändert haben.
Erst nachdem Sie sich vergewissert haben, dass alles ordnungsgemäß funktioniert, können Sie mit dem Löschen des alten freigegebenen Ordners fortfahren, um (bei Bedarf) Speicherplatz freizugeben.



Schreibe einen Kommentar