So beheben Sie den Bluetooth-Fehler „Versuchen Sie, Ihr Gerät zu verbinden“ in Windows 11
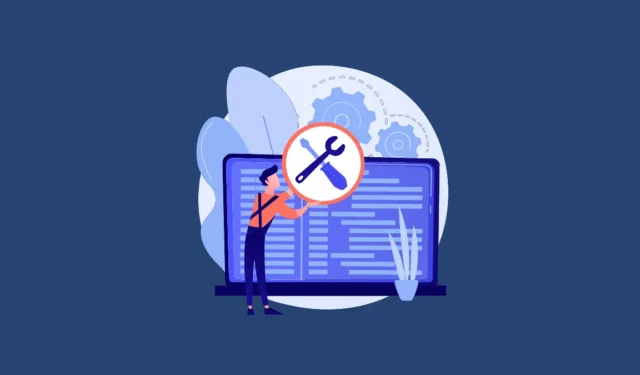
Mithilfe der Bluetooth-Technologie können Sie verschiedene Peripheriegeräte mit Ihrem Computer koppeln. Zum Beispiel Mäuse, Lautsprecher, Controller, Tastaturen, Fernseher und vieles mehr. Normalerweise handelt es sich um einen nahtlosen Prozess. Bei vielen Benutzern ist jedoch der Fehler „Versuchen Sie, Ihr Gerät anzuschließen“ auf ihrem Windows 11-PC aufgetreten.
Wenn auch Sie zu den Unglücklichen gehören, machen Sie sich darüber keine Sorgen. Mehrere Methoden in diesem Handbuch helfen Ihnen, das Problem schnell und einfach zu lösen.
1. Starten Sie Windows neu
Ein Neustart scheint eine unnötige Methode zu sein, die hier aufgeführt werden muss. Es könnte jedoch sein, dass es Ihnen entgangen ist. Oft kann ein Treiberupdate hängen bleiben oder ein Systemdienst-Deadlock könnte das Problem verursachen, und ein einfacher Neustart kann es beheben.
Um neu zu starten, gehen Sie zum Startmenü und klicken Sie auf das „Power“-Symbol. Wählen Sie dann die Option „Neustart“.
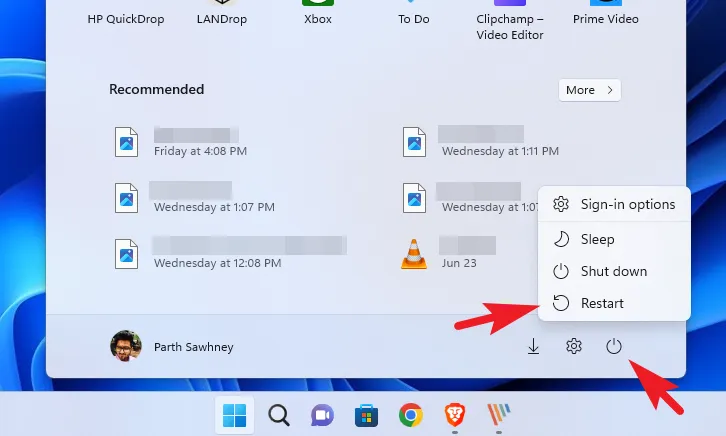
Sie können auch auf dem Desktop auf Alt+ drücken F4, um das Fenster „Herunterfahren“ aufzurufen. Sobald angezeigt wird, wählen Sie im Dropdown-Menü die Option „Neustart“ aus und drücken Enteroder klicken Sie auf „OK“.
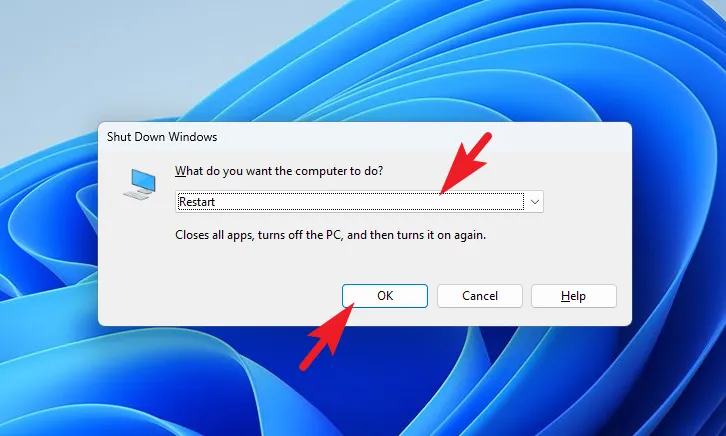
2. Windows aktualisieren
Gehen Sie zunächst zum Startmenü und klicken Sie auf die Kachel „Einstellungen“.
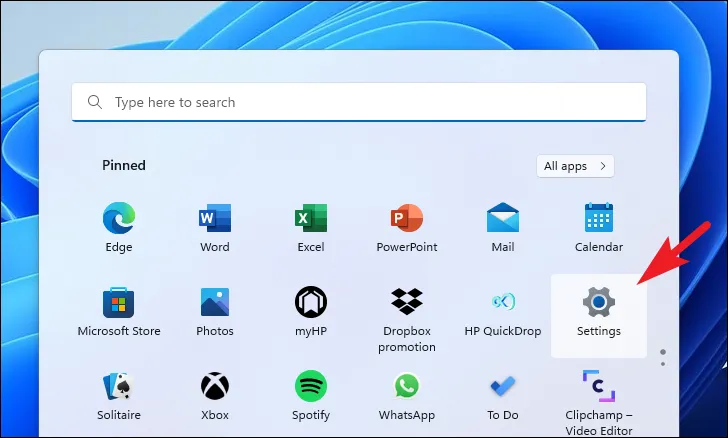
Klicken Sie anschließend in der linken Seitenleiste auf die Registerkarte „Windows Update“, um fortzufahren.
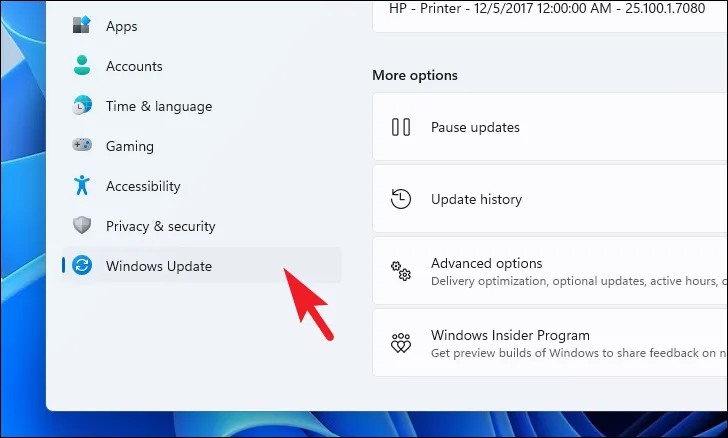
Klicken Sie anschließend auf die Schaltfläche „Herunterladen und installieren“, um mit der Aktualisierung Ihres Windows zu beginnen.
3. Schließen Sie externe Antennen an
Viele Bluetooth-Adapter benötigen eine externe Antenne, um eine Verbindung zu Peripheriegeräten herzustellen. Obwohl es sehr selten ist, gibt es dennoch einige Modelle. Der Einfachheit halber haben wir alle Adapter aufgelistet.
- Intel Wireless-AC 9260
- Intel Dual Band Wireless-AC 8265
- Intel Dual Band Wireless-AC 8265 Desktop-Kit
Für die oben aufgeführten Adapter sollten Sie in der Verpackung, die mit dem Adapter/Computer geliefert wurde, zwei Antennen finden. Einer ermöglicht WLAN und der andere ermöglicht Bluetooth zusammen mit WLAN. Für eine optimale Leistung wird empfohlen, beide anzuschließen.
4. Führen Sie die Bluetooth-Fehlerbehebung aus
Wenn systemische Probleme vorliegen, beispielsweise eine fehlende Konfigurationsdatei, kann die integrierte Fehlerbehebung das Problem problemlos für Sie beheben.
Gehen Sie zunächst zum Startmenü und klicken Sie auf das Symbol „Einstellungen“, um fortzufahren.
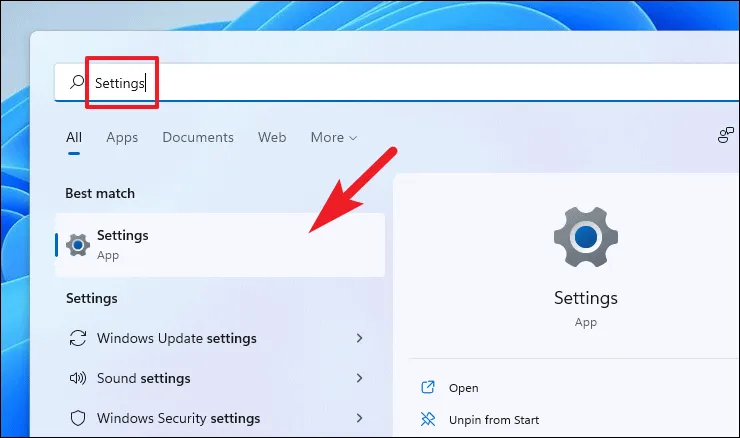
Klicken Sie anschließend in der linken Seitenleiste auf die Registerkarte „System“, um fortzufahren.
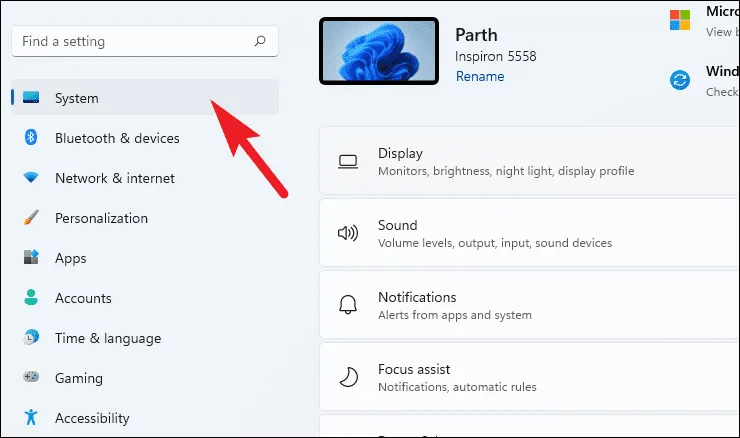
Klicken Sie nun im rechten Bereich des Fensters auf die Option „Fehlerbehebung“.
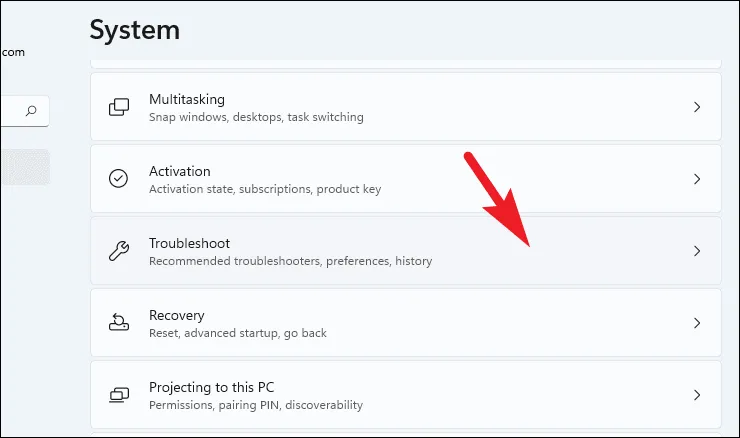
Klicken Sie anschließend auf die Kachel „Andere Fehlerbehebungen“.
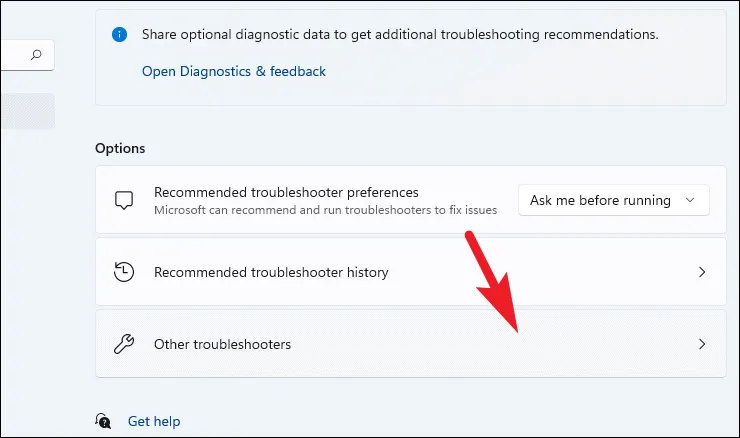
Suchen Sie anschließend die Kachel „Bluetooth“ und klicken Sie auf die Schaltfläche „Ausführen“, um die Fehlerbehebung zu starten.
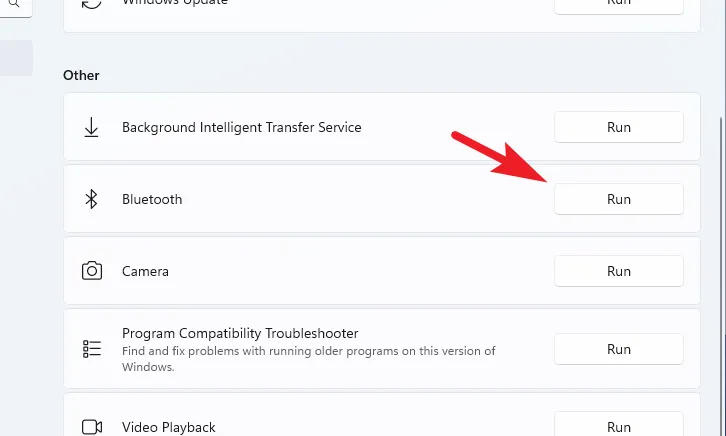
Jetzt wird die Fehlerbehebung ausgeführt und erkennt Probleme mit Ihrem Computer in Bezug auf Bluetooth. Sobald das/die Problem(e) erkannt wurden, schlägt Windows Korrekturmaßnahmen vor.
5. Stellen Sie den Bluetooth-Dienst auf „Automatisch“ ein
Genau wie andere Systemdienste müssen Bluetooth-Dienste aktiv sein, damit Bluetooth auf Ihrem Computer ordnungsgemäß funktioniert.
Gehen Sie zunächst zum Startmenü und geben Sie ein, Servicesum eine Suche durchzuführen. Klicken Sie anschließend in den Suchergebnissen auf die Kachel „Dienste“.
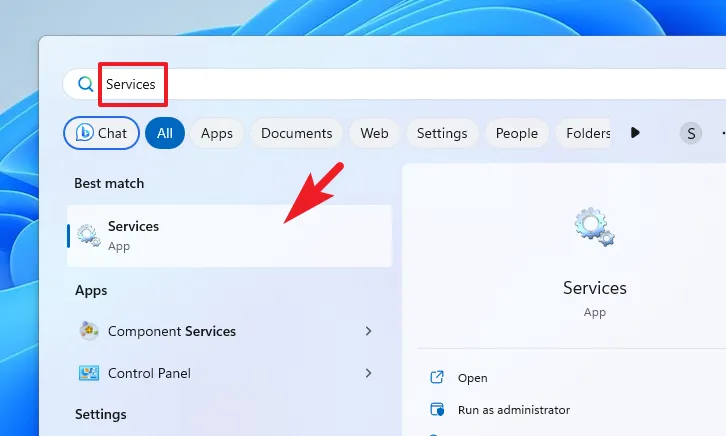
Suchen Sie dann den „Bluetooth-Supportdienst“, klicken Sie mit der rechten Maustaste darauf und wählen Sie im Menü die Option „Eigenschaften“. Dadurch wird ein separates Fenster auf Ihrem Bildschirm geöffnet.
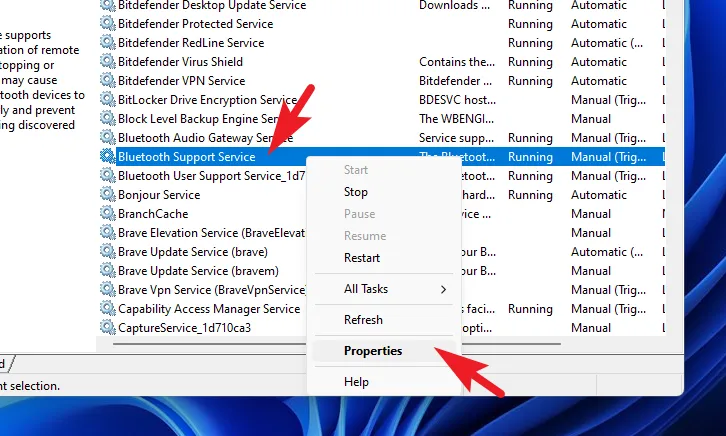
Klicken Sie im Fenster „Eigenschaften“ auf das Dropdown-Menü „Start“ und wählen Sie die Option „Automatisch“. Klicken Sie abschließend auf „Übernehmen“ und „OK“, um die Änderungen zu speichern.
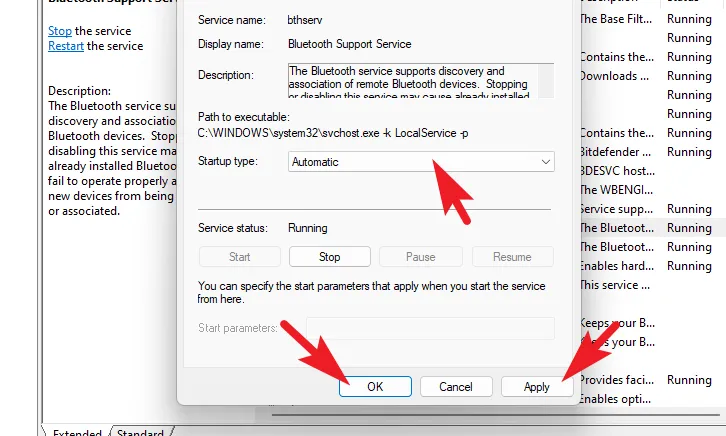
Wenn Sie fertig sind, starten Sie Ihren PC über das Startmenü neu und prüfen Sie, ob das Problem dadurch behoben wurde.
6. Bluetooth-Treiber aktualisieren oder zurücksetzen
Es gibt drei Möglichkeiten, Ihre Bluetooth-Treiber zu aktualisieren. Sie können dies über die App „Einstellungen“ oder den Geräte-Manager tun oder die Treiber von der offiziellen Website herunterladen.
Um Bluetooth-Treiber über die App „Einstellungen“ zu aktualisieren , gehen Sie zum Startmenü und klicken Sie auf die Kachel „Einstellungen“.

Klicken Sie anschließend in der linken Seitenleiste auf die Registerkarte „Windows Update“, um fortzufahren.
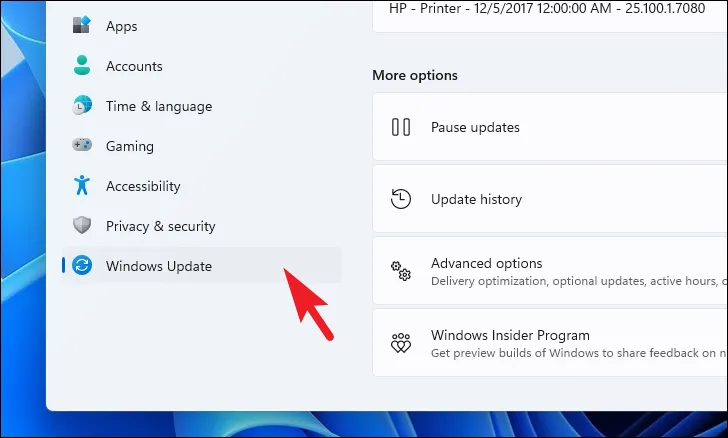
Klicken Sie anschließend im rechten Bereich des Fensters auf die Kachel „Erweiterte Optionen“.
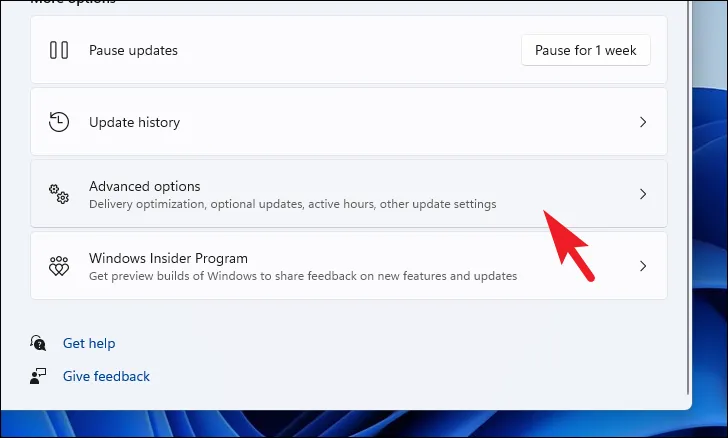
Klicken Sie anschließend auf die Kachel „Optionale Updates“, um fortzufahren.
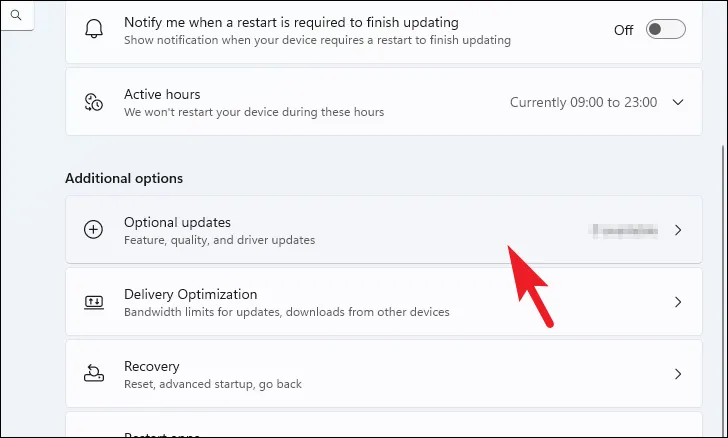
Klicken Sie dann auf die Kachel „Treiberaktualisierungen“, um sie zu erweitern. Suchen Sie als Nächstes in der Liste der verfügbaren Treiber den „Bluetooth“-Treiber und klicken Sie auf das Kontrollkästchen vor dem einzelnen Element. Klicken Sie anschließend unten im Abschnitt auf die Schaltfläche „Herunterladen und installieren“, um mit der Installation des Treibers zu beginnen.
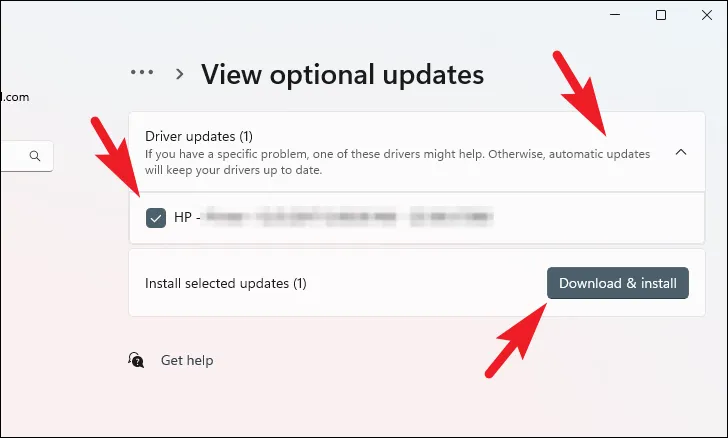
Um den Bluetooth-Treiber über den Geräte-Manager zu aktualisieren , gehen Sie zum Startmenü und geben Sie Folgendes ein, Device Managerum eine Suche durchzuführen. Klicken Sie anschließend auf die Kachel „Geräte-Manager“, um fortzufahren.
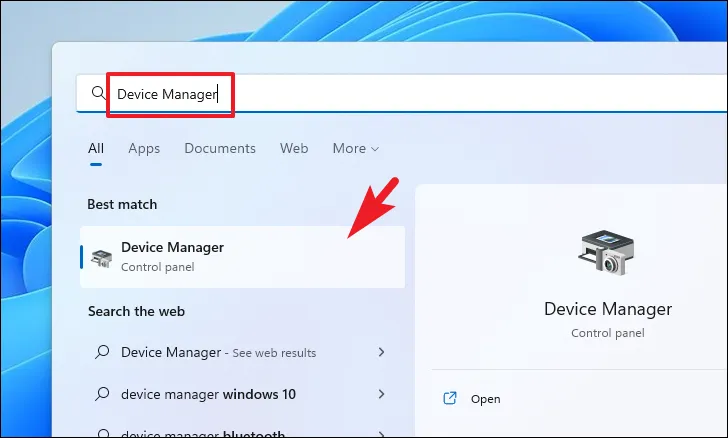
Doppelklicken Sie dann im Fenster „Geräte-Manager“ auf die Kategorie „Bluetooth“, klicken Sie mit der rechten Maustaste auf den Treiber „Wireless Bluetooth“ und wählen Sie im Überlaufmenü die Option „Treiber aktualisieren“. Dadurch wird ein separates Fenster auf Ihrem Bildschirm geöffnet.
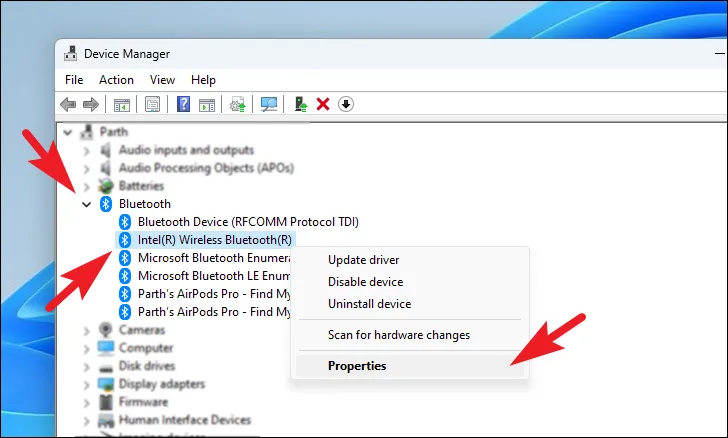
Klicken Sie anschließend auf die Option „Automatisch nach Treibern suchen“, damit Windows nach den neuesten verfügbaren Treibern auf den Microsoft-Servern suchen kann. Falls Sie bereits über ein Treiberaktualisierungspaket verfügen, klicken Sie auf die Option „Auf meinem Computer nach Treibern suchen“, um fortzufahren.
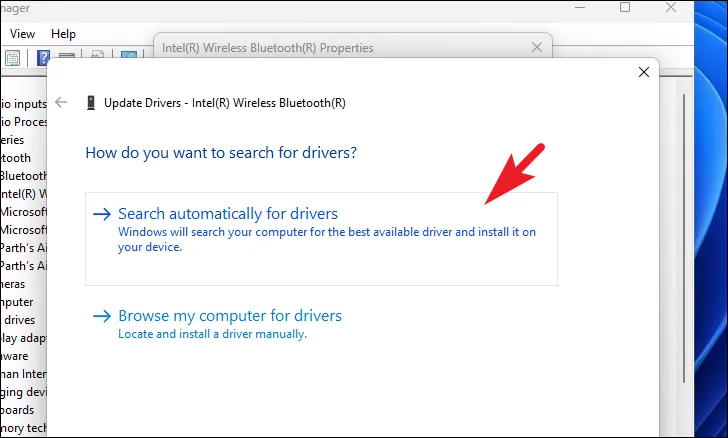
Wenn Sie die Treiber aus irgendeinem Grund nicht mit den beiden oben genannten Methoden aktualisieren können, können Sie den neuesten Treiber auch von der offiziellen Treiber-Website herunterladen. Um den Prozess zu veranschaulichen, haben wir Intel-Treiber ausgewählt. Allerdings bleibt der Prozess auch bei anderen Herstellern weitgehend ähnlich.
Gehen Sie zunächst mit Ihrem bevorzugten Webbrowser zu www.intel.com/support . Sobald die Webseite geladen ist, scrollen Sie auf der Seite nach unten, klicken Sie auf das Dropdown-Menü und wählen Sie die Option „Windows 10 und Windows 11“, um die unterstützten Treiber anzuzeigen.
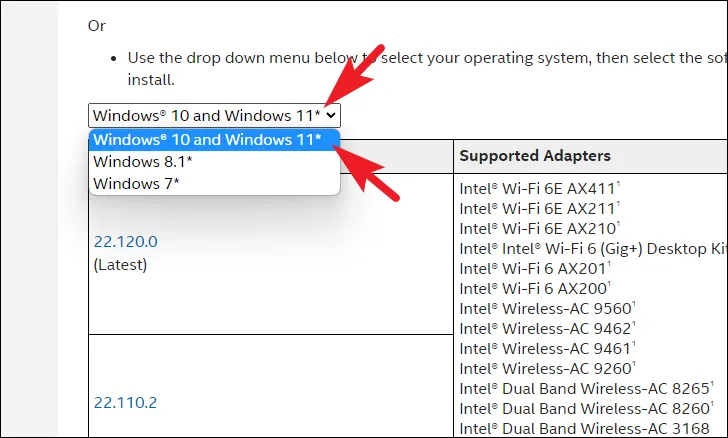
Klicken Sie anschließend in der Spalte „Paketversion“ auf das als „Neueste“ angegebene Paket, um den neuesten Bluetooth-Treiber auf Ihren PC herunterzuladen. Dadurch werden Sie auf eine andere Seite weitergeleitet.
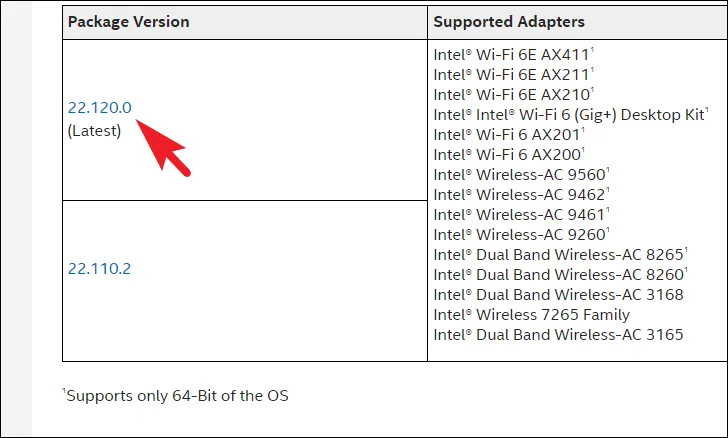
Klicken Sie dann auf der nächsten Webseite auf die Schaltfläche „Herunterladen“ unter der Option „Verfügbare Downloads“, um fortzufahren. Dadurch wird ein separates Overlay-Fenster auf Ihrem Bildschirm geöffnet.
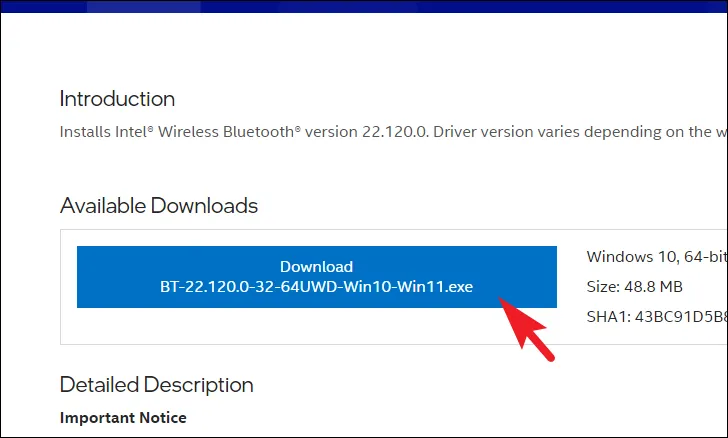
Klicken Sie nun im separat geöffneten Overlay-Fenster auf „Ich akzeptiere die Bedingungen der Lizenzvereinbarung“, um den Download zu starten.

Gehen Sie anschließend nach dem Herunterladen zu Ihrem Standard-Downloadverzeichnis und doppelklicken Sie auf die .EXEDatei, die Sie gerade heruntergeladen haben.
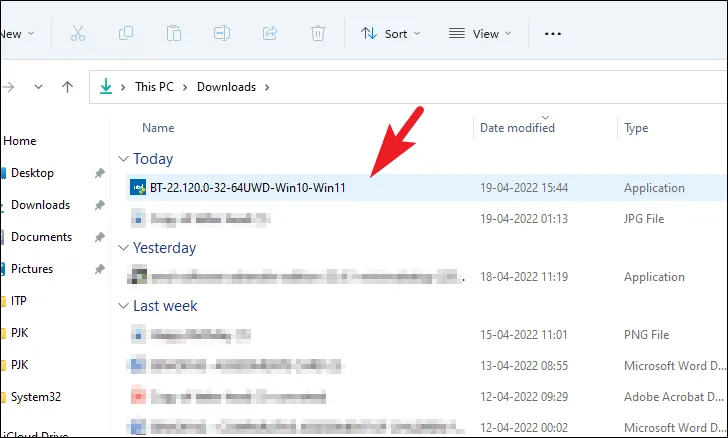
Nun erscheint ein UAC-Fenster (User Account Control) auf Ihrem Bildschirm. Wenn Sie nicht mit einem Administratorkonto angemeldet sind, geben Sie die Anmeldeinformationen dafür ein. Andernfalls klicken Sie auf die Schaltfläche „Ja“, um fortzufahren und den Installationsassistenten zu starten.
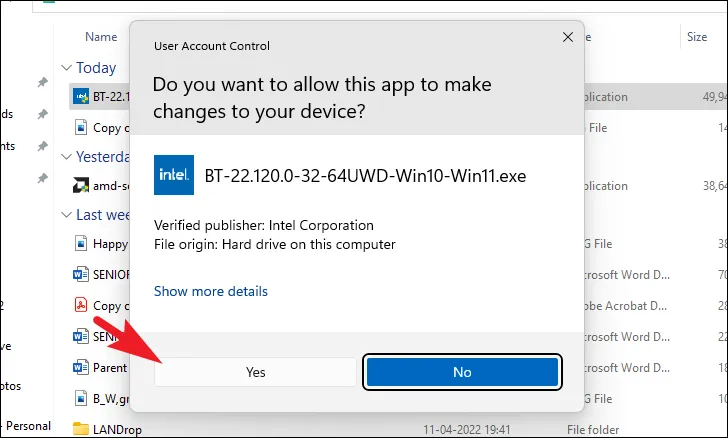
Klicken Sie im Setup-Fenster auf „Weiter“, um fortzufahren.
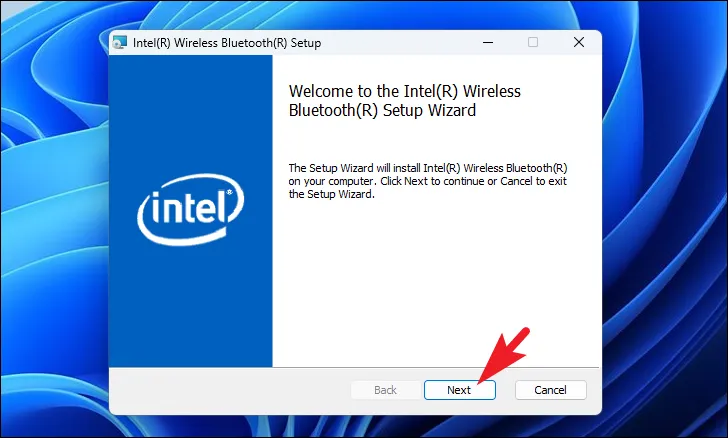
Klicken Sie anschließend auf dem nächsten Bildschirm auf das Kontrollkästchen vor der Option „Ich akzeptiere die Bedingungen der Lizenzvereinbarung“, um sie auszuwählen. Klicken Sie dann auf die Schaltfläche „Weiter“, um fortzufahren.
Auf der nächsten Seite müssen Sie den Setup-Typ auswählen. Klicken Sie auf die Option „Fertig stellen“, um fortzufahren.
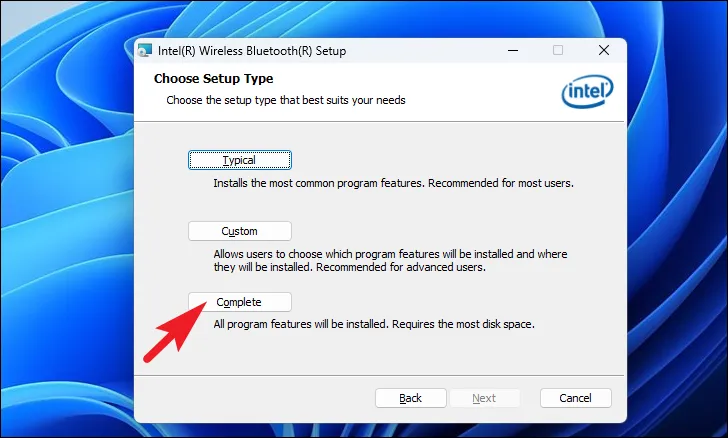
Klicken Sie abschließend auf die Schaltfläche „Installieren“, um mit der Installation zu beginnen.
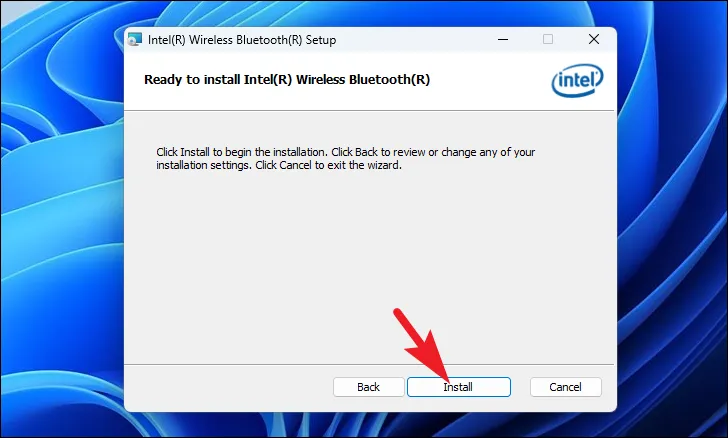
Sobald die Installation abgeschlossen ist, starten Sie den Computer über das Startmenü neu, damit die Änderungen wirksam werden.
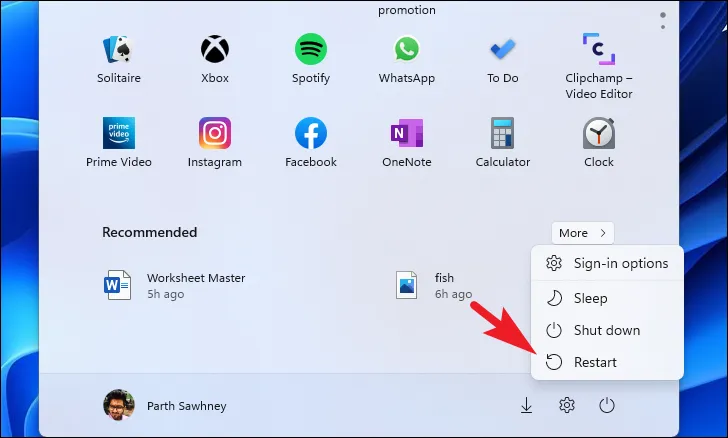
7. Konfigurieren Sie die Bluetooth-Supportdienste neu
Falls das Aktualisieren der Treiber oder das Einstellen des Dienstes auf „Automatisch“ nicht geholfen hat, können Sie die Anmeldeeinstellungen für Bluetooth-Supportdienste neu konfigurieren.
Gehen Sie zunächst zum Startmenü und geben Sie ein Services. Klicken Sie anschließend auf die Kachel „Dienste“.
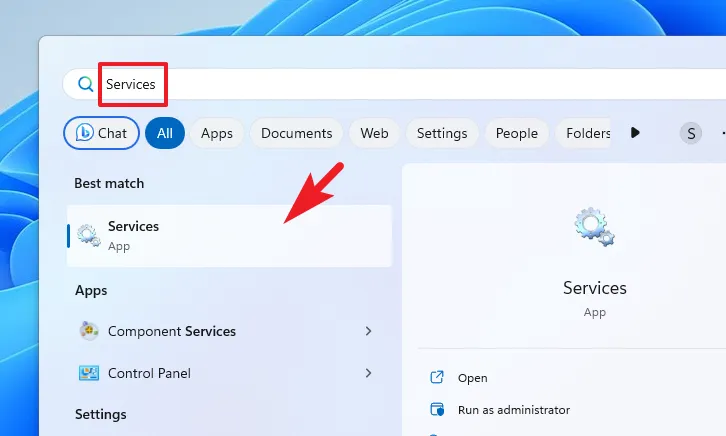
Suchen Sie als Nächstes nach „Bluetooth-Supportdienste“ und klicken Sie mit der rechten Maustaste darauf. Wählen Sie dann die Option „Eigenschaften“.
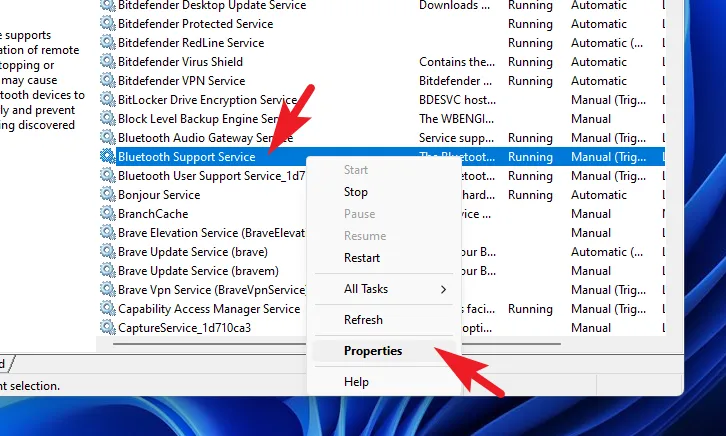
Gehen Sie anschließend zur Registerkarte „Anmelden“ und klicken Sie auf „Durchsuchen“. Dadurch wird ein separates Fenster auf Ihrem Bildschirm geöffnet.
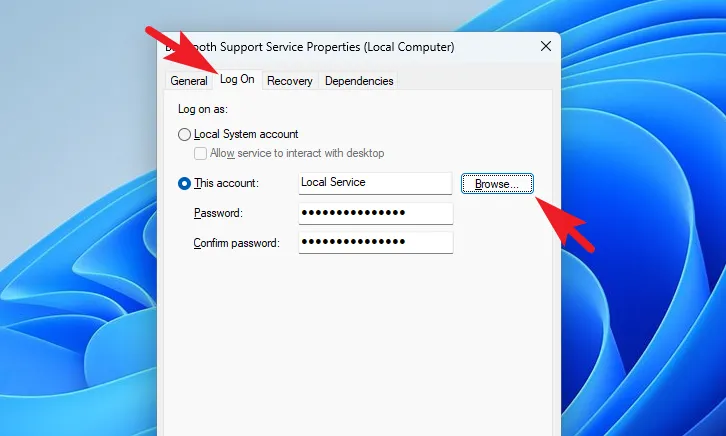
Klicken Sie im separat geöffneten Fenster auf die Schaltfläche „Erweitert“. Dadurch wird erneut ein separates Fenster auf Ihrem Bildschirm geöffnet.
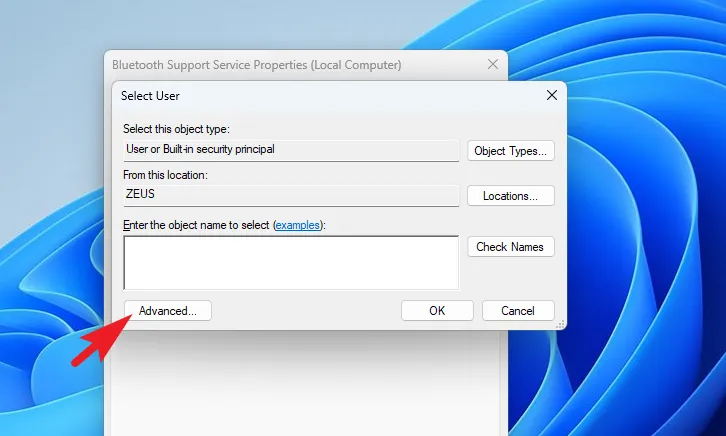
Klicken Sie im anderen Fenster auf „Jetzt suchen“, um fortzufahren. Sobald die Liste gefüllt ist, wählen Sie die Option „Lokaler Dienst“.
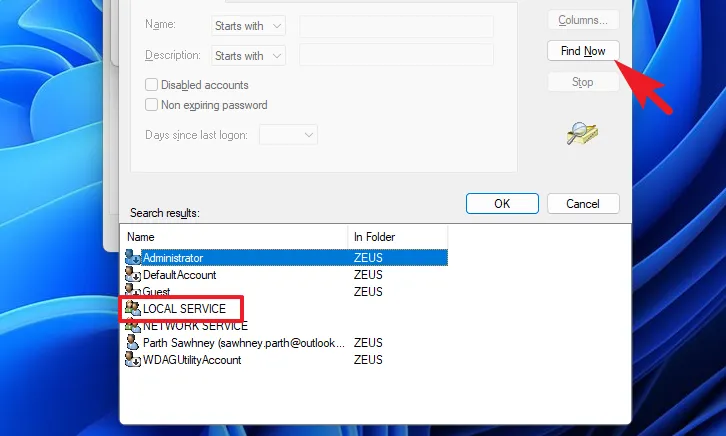
Klicken Sie nun im Hauptfenster auf „Übernehmen“ und „OK“, um die Änderungen zu übernehmen.
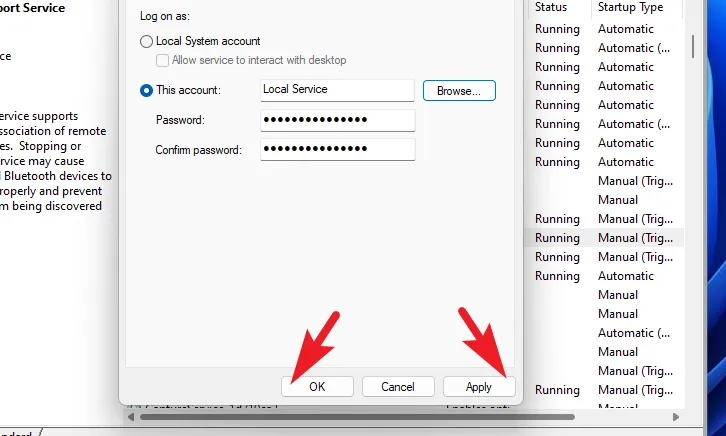
Wenn Sie fertig sind, klicken Sie im Fenster „Dienste“ mit der rechten Maustaste auf „Bluetooth-Supportdienst“ und wählen Sie die Option „Neustart“.
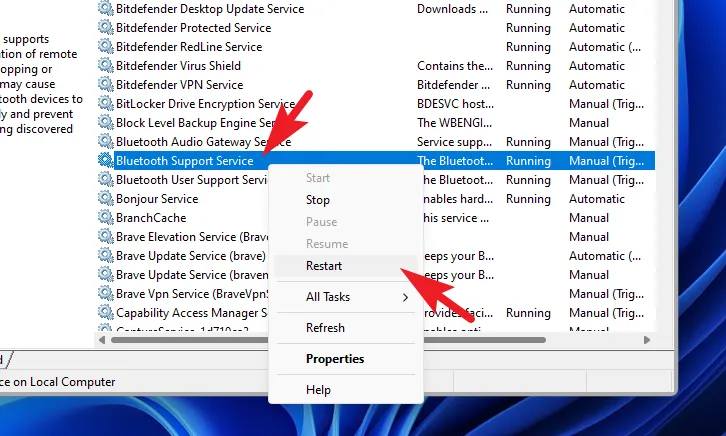
Versuchen Sie nun, die Verbindung mit Ihren Bluetooth-Peripheriegeräten wiederherzustellen. Es sollte jetzt funktionieren. Falls Sie immer noch keine Verbindung herstellen können, starten Sie Ihren PC einmal neu. Das sollte erledigt sein.
8. Installieren Sie die Bluetooth-Treiber neu
Falls die Aktualisierung der Treiber oder die Neukonfiguration der Bluetooth-Supportdienste nicht funktioniert haben, kann das Problem möglicherweise durch Deinstallation und Neuinstallation der Bluetooth-Treiber behoben werden.
Gehen Sie zunächst zum Startmenü und geben Sie ein, Device Managerum eine Suche durchzuführen. Klicken Sie dann in den Suchergebnissen auf die Kachel „Geräte-Manager“, um fortzufahren.
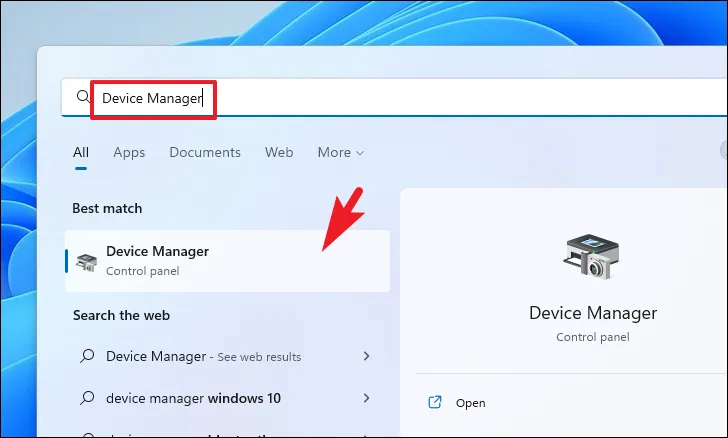
Doppelklicken Sie anschließend im Fenster „Geräte-Manager“ auf die Kategorie „Bluetooth“, um sie zu erweitern. Klicken Sie dann mit der rechten Maustaste auf die Option „Bluetooth Wireless“ und wählen Sie die Option „Gerät deinstallieren“, um fortzufahren. Dadurch wird ein separates Fenster auf Ihrem Bildschirm geöffnet.
Klicken Sie anschließend im separat geöffneten Fenster auf das Kontrollkästchen vor der Option „Versuchen Sie, den Treiber für dieses Gerät zu entfernen“. Aktivieren Sie dann die Option „Versuchen Sie, den Treiber für dieses Gerät zu entfernen“ und klicken Sie auf die Schaltfläche „Deinstallieren“.
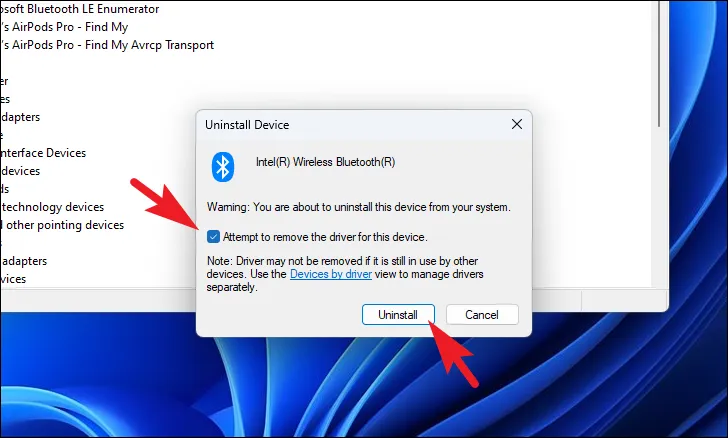
Nach erfolgreicher Entfernung starten Sie Ihren PC über das Startmenü neu. Öffnen Sie nach dem Neustart Ihres PCs die App „Einstellungen“.

Klicken Sie dann in der linken Seitenleiste auf die Option „Windows-Update“.
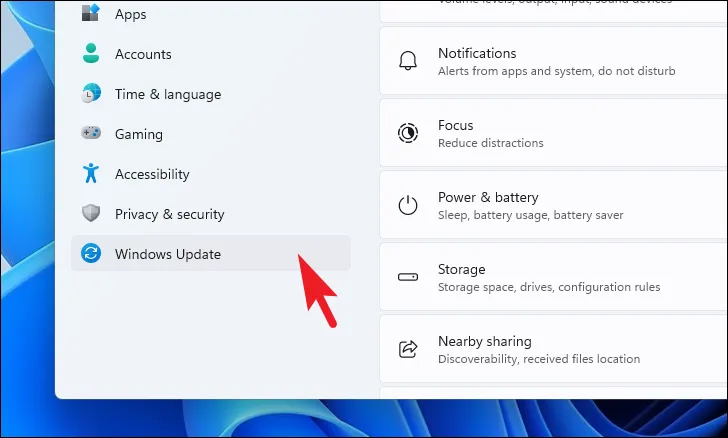
Klicken Sie im rechten Bereich des Fensters auf die Kachel „Erweiterte Optionen“.
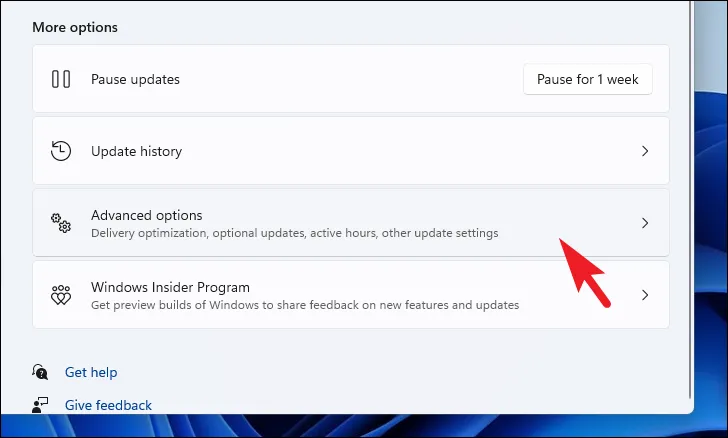
Klicken Sie dann im Abschnitt „Zusätzliche Optionen“ auf die Option „Optionale Updates“.
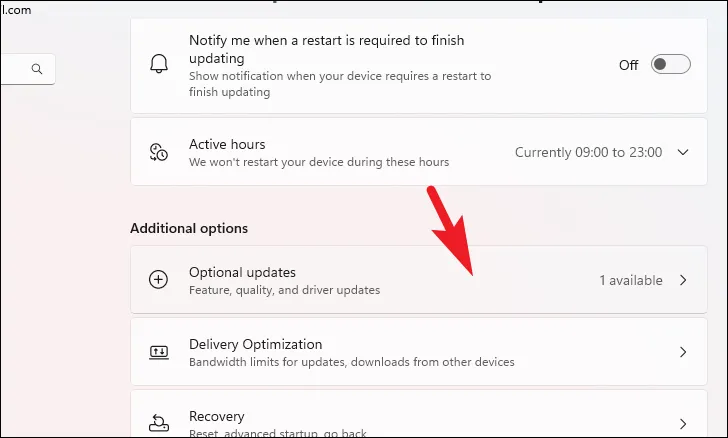
Klicken Sie nun auf die Kachel „Treiber“, um den Abschnitt zu erweitern. Suchen Sie dann den Bluetooth-Treiber in der Liste. Sobald Sie es gefunden haben, klicken Sie auf das Kontrollkästchen vor der Option, um den Treiber auszuwählen. Klicken Sie dann auf die Schaltfläche „Herunterladen und installieren“, um den Treiber zu installieren.
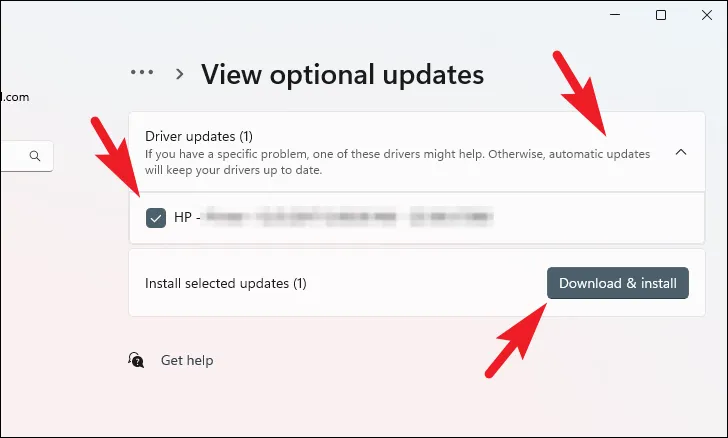
9. Führen Sie ein Rollback auf einen Systemwiederherstellungspunkt durch
Wenn Sie Grund zu der Annahme haben, dass ein aktuelles Software-Upgrade oder eine Softwareinstallation eines Drittanbieters die Ursache sein könnte, können Sie ein Rollback auf einen Systemwiederherstellungspunkt durchführen, sofern Sie über einen verfügen.
Gehen Sie zum Startmenü und geben Sie ein, Controlum eine Suche durchzuführen. Klicken Sie dann in den Suchergebnissen auf die Kachel „Systemsteuerung“, um fortzufahren.
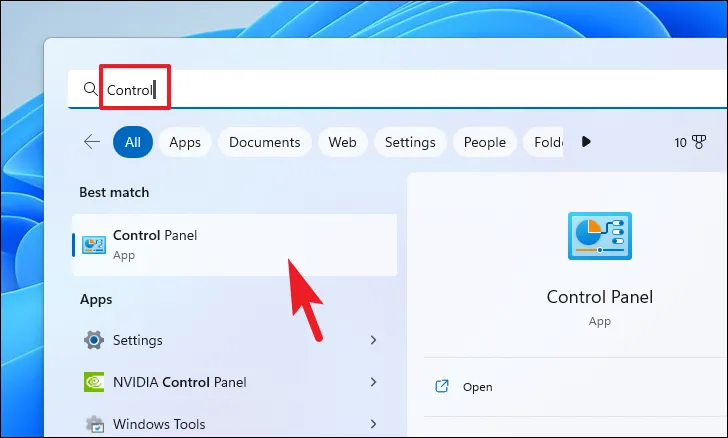
Suchen Sie anschließend im Symbolraster nach der Kachel „Wiederherstellung“ und klicken Sie darauf.
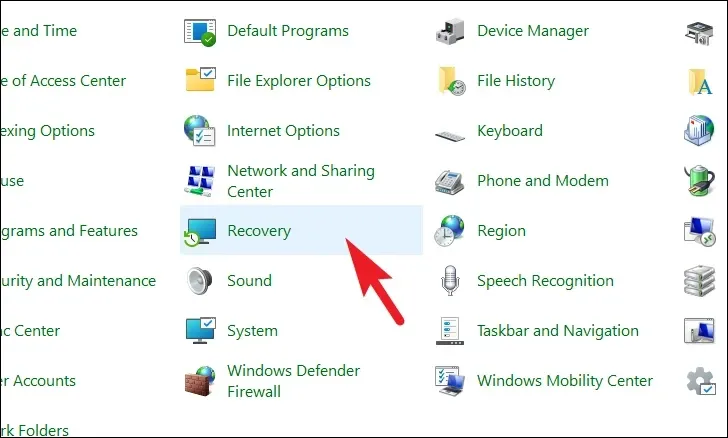
Klicken Sie anschließend in der Liste auf die Option „Systemwiederherstellung öffnen“. Dadurch wird ein separates Fenster auf Ihrem Bildschirm geöffnet.
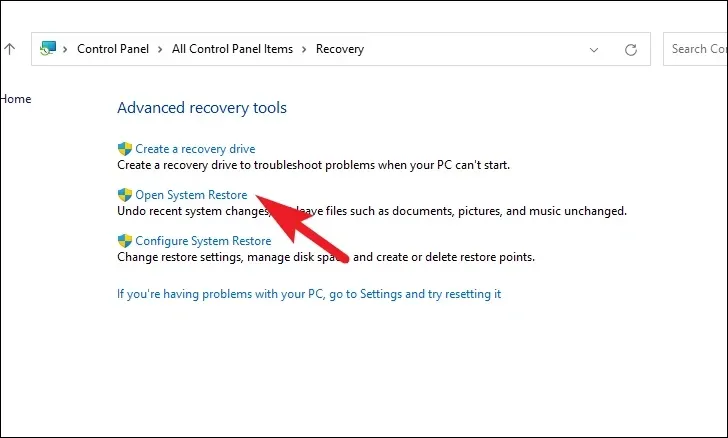
Klicken Sie im separat geöffneten Fenster auf die Schaltfläche „Weiter“.

Alle erstellten Systemwiederherstellungspunkte werden auf dem Bildschirm aufgelistet. Klicken Sie, um das gewünschte auszuwählen, und klicken Sie dann auf die Schaltfläche „Weiter“, um den Rollback-Vorgang zu starten.
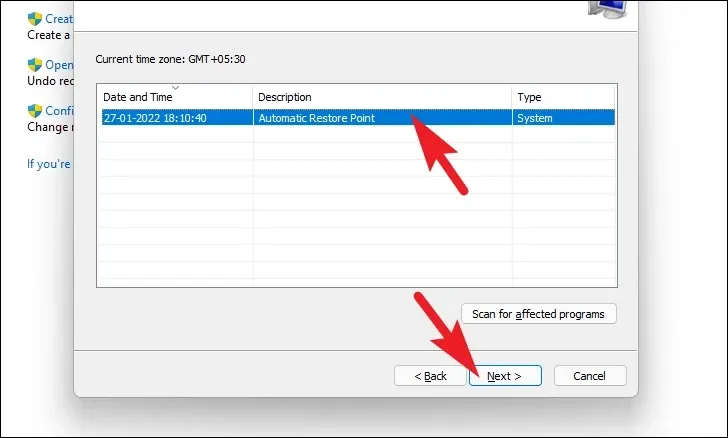
Als Nächstes wird eine Liste der vom Rollback betroffenen Laufwerke zusammen mit dem Zeitstempel des erstellten Wiederherstellungspunkts angezeigt. Sie können auch die betroffenen Programme überprüfen; Klicken Sie auf die Schaltfläche „Nach betroffenen Programmen suchen“. Auf dem Bildschirm erscheint ein neues Fenster.
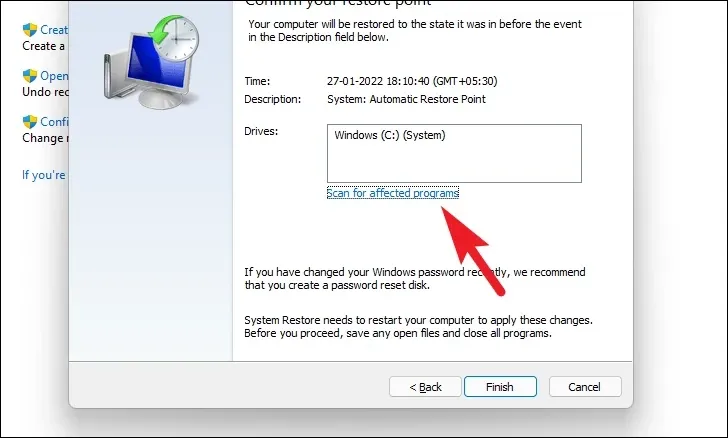
Im neuen Fenster können Sie die Programme sehen, die gelöscht und wiederhergestellt werden (da auf dem Test-PC keine Programme betroffen sind, ist die Liste im Screenshot unten leer). Klicken Sie auf die Schaltfläche „Schließen“, um zum vorherigen Fenster zu navigieren.
Klicken Sie abschließend auf die Schaltfläche „Fertig stellen“, um den Rollback-Vorgang zu starten.
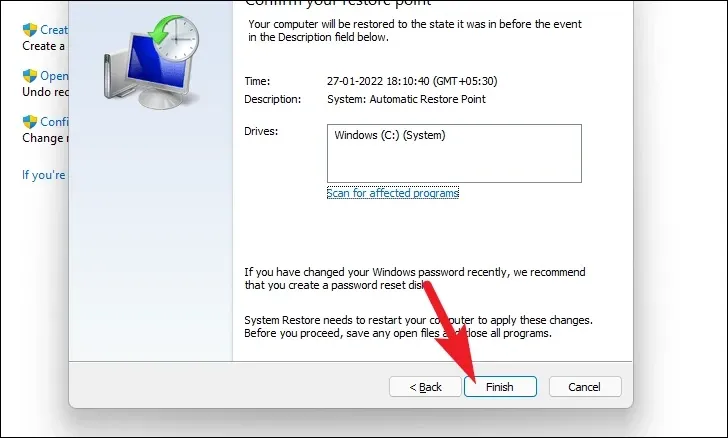
10. Setzen Sie Windows auf die Werkseinstellungen zurück
Wenn keines dieser Dinge für Sie funktioniert hat, ist es an der Zeit, die großen Geschütze hervorzuholen. Durch das Zurücksetzen Ihres PCs wird das komplette Windows neu installiert, während Ihre persönlichen Dateien und Ordner intakt bleiben.
Um Ihren PC zurückzusetzen, rufen Sie im Startmenü die App „Einstellungen“ auf.
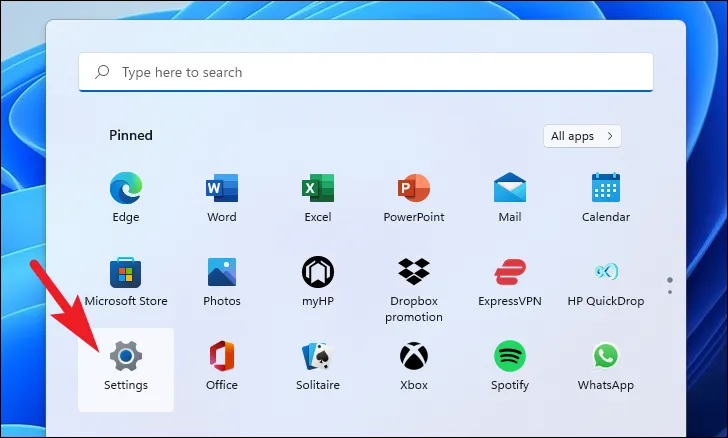
Stellen Sie anschließend sicher, dass Sie in der linken Seitenleiste des Einstellungsfensters die Registerkarte „System“ ausgewählt haben.
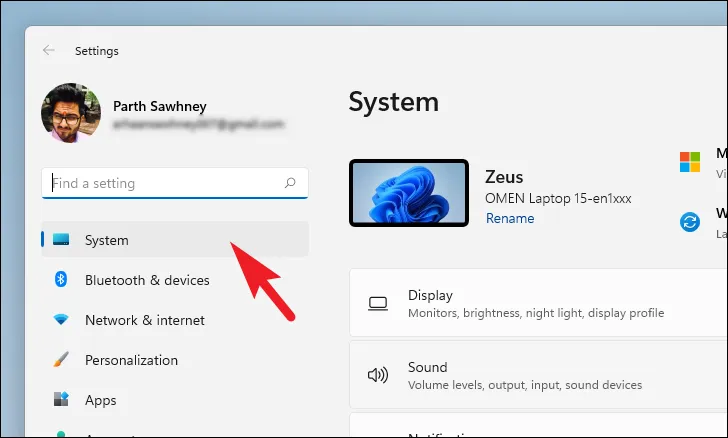
Scrollen Sie als Nächstes im rechten Bereich des Fensters nach unten, um die Kachel „Wiederherstellung“ zu finden und darauf zu klicken, um fortzufahren.
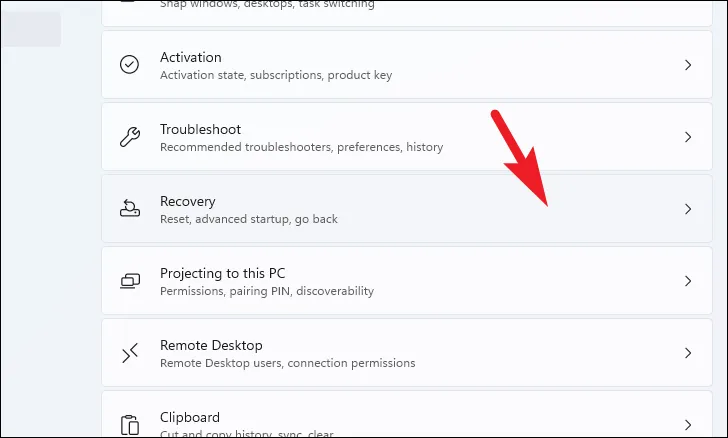
Suchen Sie nun die Kachel „Diesen PC zurücksetzen“ im Abschnitt „Wiederherstellungsoptionen“ und klicken Sie auf die Schaltfläche „PC zurücksetzen“ ganz rechts auf der Kachel. Dadurch wird ein separates Fenster „Diesen PC zurücksetzen“ auf Ihrem Bildschirm geöffnet.
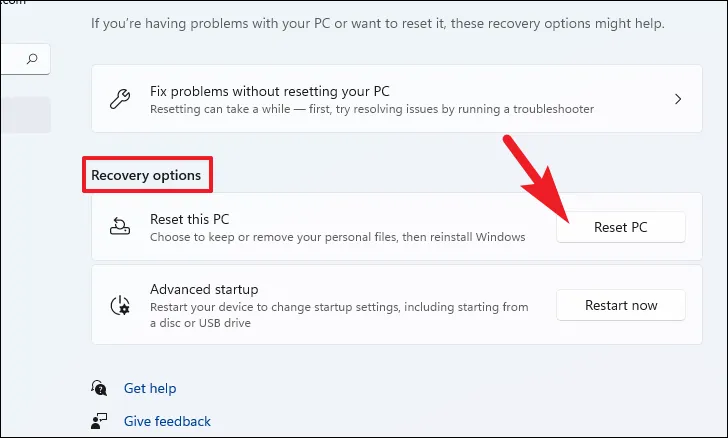
Im separaten Fenster „Diesen PC zurücksetzen“, das angezeigt wird, haben Sie zwei Möglichkeiten. Wählen Sie „Meine Dateien behalten“, indem Sie darauf klicken, um die Systemeinstellungen und Apps neu zu starten und gleichzeitig Ihre persönlichen Dateien und Ordner intakt zu halten.
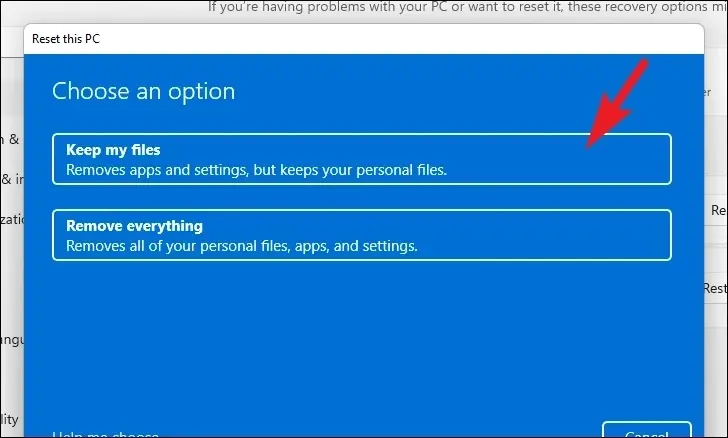
Auf dem nächsten Bildschirm müssen Sie eine Methode zur Neuinstallation des Betriebssystems auf Ihrem Computer auswählen. Da möglicherweise ein Problem mit der bereits auf Ihrem System vorhandenen Kopie vorliegt, wird empfohlen, auf die Option „Cloud-Download“ zu klicken.
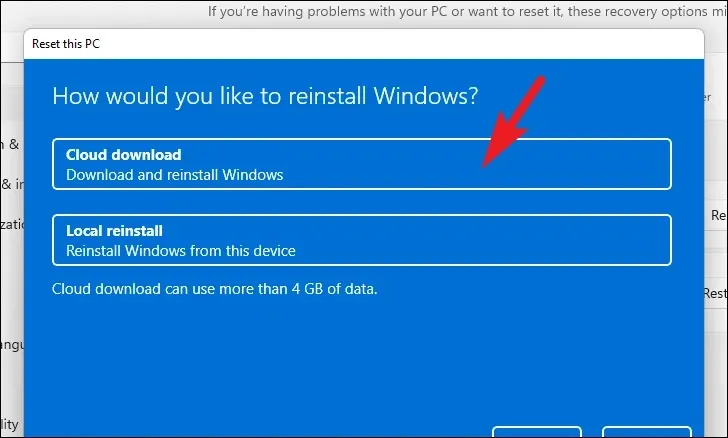
Anschließend listet Windows die von Ihnen gewählten Einstellungen auf. Wenn Sie etwas davon ändern möchten, klicken Sie auf die Option „Einstellungen ändern“, um fortzufahren.
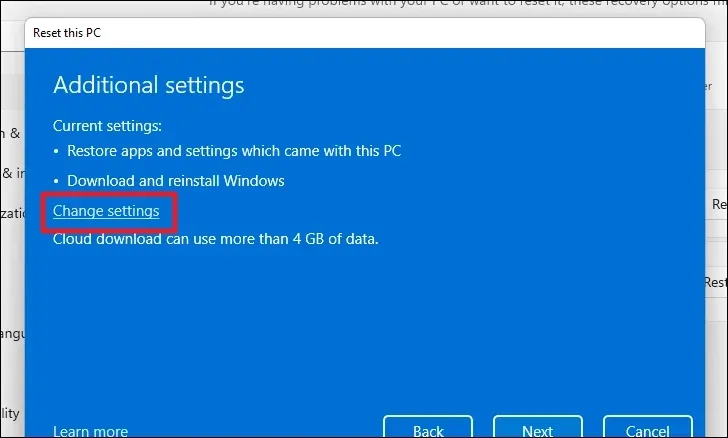
Wenn Sie die Einstellungen ändern, können Sie auf dem nächsten Bildschirm die folgenden Einstellungen konfigurieren. Sie können festlegen, dass die Apps und Einstellungen nicht wiederhergestellt werden sollen, indem Sie auf den Kippschalter unter „Vorinstallierte Apps wiederherstellen?“ klicken. Option und bringen Sie sie in die Position „Nein“. Sie können sogar vom Cloud-Download zur lokalen Installation wechseln, indem Sie auf den Kippschalter unter „Windows herunterladen?“ klicken. Option zum Ändern der Installationsmethode. Sobald Sie die Einstellungen Ihren Wünschen entsprechend angepasst haben, klicken Sie auf die Schaltfläche „Bestätigen“, um fortzufahren.
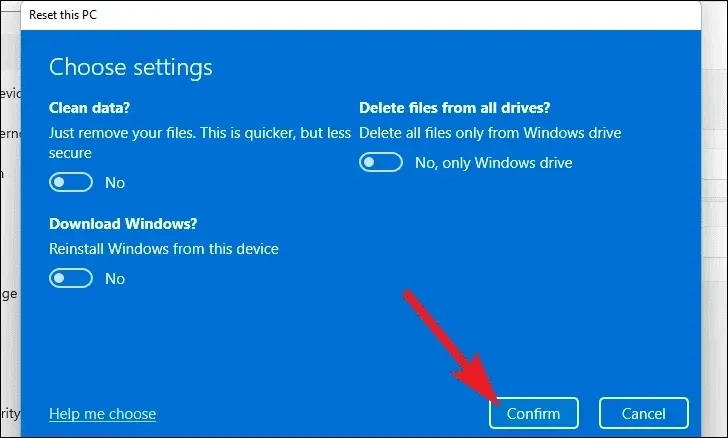
Klicken Sie dann unten im Fenster auf die Schaltfläche „Weiter“, um fortzufahren.
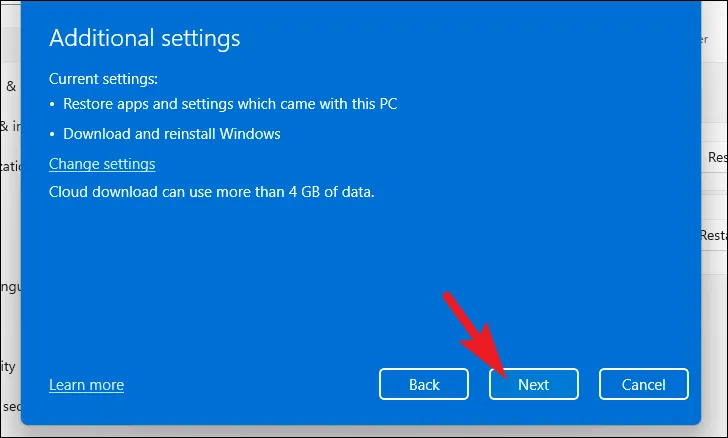
Es kann eine Weile dauern, bis Windows den nächsten Bildschirm lädt.
Auf dem nächsten Bildschirm listet Windows die Auswirkungen des Zurücksetzens Ihres PCs auf. Lesen Sie sie sorgfältig durch und klicken Sie auf die Schaltfläche „Zurücksetzen“, um den Rücksetzvorgang zu starten.
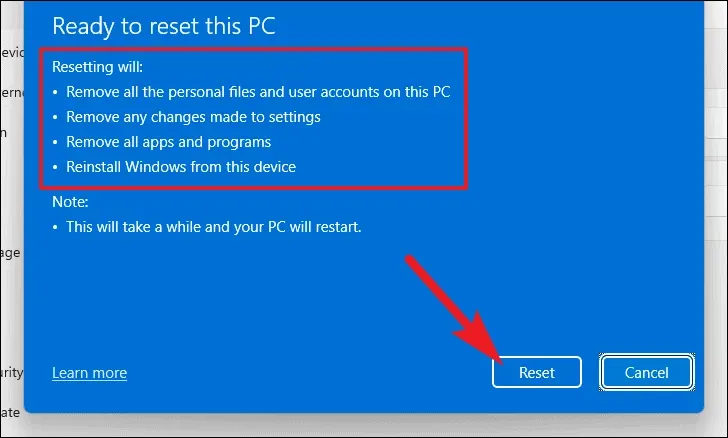
Ihr Gerät startet möglicherweise mehrmals neu, was beim Zurücksetzen völlig normal ist. Das Zurücksetzen kann je nach Computer und den Einstellungen zum Zurücksetzen des PCs mehrere Minuten dauern.
Wenn Sie keine Bluetooth-Peripheriegeräte an Ihren Computer anschließen können, kann dies ärgerlich sein und Ihre Produktivität beeinträchtigen. Glücklicherweise können Sie das Problem mit den oben genannten Methoden in kürzester Zeit beheben.



Schreibe einen Kommentar