So richten Sie Personal Voice in iOS 17 auf dem iPhone ein und verwenden es
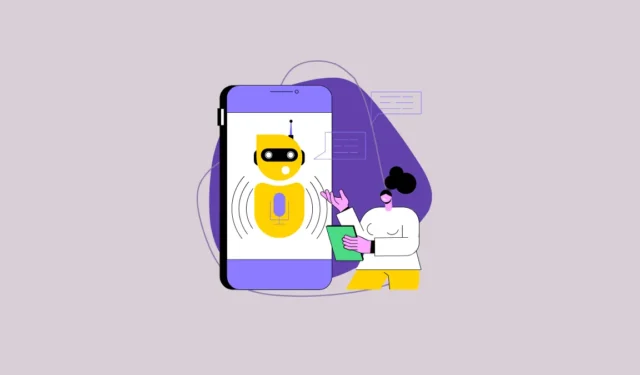
Wenn es um bahnbrechende Barrierefreiheitsfunktionen geht, liegt Apple zweifellos an der Spitze. Ihr Engagement, Geräte zugänglich zu machen, ist beispiellos – keine andere Marke kommt dem nahe. Und mit iOS 17 bereichern sie dieses Erbe weiter und fügen ihrem Barrierefreiheits-Toolkit weitere beeindruckende Innovationen hinzu. Die Einführung von iOS 17 hat eine Fülle neuer Funktionen in die iPhone-Reihe von Apple gebracht, darunter die Personal Voice-Funktion.
Wie funktioniert die Personal Voice-Funktion?
Für Personal Voice müssen Sie einige Audioclips aufnehmen. Anschließend nutzt es maschinelles Lernen auf dem Gerät, um die Audioclips zu analysieren und ein personalisiertes Stimmmodell zu erstellen, das Ihre Stimme genau nachbildet. Wenn Sie sich jemals gewünscht haben, dass Ihr Gerät genau wie Sie sprechen könnte, hat iOS 17 diesen Wunsch erfüllt.
Dies ist insbesondere für Benutzer von Vorteil, bei denen das Risiko besteht, dass sie ihre Stimme verlieren. Erkrankungen wie Amyotrophe Lateralsklerose (ALS) oder ähnliche Erkrankungen, die die Sprechfähigkeit beeinträchtigen können, bergen das Risiko eines Sprachverlusts. Aber Personal Voice kann dabei helfen, Ihre Stimme zu bewahren, sodass Sie müheloser kommunizieren können.
Und da maschinelles Lernen auf dem Gerät zum Einsatz kommt, bleiben Ihre Daten sicher.
Sie können es sogar in FaceTime-Anrufen, Telefonanrufen und unterstützenden Kommunikations-Apps mit der Live-Speech-Option verwenden, die nach der Einrichtung Type-to-Speak verwendet, um mit Ihrer eigenen Stimme zu kommunizieren.
Persönliche Stimme in iOS 17 einrichten
Bevor Sie beginnen, sollten Sie einige Dinge beachten. Für den Vorgang müssen Sie etwa 15 Minuten Ihrer Stimme aufzeichnen, Apple warnt jedoch, dass es bis zu einer Stunde dauern kann, bis der Vorgang abgeschlossen ist. Allerdings ist das kein Grund, entmutigt zu werden. Sie müssen die Aufnahme nicht in einer Sitzung abschließen. Stattdessen können Sie Ihre Stimme in kleineren Abschnitten aufnehmen und jederzeit zurückkehren, um weitere hinzuzufügen.
Öffnen Sie zunächst die App „Einstellungen“ auf Ihrem iPhone mit iOS 17.
Tippen Sie dann auf die Kachel „Barrierefreiheit“.
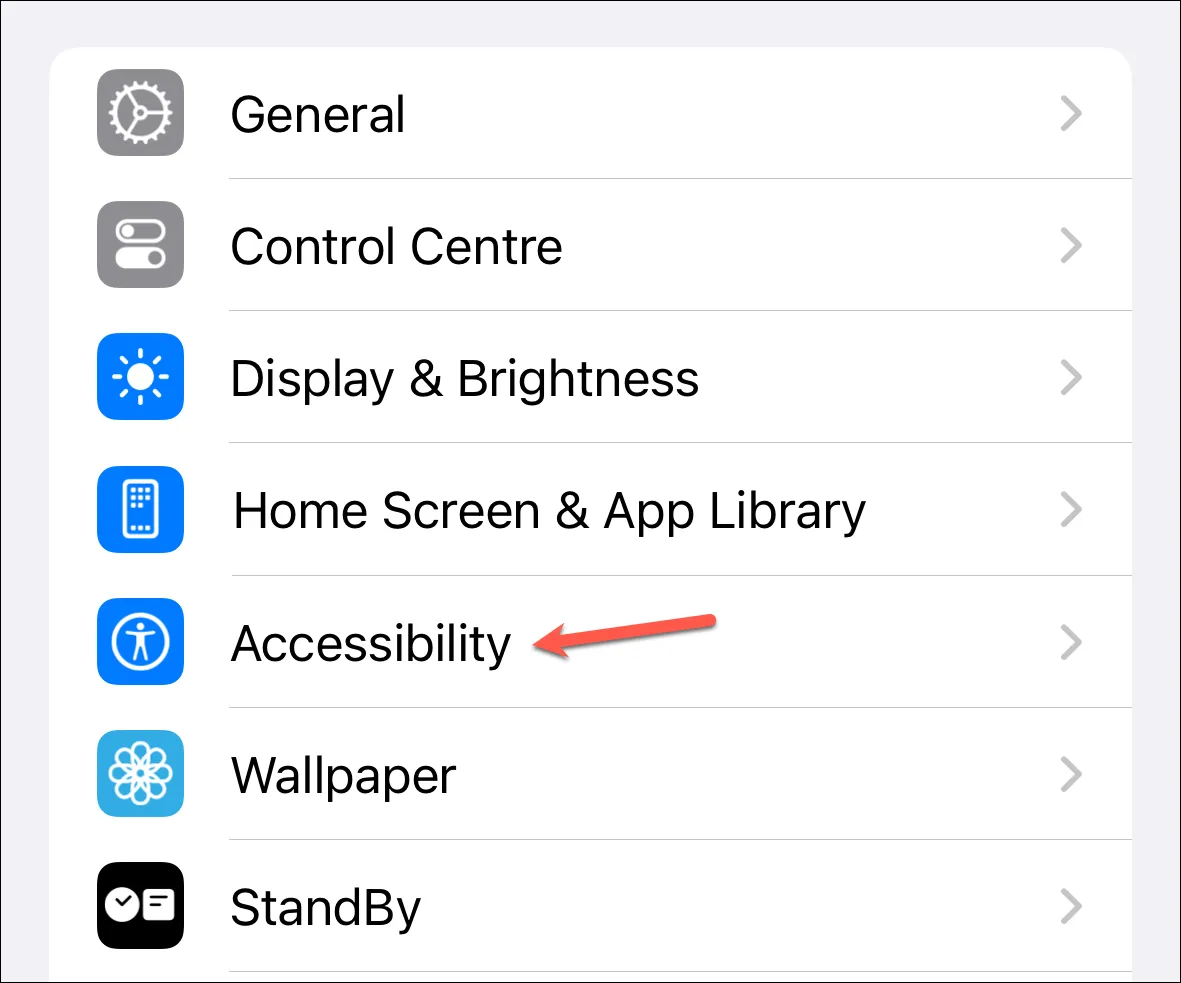
Zeit zum Scrollen! Suchen Sie nach „Persönliche Stimme“ im Abschnitt „Sprache“.
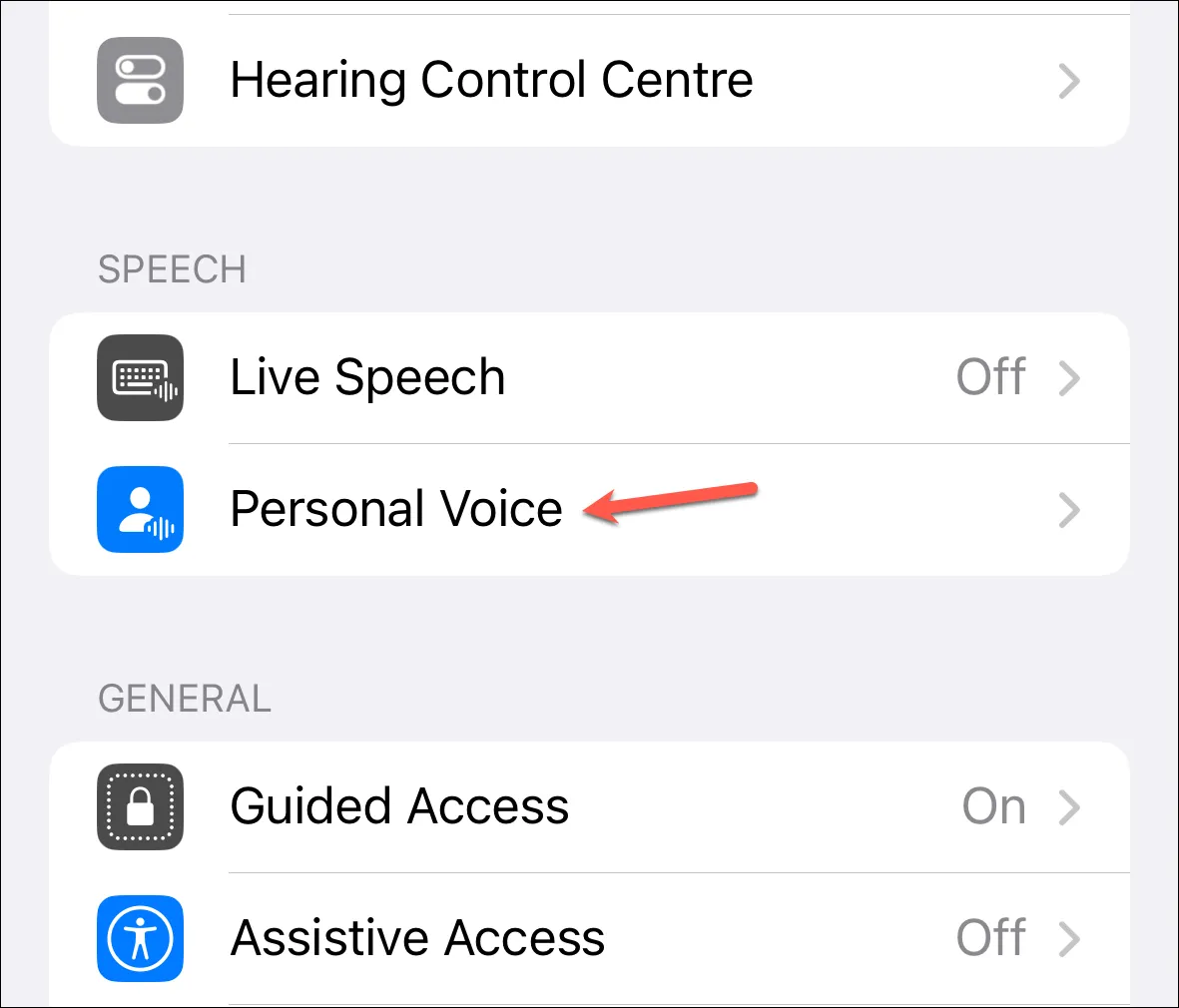
Tippen Sie auf die Option „Persönliche Stimme erstellen“.
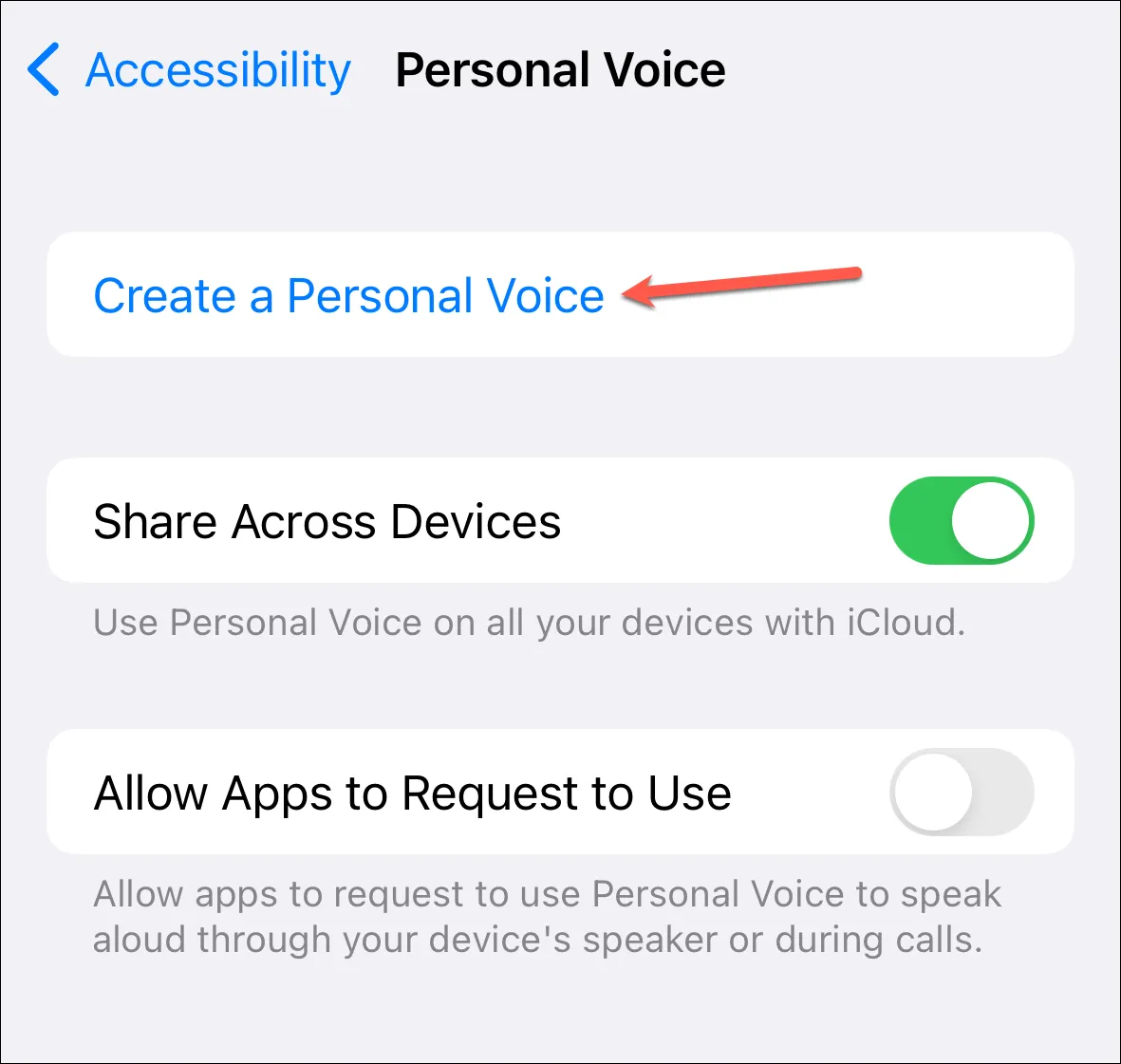
Tippen Sie anschließend auf „Weiter“, um fortzufahren.
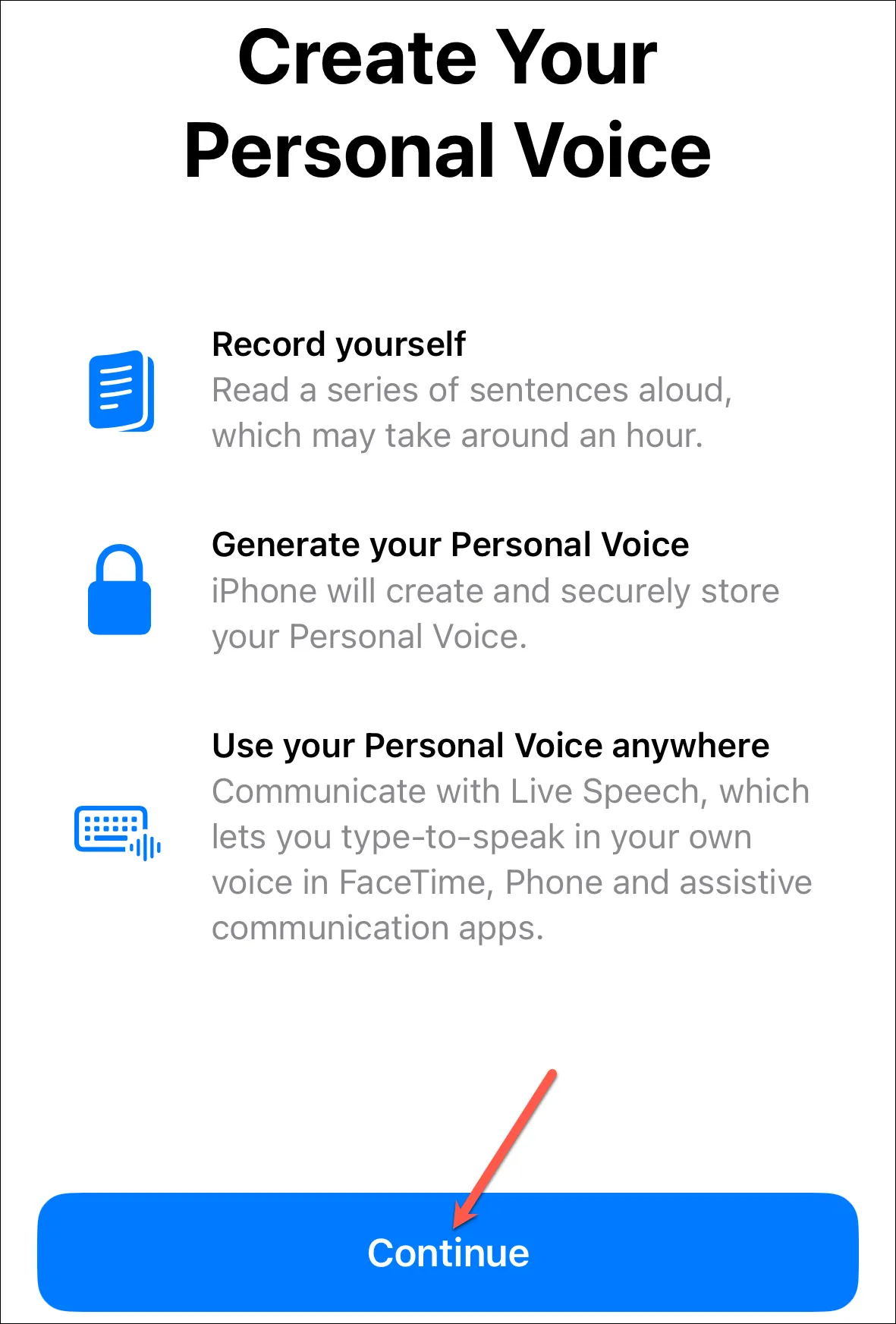
Wenn Sie dann zur Aufnahme bereit sind, tippen Sie erneut auf „Weiter“.
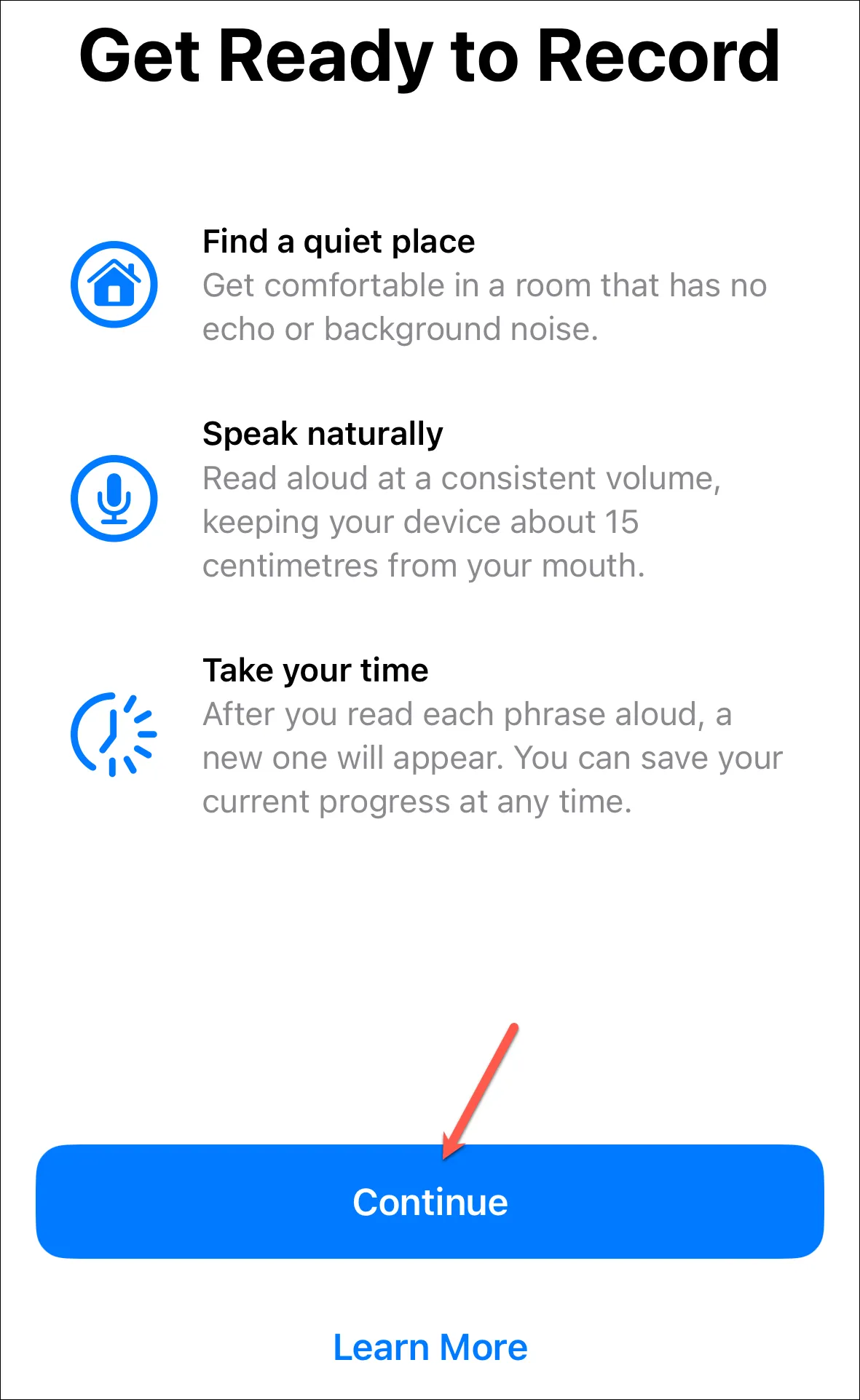
Geben Sie einen Namen für Ihre Stimme ein und tippen Sie auf „Weiter“.
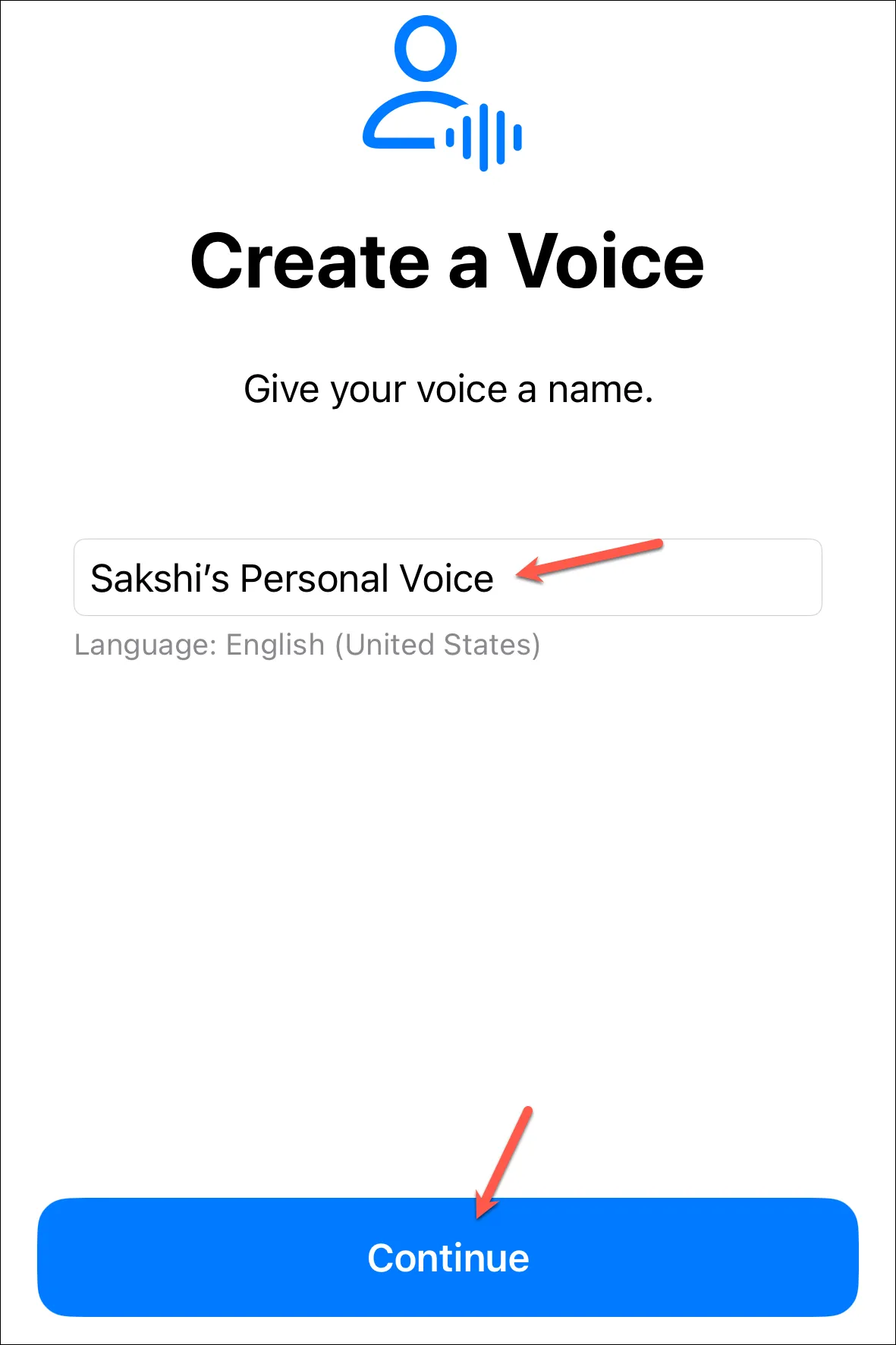
Führen Sie dann die erste Überprüfung der Klangqualität durch. Stellen Sie sicher, dass Sie sich an einem ruhigen Ort ohne Hintergrundgeräusche oder Echos befinden.
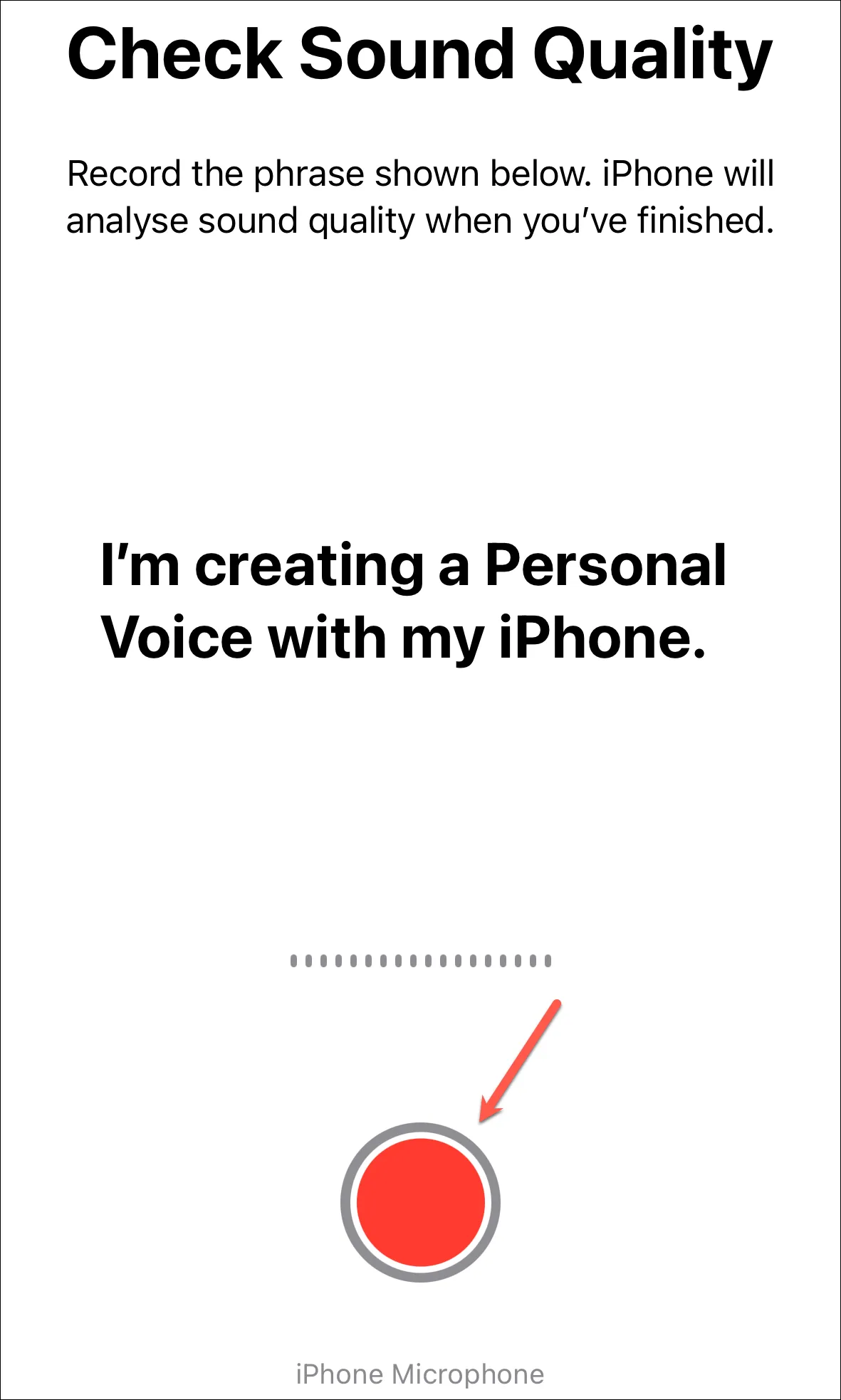
Es ist jedoch möglich, dass Sie, obwohl Sie sich in einem ruhigen Raum befinden, eine Nachricht erhalten, in der Sie aufgefordert werden, in einen ruhigeren Raum zu wechseln. Sie können sich den Ton anhören, um sicherzustellen, dass er gut ist. Tippen Sie dann trotzdem auf „Weiter“.
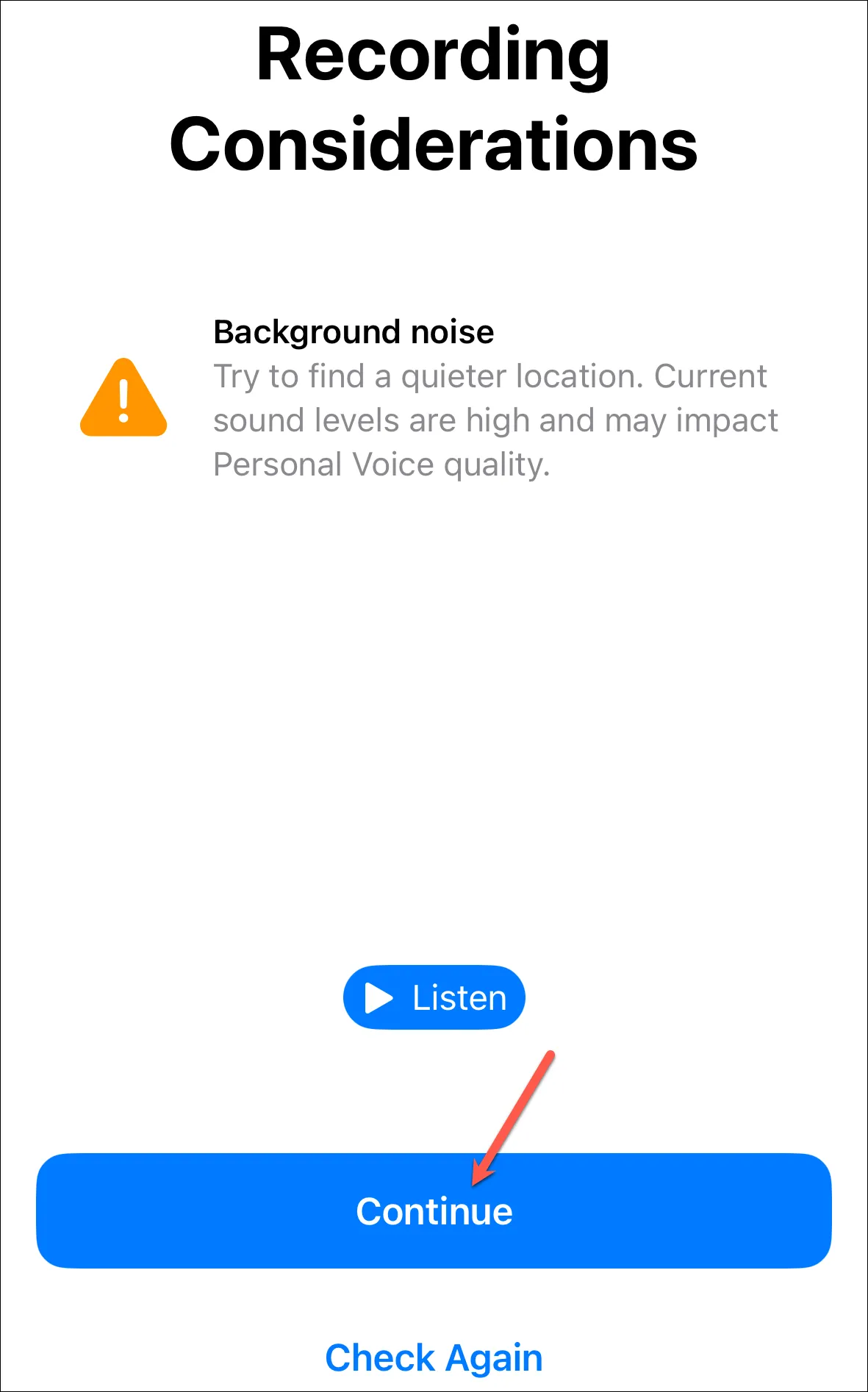
Anschließend beenden Sie die Aufnahme, indem Sie den Text auf dem Bildschirm laut aussprechen. Sie können den Text auch anhören.
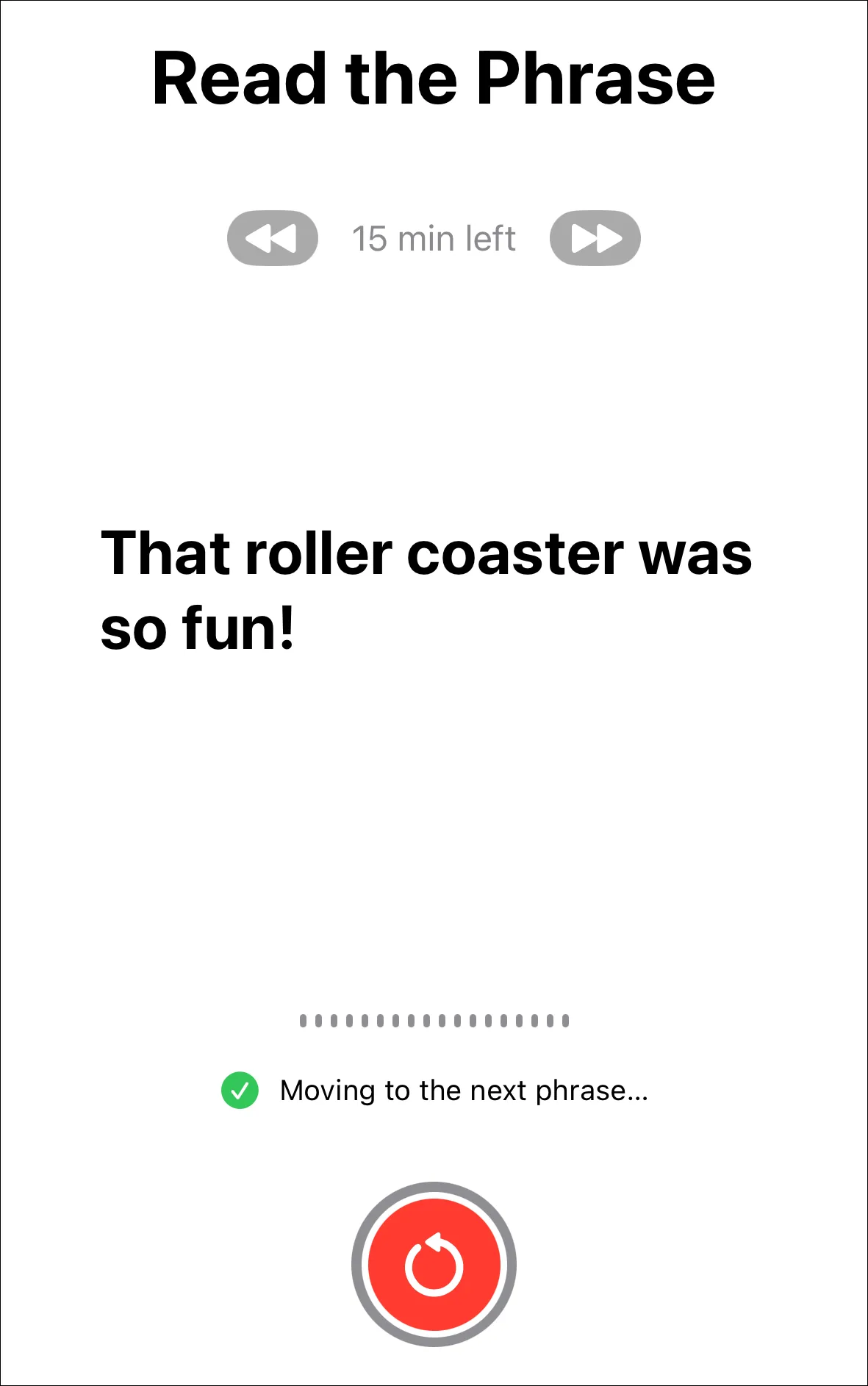
Es wird automatisch mit der nächsten Phrase fortgefahren. Sie können jedoch jederzeit zum vorherigen Satz zurückkehren, indem Sie auf den blauen Pfeil tippen. Wenn Sie die Sitzung jederzeit beenden möchten, tippen Sie oben links auf „Fertig“.
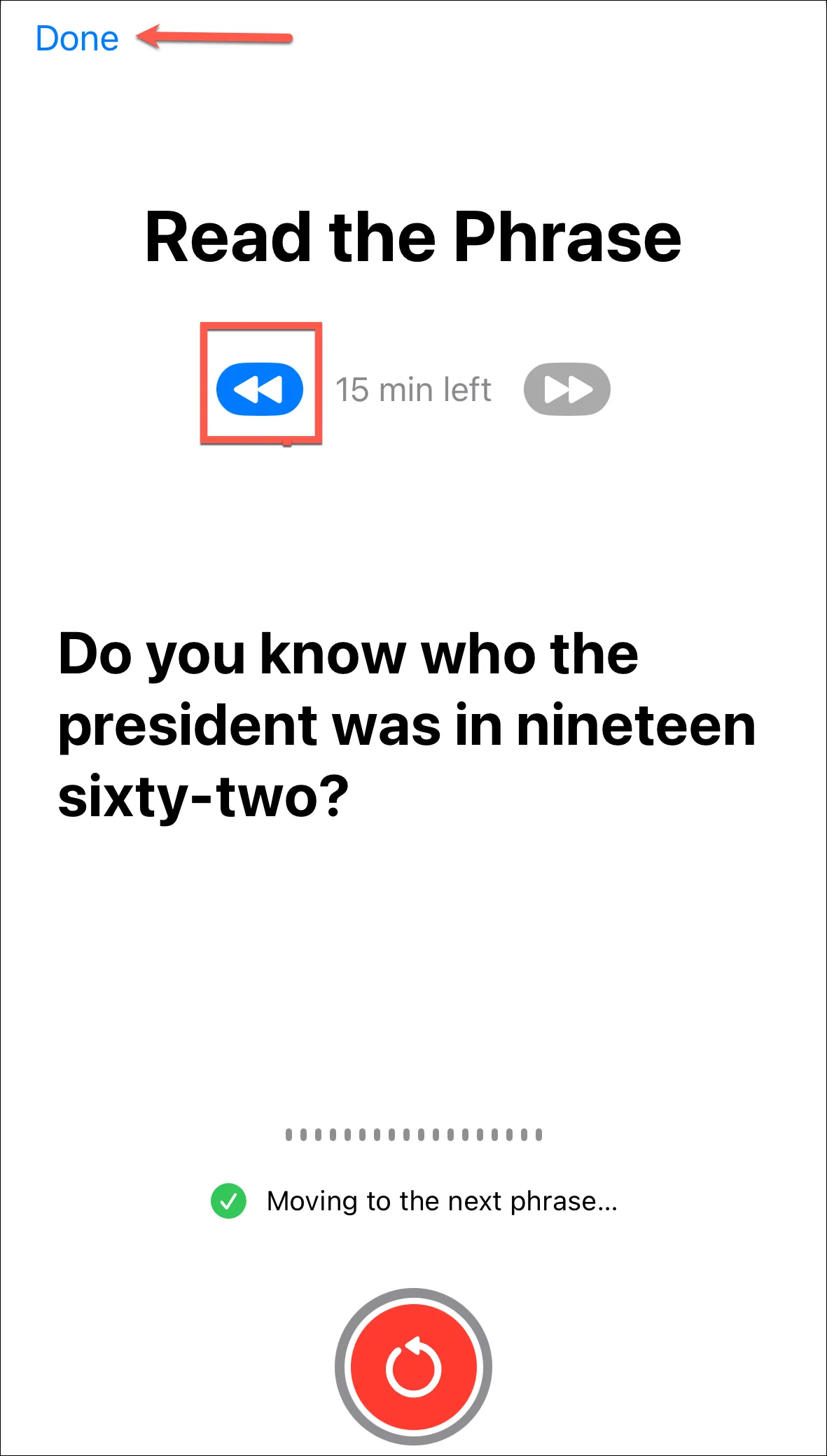
Um mit der Aufnahme fortzufahren, tippen Sie auf die persönliche Stimme. Sie müssen sich mit Face/Touch ID oder dem Gerätepasscode authentifizieren.
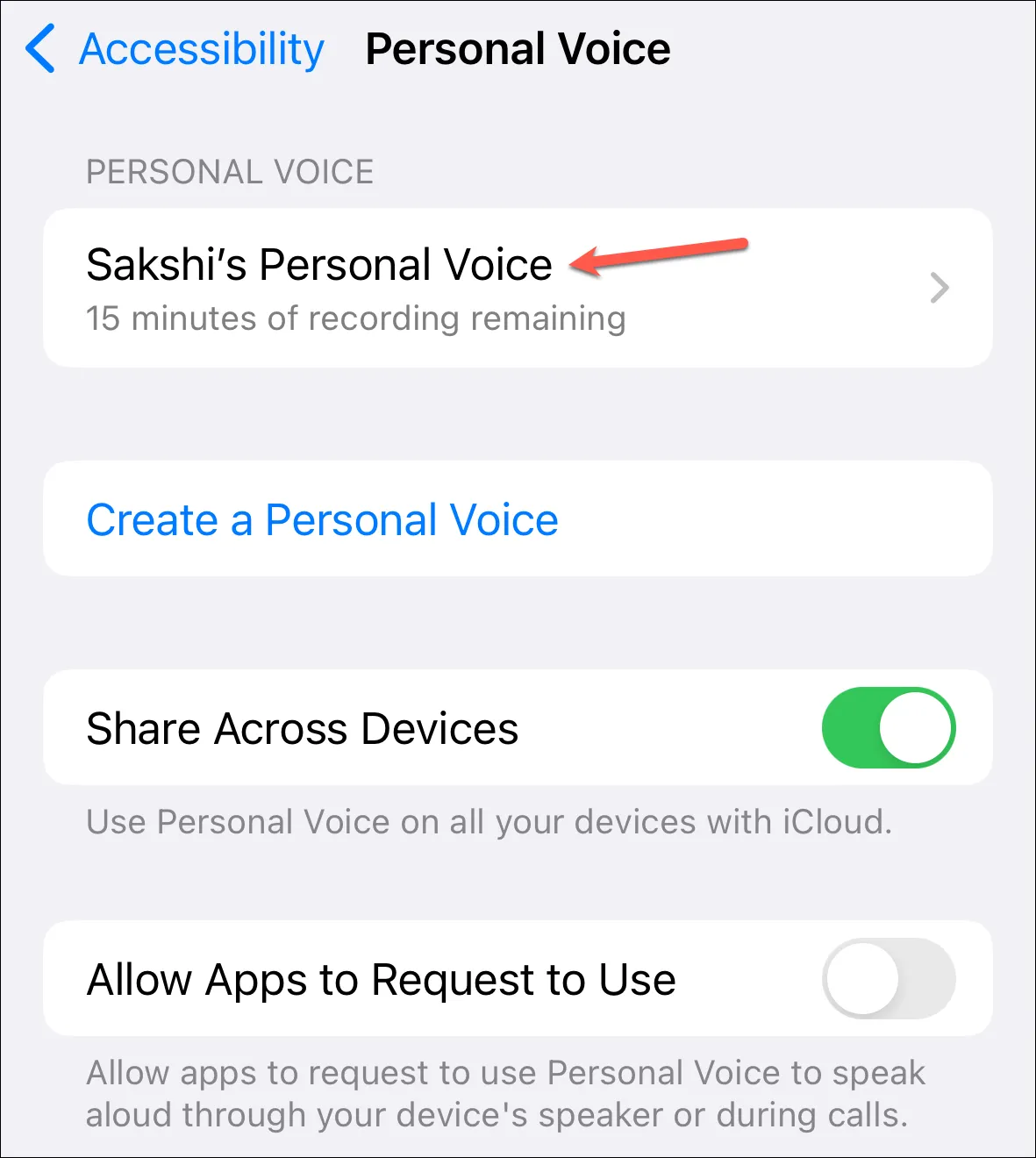
Tippen Sie dann auf „Aufnahme fortsetzen“.
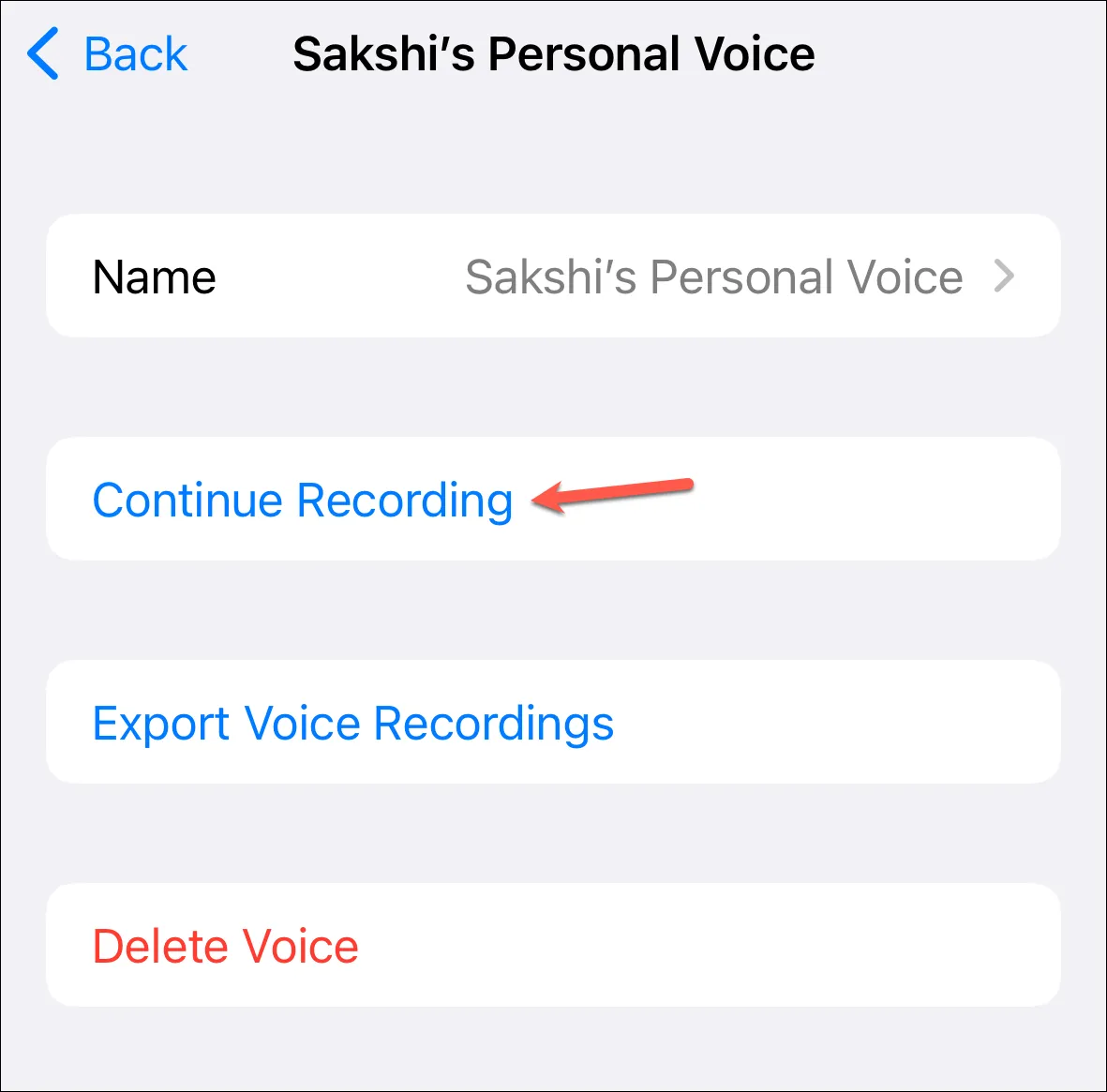
Sie können die Aufnahmen auch jederzeit exportieren oder löschen.
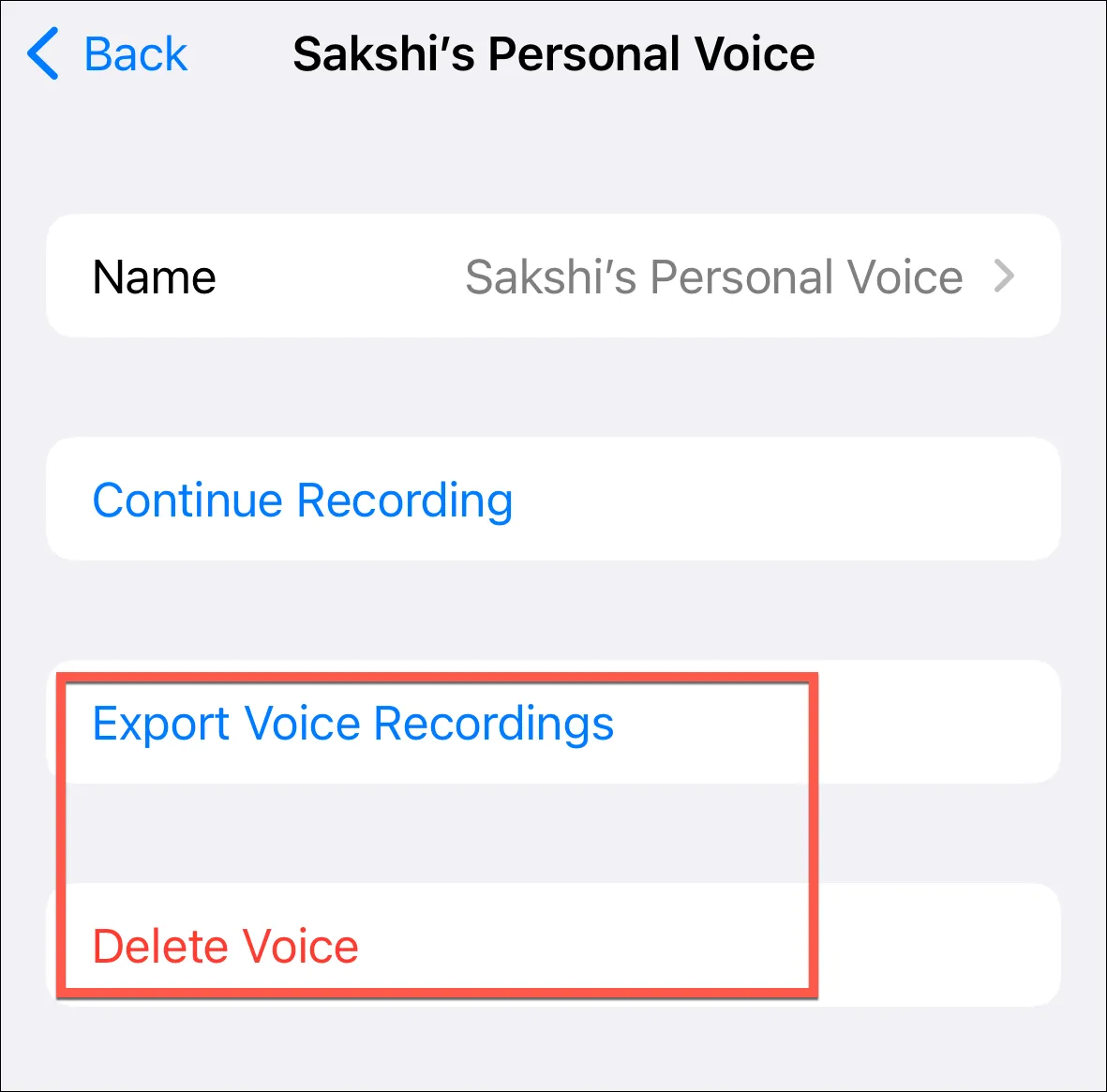
Sobald die Aufnahmen abgeschlossen sind, verarbeitet Ihr iPhone sie und generiert die persönliche Stimme, wenn Ihr Telefon an die Stromversorgung angeschlossen, gesperrt und der Bildschirm ausgeschaltet ist. Sie können den Fortschritt sehen, indem Sie zu den Personal Voice-Einstellungen gehen, während Ihr iPhone mit dem Ladegerät verbunden ist.
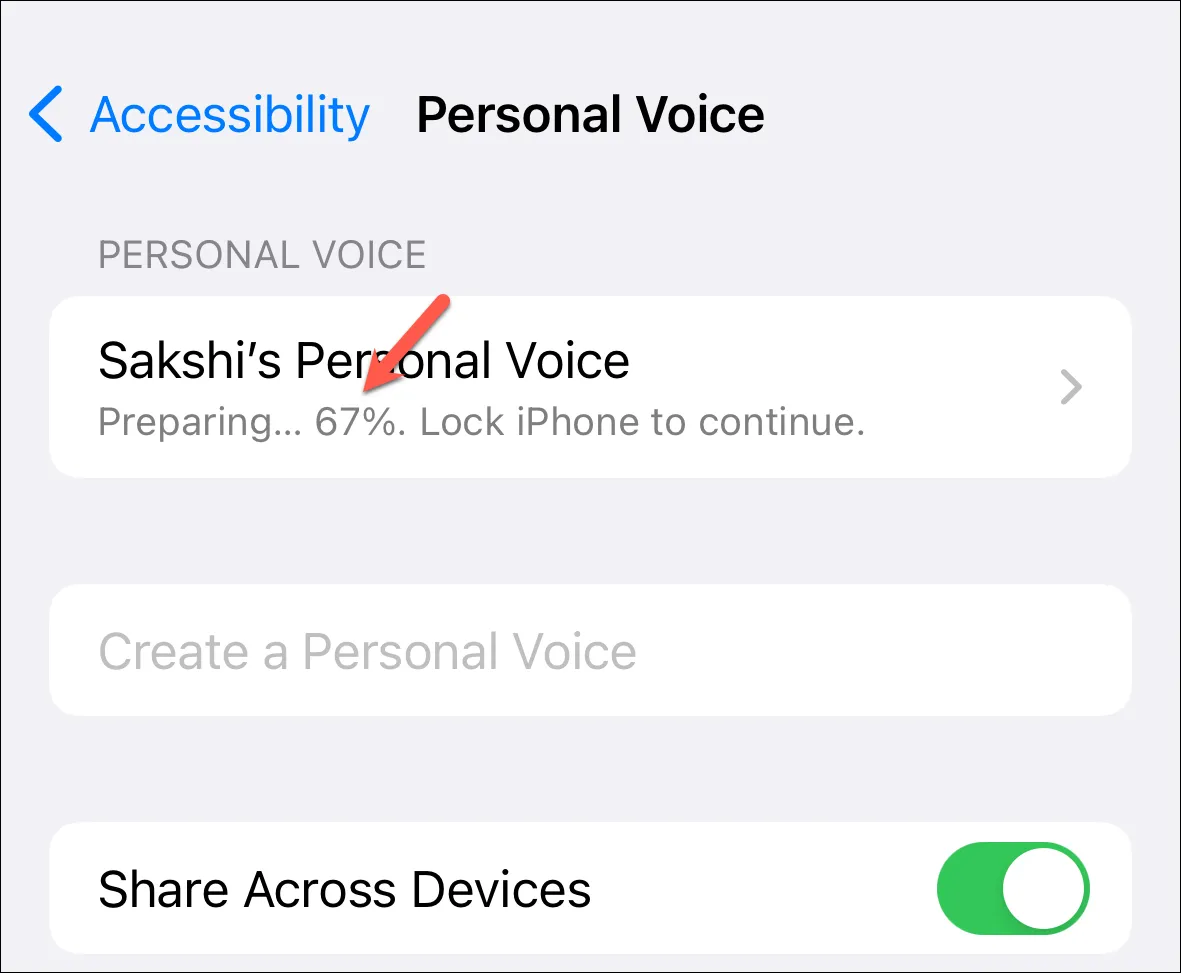
So nutzen Sie die persönliche Stimme
Sobald Personal Voice eingerichtet ist, können Sie es in iOS 17 verwenden. Personal Voice kann mit Live Speech verwendet werden, sodass Sie mit der Type-to-Speech-Option in FaceTime-Anrufen und Audio mit Ihrer eigenen Stimme sprechen können Anrufe und andere Apps.
Wenn Sie Personal Voice mit Live Speech verwenden möchten, müssen Sie es in den Eingabehilfeneinstellungen aktivieren.
Zuvor müssen wir jedoch die Option aktivieren, die es Apps ermöglicht, Personal Voice über den Lautsprecher Ihres iPhones oder während eines Anrufs zu verwenden. Gehen Sie in den Eingabehilfeneinstellungen noch einmal zu den Einstellungen für „Persönliche Stimme“.
Aktivieren Sie dann den Schalter für „Apps dürfen Nutzungsanfragen zulassen“. Während Sie hier sind, können Sie auch die Option „Geräteübergreifend teilen“ aktivieren, wenn Sie mehr als ein Apple-Gerät mit derselben Apple-ID haben und Personal Voice auf diesen anderen Geräten verwenden möchten.
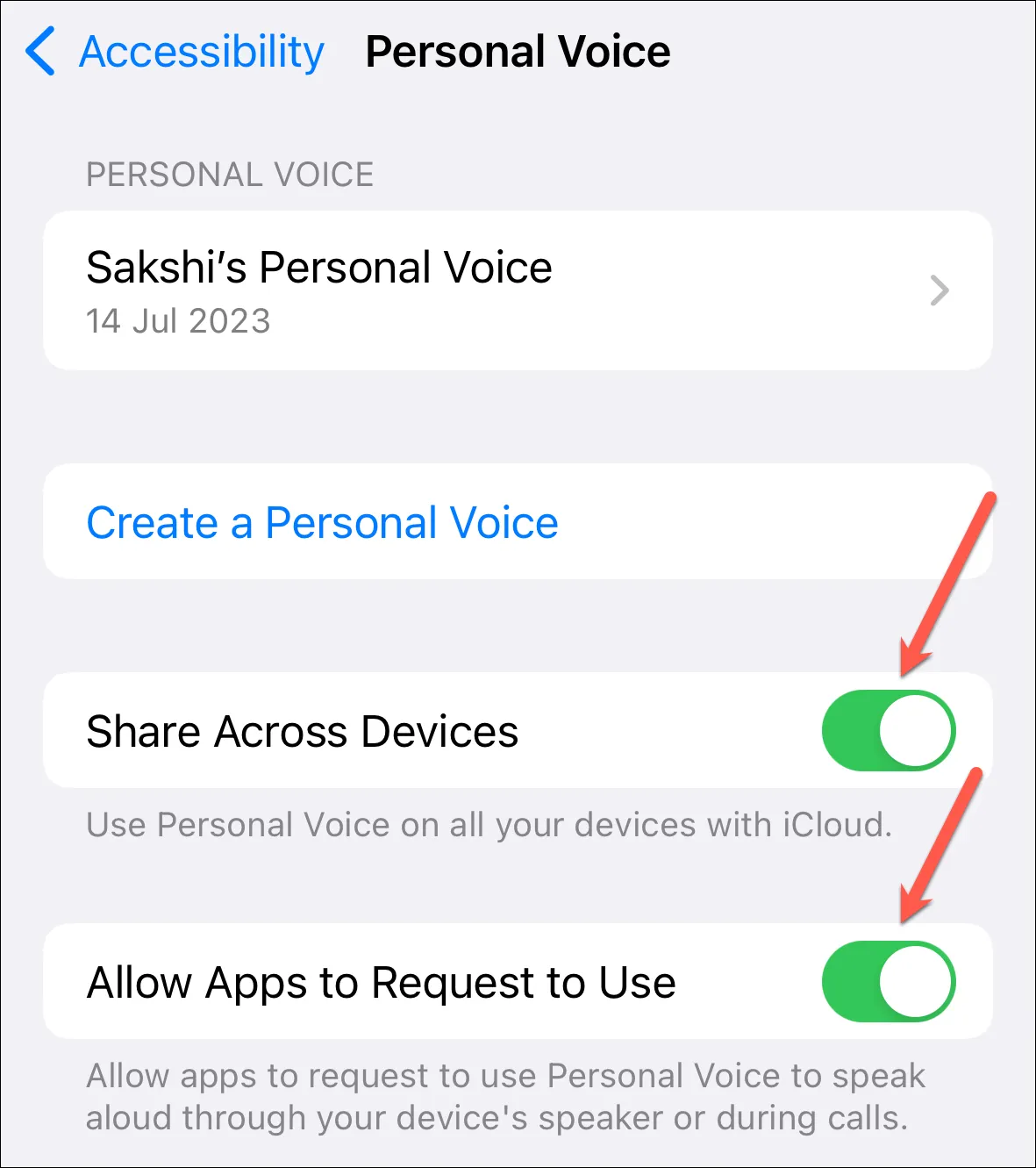
Gehen Sie nun zurück zu den Barrierefreiheitseinstellungen und tippen Sie auf die Option „Live Speech“.
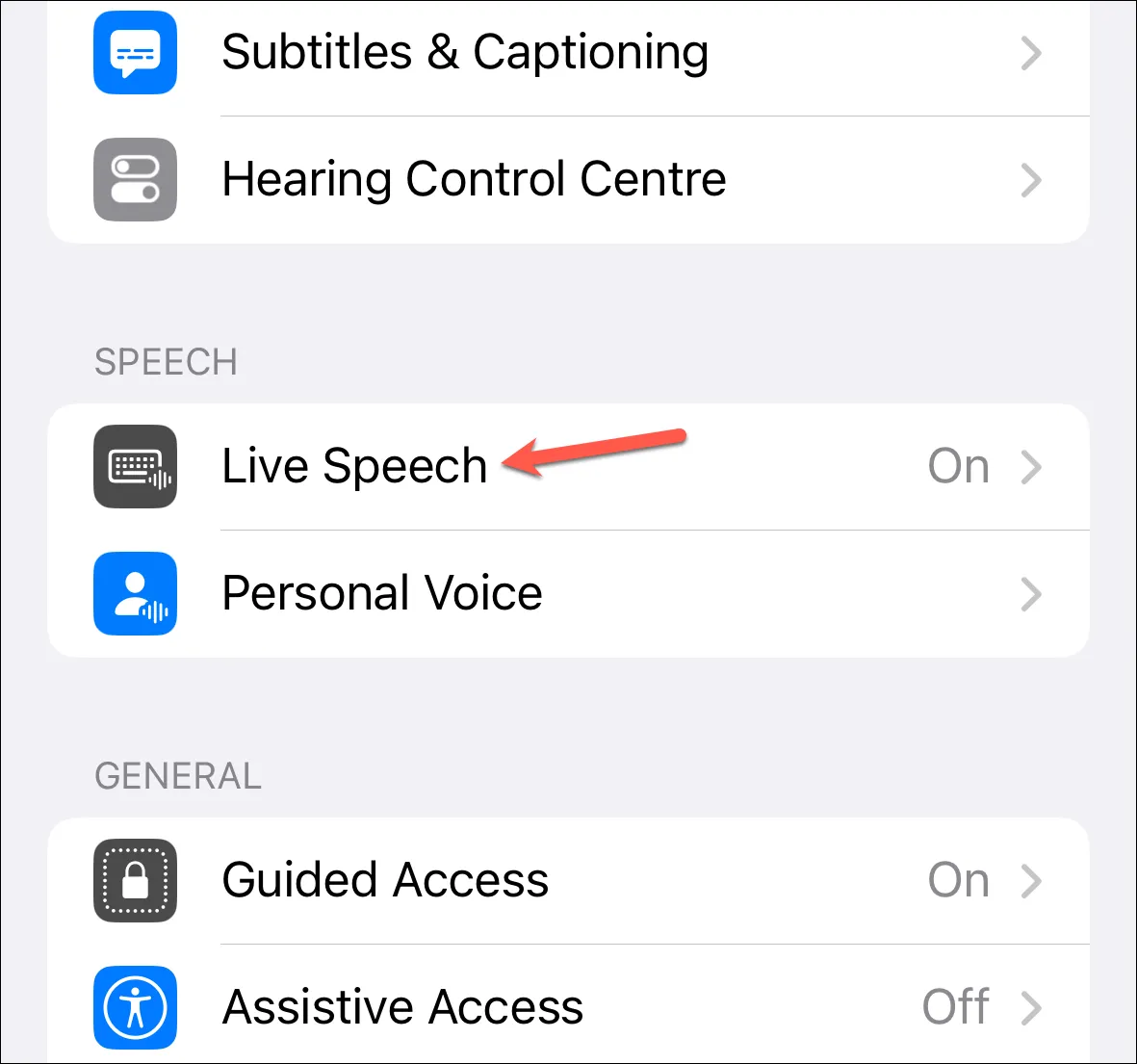
Aktivieren Sie dann den Schalter für „Live Speech“, der mit der Dreifachklick-Verknüpfung für die Seitentaste eingerichtet wird.
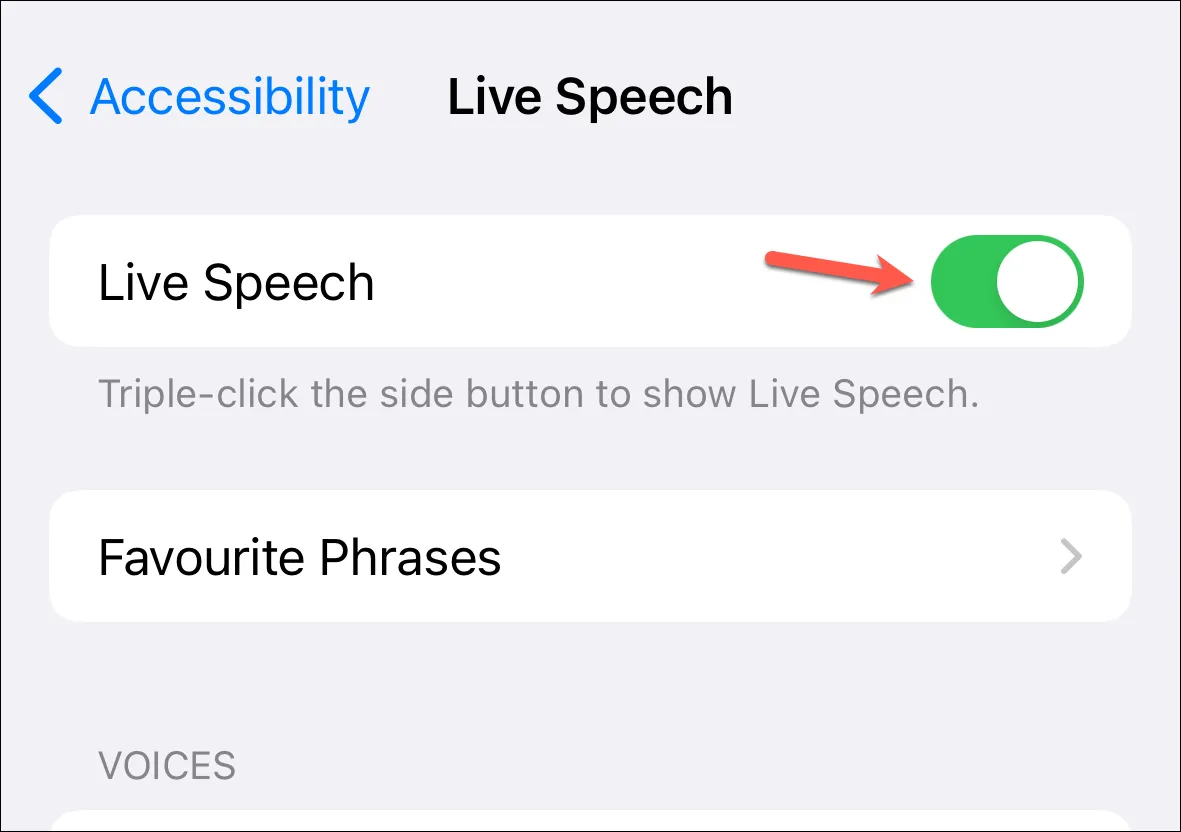
Tippen Sie auf die Option „Stimmen“.
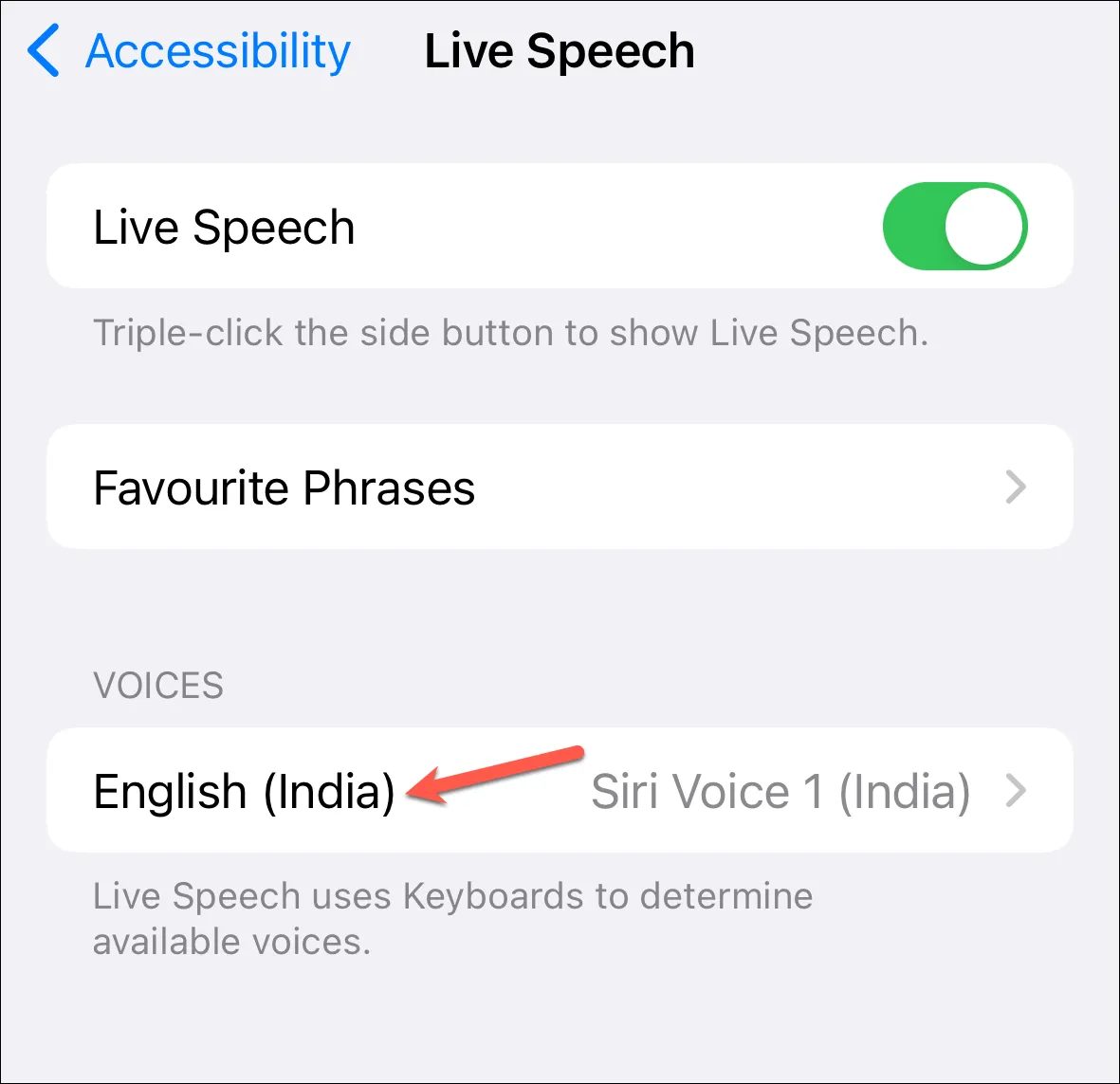
Wählen Sie dann Ihre persönliche Stimme aus der Stimmenliste aus. Wenn Sie mehr als eine persönliche Stimme eingerichtet haben, können Sie weiter auf diese Option tippen und auswählen, welche Stimme Sie verwenden möchten.
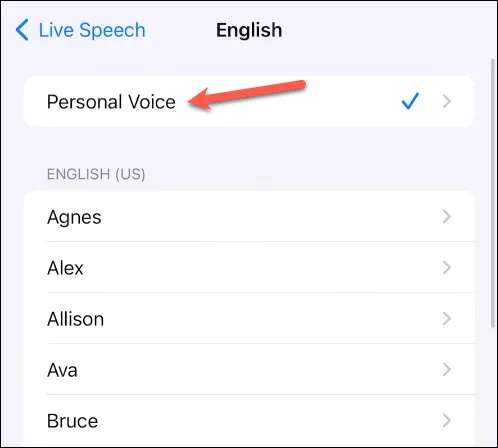
Jetzt können Sie Live Speech aktivieren, indem Sie dreimal auf die Seitentaste klicken. Wählen Sie dann „Live Speech“ aus den Optionen (wenn Sie mehr als eine Verknüpfung zur Barrierefreiheit eingerichtet haben).
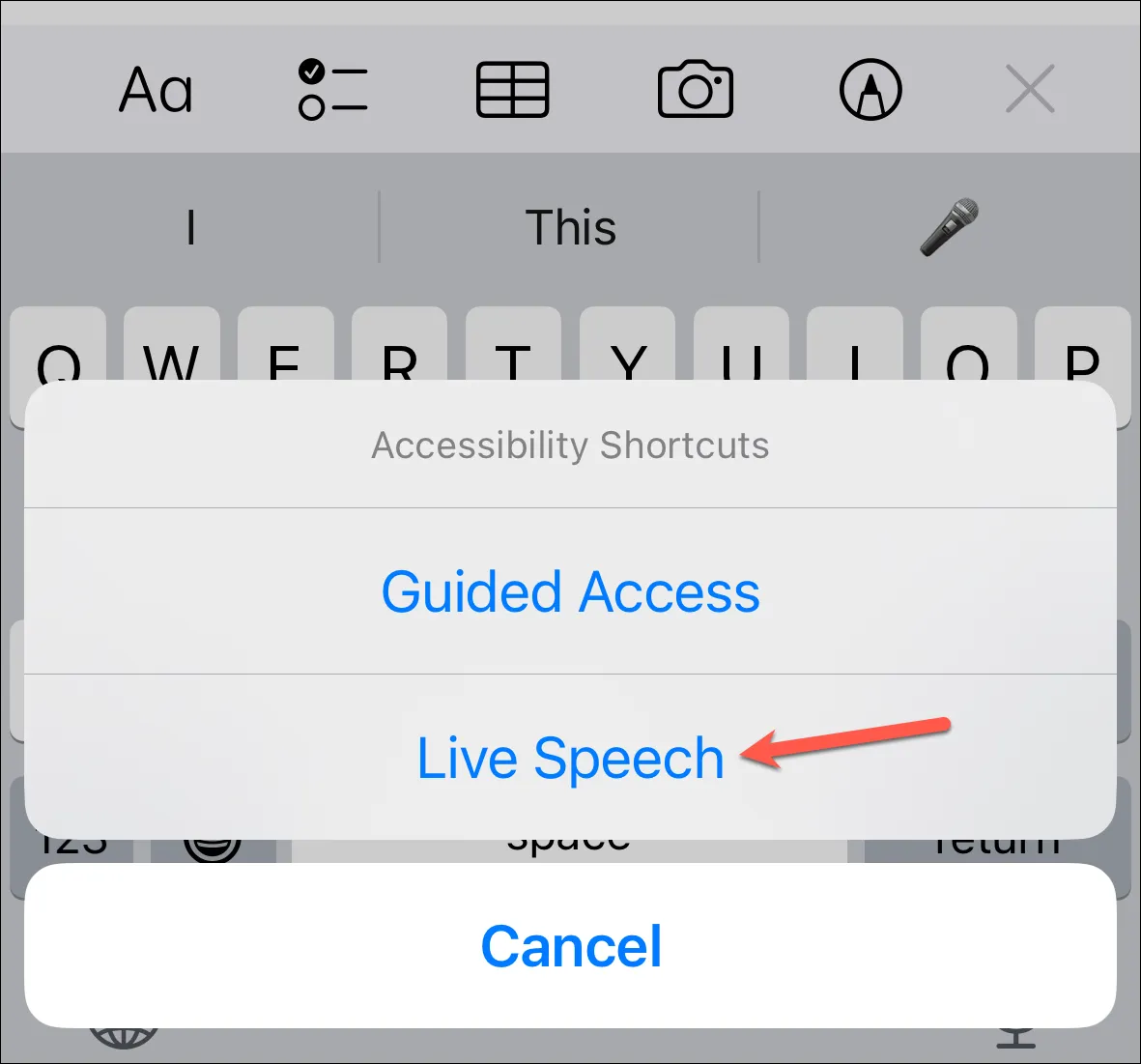
Geben Sie ein, was Sie sagen möchten, und tippen Sie auf der Tastatur auf „Senden“. Wenn Sie Lieblingsphrasen haben, tippen Sie auf „Phrasen“, um darauf zuzugreifen. Sie hören es mit Ihrer „persönlichen“ Stimme wiederholt, wenn Sie die Option in einer anderen App verwenden. Bei FaceTime- oder Telefonanrufen hört jedoch nur die andere Person die Nachricht, nicht Sie.
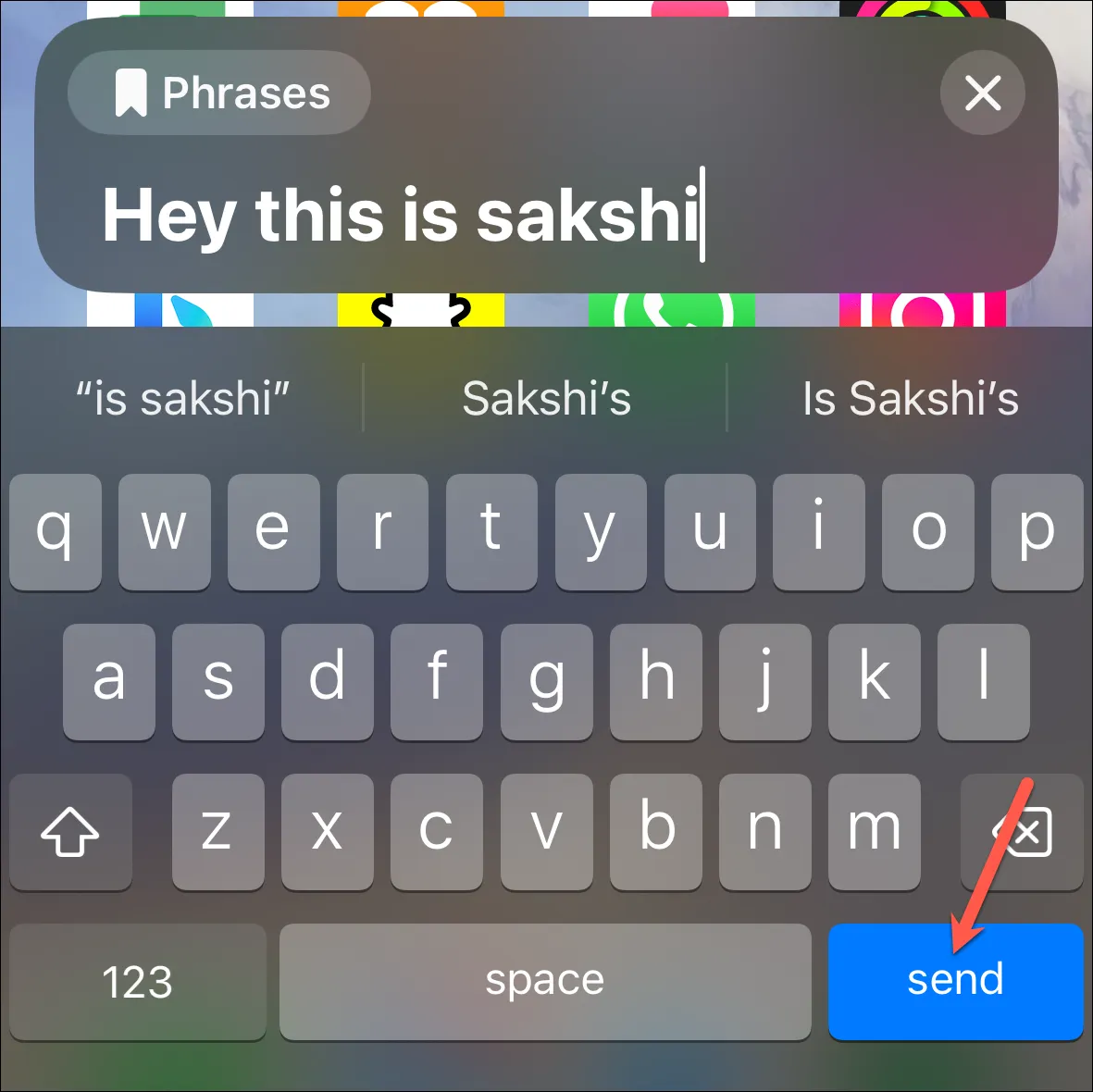
Personal Voice ist eine hervorragende Initiative für Benutzer, die dem Risiko eines Sprachverlusts ausgesetzt sind. Aber jeder kann damit seine Stimme für die Zukunft bewahren und sie in Apps auf iPhones verwenden.



Schreibe einen Kommentar