So aktualisieren Sie Audiotreiber in Windows 11

Treiber fungieren als Brücke zwischen den auf Ihrem Computer installierten Hardwarekomponenten und dem Betriebssystem. Ohne Treiber können Sie die physisch auf Ihrem System installierte Hardware nicht nutzen.
Das Gleiche gilt für die Audiotreiber. Ohne sie ist keine Tonausgabe oder Weiterleitung der Toneingabe über das Mikrofon möglich. Daher ist es wichtig, dass Sie die Audiotreiber auf Ihrem System auf dem neuesten Stand halten.
Normalerweise erledigt Windows diese Aufgabe automatisch und erfordert keinen Benutzereingriff. Allerdings kann es in Ausnahmefällen vorkommen, dass Windows den Treiber nicht aktualisieren kann oder die Treiber beschädigt oder beschädigt sind.
In solchen Fällen müssen Sie eingreifen und die Treiber manuell aktualisieren, um ein reibungsloses Erlebnis zu gewährleisten. Zum Glück ist der Prozess unkompliziert. Zur Vereinfachung haben wir in diesem Handbuch alle Möglichkeiten besprochen, wie Sie den Audiotreiber auf Ihrem Windows 11-System aktualisieren können.
1. Aktualisieren Sie den Audiotreiber mithilfe der Einstellungen
Wenn Windows den Treiber nicht selbst herunterladen und installieren kann oder ein Eingreifen des Benutzers erfordert, wird das Update häufig im Abschnitt „Optionale Updates“ gespeichert, auf den Sie über die Einstellungs-App zugreifen können.
Gehen Sie zunächst zum Startmenü und klicken Sie auf das Symbol „Einstellungen“.
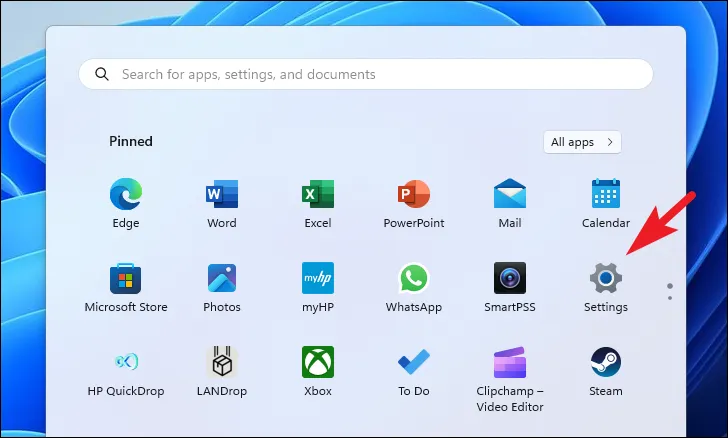
Klicken Sie anschließend in der linken Seitenleiste auf die Registerkarte „Windows Update“, um fortzufahren.
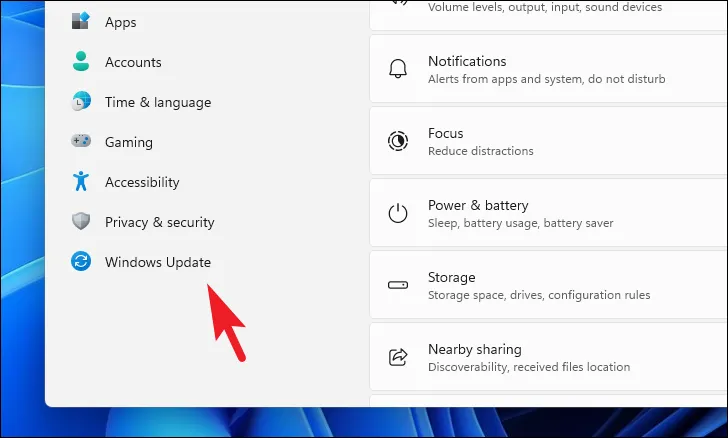
Klicken Sie anschließend im rechten Abschnitt auf die Kachel „Erweiterte Optionen“, um fortzufahren.

Klicken Sie im nächsten Bildschirm auf die Kachel „Optionale Updates“.
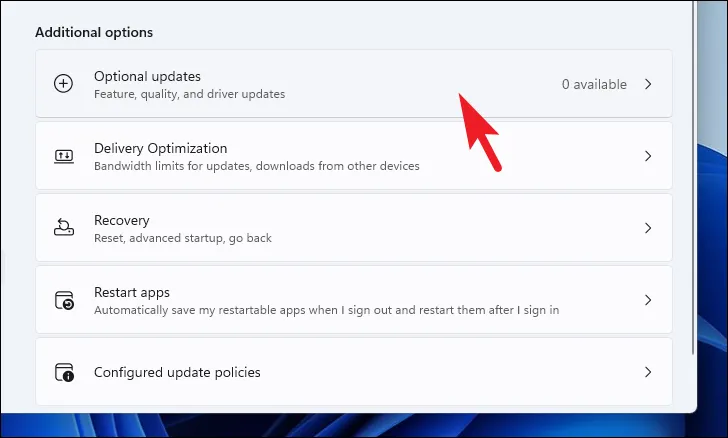
Wählen Sie anschließend die Updates mit „Realtek/Audio“ im Präfix/Suffix aus und klicken Sie auf die Schaltfläche „Herunterladen und installieren“.

2. Aktualisieren Sie den Audiotreiber mit dem Geräte-Manager
Wenn Sie im Abschnitt „Optionale Updates“ kein Update finden, können Sie versuchen, mithilfe des Geräte-Managers ein Update zu finden.
Gehen Sie zunächst zum Startmenü und geben Sie ein, Device Managerum eine Suche durchzuführen. Klicken Sie dann in den Suchergebnissen auf die Kachel „Geräte-Manager“.
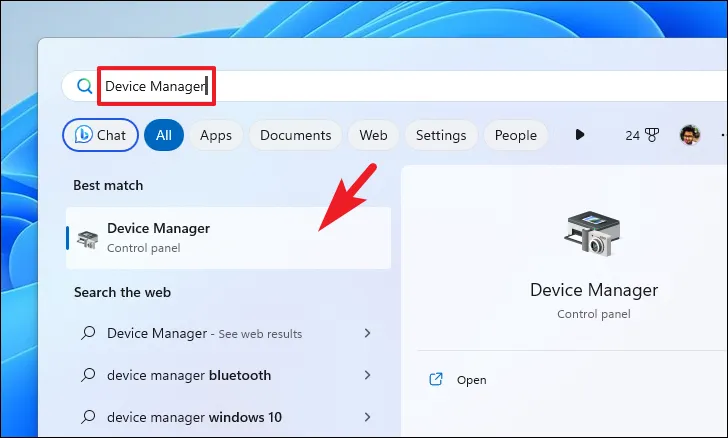
Suchen Sie anschließend das Feld „Audioeingänge und -ausgänge“ und doppelklicken Sie darauf.
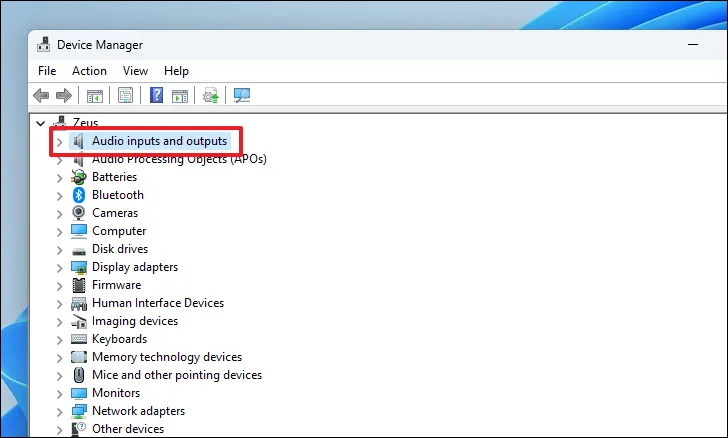
Klicken Sie anschließend mit der rechten Maustaste auf die Komponente „Lautsprecher“ und wählen Sie im Kontextmenü die Option „Treiber aktualisieren“. Dadurch wird ein separates Fenster auf Ihrem Bildschirm geöffnet.

Klicken Sie im separaten Fenster auf die Option „Automatisch nach Treibern suchen“, wenn Windows auf seinen offiziellen Servern nach einem Treiber suchen soll. Wenn Sie bereits über ein Installationspaket für den Treiber verfügen, klicken Sie andernfalls auf die Option „Auf meinem Computer nach Treibern suchen“.
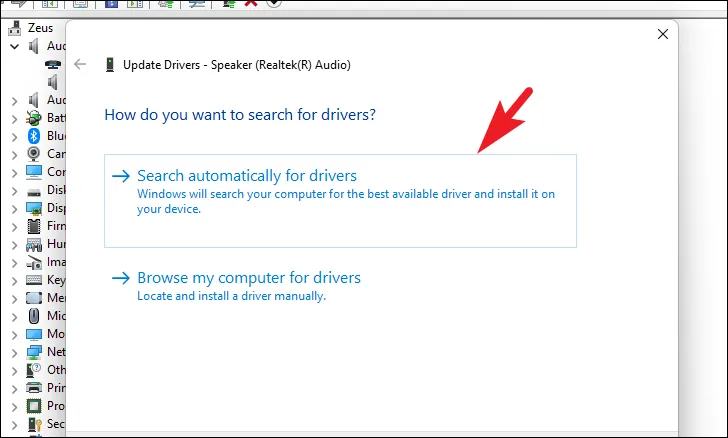
Klicken Sie in ähnlicher Weise mit der rechten Maustaste auf die Komponente „Mikrofon“ und klicken Sie auf die Option „Treiber aktualisieren“. Lassen Sie dann entweder Windows nach einem Treiber suchen oder suchen Sie manuell auf Ihrem Computer nach den Treibern.

3. Erzwingen Sie die Neuinstallation des Treibers
Wenn sich auch der Geräte-Manager-Weg als erfolglos erwiesen hat, besteht der letzte Ausweg darin, den Treiber von Ihrem Computer zu deinstallieren. Windows erkennt den fehlenden Treiber beim nächsten Neustart automatisch und Sie können die aktualisierte Version installieren.
Gehen Sie dazu zum Geräte-Manager, wie im obigen Abschnitt dargestellt. Suchen Sie anschließend die Option „Audioeingänge und -ausgabe“ und doppelklicken Sie darauf.
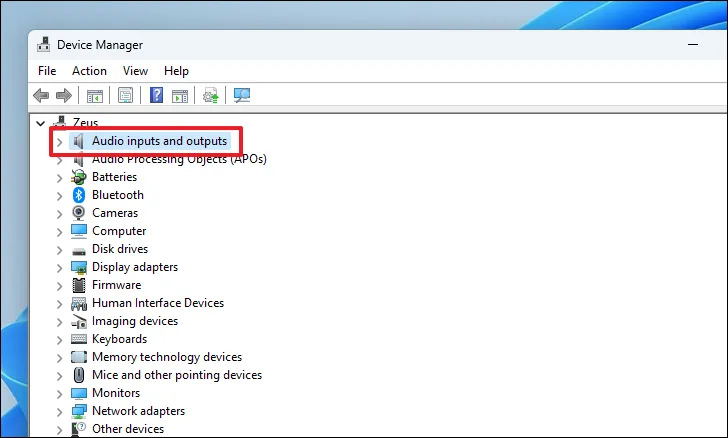
Klicken Sie anschließend mit der rechten Maustaste auf die Komponente „Lautsprecher“ und wählen Sie im Kontextmenü die Option „Deinstallieren“, um fortzufahren. Dadurch wird ein separates Fenster auf Ihrem Bildschirm angezeigt.
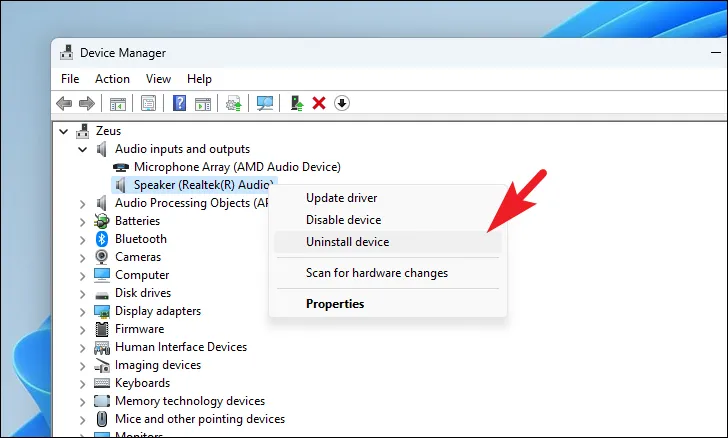
Klicken Sie im separat geöffneten Fenster auf die Schaltfläche „Deinstallieren“.
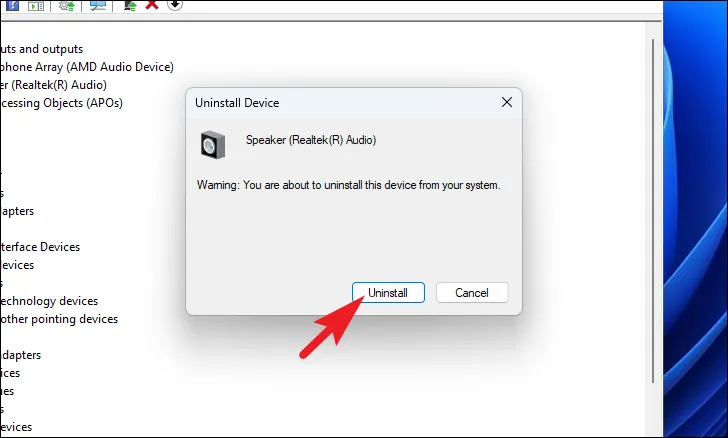
Sobald die Komponente deinstalliert ist, starten Sie Ihren PC neu. Gehen Sie nach dem Neustart zu „Einstellungen“. Klicken Sie dann in der linken Seitenleiste auf die Registerkarte „Windows Update“.
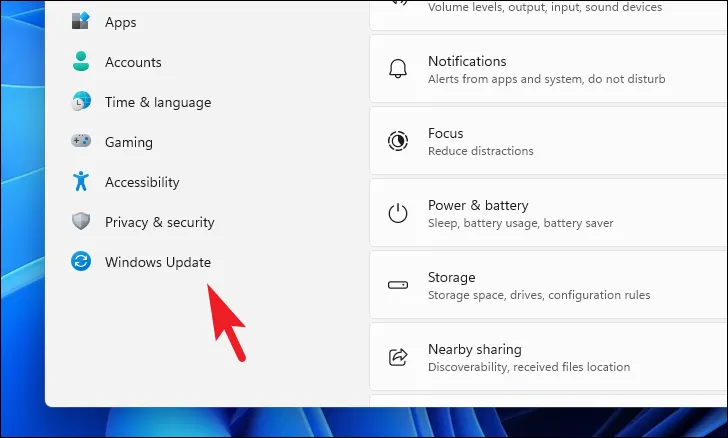
Klicken Sie dann im rechten Abschnitt auf die Kachel „Erweiterte Optionen“. Wählen Sie als Nächstes die Kachel „Optionale Updates“, um fortzufahren.
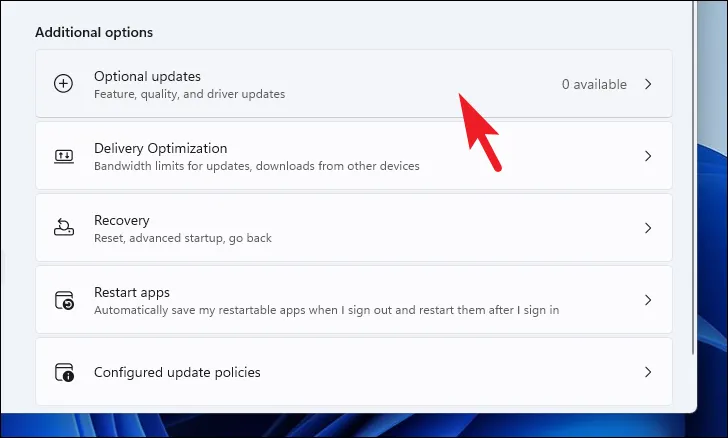
Hier sollte ein Audiotreiber angezeigt werden. Es handelt sich um den neuesten Treiber, der auf Microsoft-Servern für Ihr Windows-Build verfügbar ist. Klicken Sie auf die Schaltfläche „Herunterladen und installieren“.
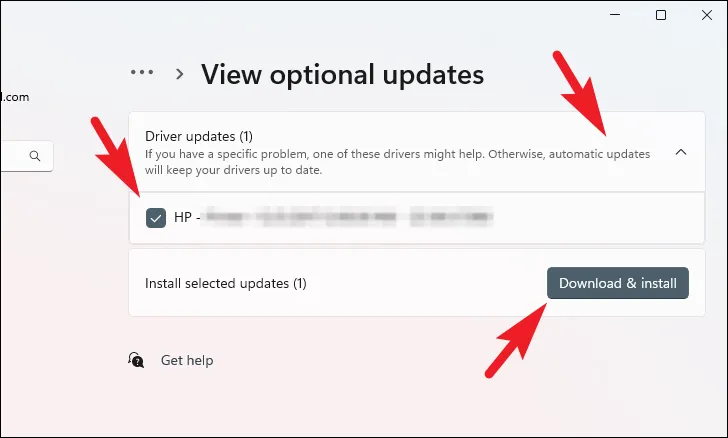
Das ist alles, Leute. Mit den oben genannten Methoden können Sie Audiotreiber auf Ihrem Windows 11-Computer problemlos aktualisieren, wenn automatische Updates aus irgendeinem Grund nicht funktionieren.



Schreibe einen Kommentar