So verwenden Sie den Explorer-Patcher, um viele Windows 10-Stile unter Windows 11 wiederherzustellen
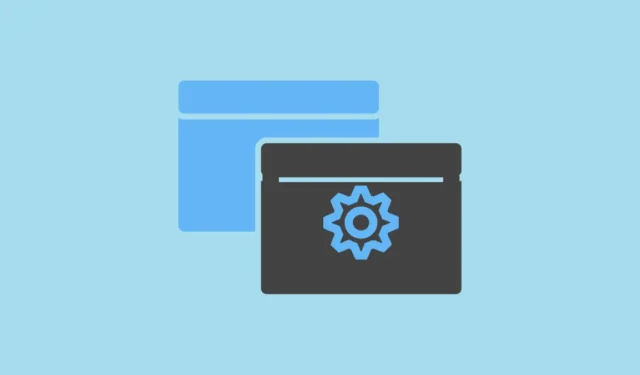
Windows 11 hatte im Vergleich zu allen vorherigen Iterationen die bedeutendsten Designänderungen. Microsoft hat die Windows-Designsprache komplett geändert. Während einige die Änderungen sehr begrüßten, vermissten andere das gute alte Windows 1o-Design.
Wenn Sie auch zu den Menschen gehören, die zu den Menüs und dem visuellen Erscheinungsbild von Windows 10 zurückkehren möchten, ist Explorer Patcher eine Software von Drittanbietern, die Ihnen helfen kann, ohne Ihr Betriebssystem herunterzustufen. Diese leichte Software wurde von Valentin-Gabriel Radu entwickelt und ist sicher und einfach zu verwenden. Das Beste daran ist möglicherweise, dass die Taskleiste sofort nach der Installation wieder in den Windows 10-Stil geändert wird.
Laden Sie den Explorer-Patcher herunter und installieren Sie ihn
Gehen Sie zunächst zu github.com/ExplorerPatcher und klicken Sie auf den Link „Setup-Programm“. Dadurch wird ein Datei-Explorer-Fenster auf Ihrem Bildschirm angezeigt, in dem Sie das Verzeichnis auswählen können, in dem Sie die Setup-Datei speichern möchten.
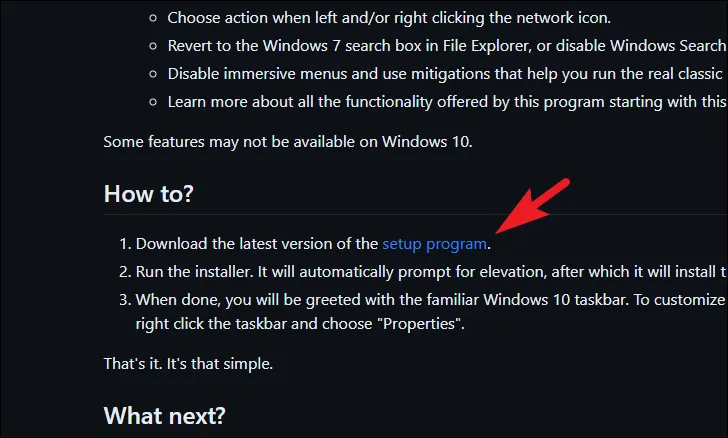
Doppelklicken Sie nach dem Herunterladen auf die ep_setup.exeDatei, um das Installationsprogramm auszuführen.

Wenn Sie eine Smart Screen-Warnung erhalten, klicken Sie auf die Schaltfläche „Trotzdem ausführen“.
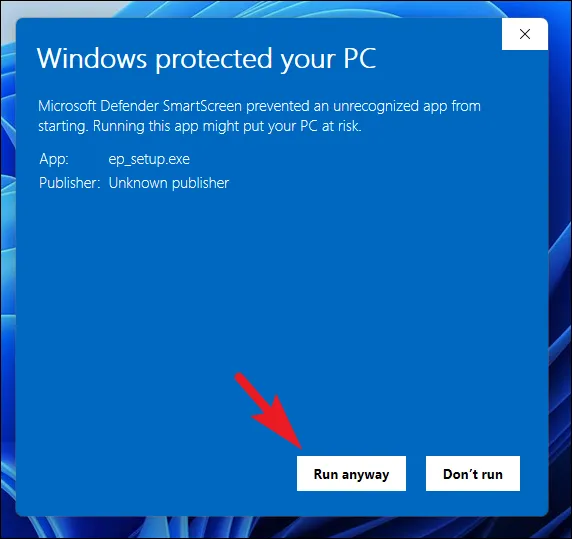
Es wird kein visuelles Dialogfeld angezeigt, aber Ihr Bildschirm kann vorübergehend völlig leer sein. Das ist völlig normal und sobald Ihr Bildschirm wieder sichtbar ist, sollten Sie das veränderte Erscheinungsbild der Taskleiste auf Ihrem Computer bemerken.
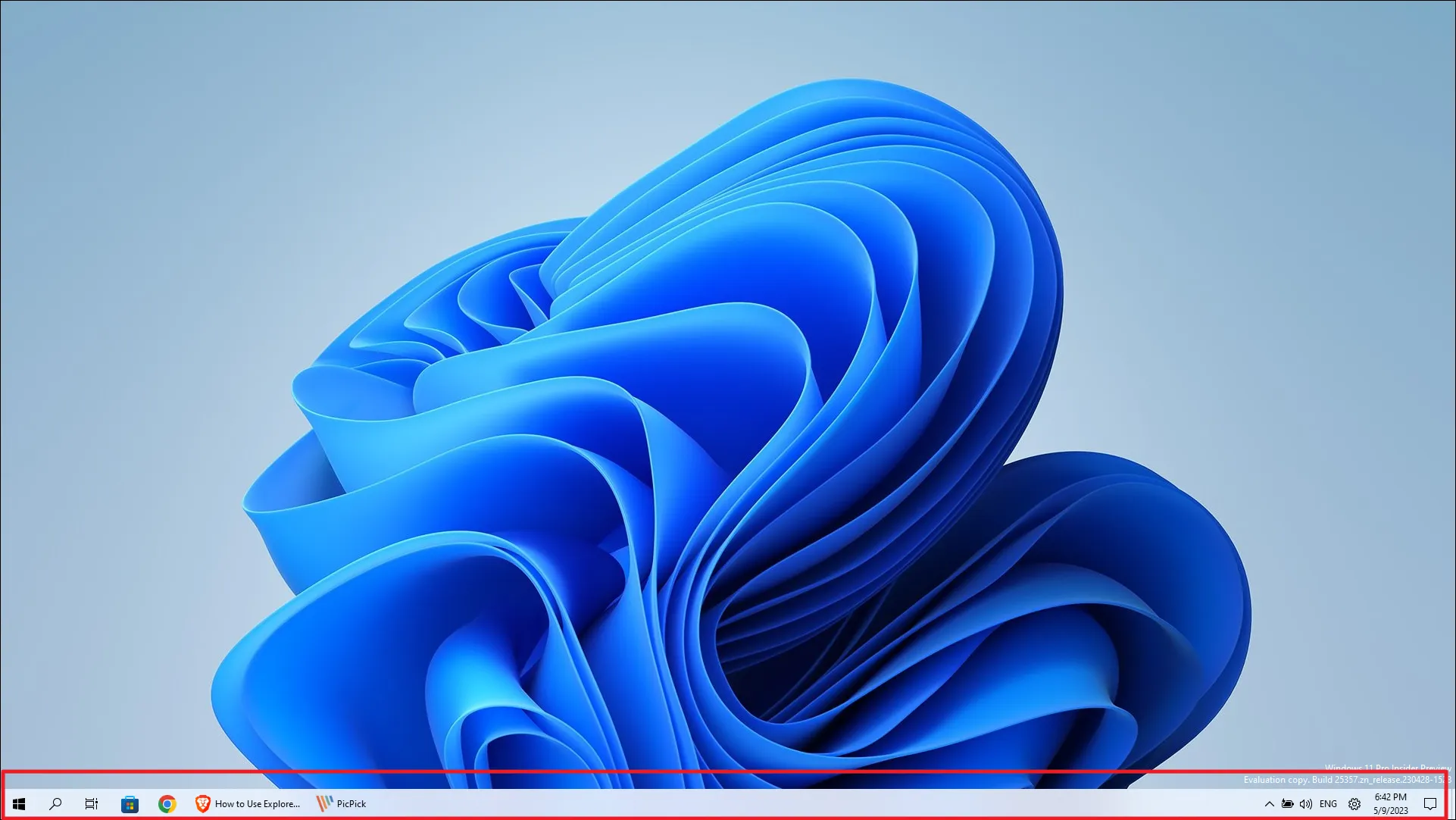
Um auf das Einstellungsmenü von Explore Patcher zuzugreifen, klicken Sie mit der rechten Maustaste auf die Taskleiste und klicken Sie auf die neu angezeigte Option „Eigenschaften“.
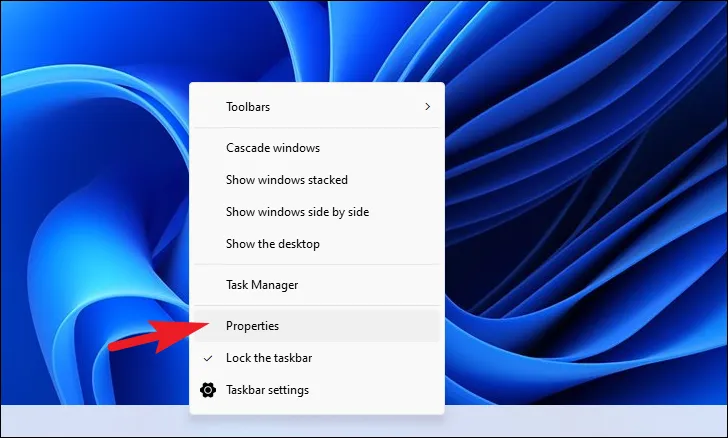
Sie sehen nun das Haupteinstellungsfenster des Explorer Patchers.
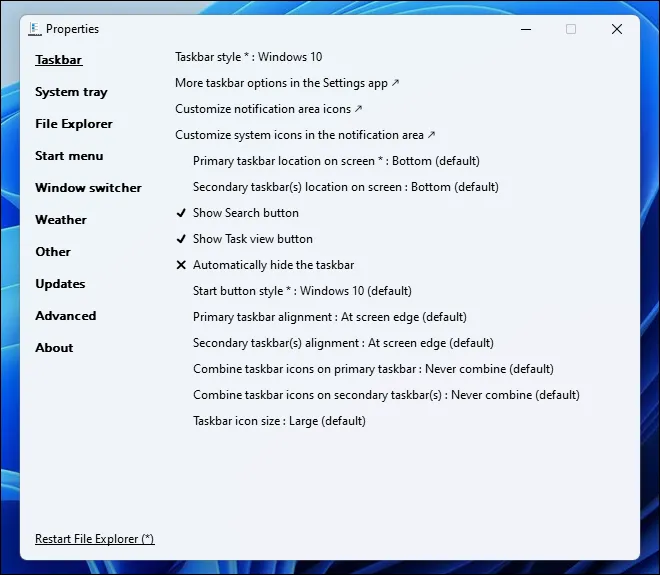
Es gibt viele Optionen für verschiedene UI-Elemente, die Sie mit dem Explorer Patcher konfigurieren können. Der Einfachheit halber haben wir die Optimierungen aufgelistet, die Sie an UI-Elementen vornehmen können.
Optimieren Sie das Erscheinungsbild der Taskleiste
Um die Position der Taskleiste auf dem Bildschirm zu ändern, klicken Sie auf die Option „Primäre Position der Taskleiste auf dem Bildschirm“ und wählen Sie diese aus dem Dropdown-Menü aus. Dazu müssen Sie den Datei-Explorer neu starten, klicken Sie also auf die Schaltfläche unten links.

Um die Schaltflächen „Suchen“ und „Aufgabenansicht“ umzuschalten, klicken Sie auf die jeweiligen Optionen, um sie sichtbar zu machen oder sie aus der Taskleiste zu entfernen. Klicken Sie in ähnlicher Weise auf die Option „Taskleiste automatisch ausblenden“, um die Einstellung umzuschalten.

Die Änderungen sollten sofort in der Taskleiste angezeigt werden.
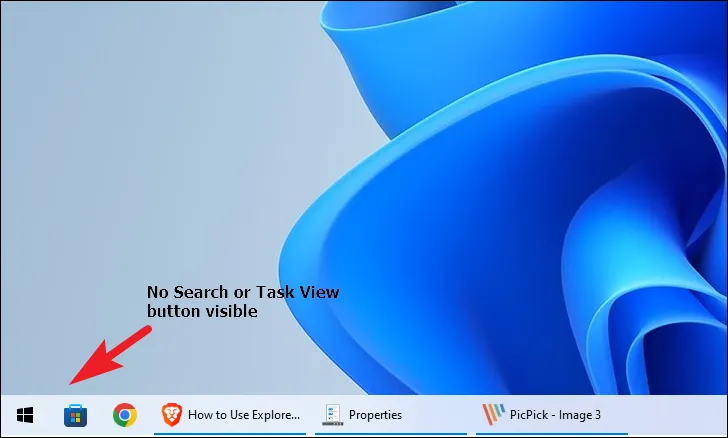
Um die Ausrichtung der Taskleiste zu ändern , klicken Sie auf „Primäre Taskleistenausrichtung“ und wählen Sie über das Dropdown-Menü die entsprechende Option aus. Verwenden Sie die Option „Speicherort der sekundären Taskleiste“, wenn Sie mehrere Monitore angeschlossen haben und die Platzierung der Taskleiste auf sekundären Monitoren ändern möchten.
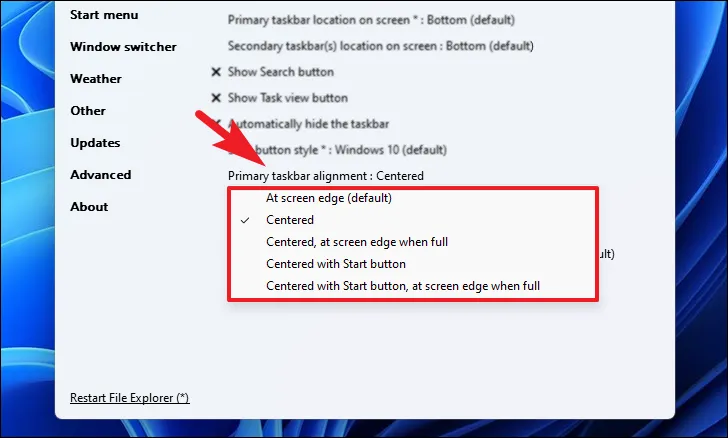
Auch hier können Sie sehen, dass die Änderungen sofort wirksam werden.
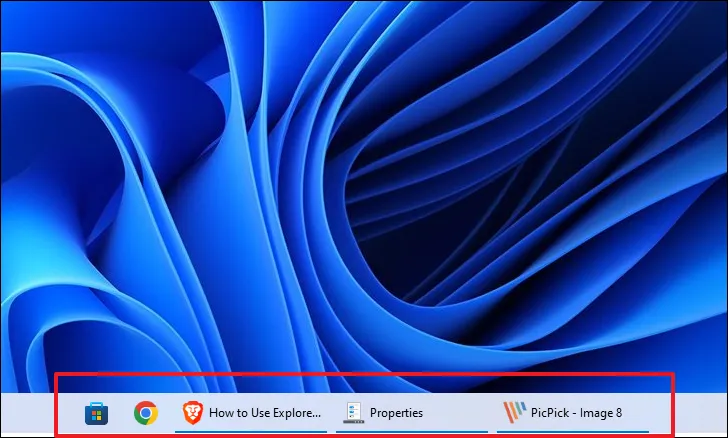
Um Taskleistenelemente (des gleichen Programms) zu kombinieren, klicken Sie auf die Option „Taskleistensymbole kombinieren“ und wählen Sie entweder „Nie kombinieren“, um einzelne Symbole für Apps zu erhalten, oder wählen Sie „Kombinieren, wenn die Taskleiste voll ist“, was als „Nie“ fungiert Kombinieren Sie die Option „Kombinieren“, bis die Taskleiste vollständig gefüllt ist und keine einzelnen Symbole mehr angezeigt werden können.
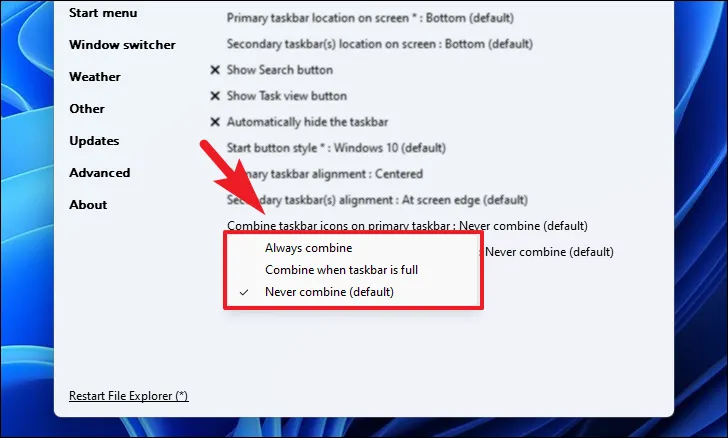
Es gibt viele weitere konfigurierbare Einstellungen, und da diese ziemlich selbsterklärend sind, können Sie sie gerne ausprobieren.
Konfigurieren Sie die Optionen in der Taskleiste
Um die Popup-Menüs in der Taskleiste, die Popup-Menüs für das mittlere Taskleistensymbol und das Flyout-Verhalten für Popup-Menüs umzuschalten, klicken Sie auf die jeweilige Option in der Liste. Aktivierte Optionen sind durch ein „Häkchen“ und deaktivierte Optionen durch ein „Kreuz (X)“ gekennzeichnet.

Um das Zielortfenster zu ändern, wenn Sie auf die Option „Netzwerk- und Interneteinstellungen öffnen“ klicken, klicken Sie mit der rechten Maustaste auf das Symbol „Netzwerk“, klicken Sie auf die entsprechende Option und wählen Sie den geeigneten Zielort aus.

Sie können den Flyout-Stil auch ändern, wenn Sie auf die Taskleistensymbole klicken, indem Sie auf die einzelnen Symboloptionen klicken und eine geeignete Option auswählen. Das „Netzwerk“-Symbol bietet viele Optionen und Sie können es auch so konfigurieren, dass ein Einstellungsfenster geöffnet wird. Für die anderen Optionen können Sie einen Flyout-Stil von Windows 10 oder Windows 7 wählen.
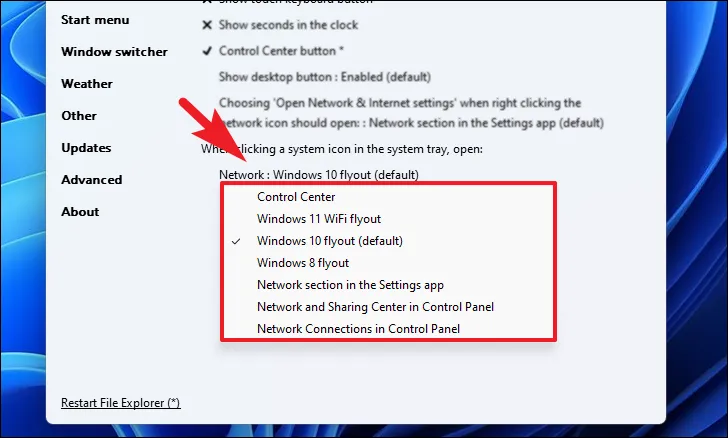
Ändern Sie die Einstellungen des Datei-Explorers
Um die Navigationsleiste und die Suchleiste zu deaktivieren, die Höhe der Adressleiste zu ändern oder die moderne Suchleiste im Datei-Explorer vollständig zu deaktivieren, klicken Sie auf die Option „Als Shell-Erweiterung registrieren“.
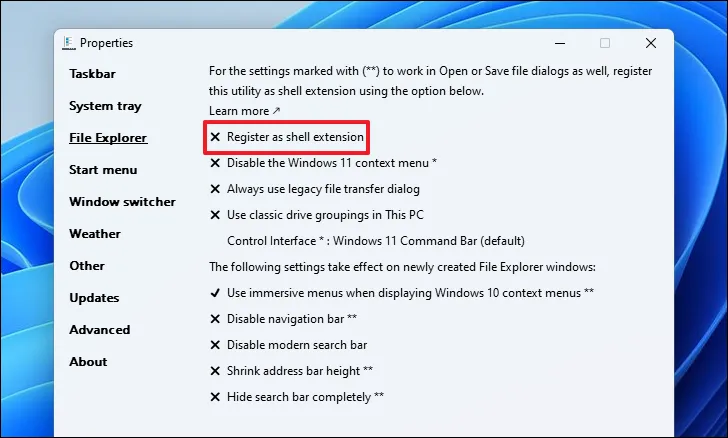
Sobald Sie die Einstellung aktiviert haben, können Sie die Optionen umschalten, indem Sie jeweils darauf klicken.

Um den Stil des Menübands zu ändern , klicken Sie auf die Option „Steuerschnittstelle“ und wählen Sie die Option „Menübandmenü von Windows 10“.
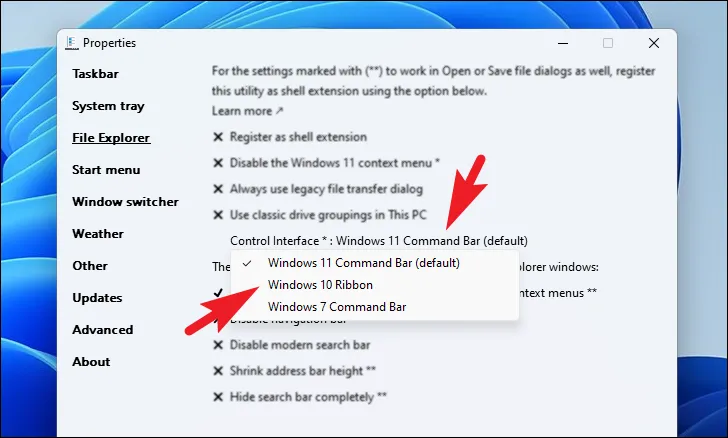
Sie können auch das Windows 11-Kontextmenü deaktivieren oder das Windows 10-Dateiübertragungsdialogfeld verwenden, indem Sie auf die einzelnen Optionen klicken. Wie oben erwähnt, werden aktivierte Optionen durch ein „Häkchen“ und deaktivierte Optionen durch ein „Kreuz“-Präfix gekennzeichnet.
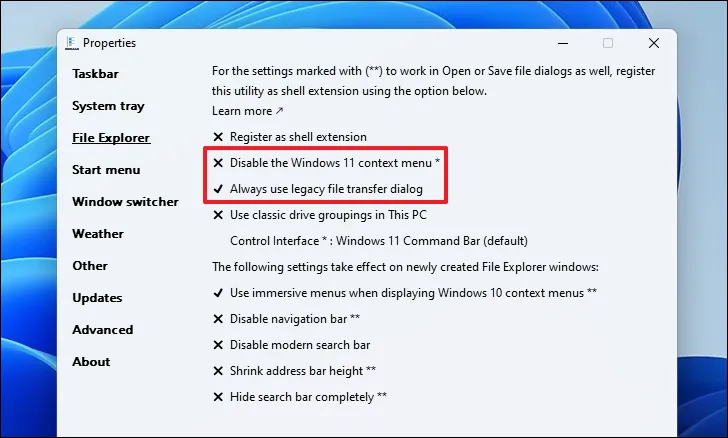
Ändern Sie das Erscheinungsbild des Startmenüs
Um den Startmenüstil auf Windows 10 zu ändern, klicken Sie auf die Option „Startmenüstil“ und wählen Sie dann die Option „Windows 10“ aus dem Dropdown-Menü.
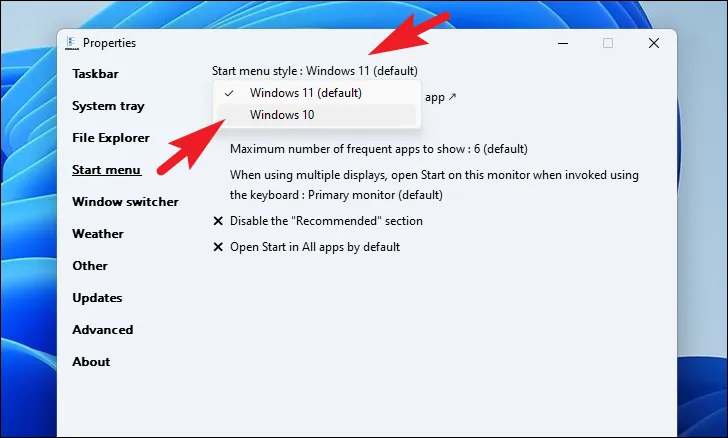
Um die Position des Startmenüs und die Anzahl der häufig angezeigten Apps zu ändern, klicken Sie auf die Option „Position auf dem Bildschirm“, um das Startmenü in der Mitte oder am Rand des Bildschirms zu belassen. Verwenden Sie das Dropdown-Menü für eine Reihe häufiger Apps, die im Startmenü angezeigt werden, von null Apps bis hin zu unbegrenzten Apps.
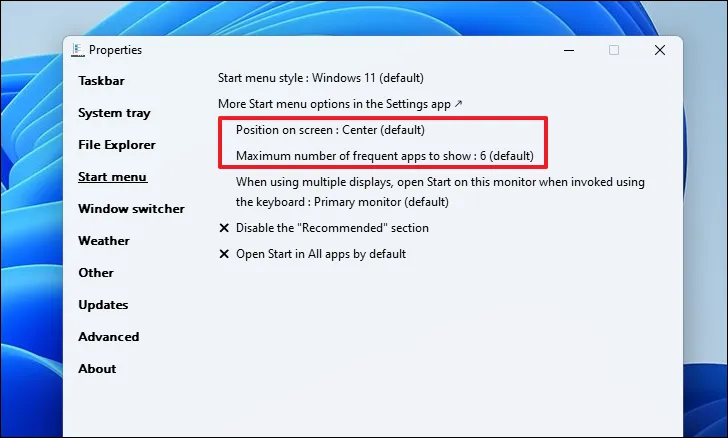

Um den Abschnitt „Empfohlen“ zu deaktivieren oder das Startmenü im Abschnitt „Alle Apps“ zu öffnen, klicken Sie auf die entsprechenden Optionen, um die Einstellung umzuschalten.

Ändern Sie andere verschiedene UI-Elemente
Um den Windows-Umschalter wieder auf den Windows 10-Stil umzustellen, gehen Sie in der Seitenleiste zur Registerkarte „Fensterumschalter“ und klicken Sie auf die Option im rechten Bereich des Fensters. Wählen Sie dann „Windows 10“ aus der Liste aus.
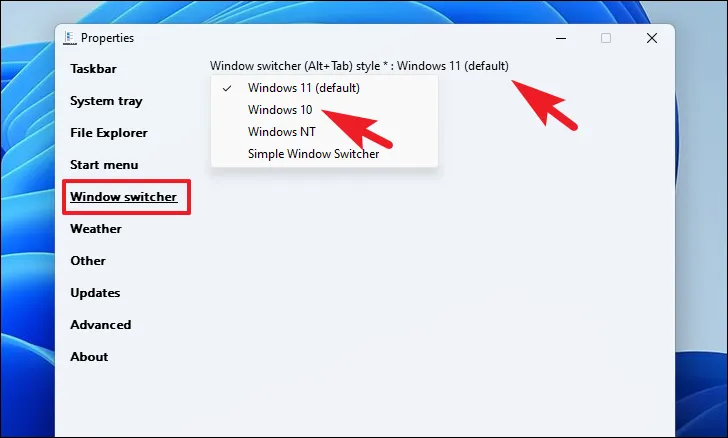
Wenn Sie das Wetter-Widget in der Taskleiste haben möchten, klicken Sie in der Seitenleiste auf die Registerkarte „Wetter“ und dann auf die Option „Wetter in der Taskleiste anzeigen“, um es ein-/auszuschalten.

Nach der Aktivierung werden Ihnen viele Optionen angezeigt, mit denen Sie die Einstellungen ganz nach Ihrem Geschmack konfigurieren können.
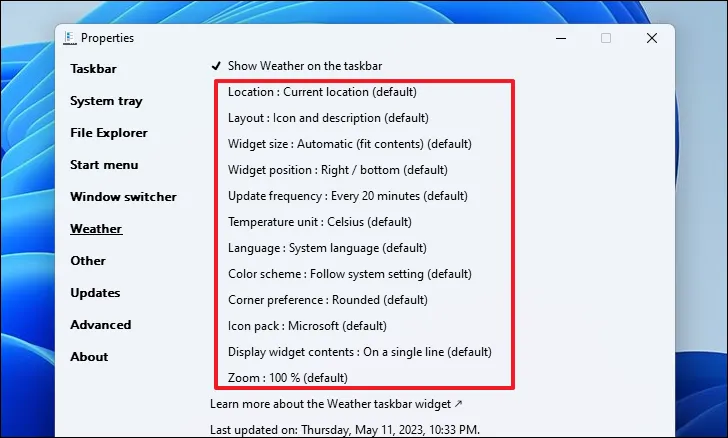
Sie können die Quadranten beim Ausschneiden auch deaktivieren , indem Sie in der Seitenleiste auf den Abschnitt „Andere“ klicken. Klicken Sie dann auf die Option „Quadranten beim Einrasten von Fenstern deaktivieren“. Da Sie den Explorer neu starten müssen, damit dies wirksam wird, klicken Sie unten links auf die Option „Datei-Explorer neu starten“.

Um zu den eckigen Ecken zurückzukehren und runde Ecken von App-Fenstern zu deaktivieren , klicken Sie in der Kategorie „Andere“ auf die Option „Abgerundete Ecken für Anwendungsfenster deaktivieren“.
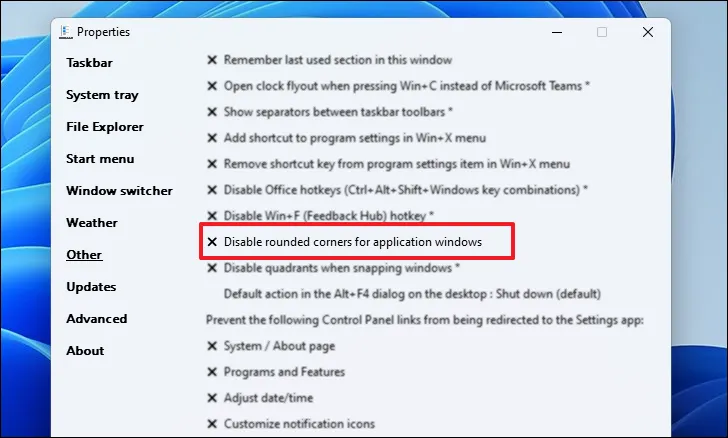
CtrlUm die + -Verknüpfung zu Microsoft Teams zu deaktivieren Cund stattdessen die Uhr zu öffnen, klicken Sie auf die Option „Uhr-Flyout öffnen, wenn Sie Win+ anstelle von Microsoft Teams drücken“.C

Setzen Sie das Standard-Erscheinungsbild von Windows 11 zurück
Falls Sie zum Standard-Erscheinungsbild von Windows 11 zurückkehren und alle von Ihnen vorgenommenen Änderungen rückgängig machen möchten, können Sie den Explorer Patcher von Ihrem Computer deinstallieren.
Gehen Sie dazu zum Startmenü und klicken Sie auf die Kachel „Einstellungen“.
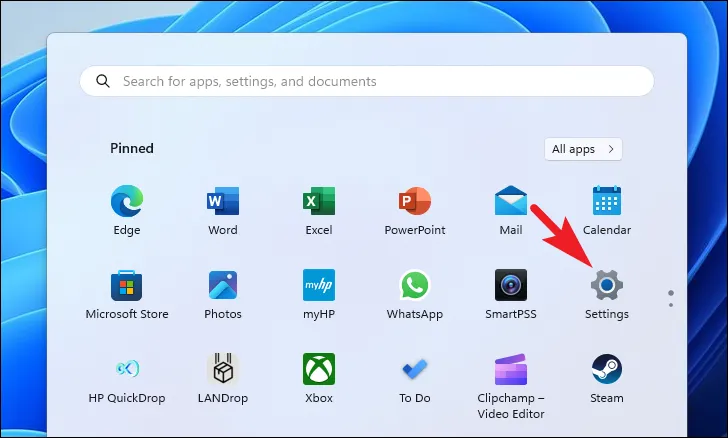
Klicken Sie dann in der linken Seitenleiste auf die Registerkarte „Apps“, um fortzufahren.
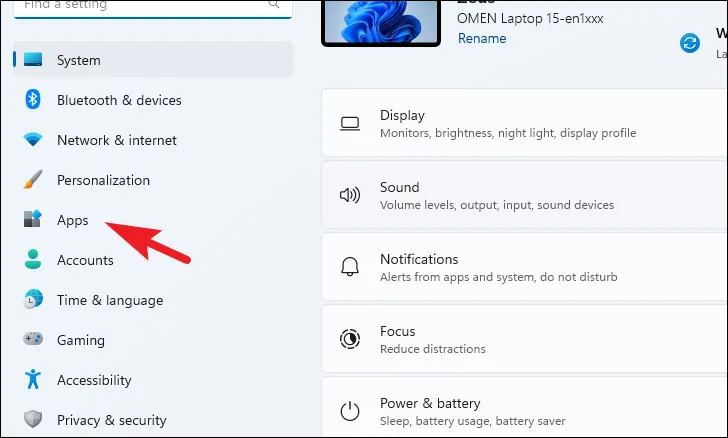
Klicken Sie anschließend auf die Kachel „Installierte Apps“, um fortzufahren.
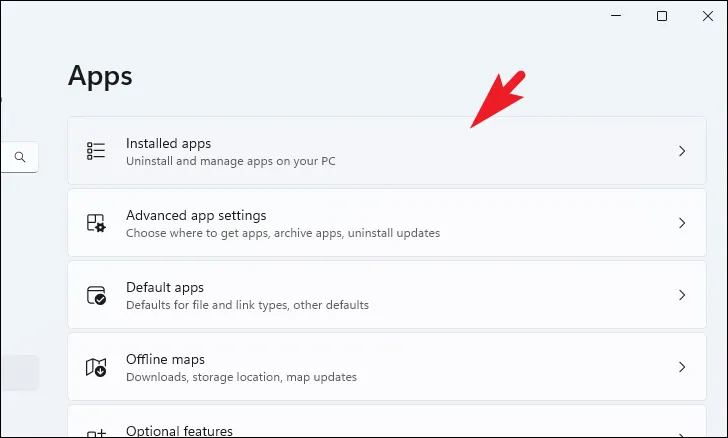
Jetzt können Sie entweder über die Suchleiste nach Explorer Patcher suchen oder manuell nach unten scrollen.
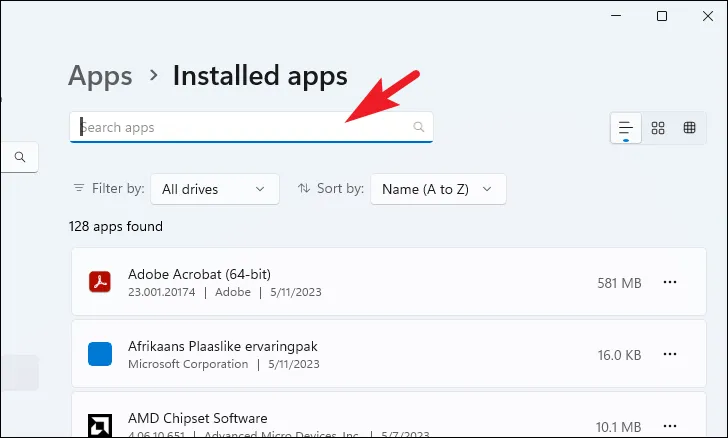
Sobald Sie es gefunden haben, klicken Sie auf das „Ellipse“-Symbol und wählen Sie die Option „Deinstallieren“.

Anschließend wird möglicherweise eine Warnung auf Ihrem Bildschirm angezeigt, in der Sie um eine Bestätigung der Deinstallation gebeten werden. Klicken Sie auf „Ja“, um die Software dauerhaft zu entfernen. Ihr Bildschirm flackert möglicherweise oder wird einige Sekunden lang schwarz, was normal ist. Nach erfolgreicher Deinstallation sollte das Erscheinungsbild auf die Standardeinstellung von Windows 11 zurückgesetzt werden.
Explorer Patcher ist die beste Wahl, wenn Sie nach einer Möglichkeit gesucht haben, Elemente der Windows 10-Benutzeroberfläche wiederherzustellen, aber kein Downgrade des Betriebssystems durchführen möchten. Die Software ist leichtgewichtig und portabel, und ihre Aktionen können ohne großen Aufwand einfach rückgängig gemacht werden. Mithilfe der obigen Anleitung können Sie ganz einfach durch die App navigieren und die Benutzeroberfläche nach Ihren Wünschen anpassen.



Schreibe einen Kommentar