Was ist neu in Windows 11?
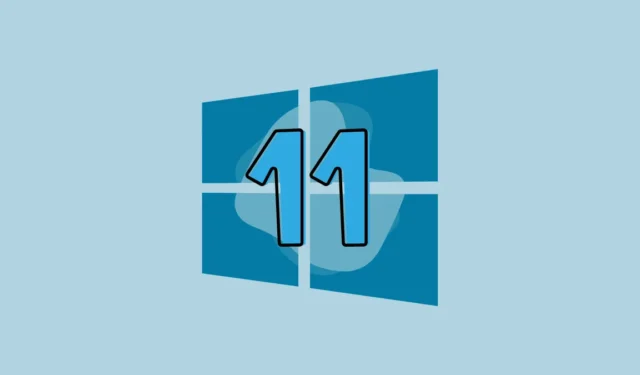
Wie jedes andere Windows-Betriebssystem erhält auch Windows 11 ständig kleine und große Updates, die es besser machen als zuvor. Microsoft kündigte an, für Windows 11 auf einen jährlichen Funktionsupdate-Rhythmus umzustellen, anstatt auf den halbjährigen Ansatz, den sie bei Windows 10 angewendet hatten. Das Unternehmen verfolgte jedoch auch einen neuen Ansatz für die Bereitstellung von Updates mit Windows 11, bei dem es um Sicherheitsupdates und andere Funktionen ging werden häufiger geliefert.
Das macht es schwierig, den Überblick über all die neuen Funktionen zu behalten, die immer wieder auf den Markt kommen. Zur Vereinfachung finden Sie hier einen Überblick über alle neuesten Updates, die Windows 11 erhalten hat, während wir auf Version 23H2 warten, die in der zweiten Hälfte des Kalenderjahres veröffentlicht wird und wahrscheinlich einige wichtige Updates bringen wird.
Bing AI im Suchmenü
Bing Chat AI ist eine der bedeutendsten Innovationen von Microsoft seit langem, hervorgebracht durch die Partnerschaft mit OpenAI – den Leuten hinter ChatGPT. Und es macht nur Sinn, dass das Unternehmen es zugänglicher machen möchte, damit mehr Menschen es lieben können.
Zu diesem Zweck wurde Bing AI in den neuesten Updates direkt über das Suchmenü zugänglich gemacht. Sie können Ihre Suchanfrage entweder für die Bing-Suche oder für den Bing-Chat direkt in die Suchleiste im Suchmenü eingeben und schnell darauf zugreifen. Die Suche oder der Chat wird zwar im Edge-Browser geöffnet, geht aber definitiv schneller.
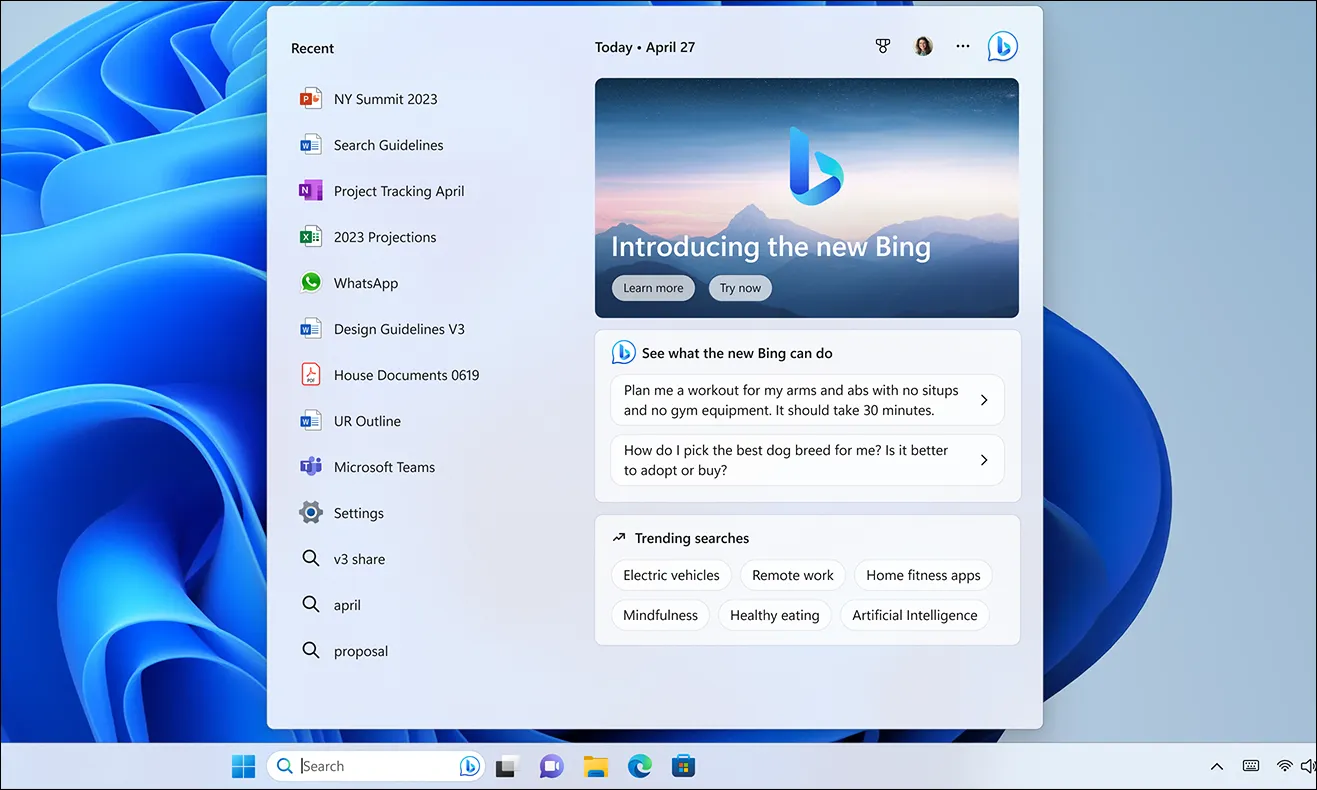
Windows 11 verfügt jetzt auch über ein eintippbares Suchfeld in der Taskleiste, sodass Sie mit einem einzigen Klick auf Bing AI zugreifen können! Sie müssen sich auf die Warteliste für Bing AI setzen und dann eine Genehmigung erhalten, um Zugang zu erhalten.
Telefonlink für iOS
Windows 11 hat kürzlich auch einige Änderungen an der „Your Phone“-App vorgenommen. Mit der Änderung des Spitznamens – er heißt jetzt Phone Link – kam auch die heiß begehrte Funktion zur Verknüpfung des iPhone mit Windows 11.
Nachdem Sie Ihr iPhone verbunden haben, können Sie vom PC aus auf dessen Funktionen und Inhalte zugreifen. Mit Phone Link können Benutzer beispielsweise Textnachrichten senden und empfangen, Anrufe tätigen und empfangen sowie Benachrichtigungen auf ihren Computern anzeigen, ohne das Telefon selbst in die Hand nehmen zu müssen.
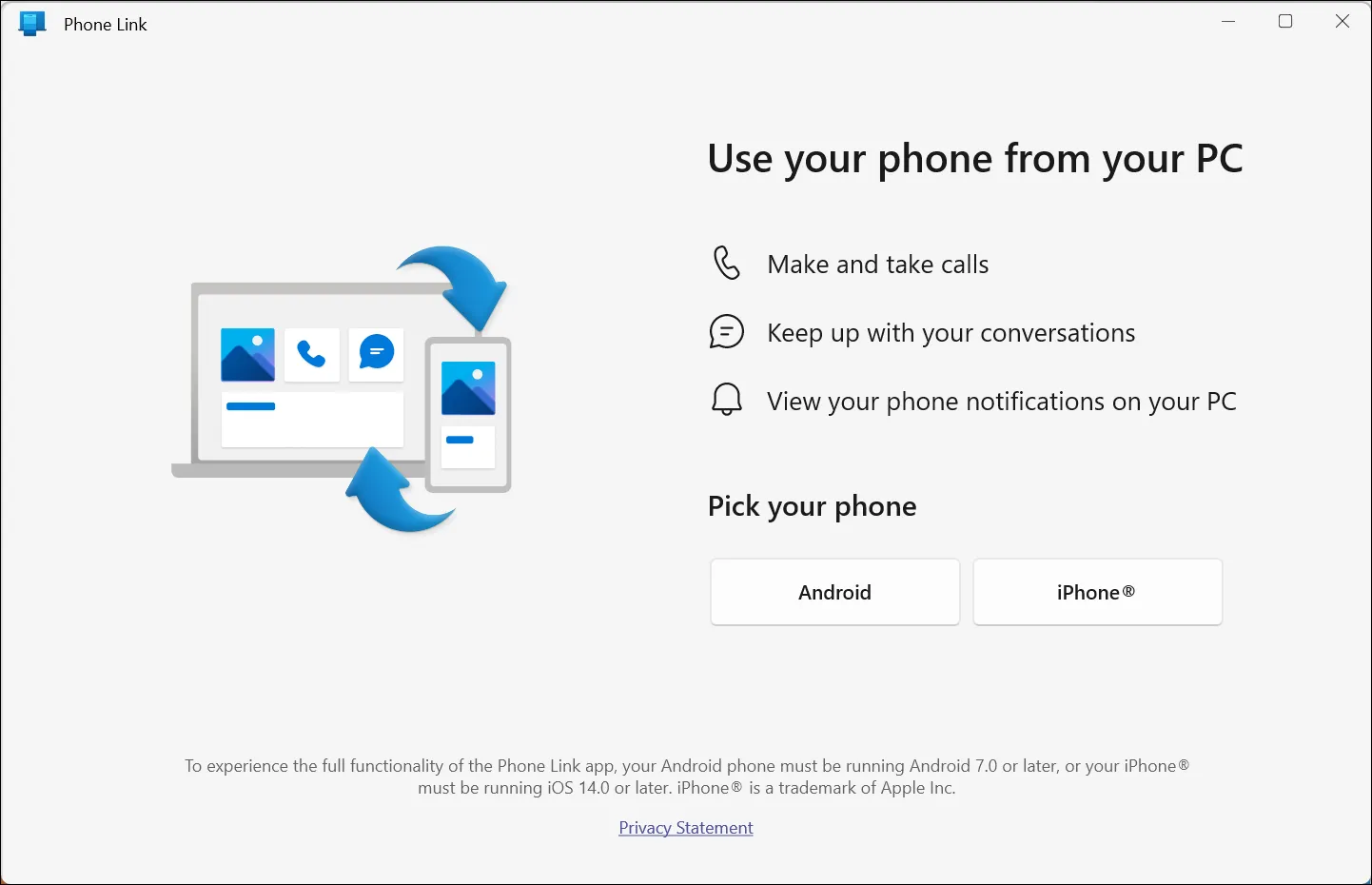
Dies ist eine großartige Möglichkeit, mit Ihrem Telefon in Verbindung zu bleiben, auch wenn Sie es nicht verwenden. Um Phone Link nutzen zu können, benötigen Sie einen Windows 11-PC und ein iPhone mit iOS 14 oder höher. Die Funktion wurde für alle Kunden eingeführt, nachdem sie zuvor nur in einem begrenzten Rollout in den Insider-Kanälen verfügbar war. Sehen Sie sich unseren Leitfaden an, um zu erfahren, wie Sie es einrichten.
Verbesserte Telefonverbindungserfahrung für Android-Benutzer
Neben der Konnektivität mit iOS wurde auch das App-Erlebnis für Android-Nutzer deutlich verbessert. Beispielsweise können Benutzer eines Samsung-Telefons den persönlichen Hotspot ihres Telefons ganz einfach mit einem einzigen Klick in der WLAN-Netzwerkliste ihres Windows 11-PCs aktivieren. Außerdem gibt es eine neue Funktion „Letzte Websites“, mit der Benutzer ihre Browsersitzungen schnell von ihrem Smartphone auf ihren Windows-PC übertragen können. Dies ermöglicht müheloses kontinuierliches Surfen, unabhängig von Ihrem Gerät.
Bildschirmaufzeichnung im Snipping Tool
In Windows 11 wurde die Snipping Tool-App aktualisiert und enthält nun eine Bildschirmaufzeichnungsfunktion. Auf diese Weise können Benutzer ein Video ihres Bildschirms aufzeichnen, was zum Erstellen von Tutorials, Demonstrationen oder einfach zum Festhalten eines Moments nützlich sein kann.
Bisher musste man für diese Funktionalität auf Tools von Drittanbietern zurückgreifen, was genau der Grund dafür war, dass viele Benutzer von der Idee ganz abkamen. Die Bildschirmaufzeichnungsfunktion im Snipping Tool ist jedoch eine großartige Möglichkeit, das Geschehen auf Ihrem Bildschirm festzuhalten. Es ist einfach zu bedienen und erfordert keine zusätzliche Software. Sie werden dieses Update lieben, wenn Sie nach einer Möglichkeit suchen, Ihren Bildschirm aufzuzeichnen.
Das Snipping Tool speichert Ihre Screenshots jetzt auch automatisch in einem Standardordner, sodass Sie sich keine Sorgen machen müssen, dass sie verloren gehen.
Tabs im Editor
Microsoft hat Tabs zum Notepad in Windows 11 hinzugefügt. Benutzer hatten lange nach dieser Funktion gefragt, und schließlich hat das Unternehmen geliefert. Benutzer können jetzt mehrere Textdateien im selben Notepad-Fenster öffnen, anstatt in ihrer Taskleiste ein Durcheinander von Notepad-Fenstern zu haben.
Tabs sind eine großartige Möglichkeit, organisiert und produktiv zu bleiben. Sie erleichtern auch den Wechsel zwischen verschiedenen Dateien, ohne neue Fenster öffnen zu müssen.

Um Tabs im Notepad zu verwenden, klicken Sie einfach auf die Schaltfläche „+“ in der oberen linken Ecke des Fensters. Dadurch wird eine neue Registerkarte erstellt. Anschließend können Sie entweder an einem neuen Dokument im neuen Tab arbeiten oder eine vorhandene Datei im Tab öffnen, indem Sie auf das Menü „Datei“ klicken und „Öffnen“ auswählen. Sie können Dateien auch per Drag-and-Drop aus dem Datei-Explorer in die Tab-Leiste ziehen, um sie zu öffnen.
Tabs im Notepad sind eine tolle neue Funktion in Windows 11, die regelmäßige Notepad-Benutzer lieben werden! Neben Tabs enthält Notepad auch einen automatischen Dateigenerator, der die Tabs auf der Grundlage des Dateiinhalts benennt.
Windows Studio-Effekte in der Taskleiste
Studio-Effekte sind eine Sammlung von Video- und Audioeffekten, die darauf abzielen, Ihr Video- und Audioanruferlebnis zu verbessern. Allerdings sind diese Effekte nicht nur Build-abhängig (verfügbar in 22H2 und höher), sondern auch geräteabhängig; Nur Geräte mit einer NPU (Neuronale Verarbeitungseinheit) unterstützen die Effekte, wie beispielsweise das Modell Surface Pro 9 5G.
Die Effekte werden durch fortschrittliche KI und maschinelle Lernalgorithmen ermöglicht. Insgesamt gibt es vier Effekte: Hintergrundunschärfe, Augenkontakt, Auto-Framing und Sprachfokus. Microsoft hat auch Studio-Effekte in die Taskleiste integriert.
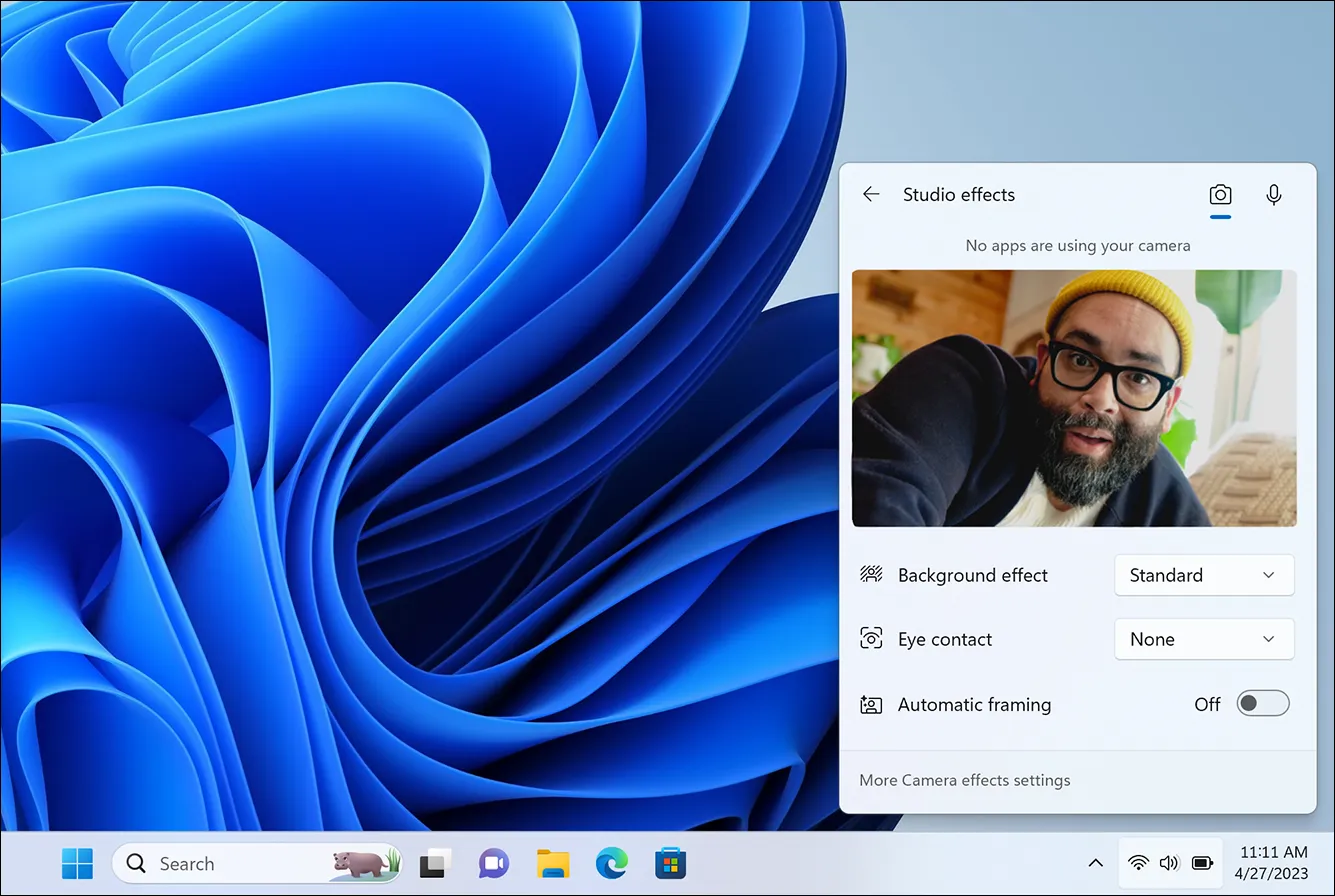
Sie können sie über die Schnelleinstellungen aktivieren, was sinnvoller ist, da das Eintauchen in die Einstellungen, um sie jedes Mal zu aktivieren, eine Menge unnötiger Schritte erfordert. Unten finden Sie unseren ausführlichen Leitfaden dazu.
Energieempfehlungen an einem Ort in den Einstellungen
Microsoft hat der Einstellungen-App in Windows 11 neue Energieempfehlungen hinzugefügt. Diese Empfehlungen sollen Benutzern helfen, die Akkulaufzeit ihrer Geräte zu verlängern und ihren CO2-Fußabdruck zu reduzieren.

Die neuen Energieempfehlungen basieren auf dem Gerät des Benutzers, den Nutzungsmustern, den Einstellungen und darauf, ob das Gerät angeschlossen oder im Akkubetrieb ist. Dazu gehören Vorschläge zum Anpassen der Bildschirmhelligkeit, zum Ändern des Ruhezustands des Geräts, zum Ausschalten unnötiger Funktionen, zum Ändern des Energiesparplans usw.
Während einige dieser Empfehlungen schon seit langem vorhanden sind, werden sie mit dem neuen Update alle an einem Ort zusammengefasst, sodass der auf den CO2-Fußabdruck achtende Benutzer sie leichter umsetzen kann. Um diese Einstellungen zu übernehmen, gehen Sie zu Settings> System> Power & Battery> Energy Recommendations.
Registerkarten im Datei-Explorer
Tabs im Datei-Explorer in Windows 11 sind eine neue Funktion, die es Benutzern ermöglicht, mehrere Ordner im selben Fenster zu öffnen. Dies kann eine großartige Möglichkeit sein, Platz auf Ihrem Desktop zu sparen. Es vereinfacht auch die Verwaltung Ihrer Dateien und vermeidet die Unordnung, die früher entstand, wenn Sie zu viele Datei-Explorer-Fenster öffnen mussten.
Mit Registerkarten im Datei-Explorer können Sie Platz auf Ihrem Desktop sparen, Ihre Dateien besser verwalten und einen effizienteren Arbeitsablauf erzielen. Es erleichtert auch den Vergleich von Dateien und die Zusammenarbeit mit anderen.

Sie können mehrere Ordner im selben Fenster öffnen, indem Sie oben im Datei-Explorer-Fenster auf die Schaltfläche „+“ klicken. Sie können Ordner auch per Drag & Drop in das Datei-Explorer-Fenster ziehen, um sie in Registerkarten zu öffnen.
Live-Untertitel
Windows 11 hat kürzlich ein bedeutendes Update zur Barrierefreiheit erhalten. Automatische Transkriptionen erleichtern es Menschen, die gehörlos oder schwerhörig sind oder sich in einer lauten Umgebung befinden, den Audioinhalt besser zu verstehen. Live-Untertitel in Windows 11 können überall funktionieren, egal ob in einer Besprechung oder beim Anhören Ihres Lieblings-Podcasts – im Grunde alle Inhalte mit Audio.
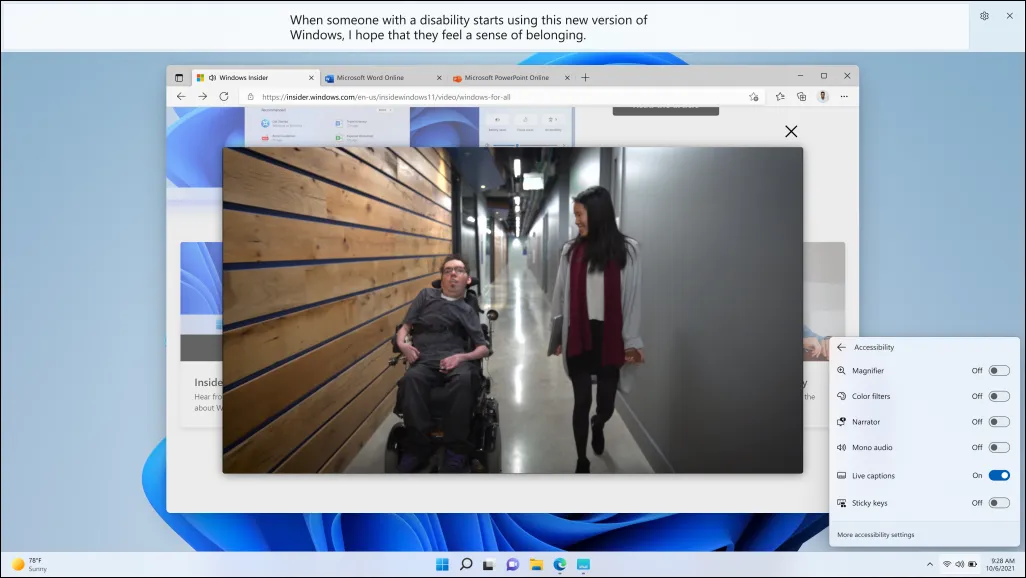
Live-Untertitel können über Settings> Accessibility> Captions> Live Captionsoder das Quick Panel (der schnellste Weg) aktiviert werden. Sie können auch die Tastenkombination Windows+ Ctrl+ verwenden L, um Live-Untertitel zu aktivieren.
Schnellhilfe im Startmenü
Quick Assist ist eine in Windows 11 integrierte App, mit der Sie Ihren Bildschirm mit jemand anderem teilen und ihm die Kontrolle über Ihren Computer geben können. Für viele Benutzer war es lebensrettend, Probleme zu beheben, technischen Support zu leisten oder jemandem zu zeigen, wie man etwas macht.
Mit dem neuen Windows 11-Update können Sie Quick Assist direkt über das Startmenü öffnen, sodass es einfacher denn je ist, Hilfe zu erhalten oder jemand anderem Hilfe zu geben! Außerdem gibt es eine neue Option, mit der Sie während einer Sitzung zwischen Bildschirmfreigabe und vollständiger Kontrolle wechseln können, sodass Sie auf die für Sie beste Weise Hilfe geben oder erhalten können.
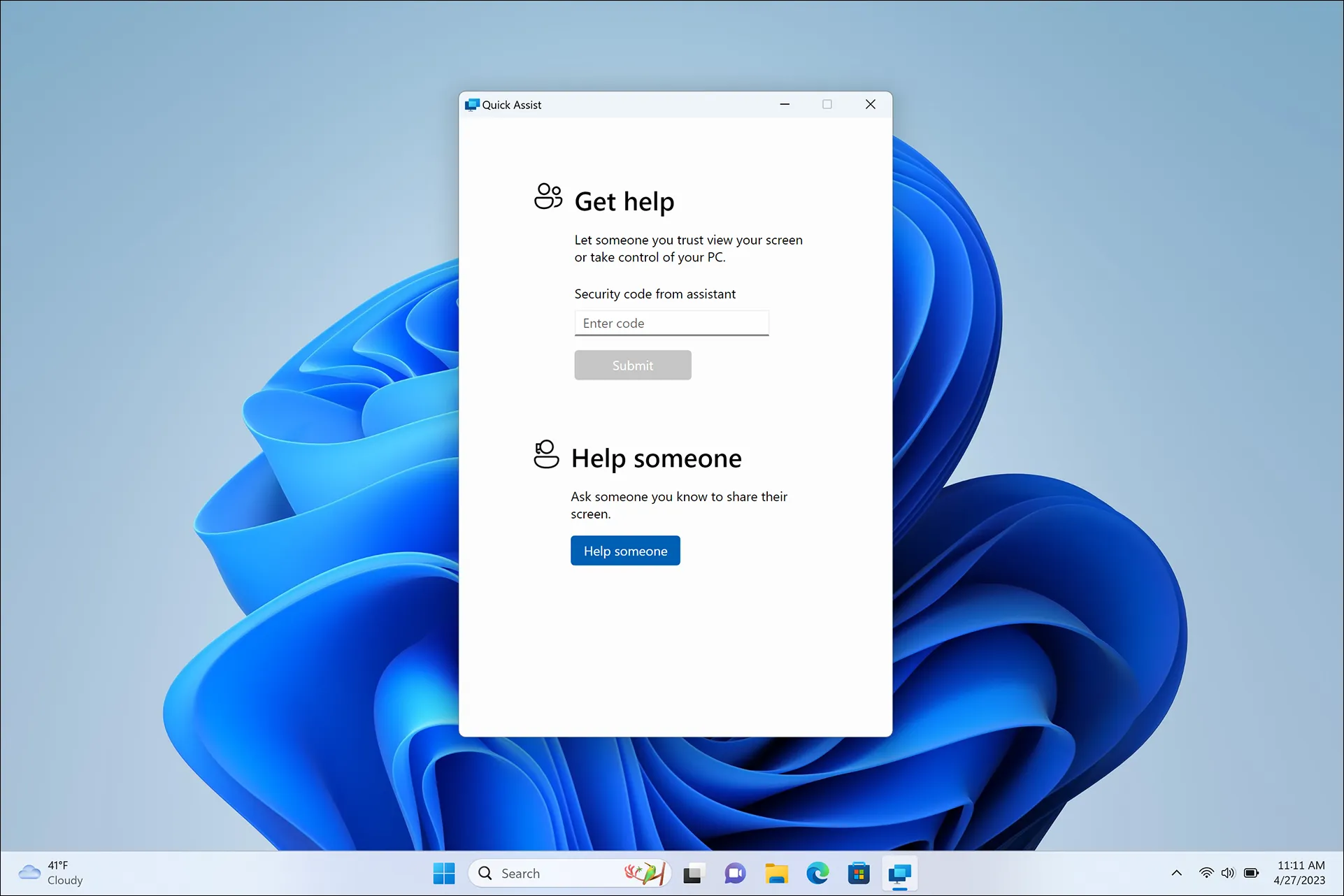
Darüber hinaus gibt es einen neuen Laserpointer, mit dem Sie alles auf dem Bildschirm hervorheben können, wodurch es noch einfacher wird, jemanden durch den Fernlernprozess zu führen.
KI-Empfehlungen im Startmenü
Für Windows 11 Pro-Geräte und höher, die mit Azure Active Directory (AAD) verbunden sind, steht die Leistung der KI zum Auffinden von Dateien zur Verfügung. Anstatt Zeit mit der Suche nach Dateien zu verschwenden, die Sie zu einem bestimmten Zeitpunkt benötigen, müssen Sie lediglich zum Startmenü gehen. Dort finden Sie Dateiempfehlungen von AI. Diese Empfehlungen werden auf der Grundlage Ihrer Gewohnheiten personalisiert, sodass Sie ganz einfach die richtigen Inhalte für Besprechungen, Dateien, an denen Sie zusammenarbeiten usw. finden, wenn Sie sie benötigen.
Stummschalten/Stummschaltung aufheben und jedes Fenster über die Taskleiste freigeben
Videokonferenzen erlebten in einer für die Welt schwierigen Zeit einen Aufschwung, und sie werden auch in der Welt, die sich für Hybridität entschieden hat, bestehen bleiben. Das Stummschalten/Aufheben der Stummschaltung oder das Teilen Ihres Bildschirms ist zu alltäglichen Aufgaben geworden. Und um diese Aufgaben zu erleichtern, hat Windows 11 sie in die Taskleiste integriert.
Während eines aktiven Anrufs wird im Benachrichtigungsbereich der Taskleiste ein Mikrofonsymbol angezeigt. Auch wenn Ihr Anruffenster gerade nicht gut sichtbar ist, behindert es das Stummschalten bzw. Aufheben der Stummschaltung eines Anrufs nicht und Sie müssen sich nicht erst um das Teams-Fenster bemühen.
Ebenso ist das Teilen Ihres Bildschirms während eines Videoanrufs jetzt einfacher als je zuvor. In Windows 11 können Sie jede geöffnete App mit nur zwei Klicks teilen. Um ein Fenster freizugeben, müssen Sie nur mit der Maus über das App-Symbol in Ihrer Taskleiste fahren. Es erscheint ein Freigabesymbol. Klicken Sie darauf, um die Freigabesteuerung zu starten, und bestätigen Sie dann, dass Sie bereit sind, Ihren Bildschirm zu teilen.
Obwohl es derzeit nur für Microsoft Teams-Benutzer mit einem Geschäfts- oder Schulkonto verfügbar ist, ist es nicht verkehrt zu hoffen, dass Microsoft diese Funktionalität in Zukunft erweitern wird.
Microsoft ist bestrebt, Windows 11 zu einem großartigen Betriebssystem zu machen. Und mit erstaunlichen Updates wie den oben genannten seit seiner Veröffentlichung würde fast jeder dem Urteil zustimmen, dass es sich um ein Betriebssystem handelt, auf das sich ein Upgrade lohnt.



Schreibe einen Kommentar