Der E/A-Vorgang an der logischen Blockadresse für Datenträger 0 wurde wiederholt, Ereignis-ID 153
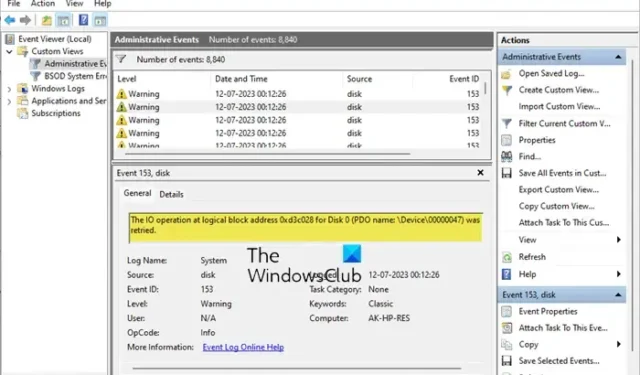
Wenn es häufig zu Einfrierungen und Abstürzen mit BSOD-Fehlern oder dem Fehler „ Startgerät nicht gefunden “ kommt und Sie die Windows-Ereignisanzeige öffnen, wird möglicherweise die Fehlermeldung „ Der E/A-Vorgang an der logischen Blockadresse für Datenträger 0 wurde erneut versucht, Ereignis-ID 153“ angezeigt. Der Fehler weist darauf hin, dass auf Ihrer Festplatte ein fehlerhafter Block vorhanden sein könnte, der dazu geführt hat, dass Ihr System nicht wie erwartet funktioniert.
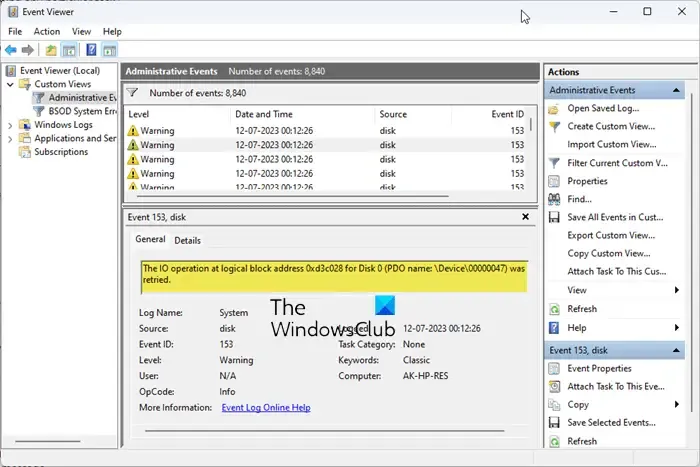
Der E/A-Vorgang an der logischen Blockadresse für Datenträger 0 wurde wiederholt, Ereignis-ID 153
Wenn in der Windows-Ereignisanzeige aufgrund häufiger Abstürze oder Probleme mit dem Einfrieren der Fehler „Der E/A-Vorgang an der logischen Blockadresse für Datenträger 0 wurde erneut versucht“ angezeigt wird, verwenden Sie die folgenden Korrekturen.
- Reparieren Sie Ihre Systemdateien
- Aktualisieren Sie die erforderlichen Treiber
- Überprüfen Sie das SATA-Kabel
- Führen Sie den ChkDsk-Scan aus
- Deaktivieren Sie das Link Power Management für Ihre Festplatte
- BIOS aktualisieren
Sehen wir uns alle diese Korrekturen im Detail an.
Wenn Sie vom Desktop booten können, können Sie die Vorschläge direkt ausführen. Wenn Sie jedoch nicht normal booten können, müssen Sie möglicherweise versuchen, im abgesicherten Modus oder im Bildschirm „Erweiterte Startoptionen“ zu booten , um die Korrekturen durchführen zu können. Sie müssen die Eingabeaufforderung verwenden. Wenn Sie im abgesicherten Modus booten können, aber nicht auf den Bildschirm „Erweiterte Startoptionen“ zugreifen können, können Sie im abgesicherten Modus die Eingabeaufforderung verwenden, um Windows direkt zum Bildschirm „Erweiterte Starteinstellungen“ zu starten .
1] Reparieren Sie Ihre Systemdateien
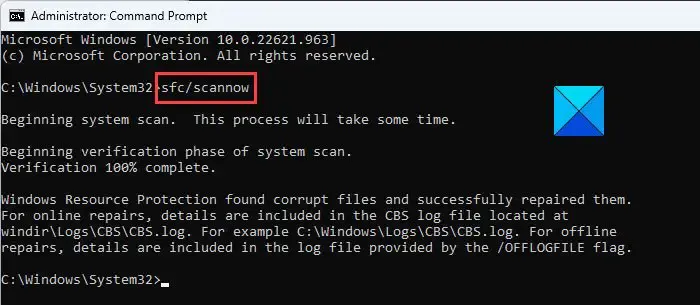
Beschädigte System-Image-Dateien sind einer der Fälle dieses Problems. Wir empfehlen Ihnen, Ihre Systemdateien zu reparieren. Zu diesem Zweck können Sie die integrierten Befehlszeilendienstprogramme System File Checker und DISM verwenden .
2] Aktualisieren Sie die erforderlichen Treiber
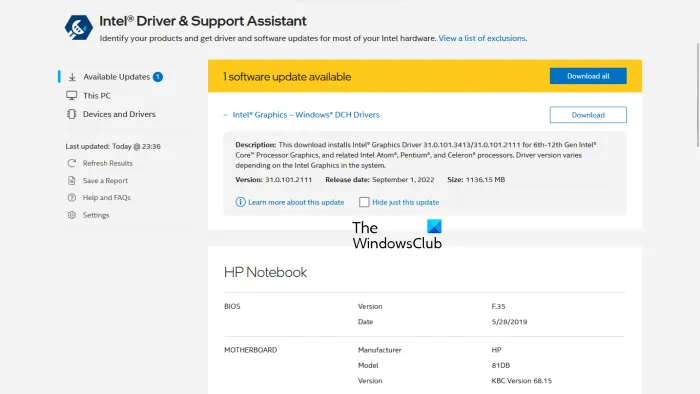
Veraltete Treiber können diesen Fehler verursachen. Abhängig von der Marke Ihres Chipsatzes können Sie die entsprechende Software verwenden, um die erforderlichen Treiber zu aktualisieren .
Benutzer von Intel-Chipsätzen können beispielsweise den Intel Driver and Support Assistant herunterladen . Nachdem Sie die Treiberaktualisierungssoftware von der offiziellen Website des Herstellers installiert haben, installieren Sie sie und führen Sie sie aus. Es erkennt automatisch die veralteten Treiber auf Ihrem System und aktualisiert sie. Nachdem Sie Ihre Treiber aktualisiert haben, starten Sie Ihr System neu und überprüfen Sie den Status des Problems.
AMD Driver Autodetect scannt das gesamte Betriebssystem sowie die AMD-Grafikkarte Ihres Windows-Computers und prüft, ob ein Update verfügbar ist. Das Dienstprogramm Dell Update hilft Ihnen beim Herunterladen oder Aktualisieren von Dell-Treibern.
Einige Benutzer konnten diesen Fehler beheben, indem sie den veralteten IDE ATA/ATAPI-Controller-Treiber aktualisierten. Sie können es von der offiziellen Website des Herstellers herunterladen .
3] Überprüfen Sie das SATA-Kabel
Die häufigste Ursache für diesen Fehler ist das beschädigte SATA-Kabel. Ein SATA-Kabel dient zum Anschluss einer Festplatte an Ihren Computer. Den Berichten zufolge waren die Verbindungen locker, was dazu führte, dass die Systeme der Benutzer häufig einfrierten und abstürzten. Außerdem zeigte die Ereignisanzeige den Fehler „Der E/A-Vorgang an der logischen Blockadresse für Datenträger 0“ an. Überprüfen Sie die SATA-Kabelverbindungen. Wenn die Verbindungen nicht locker sind, liegt das Problem möglicherweise am Kabel selbst. In einem solchen Fall kann das Problem durch Ersetzen des SATA-Kabels behoben werden.
4] Führen Sie den ChkDsk-Scan aus
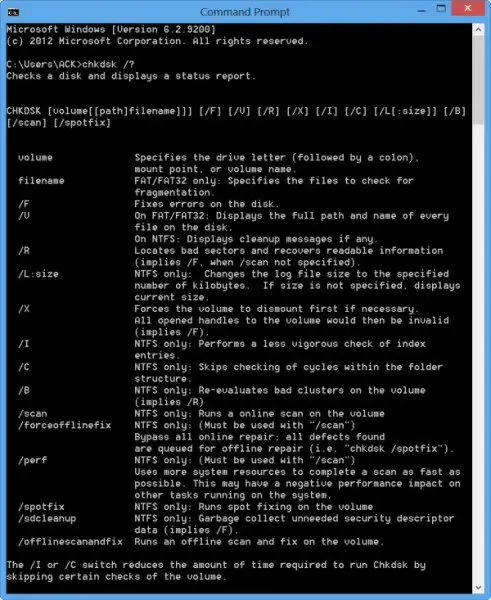
Die Fehlermeldung weist darauf hin, dass ein Problem mit Ihrer Festplatte vorliegt. Sie sollten Ihre Festplatte auf Fehler überprüfen. Chkdsk ist ein in Windows-Computern integriertes Dienstprogramm, das Festplattentreiber auf Fehler überprüft. Führen Sie am besten das Befehlszeilendienstprogramm Chkdsk aus und prüfen Sie, ob es hilft.
Um Check Disk auf Ihrem Systemlaufwerk (C) auszuführen , geben Sie über die Befehlszeile Folgendes ein und drücken Sie die Eingabetaste:
chkdsk /f /r
Starten Sie ggf. Ihren Computer neu.
5] Deaktivieren Sie das Link Power Management für Ihre Festplatte
Der Link Power Management-Modus in Windows-Computern ist für die Energieverwaltung für Festplatten und Speichergeräte verantwortlich, die über eine AHCI-Schnittstelle an den Computer angeschlossen sind. Möglicherweise unterstützt Ihre Festplatte diese Technologie nicht. In diesem Fall können Sie den Link Power Management-Modus für Ihre Festplatte deaktivieren.
Dieser Fix erfordert Änderungen in der Windows-Registrierung. Befolgen Sie daher die Schritte sorgfältig. Jede falsche Änderung in der Registrierung kann Ihr System instabil machen. Bevor Sie fortfahren, sichern Sie Ihre Registrierung und erstellen Sie einen Systemwiederherstellungspunkt .
Öffnen Sie das Befehlsfeld „Ausführen“ (Win + R). Geben Sie regedit ein und klicken Sie auf OK. Klicken Sie in der UAC-Eingabeaufforderung auf Ja. Dadurch wird der Registrierungseditor geöffnet.
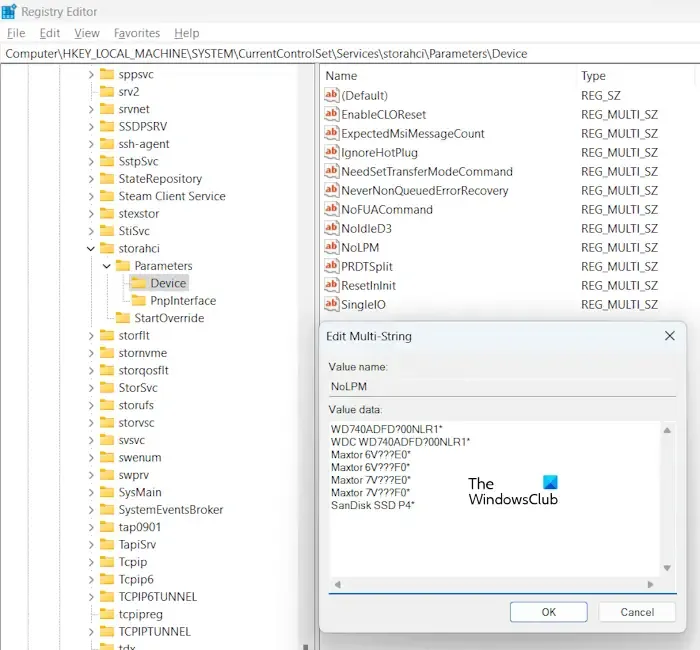
Kopieren Sie nun den folgenden Pfad und fügen Sie ihn in die Adressleiste des Registrierungseditors ein. Drücken Sie anschließend die Eingabetaste .
HKLM\SYSTEM\CurrentControlSet\Services\storahci\Parameters\Device
Stellen Sie sicher, dass auf der linken Seite die Gerätetaste ausgewählt ist. Doppelklicken Sie auf den NoLPM- Wert auf der rechten Seite. Löschen oder ändern Sie die darin enthaltenen vorhandenen Werte nicht.
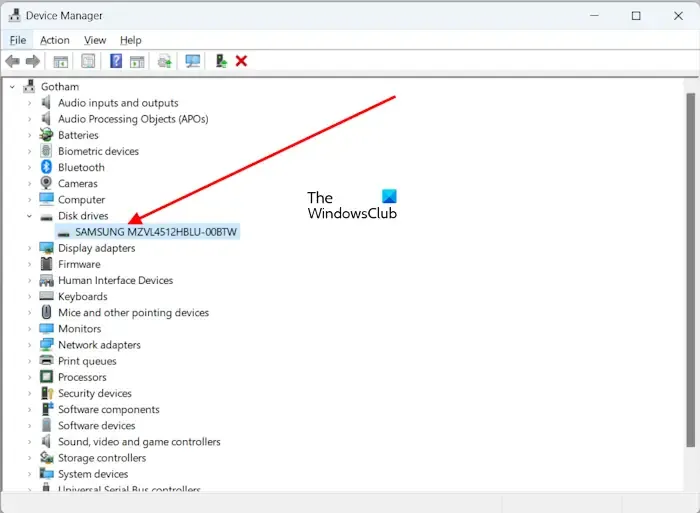
Hier müssen Sie in einer neuen Zeile Ihren Festplattennamen eingeben. Dieser Name sollte mit dem im Geräte-Manager angezeigten Namen übereinstimmen (siehe Screenshot oben). Wenn Sie fertig sind, klicken Sie auf OK, um die Änderungen zu speichern. Schließen Sie den Registrierungseditor und starten Sie Ihren Computer neu.
6] BIOS aktualisieren
Wenn das Problem weiterhin besteht, aktualisieren Sie Ihr BIOS . Während Sie das BIOS aktualisieren, müssen Sie für eine kontinuierliche Stromversorgung Ihres Desktops oder Laptops sorgen. Ein Stromausfall während eines BIOS-Updates kann zur Beschädigung des BIOS-Chips führen.
Ich hoffe das hilft.
Was ist die Ereignis-ID 153 unter Windows 10?
Die Ereignis-ID 153 unter Windows 11/10 weist darauf hin, dass eine Datenbeschädigung aufgrund eines Festplattenfehlers vorliegt. Diese Ereignis-ID zeigt die folgende Meldung in der Ereignisanzeige an:
Der E/A-Vorgang an der logischen Blockadresse 123456 für Datenträger 2 wurde wiederholt.
Um diesen Fehler zu beheben, führen Sie das in Windows integrierte Tool zur Festplattenfehlerprüfung, Chkdsk, aus. Stellen Sie außerdem sicher, dass Ihr RAID-Controller-Treiber auf dem neuesten Stand ist.
Was ist die Ereignis-ID 1530?
Windows schreibt die Ereignis-ID 1530 in Fehlerprotokolle, wenn es automatisch das Registrierungshandle für ein bestimmtes Benutzerprofil schließt, das von einer Anwendung geöffnet gelassen wird. Windows führt dies aus, wenn es versucht, ein Benutzerprofil zu schließen. Dieses Verhalten von Windows ist beabsichtigt.



Schreibe einen Kommentar