Fix: Externer Monitor funktioniert nicht mit Thunderbolt-Anschluss

Wenn Sie einen externen Monitor über einen Thunderbolt-Anschluss an Ihren Computer anschließen, können Sie Ihre Produktivität und Ihr visuelles Erlebnis steigern. Allerdings können Probleme, wenn der externe Monitor nicht mit dem Thunderbolt-Anschluss funktioniert, frustrierend sein.
Warum erkennt mein Thunderbolt meinen externen Monitor nicht?
- Ein inkompatibles Thunderbolt-Kabel oder ein inkompatibler Thunderbolt-Adapter kann den Fehler verursachen.
- Falsche Anzeigeeinstellungen auf Ihrem Computer können dazu führen, dass Thunderbolt mit externen Monitoren funktioniert.
- Ein veralteter Treiber oder eine veraltete Firmware für Ihren Thunderbolt-Controller oder Ihre Grafikkarte kann zu einer nicht optimalen Leistung führen.
- Physische Schäden oder fehlerhafte Thunderbolt-Kabel, -Anschlüsse und -Adapter können den Fehler auslösen.
- Die Priorisierung von Thunderbolt-Geräten wie Dockingstationen oder externen GPUs hat möglicherweise Vorrang vor dem externen Monitor.
- Mehrere Display-Verbindungen auf Ihrem Gerät können einen Fehler verursachen, wenn der externe Monitor deaktiviert oder nicht als primäres Display festgelegt ist.
- Bestimmte auf Ihrem Computer installierte Software oder Treiber können zu Konflikten mit der Thunderbolt-Verbindung führen.
- Die oben genannten Faktoren variieren je nach PC. Wir besprechen jedoch, wie Sie den Fehler auf Ihrem Computer beheben können.
Was kann ich tun, wenn der externe Monitor nicht mit dem Thunderbolt-Anschluss funktioniert?
Führen Sie die folgenden vorläufigen Prüfungen durch, bevor Sie mit den erweiterten Schritten fortfahren:
- Stellen Sie sicher, dass das Thunderbolt-Kabel fest angeschlossen ist und dass alle Kabel und Adapter in gutem Zustand sind.
- Schalten Sie Ihren Computer und den externen Monitor einige Sekunden lang aus und wieder ein.
- Aktualisieren Sie Treiber und Firmware, um sicherzustellen, dass die Thunderbolt-Controller-, Grafikkarten- und Monitortreiber auf dem neuesten Stand sind.
Fahren Sie mit den folgenden erweiterten Schritten fort, wenn der Fehler weiterhin besteht.
1. Rollback des Grafikkartentreibers
- Drücken Sie die WindowsTaste, geben Sie devmgmt ein und drücken Sie Enter, um den Geräte-Manager zu öffnen.
- Doppelklicken Sie auf die Grafikkarten, um sie zu erweitern, klicken Sie mit der rechten Maustaste auf Ihren Grafiktreiber und wählen Sie Eigenschaften aus .
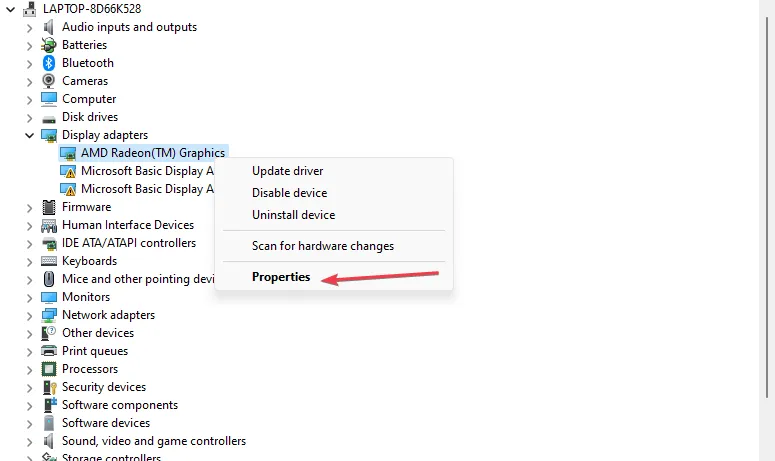
- Klicken Sie dann oben auf die Registerkarte „Treiber“ und dann auf die Schaltfläche „Treiber zurücksetzen“ .

- Wählen Sie die Schaltfläche „Ja“, um den Vorgang abzuschließen und Ihr Gerät neu zu starten.
Durch das Zurücksetzen Ihrer Grafikkarte wird der Grafikkartentreiber auf die vorherige Version zurückgesetzt und Kompatibilitätsprobleme behoben. Daher sollte das Problem behoben werden, dass der externe Monitor nicht mit dem Thunderbolt-Anschluss funktioniert.
2. Über den Registrierungseditor
- Klicken Sie mit der rechten Maustaste auf das Windows- Symbol und wählen Sie „Geräte-Manager“ aus dem Popup-Menü.
- Doppelklicken Sie auf „Anzeigeadapter“ , um es zu erweitern, klicken Sie mit der rechten Maustaste auf den Adapter für den externen Monitor und klicken Sie auf „ Eigenschaften“ .
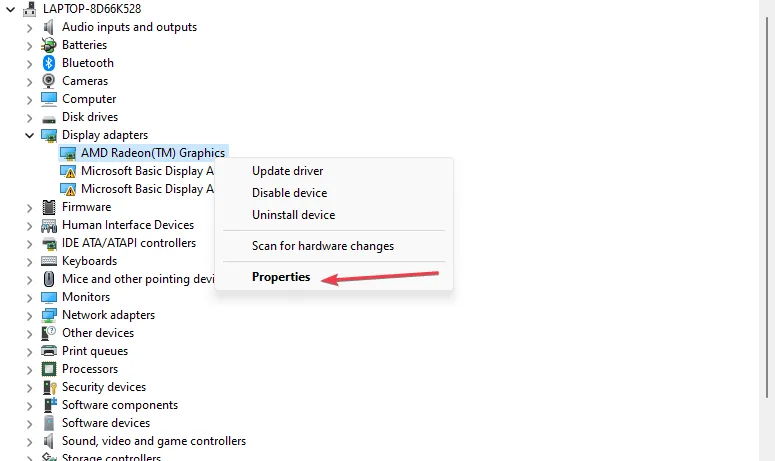
- Klicken Sie im Dialogfeld auf die Registerkarte „Details“, klicken Sie auf den Dropdown-Pfeil „Eigenschaft“ und wählen Sie „ Klassen-Guid“ aus.
- Notieren Sie sich den Wertcode und schließen Sie den Geräte-Manager.
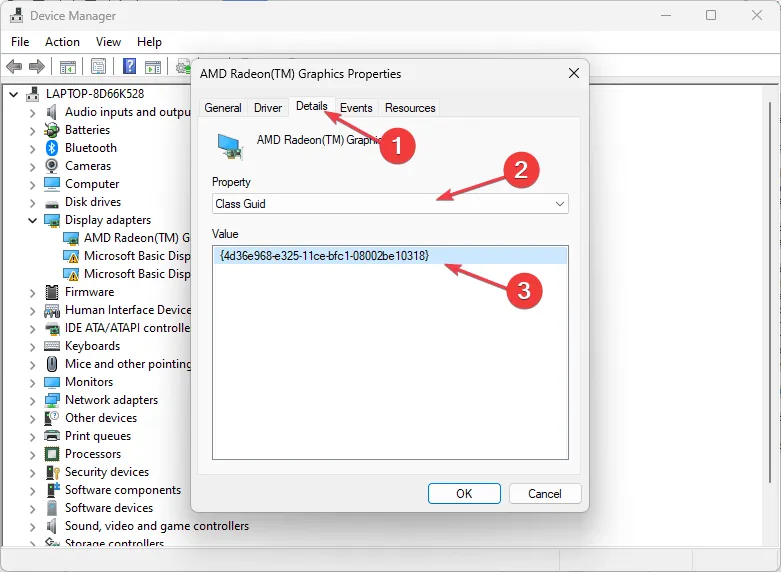
- Klicken Sie mit der linken Maustaste auf das Windows- Symbol, geben Sie Regedit ein und drücken Sie, Enterum den Registrierungseditor zu öffnen.
- Wählen Sie im Dialogfeld „Benutzerkontensteuerung“ die Option „Ja“.
- Kopieren Sie das folgende Verzeichnis, fügen Sie es in die Adressleiste ein und drücken Sie Enter:
HKEY_LOCAL_MACHINE\SYSTEM\ControlSet001\Control\Class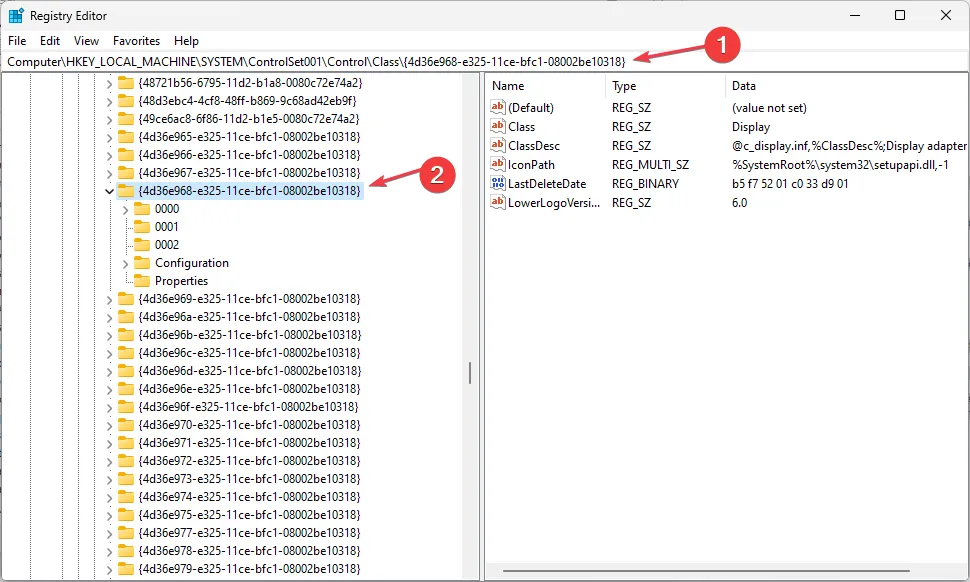
- Navigieren Sie zu dem Ordner mit demselben Codenamen, den Sie zuvor notiert haben.
- Klicken Sie auf den Ordner 0002 und setzen Sie den RMEnablePhyRepeater- Eintrag auf 1.
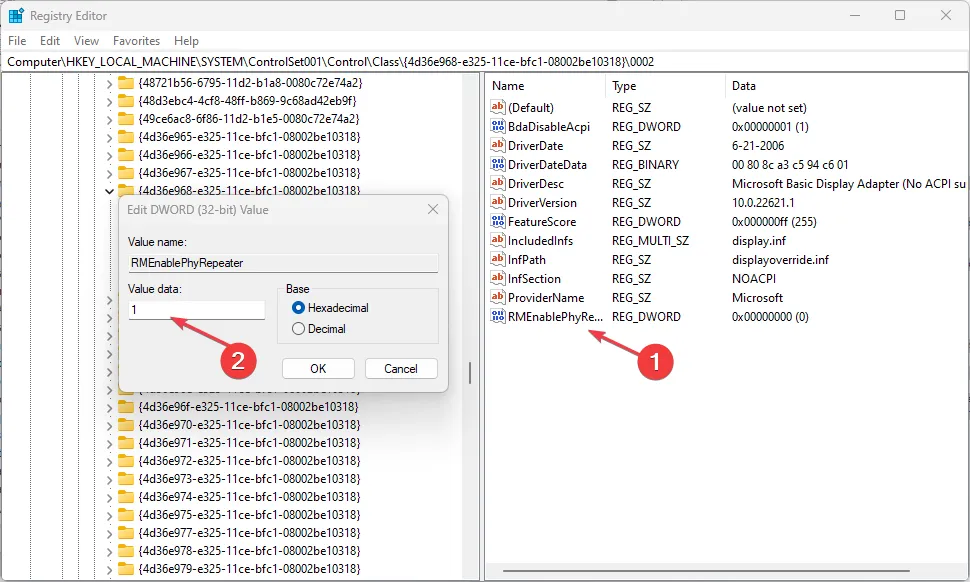
Beachten Sie, dass Sie die Parameter im Ordner 0000 ändern können, wenn Sie den Ordner 0002 nicht auf Ihrem Computer haben.
Sollten Sie weitere Fragen oder Anregungen zu diesem Leitfaden haben, hinterlassen Sie diese bitte im Kommentarbereich unten.



Schreibe einen Kommentar