So beheben Sie „Das referenzierte Konto ist derzeit gesperrt“ unter Windows

Wenn Ihr Computer Teil einer Domäne ist, wird möglicherweise die Fehlermeldung „Das referenzierte Konto ist derzeit gesperrt“ angezeigt. Es passiert, wenn Sie mehrmals schnell hintereinander das falsche Passwort eingeben. Sie müssen sich keine Sorgen machen, da die Sperrung nur vorübergehend ist. Sie können den Zugriff auf Ihr Konto wiedererlangen, indem Sie diese sechs Schritte zur Fehlerbehebung befolgen.
1. Warten Sie ab
Vorausgesetzt, Sie haben es nicht eilig, warten Sie am besten etwa 30 Minuten und versuchen Sie dann erneut, Ihr Passwort einzugeben. Identifizieren Sie während des Wartens das richtige Passwort. Wenn Sie nicht warten können, probieren Sie die anderen Korrekturen in diesem Handbuch aus.
2. Ändern Sie die Systemzeit im BIOS
Wenn Sie Ihr Passwort kennen, in diesem Moment aber keine Pause machen können, können Sie dem Computer vorgaukeln, die 30 Minuten seien abgelaufen.
- Rufen Sie das BIOS auf Ihrem Windows-Computer auf .
- Gehen Sie zur Registerkarte „Haupt“.
- Ändern Sie die „Systemzeit“ auf 30 Minuten, nachdem Sie die Fehlermeldung erhalten haben.
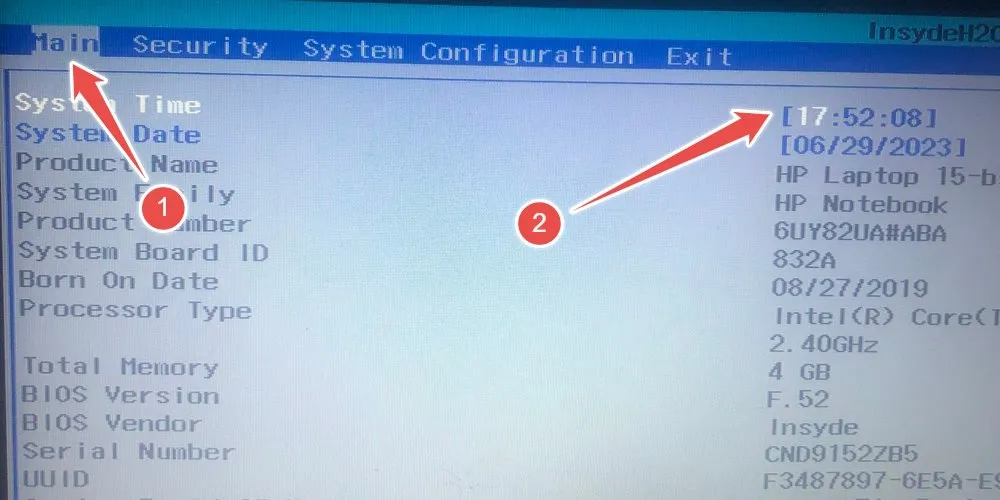
- Gehen Sie zur Registerkarte „Beenden“ und wählen Sie „Änderungen speichern beenden“.
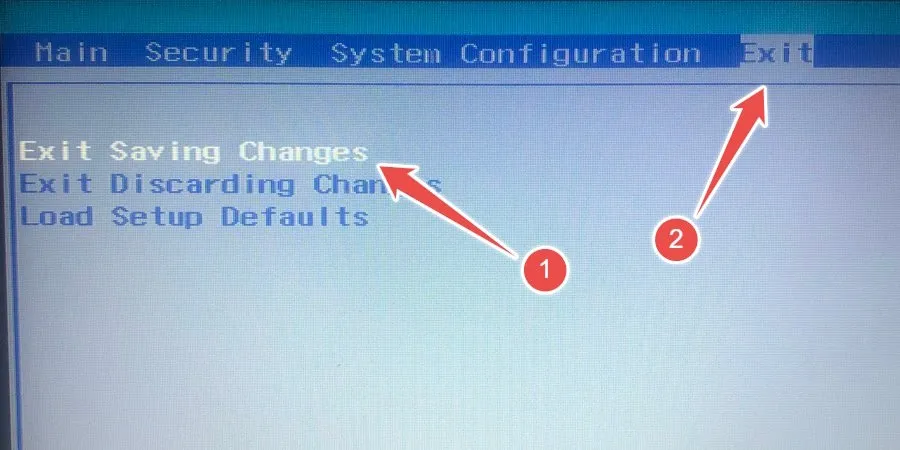
- Wenn dies nicht funktioniert, kann es sein, dass die Wartezeit deutlich länger als 30 Minuten beträgt. Wenn das der Fall ist, versuchen Sie stattdessen, das „Systemdatum“ auf den nächsten Tag zu ändern, um zu sehen, ob das Problem dadurch behoben wird.
3. Greifen Sie auf das Backup-Administratorkonto zu
Wenn Sie lieber nicht mit Datum und Uhrzeit im BIOS herumspielen möchten, verwenden Sie das versteckte Administratorkonto, um den Zugriff auf Ihr Konto wiederherzustellen. Aktivieren Sie dieses versteckte Konto über die Eingabeaufforderung. Da Sie jedoch noch nicht auf die Windows-Umgebung zugreifen können, müssen Sie über die erweiterten Optionen im Wiederherstellungsmodus darauf zugreifen.
- Halten Sie im Anmeldebildschirm die ShiftTaste gedrückt, klicken Sie auf „Ein/Aus“ und wählen Sie „Neustart“.
- Wenn Ihr Computer in die Wiederherstellungsumgebung wechselt, klicken Sie auf „Fehlerbehebung“.
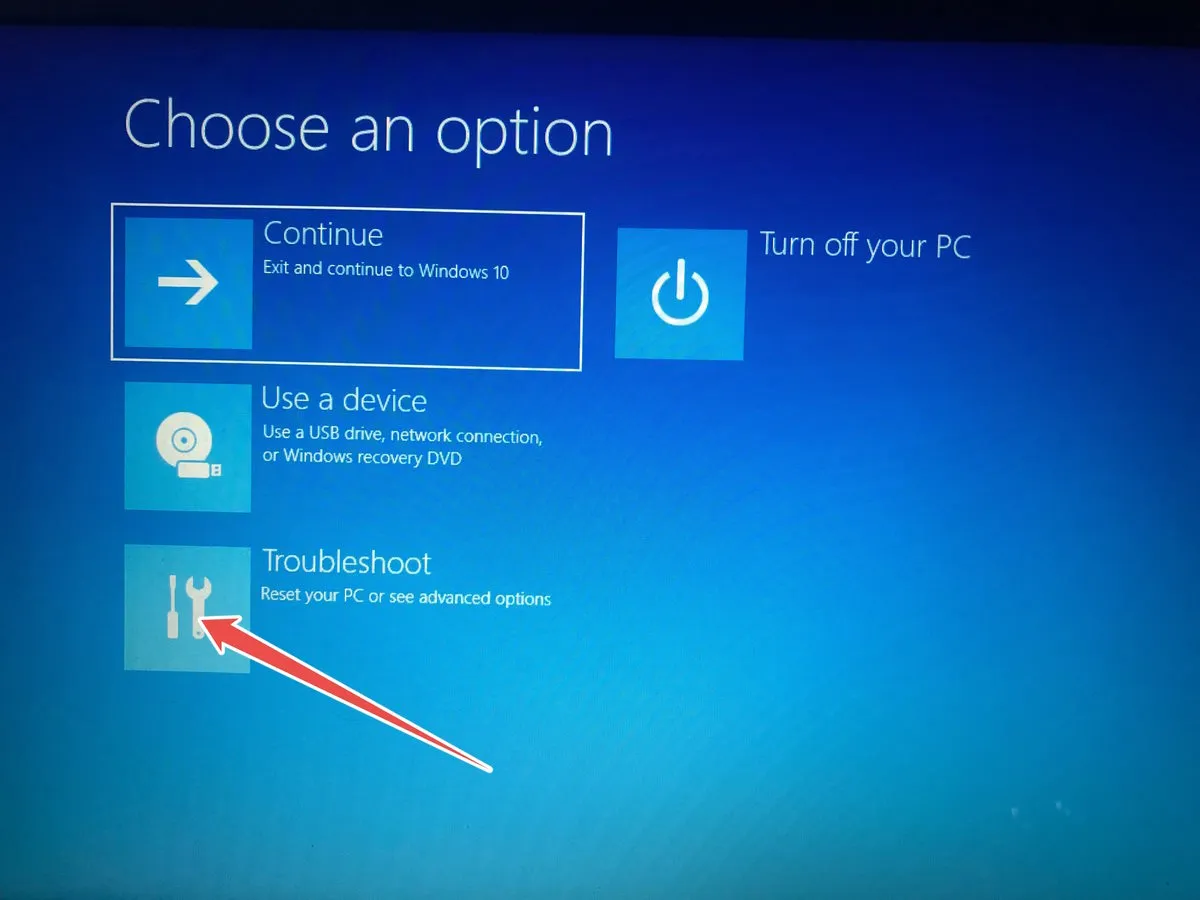
- Wählen Sie „Erweiterte Optionen“.
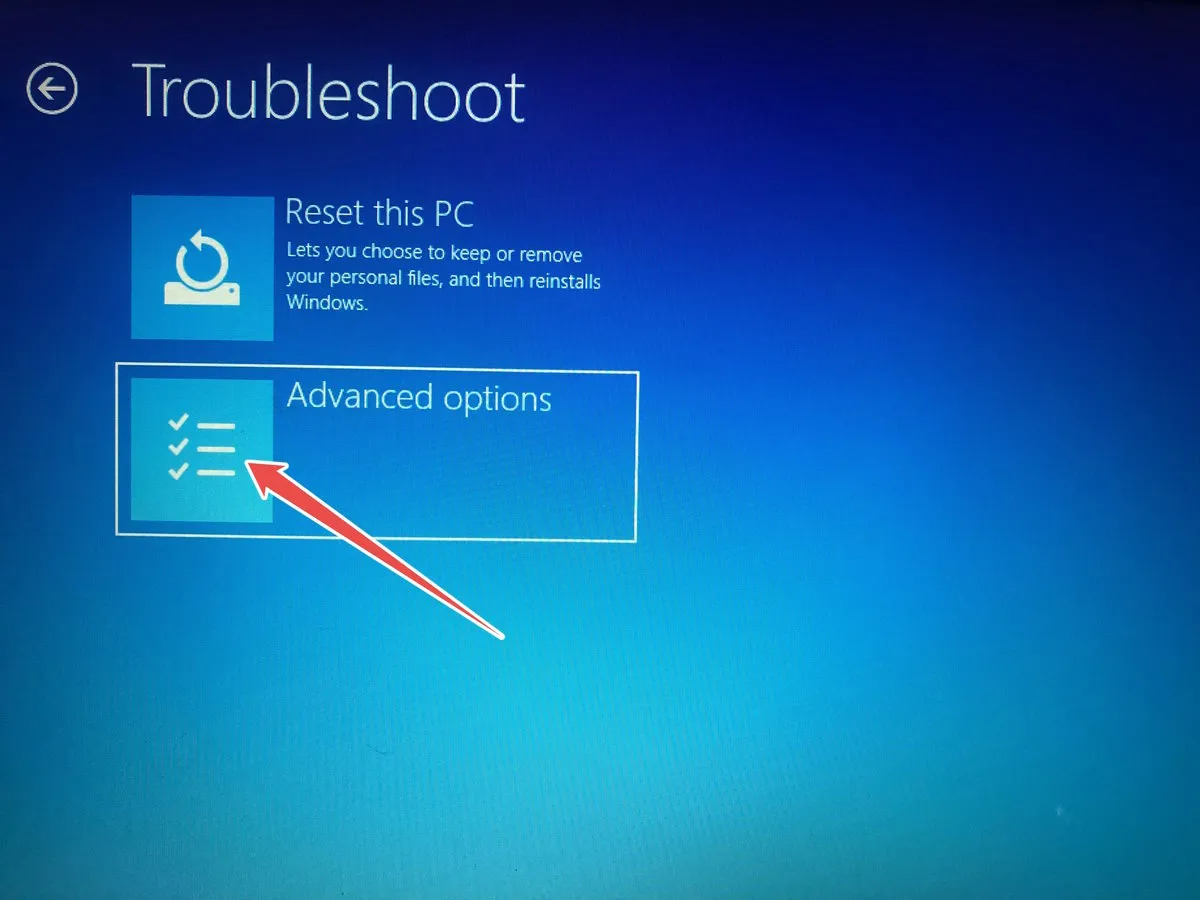
- Wählen Sie „Eingabeaufforderung“.
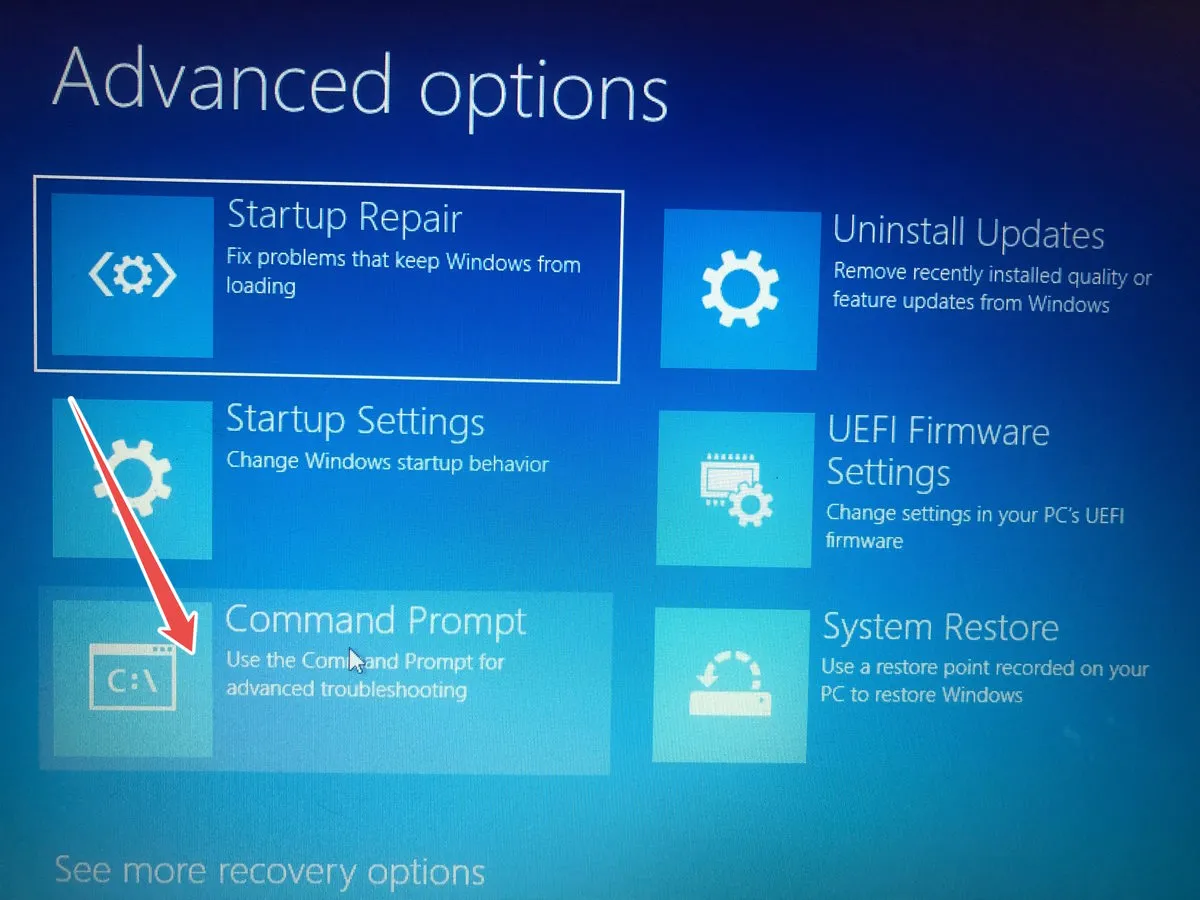
- Nachdem Sie nun Zugriff auf die Eingabeaufforderung haben, überprüfen Sie die Schritte, die zum Aktivieren des versteckten Administratorkontos erforderlich sind .
4. Deaktivieren Sie den Schwellenwert für die Kontosperrung
Der Fehler wird angezeigt, weil Sie oder ein anderer Administrator einen Schwellenwert für die Kontosperrung festgelegt haben. Diese Einstellung bestimmt, wie oft jemand ein falsches Passwort eingeben kann, bevor er aus dem Konto gesperrt wird, bei dem er sich anmelden möchte.
Sie können es mit dem Ground Policy Editor deaktivieren und wieder Zugriff auf Ihr Konto erhalten, indem Sie die folgenden Schritte ausführen:
- Drücken Sie Win+ R, um Windows Run aufzurufen, geben Sie etwas
gpedit.mscin das Textfeld ein und klicken Sie auf „OK“, um den Editor für lokale Gruppenrichtlinien zu starten.
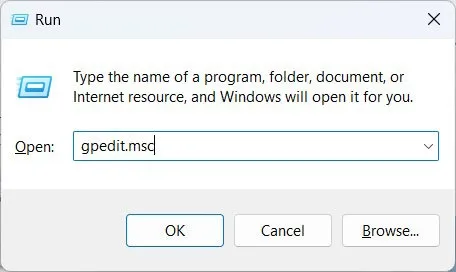
- Gehen Sie zu „Computerkonfiguration -> Windows-Einstellungen -> Sicherheitseinstellungen -> Kontorichtlinien -> Kontosperrungsrichtlinie“ und doppelklicken Sie dann rechts auf die Richtlinie „Kontosperrungsschwellenwert“.
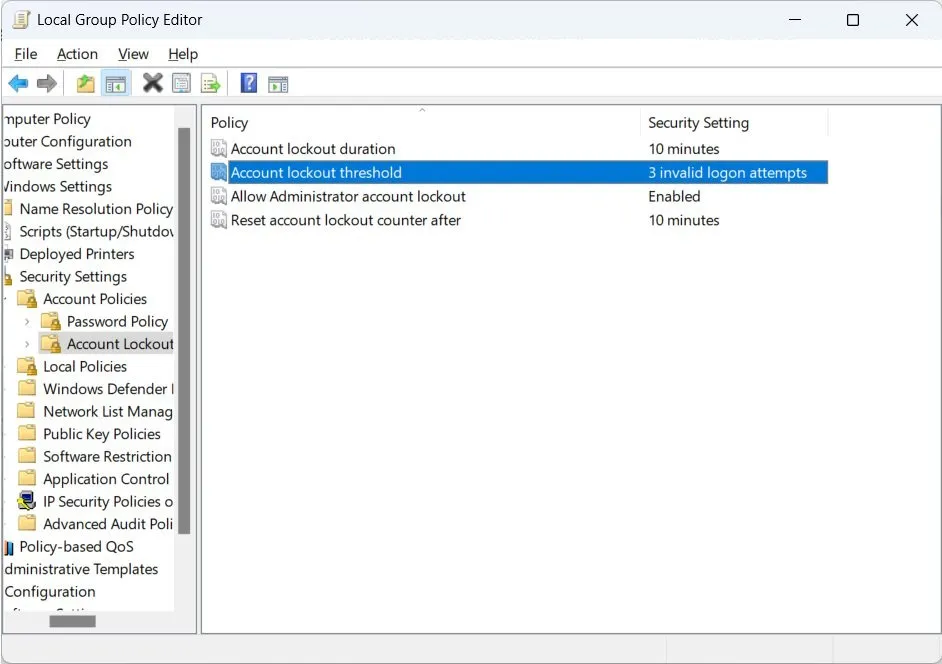
- Stellen Sie den Sperrschwellenwert auf „0“ ein.
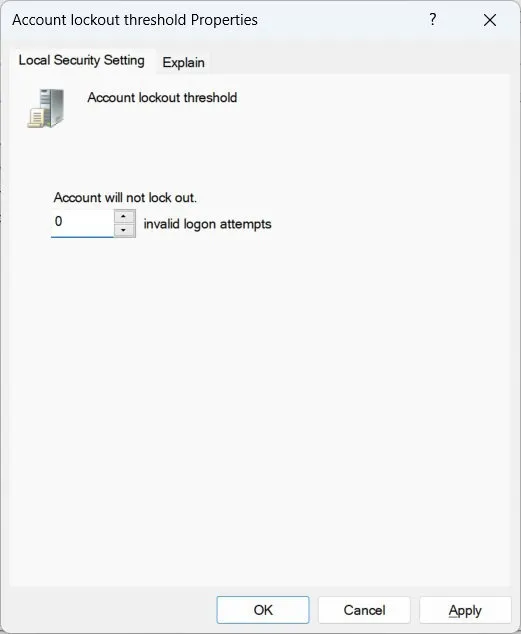
- Klicken Sie im Dialogfeld „Vorgeschlagene Wertänderungen“ auf „OK“.
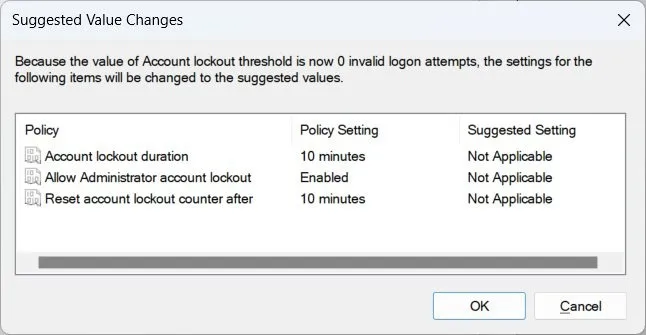
- Klicken Sie erneut auf „OK“, um die Änderungen zu übernehmen und zu speichern.
5. Korrigieren Sie die DNS-Einstellungen
Der Fehler kann auch aufgrund falsch konfigurierter DNS-Einstellungen auftreten, die die Schwellenwertrichtlinie für die Kontosperrung aktivieren. Um dies zu beheben, müssen Sie die DNS-Einstellungen wiederherstellen, indem Sie die folgenden Schritte ausführen:
- Öffnen Sie ein Dialogfeld „Ausführen“, geben Sie „Systemsteuerung“ in das Textfeld ein und klicken Sie auf „OK“.
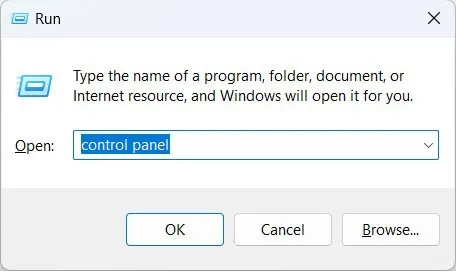
- Gehen Sie zu „Netzwerk und Internet -> Netzwerk- und Freigabecenter“.
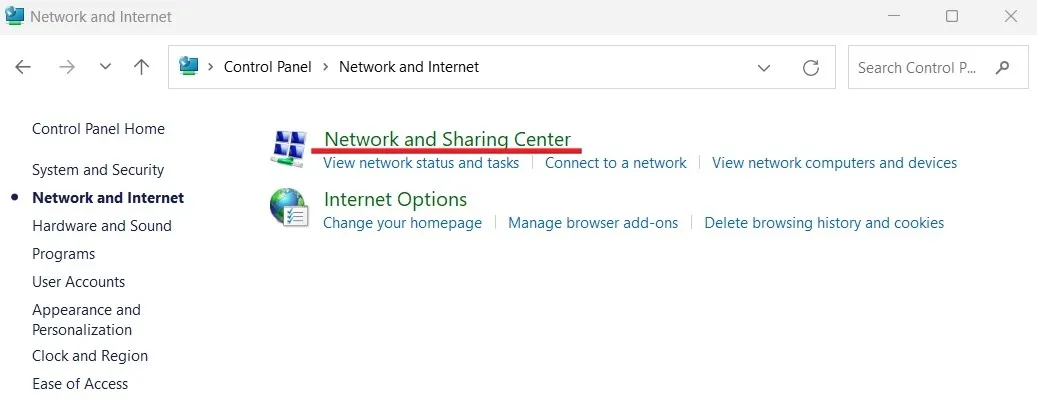
- Klicken Sie auf „Adaptereinstellungen ändern“.
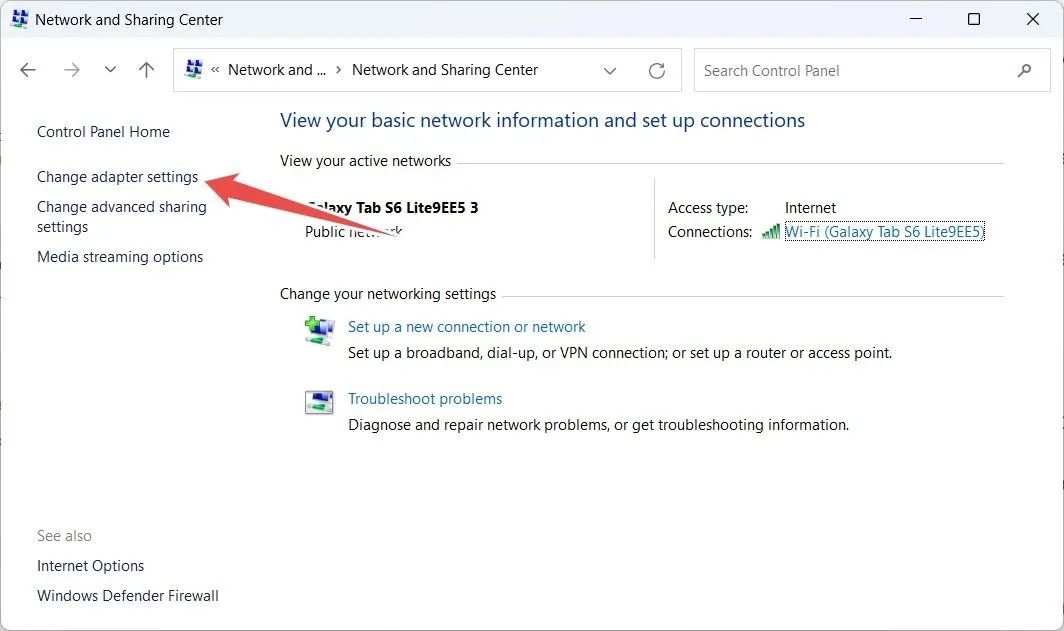
- Klicken Sie mit der rechten Maustaste auf „Ethernet“ und wählen Sie „Eigenschaften“.
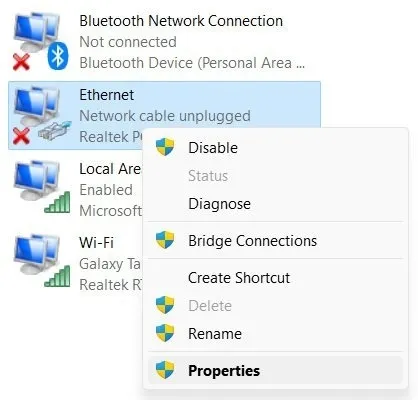
- Wählen Sie „Internet Protocol Version 4 (TCP/IPv4)“ und klicken Sie auf „Eigenschaften“.
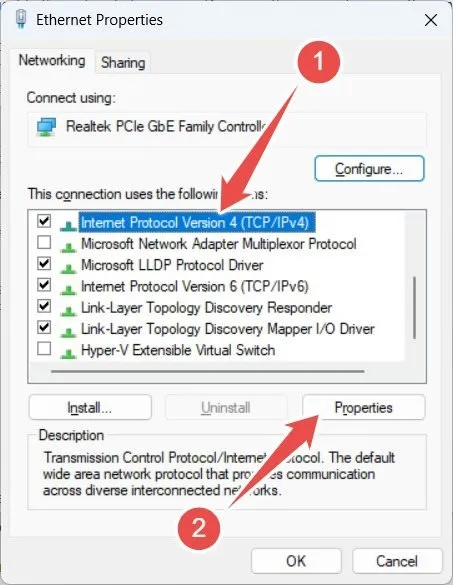
- Wählen Sie das Optionsfeld „DNS-Serveradresse automatisch beziehen“ und klicken Sie auf „OK“.
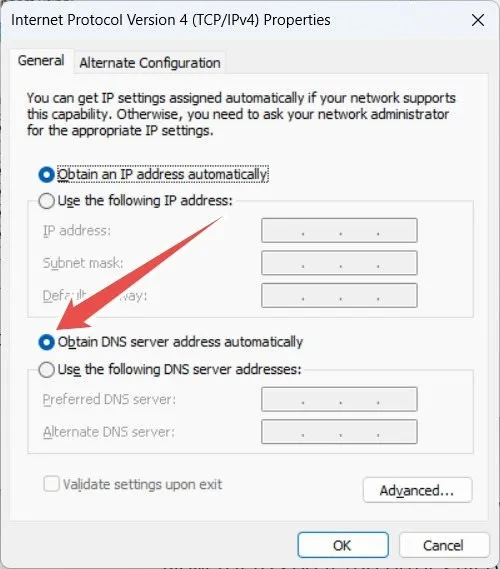
- Wenn der Fehler weiterhin auftritt, versuchen Sie es stattdessen mit dem DNS von Google. Gehen Sie zurück zum Fenster Internetprotokoll Version 4 (TCP/IPv4) und wählen Sie das Optionsfeld „Folgende DNS-Serveradressen verwenden“ aus.

- Geben Sie „8.8.8.8“ als „Bevorzugter DNS-Server“ ein.
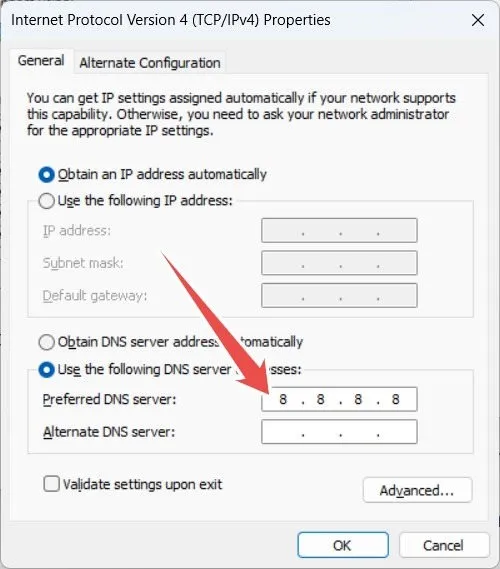
- Geben Sie „8.8.4.4“ für den „Alternativen DNS-Server“ ein.
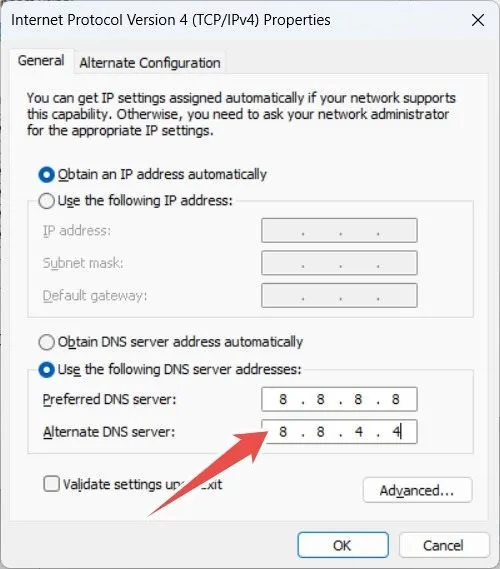
- Klicken Sie auf „OK“, um die Änderungen zu übernehmen und zu speichern.
6. Löschen Sie die zwischengespeicherten Anmeldeinformationen
Eine Fehlkonfiguration der zwischengespeicherten Anmeldeinformationen Ihres Kontos kann auch die Fehlermeldung „Das referenzierte Konto ist derzeit gesperrt“ verursachen. Der schnellste Weg, dies zu beheben, besteht darin, sie einfach zu löschen, indem Sie die folgenden Schritte ausführen:
- Öffnen Sie ein Dialogfeld „Ausführen“ und geben Sie ein
control /name Microsoft.CredentialManager, gefolgt von „OK“. Dadurch wird der „Credential Manager“ gestartet. Weitere Tipps zur Verwendung finden Sie im Credential Manager .
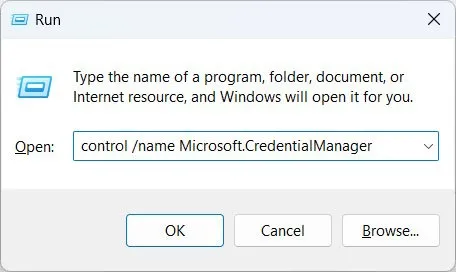
- Wählen Sie „Windows-Anmeldeinformationen“.

- Klicken Sie auf die Anmeldeinformationen des gesperrten Kontos, um diese zu erweitern.
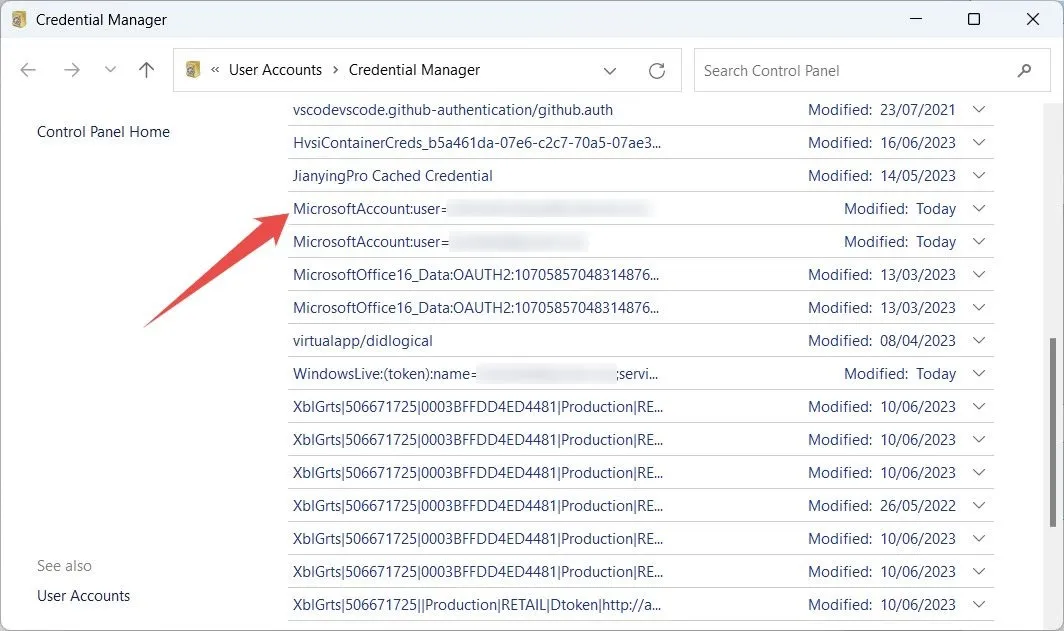
- Klicken Sie auf „Entfernen“.
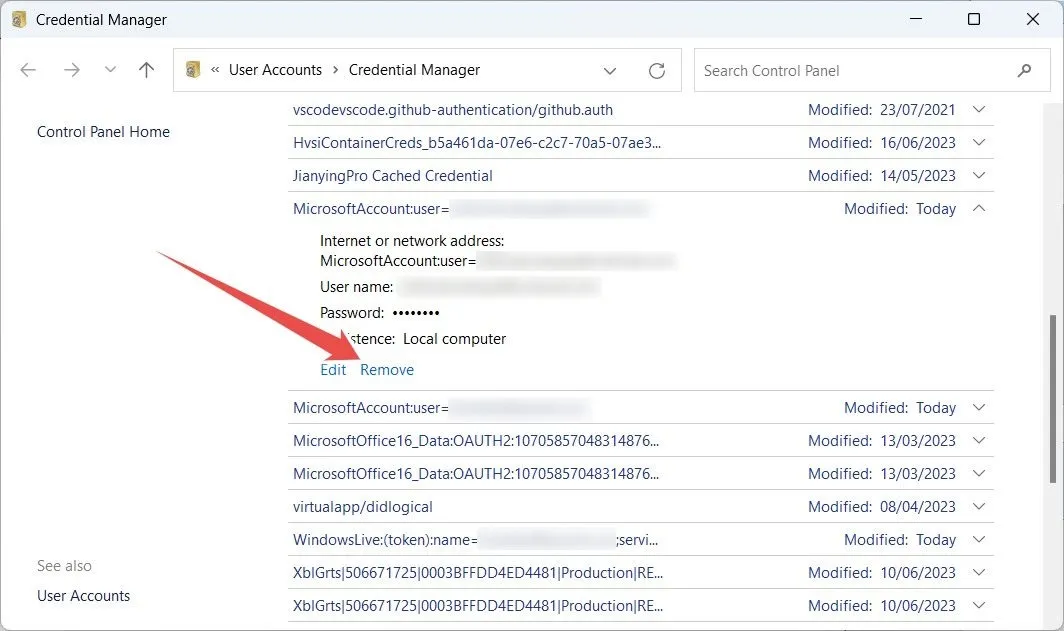
- Wenn Sie gefragt werden, ob Sie die Anmeldeinformationen dauerhaft löschen möchten, klicken Sie auf „Ja“.
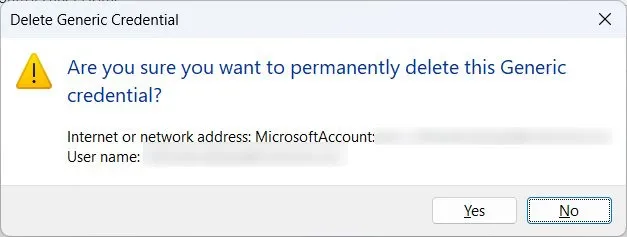
Häufig gestellte Fragen
Wie ändere ich mein aktuelles Passwort unter Windows?
Wenn Sie ein lokales Konto verwenden, öffnen Sie die Einstellungen und navigieren Sie zu „Konten -> Anmeldeoptionen“. Klicken Sie unter „Passwort“ auf „Ändern“ und befolgen Sie die Anweisungen, um die Einrichtung des Passworts abzuschließen.
Wenn Sie ein Microsoft-Konto verwenden, gehen Sie zu account.microsoft.com und melden Sie sich bei Ihrem Konto an. Klicken Sie oben rechts auf „Passwort ändern“, geben Sie die erforderlichen Daten ein und klicken Sie auf „Speichern“.
Wie deaktiviere ich das Anmeldekennwort für mein lokales Konto unter Windows?
Wenn Sie sich bei der Anmeldung bei Ihrem Windows-Konto lieber nicht mit Passwörtern herumschlagen möchten, drücken Sie Win+ Xund wählen Sie „Computerverwaltung“. Klicken Sie unter „Systemprogramme -> Lokale Benutzer und Gruppen -> Benutzer“ mit der rechten Maustaste auf das gewünschte Konto, wählen Sie im Menü „Passwort festlegen“ und klicken Sie in der Eingabeaufforderung auf „Weiter“. Lassen Sie alle Felder leer und klicken Sie auf „OK“.
Wie oft kann ich mein Passwort unter Windows ändern?
Sie können das Passwort auf Ihrem PC beliebig oft ändern. Wenn Sie jedoch ein Microsoft-Konto verwenden, können Sie dieses nur alle 72 Tage ändern.
Bildnachweis: Freepik . Alle Screenshots von Chifundo Kasiya.



Schreibe einen Kommentar