So beheben Sie den Fehlercode 504 im Play Store
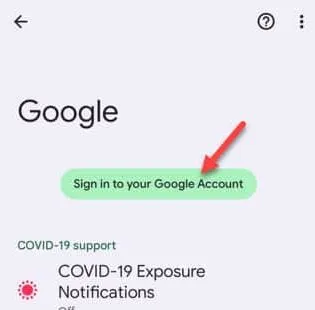
Fix 1 – Löschen Sie die Play Store-Daten
Schritt 1 – Finden Sie das Play Store- Symbol heraus und halten Sie es einige Sekunden lang gedrückt.
Schritt 2 – Berühren Sie anschließend die Schaltfläche „ ⓘ “.
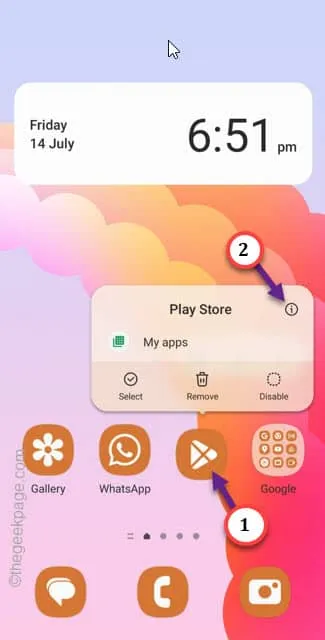
Schritt 3 – Sobald Sie sich auf der Play Store-Seite befinden, gehen Sie zur Option „ Speicher “, um diese zu öffnen.
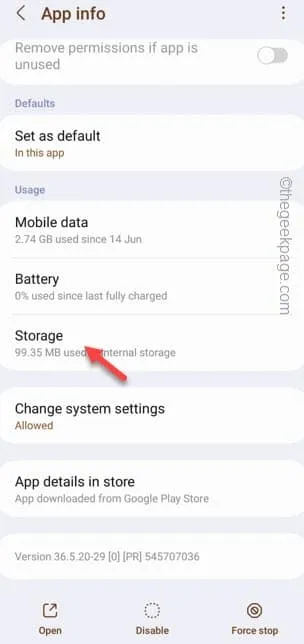
Schritt 4 – Zunächst werden wir versuchen, die Option „ Cache leeren “ zu verwenden.
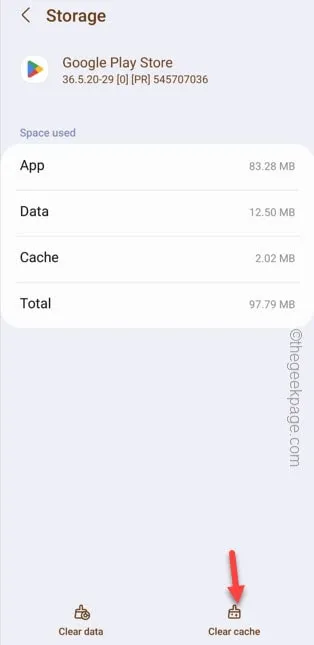
Schritt 5 – Wenn Sie weiterhin den Fehlercode 504 erhalten , kehren Sie zur Seite „Einstellungen“ zurück.
Schritt 6 – Sie können die Option „ Daten löschen “ verwenden. Verwenden Sie dies, um die Play Store-Daten zu löschen.

Schritt 7 – Es wird Ihnen eine Warnmeldung angezeigt. Berühren Sie „ Löschen “, um den Play Store zurückzusetzen.
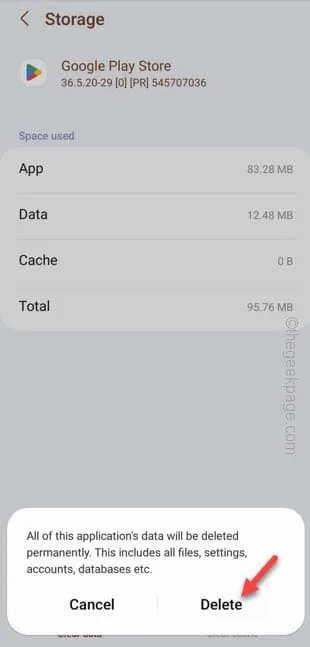
Fix 2 – Löschen Sie Ihr Google-Konto vom Gerät
Schritt 1 – Wischen Sie nach oben , um die Liste der Apps auf Ihrem Telefon zu öffnen. Suchen Sie das „⚙️“-Symbol und öffnen Sie es.
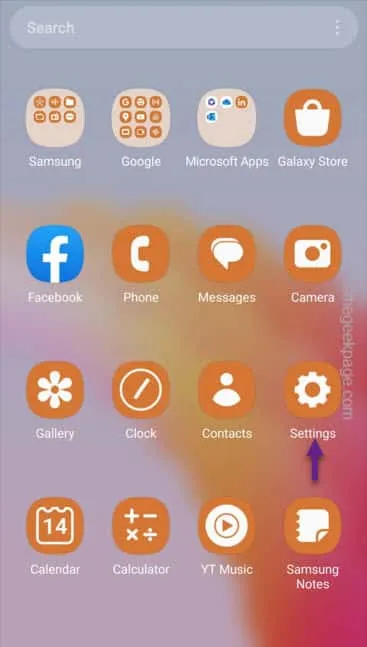
Schritt 2 – Öffnen Sie anschließend „ Konten und Sicherung “, um auf diesen Teil der Einstellungen zuzugreifen.
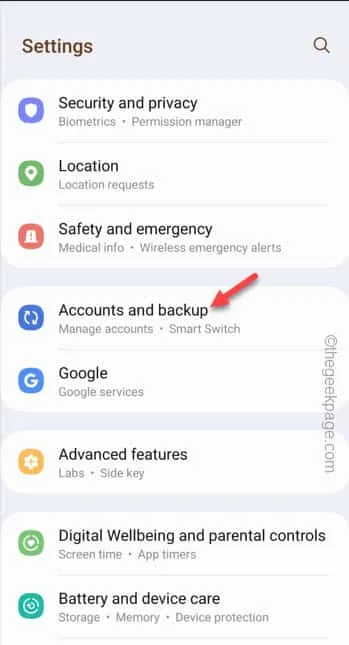
Schritt 3 – Auf der Seite „Konten und Sicherung“ sehen Sie die Einstellung „ Konten verwalten “. Öffne das.
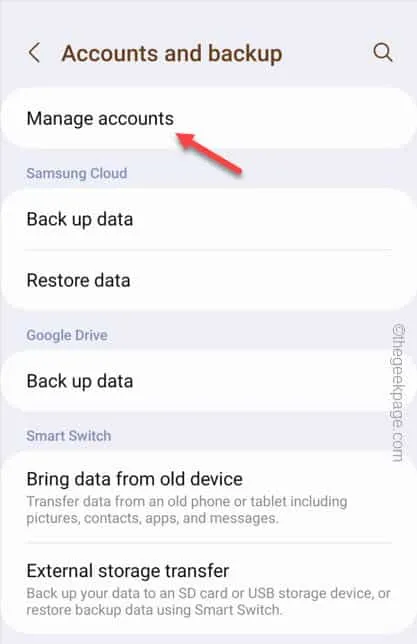
Schritt 4 – Jetzt müssen Sie das „ Google “-Konto eröffnen, um darauf zuzugreifen.
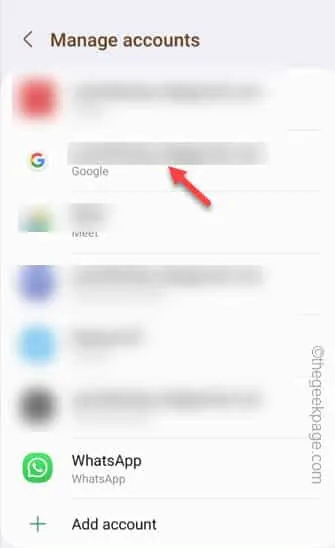
Schritt 5 – Verwenden Sie abschließend „ Konto entfernen “, um das Google-Konto vom Telefon zu entfernen.
Schritt 6 – Tippen Sie später auf „ Konto entfernen “, um das Konto von Ihrem Telefon zu entfernen.
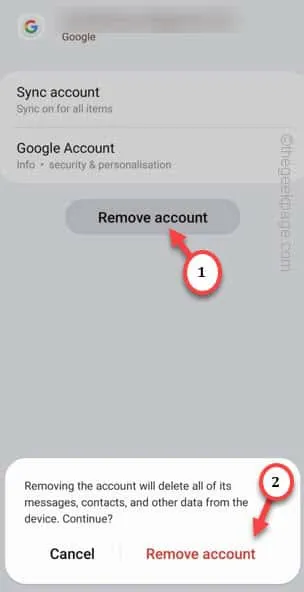
Schritt 7 – Nachdem Sie nun das Google-Konto entfernt haben, fahren Sie fort und kehren zur Hauptseite der Einstellungen zurück.
Schritt 8 – Öffnen Sie die Option „ Apps “.
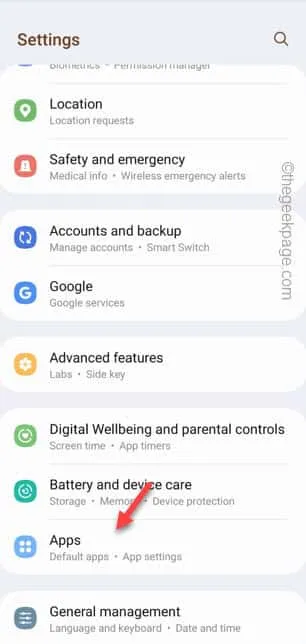
Schritt 9 – Suchen Sie im Suchfeld nach „ Play “.
Schritt 10 – Tippen Sie anschließend auf „ Play Store “, um ihn zu öffnen.
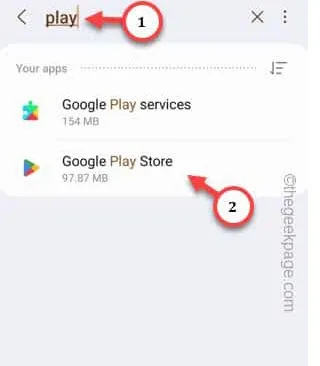
Schritt 11 – Später müssen Sie die Option „ Speicher “ öffnen. Dadurch gelangen Sie zu den Play Store-Speicherinformationen.
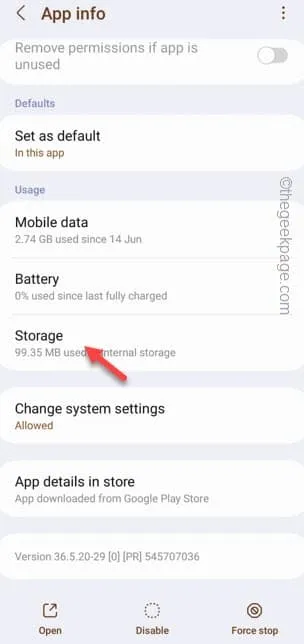
Schritt 12 – Klicken Sie abschließend auf „ Daten löschen “, um die Play Store-Daten auf Ihrem Telefon zu löschen.
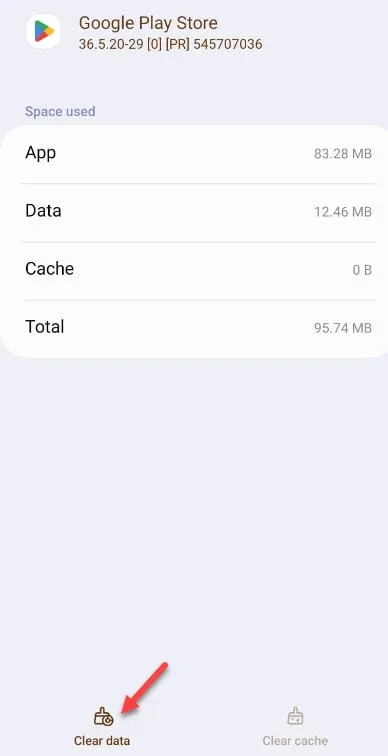
Schritt 1 – Öffnen Sie die Einstellungen erneut.
Schritt 2 – Wischen Sie nach unten und öffnen Sie die „ Google “-Einstellungen. Es speichert alle Informationen zu Ihrem Google-Konto.

Schritt 3 – Als nächstes müssen Sie auf „ Bei Ihrem Google-Konto anmelden “ tippen, um sich beim Google-Konto anzumelden.
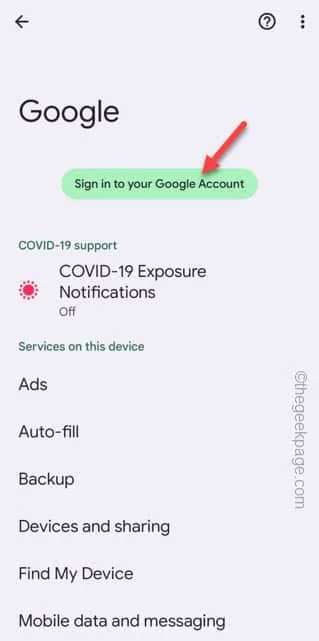
Schritt 4 – Fahren Sie nun einfach fort und befolgen Sie die Schritte zur Eingabe Ihrer Google-Anmeldeinformationen und schließen Sie auch den Anmeldevorgang ab.
Lösung 3 – Verwenden Sie eine VPN-App
Bärentunnel (begrenzt für kostenlose Benutzer)
NordVPN (Premium)
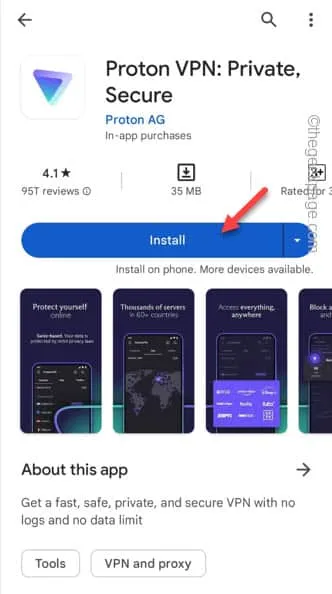
Fix 4 – Setzen Sie alle App-Einstellungen zurück
Schritt 1 – Wischen Sie einfach einmal nach unten und berühren Sie das „⚙️“, um es zu öffnen.

Schritt 2 – Scrollen Sie langsam nach unten, um die „ Apps “-Einstellungen zu finden.
Schritt 3 – Öffnen Sie es.

Schritt 4 – Tippen Sie einfach auf „ ⋮ “ und anschließend auf „ App-Einstellungen zurücksetzen “.
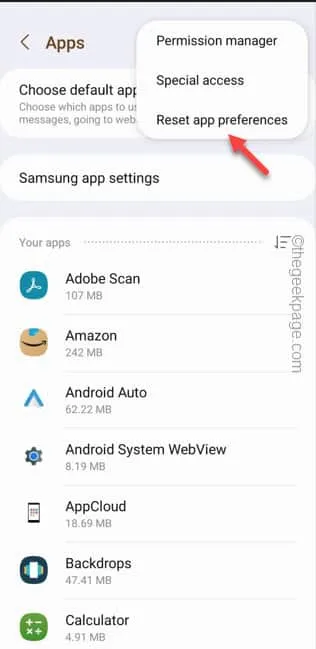
Schritt 5 – Wenn Sie zur Bestätigung aufgefordert werden, tippen Sie auf „ Zurücksetzen “, um die App-Einstellungen auf Ihrem Telefon zurückzusetzen.
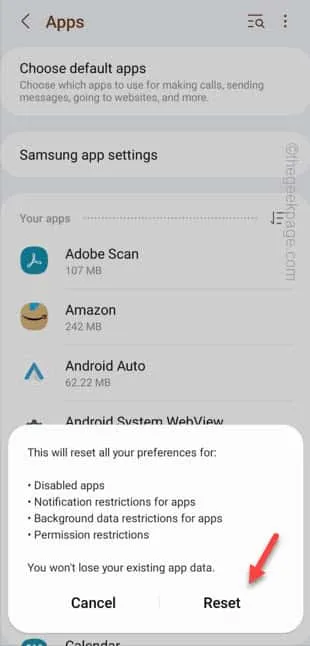
Schließen Sie nach dem Zurücksetzen aller App-Einstellungen das Fenster „Einstellungen“ .
Starten Sie Ihr Telefon einmal neu .
Fix 5 – Verwenden Sie die WLAN-Verbindung, um die App zu installieren
Schritt 1 – Schließen Sie den Play Store. Schalten Sie die mobilen Daten aus .
Schritt 2 – Schalten Sie dann die WLAN-Verbindung ein und stellen Sie eine Verbindung zu einem starken WLAN-Zugangspunkt her.




Schreibe einen Kommentar