So gelangen Sie in das BIOS von Windows 11

Windows ermöglicht es Benutzern, ihre PC-Erfahrung auf verschiedene Weise anzupassen. Es gibt jedoch einige Funktionen, auf die nur über spezielle Bildschirme wie das BIOS zugegriffen werden kann.
Das BIOS ist ein wichtiges Programm, das eine Reihe grundlegender Einstellungen enthält, z. B. das Aktivieren des sicheren Starts oder das Ändern der Startoptionen, und auf das auf verschiedene Weise zugegriffen werden kann. Aber was ist es, wie unterscheidet es sich von UEFI und wie greift man in Windows 11 darauf zu?
In diesem Handbuch erklären wir, was das BIOS ist, wie man auf verschiedenen OEM-Systemen darauf zugreift, und beantworten einige BIOS-bezogene Fragen.
Was ist BIOS?
Das Basic Input/Output System oder BIOS ist ein Programm, das sich auf einem kleinen Chip auf der Hauptplatine Ihres Computers befindet. Wie der Name schon sagt, handelt es sich um ein System, das den Datenfluss zwischen dem Betriebssystem (Windows) und angeschlossener Hardware wie Laufwerke, Display, Maus usw. verwaltet und für den Start vorbereitet. Es enthält auch mehrere Einstellungen und Anpassungsoptionen, auf die von keinem anderen Bildschirm aus zugegriffen werden kann.
Das genaue BIOS-Layout kann je nach OEM und Motherboard-Hersteller variieren. Die Optionen, die in allen BIOS-Schnittstellen angeboten werden, sind jedoch mehr oder weniger gleich.
2 Möglichkeiten, um in Windows 11 ins BIOS zu gelangen
Es gibt mehrere Möglichkeiten, auf das BIOS zuzugreifen. Schauen wir sie uns nacheinander an.
Methode 1: Drücken der BIOS-Taste beim Start
Eine der wichtigsten Möglichkeiten, auf das BIOS zuzugreifen, ist das Drücken einer speziellen Taste wie F2, F10, F12 oder Del beim Start. So geht’s:
Schalte deinen Computer ein. Drücken Sie beim ersten Anzeichen, dass der Computer hochfährt, mehrmals die BIOS-Taste. Es gibt nur ein kleines Zeitfenster, in dem Sie einen Tastendruck registrieren und das BIOS starten müssen. Wenn Sie das Windows-Logo sehen, haben Sie Ihr Fenster verpasst. Schalten Sie das System aus und versuchen Sie es erneut.
Dies ist eine bewährte Formel, die zum Standardweg für den Zugriff auf das BIOS geworden ist. Wie bereits erwähnt, kann der Schlüssel je nach OEM- oder Motherboard-Hersteller variieren.
Hier ist eine Liste einiger beliebter OEMs und ihrer zugewiesenen BIOS-Hotkeys:
- PS:
F10 - Dell:
F2oderF12 - Gigabyte, MSI, Zotak:
Del - Asus:
Del,F10oderF9 - Aiser:
DeloderF2 - Lenovo:
F2,Fn + F2,F1oderEntergefolgt vonF1 - Surface Pro: Halten Sie die Lauter-Taste gedrückt
Wenn Sie zum ersten Mal auf das BIOS zugreifen, kann es einige Versuche dauern, bis Sie es richtig machen und auf den BIOS-Bildschirm zugreifen können.
Methode 2: Aus der Windows-Wiederherstellungsumgebung (WinRE)
Sie können auch von Windows selbst zum BIOS-Bildschirm gelangen. Dazu müssen Sie zunächst auf die Windows-Wiederherstellungsumgebung (WinRE) zugreifen. Hier sind einige Möglichkeiten, dies zu tun.
Schritt 1: Greifen Sie auf WinRE zu (eine von 4 Möglichkeiten)
Hier sind 4 Möglichkeiten, um auf die Windows-Wiederherstellungsumgebung (WinRE) zuzugreifen. Nachdem Sie dies erreicht haben, können Sie Schritt 2 unten befolgen, um das BIOS von WinRE aus aufzurufen.
Option 1: Greifen Sie über die Einstellungen auf WinRE zu
Tippen Sie Win+Iauf, um die Einstellungen-App zu öffnen. Wenn System im linken Bereich ausgewählt ist, scrollen Sie rechts nach unten und klicken Sie auf Wiederherstellung.
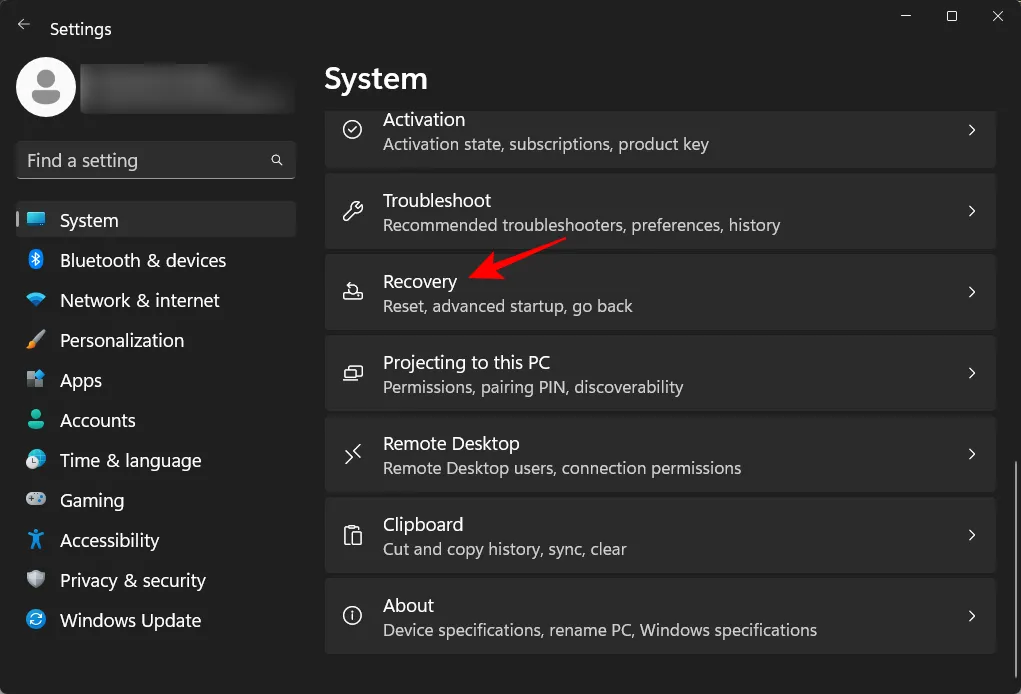
Klicken Sie neben „Erweiterter Start“ auf „ Jetzt neu starten“.

Dadurch wird Ihr Computer neu gestartet und die Wiederherstellungsumgebung geladen.
Sobald Sie sich in der Windows-Wiederherstellungsumgebung (WinRE) befinden, befolgen Sie Schritt 2 unten, um in das BIOS zu gelangen.
Die Reset-Taste kann als Abkürzung für den Zugriff auf WinRE verwendet werden, um auf das BIOS zuzugreifen. So:
Klicken Sie auf Start und drücken Sie die Ein/Aus- Taste.
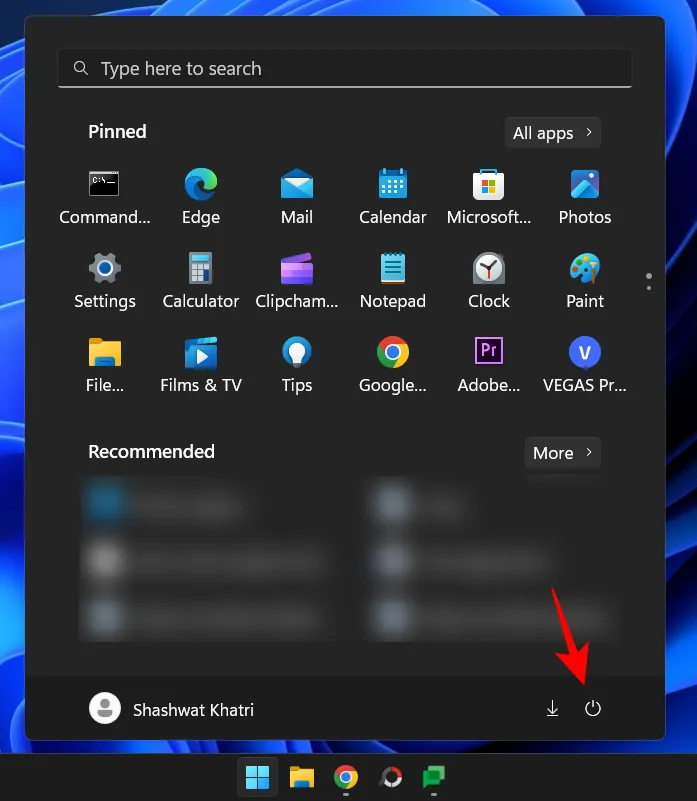
Drücken Sie dann, während Sie Shiftdie Taste gedrückt halten, „Neustart „.
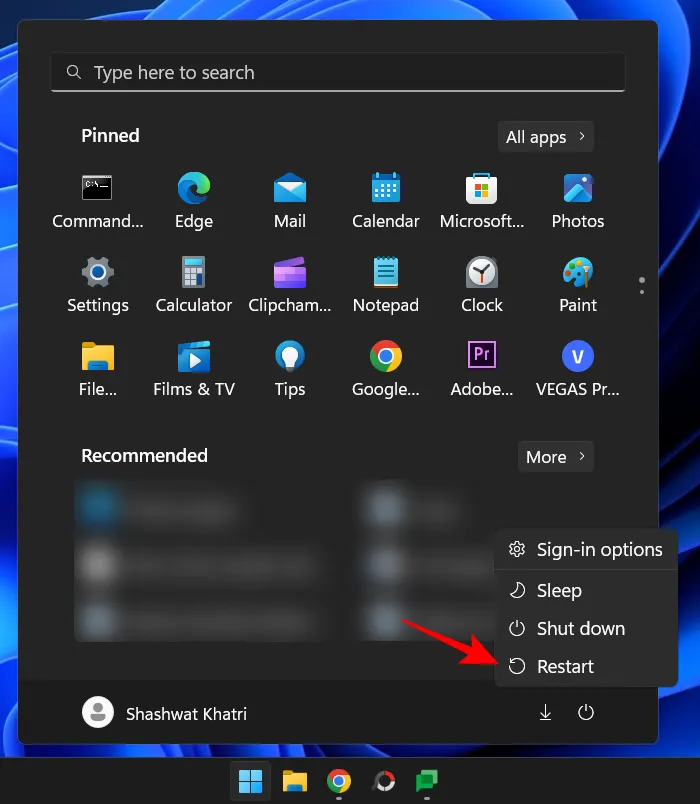
В качестве альтернативы, если вы находитесь на экране входа в систему, нажмите кнопку питания.
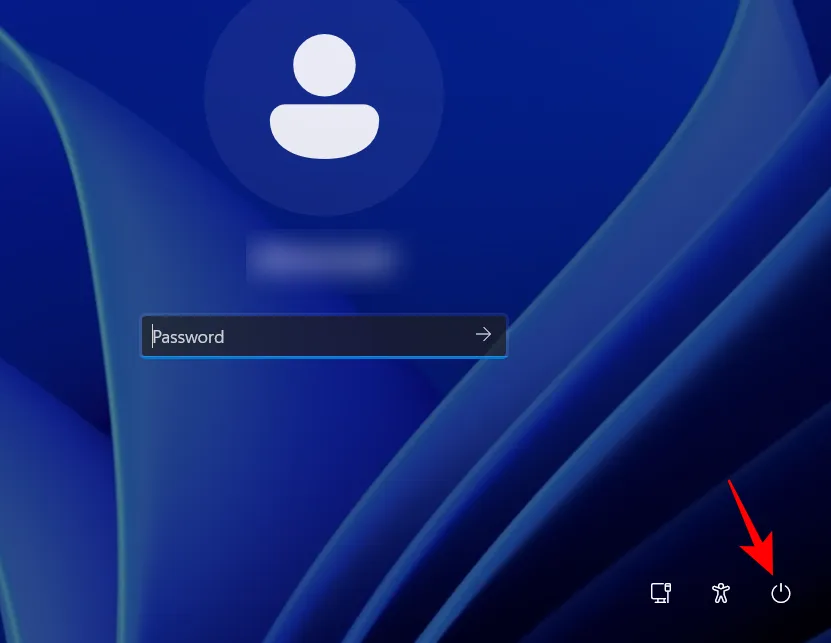
Halten Sie nun Shiftdie Taste gedrückt und drücken Sie „Neustart „.
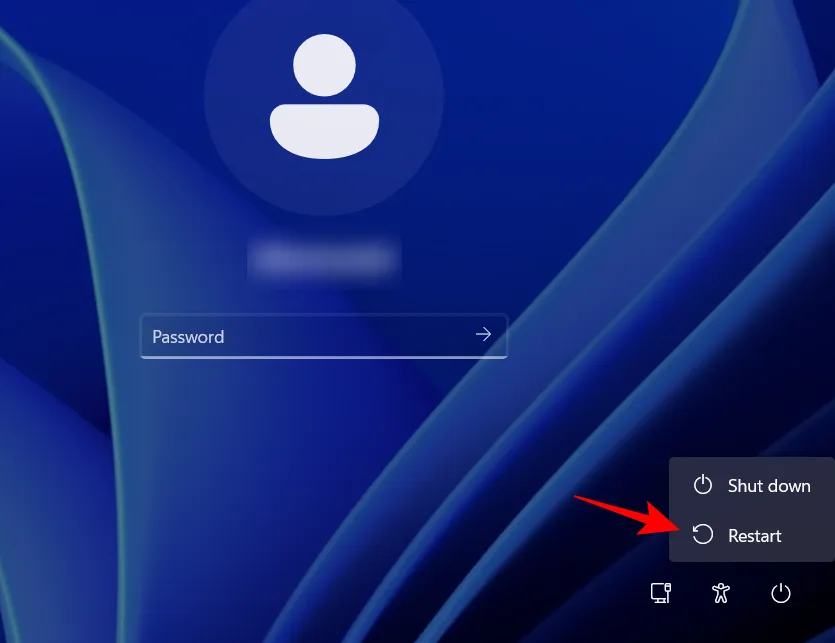
Durch einen Neustart mit erweiterten Einstellungen gelangen Sie direkt zur Windows-Wiederherstellungsumgebung. Von hier aus sind die Schritte zum Zugriff auf das BIOS die gleichen wie oben gezeigt.
Sobald Sie sich in der Windows-Wiederherstellungsumgebung (WinRE) befinden, befolgen Sie Schritt 2 unten, um in das BIOS zu gelangen.
Option 3: Greifen Sie über die Befehlszeile (CMD) auf WinRE zu
Eine Terminalanwendung wie die Eingabeaufforderung oder PowerShell kann auch verwendet werden, um einen erweiterten Start durchzuführen, um auf das BIOS zuzugreifen. So:
Klicken Sie auf Start, geben Sie cmd ein und klicken Sie auf Eingabeaufforderung.
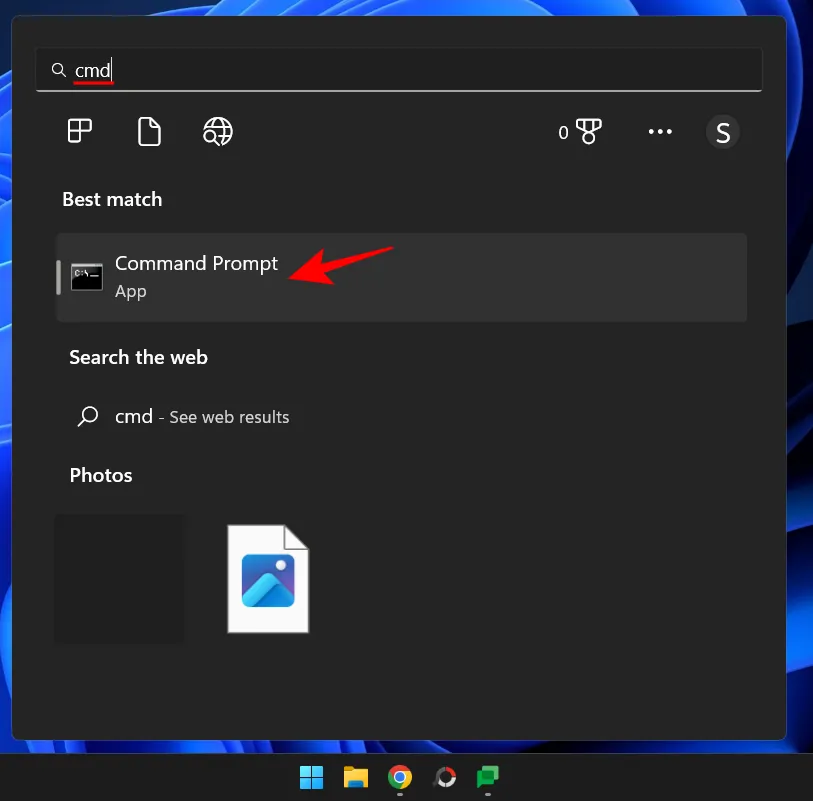
Notiz. Sie können auch PowerShell verwenden, wenn Sie möchten, da der Befehl für beide Befehlsterminals gleich ist.
Geben Sie den folgenden Befehl ein:
shutdown /r /o
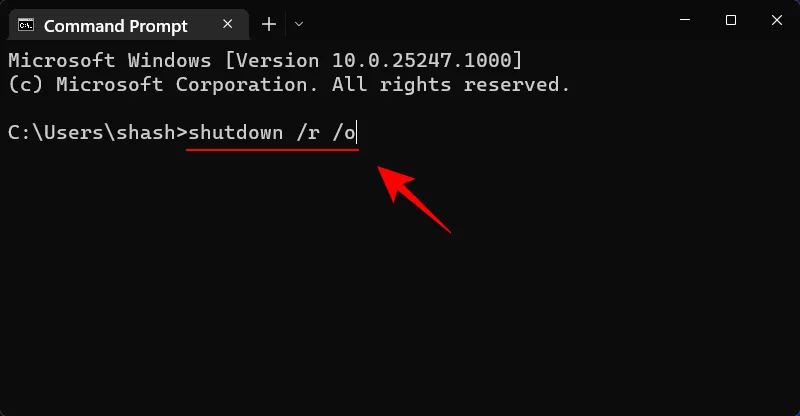
Drücken Sie Enter.
Nach dem Neustart des Systems befinden Sie sich auf dem WinRE-Bildschirm. Befolgen Sie die obigen Schritte, um in das BIOS zu gelangen.
Sobald Sie sich in der Windows-Wiederherstellungsumgebung (WinRE) befinden, befolgen Sie Schritt 2 unten, um in das BIOS zu gelangen.
Option 4: Greifen Sie über eine Verknüpfung auf WinRE zu
Wenn Sie häufig von Windows aus auf das BIOS zugreifen, ist es ratsam, eine Verknüpfung zu erstellen, um ein paar Klicks zu sparen. So geht’s:
Klicken Sie mit der rechten Maustaste auf den Desktop, wählen Sie Neu und klicken Sie dann auf Verknüpfung.
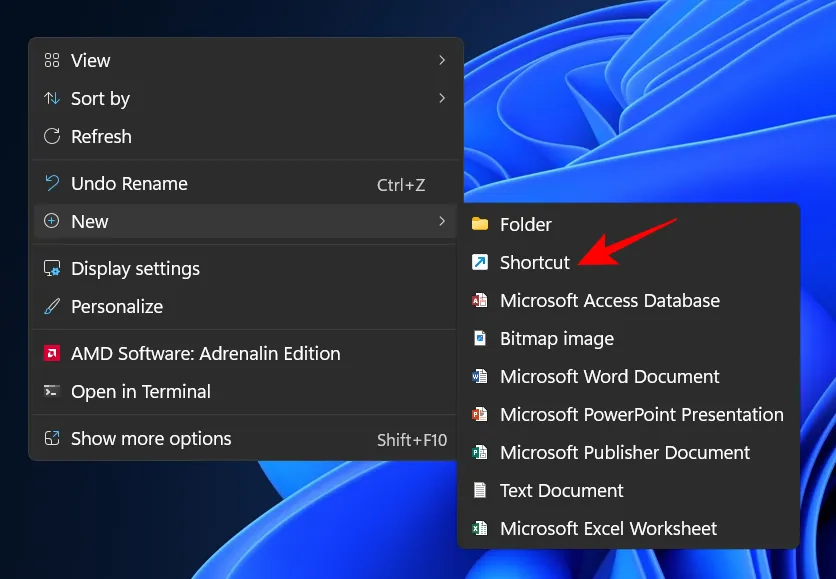
Geben Sie im Assistenten zum Erstellen von Verknüpfungen den folgenden Befehl in das Feld ein:
shutdown /r /o
Klicken Sie dann auf „Weiter“.
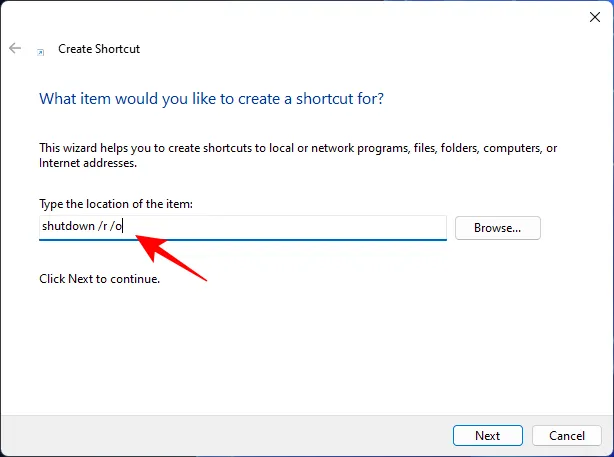
Geben Sie dieser Verknüpfung einen Namen und klicken Sie dann auf Fertig.
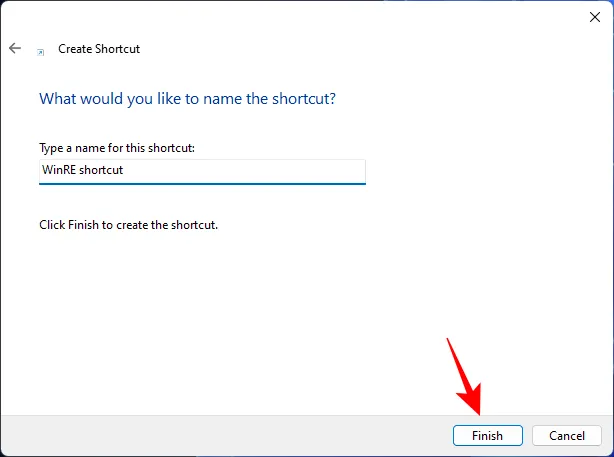
Wenn Sie jetzt schnell auf die Wiederherstellungsumgebung zugreifen müssen, doppelklicken Sie einfach auf diese Verknüpfung.
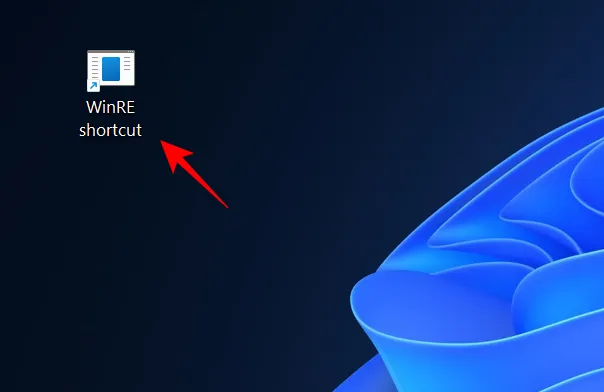
Befolgen Sie dann die gleichen Schritte wie zuvor, um das BIOS aufzurufen.
Sobald Sie sich in der Windows-Wiederherstellungsumgebung (WinRE) befinden, befolgen Sie Schritt 2 unten, um in das BIOS zu gelangen.
Option 5: Greifen Sie über RUN auf WinRE zu
Das RUN-Fenster kann auch verwendet werden, um den Computer vorab neu zu starten und zu WinRE zu wechseln. Klicken Sie Win+Rdazu auf, um das RUN-Fenster zu öffnen. Geben Sie dann denselben Befehl ein:
shutdown /r /o
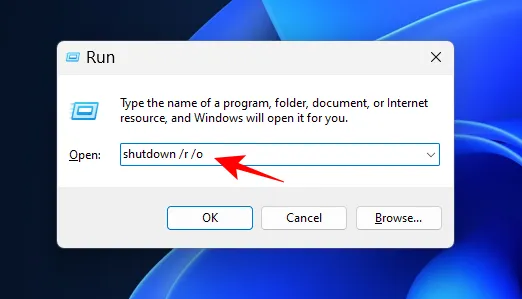
Und drücken Sie die Eingabetaste.
Sobald Sie sich in der Windows-Wiederherstellungsumgebung (WinRE) befinden, befolgen Sie Schritt 2 unten, um in das BIOS zu gelangen.
Schritt 2: Rufen Sie das BIOS aus der Windows-Wiederherstellungsumgebung (WinRE) auf
Sobald Sie sich in der Windows-Wiederherstellungsumgebung (WinRE) befinden, klicken Sie auf Fehlerbehebung.
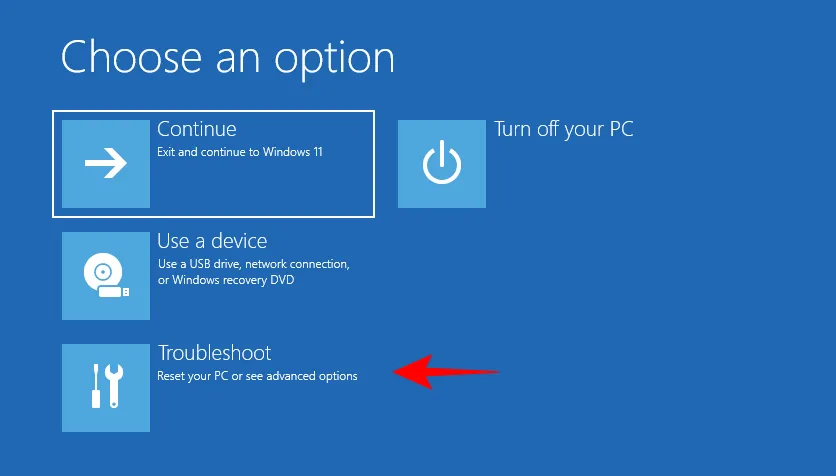
Dann Erweiterte Optionen.
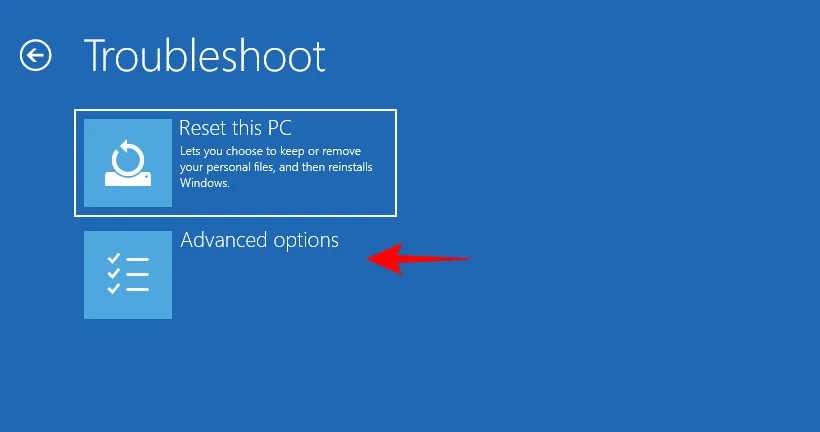
Wählen Sie nun UEFI Firmware Settings aus.
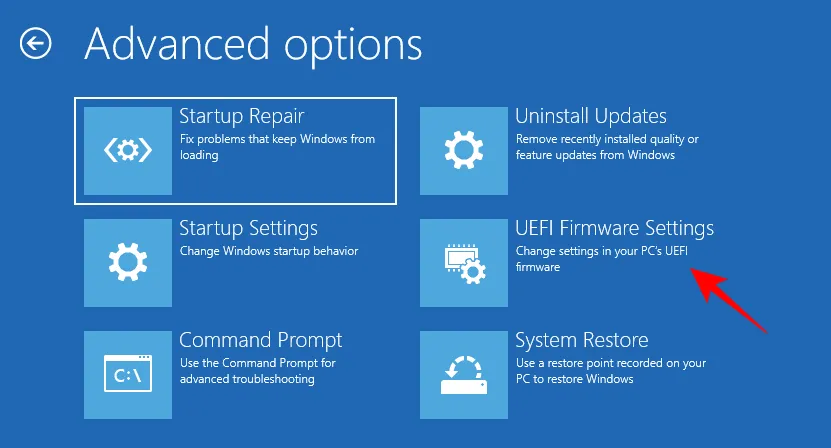
Klicken Sie nun auf „Neu starten “.
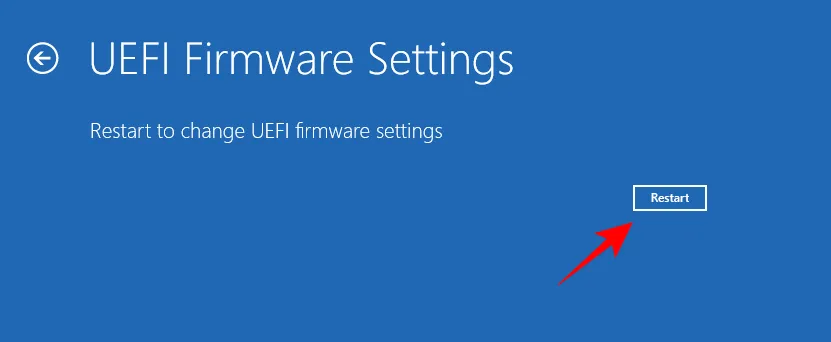
Ihr Computer startet mit dem BIOS-Bildschirm.
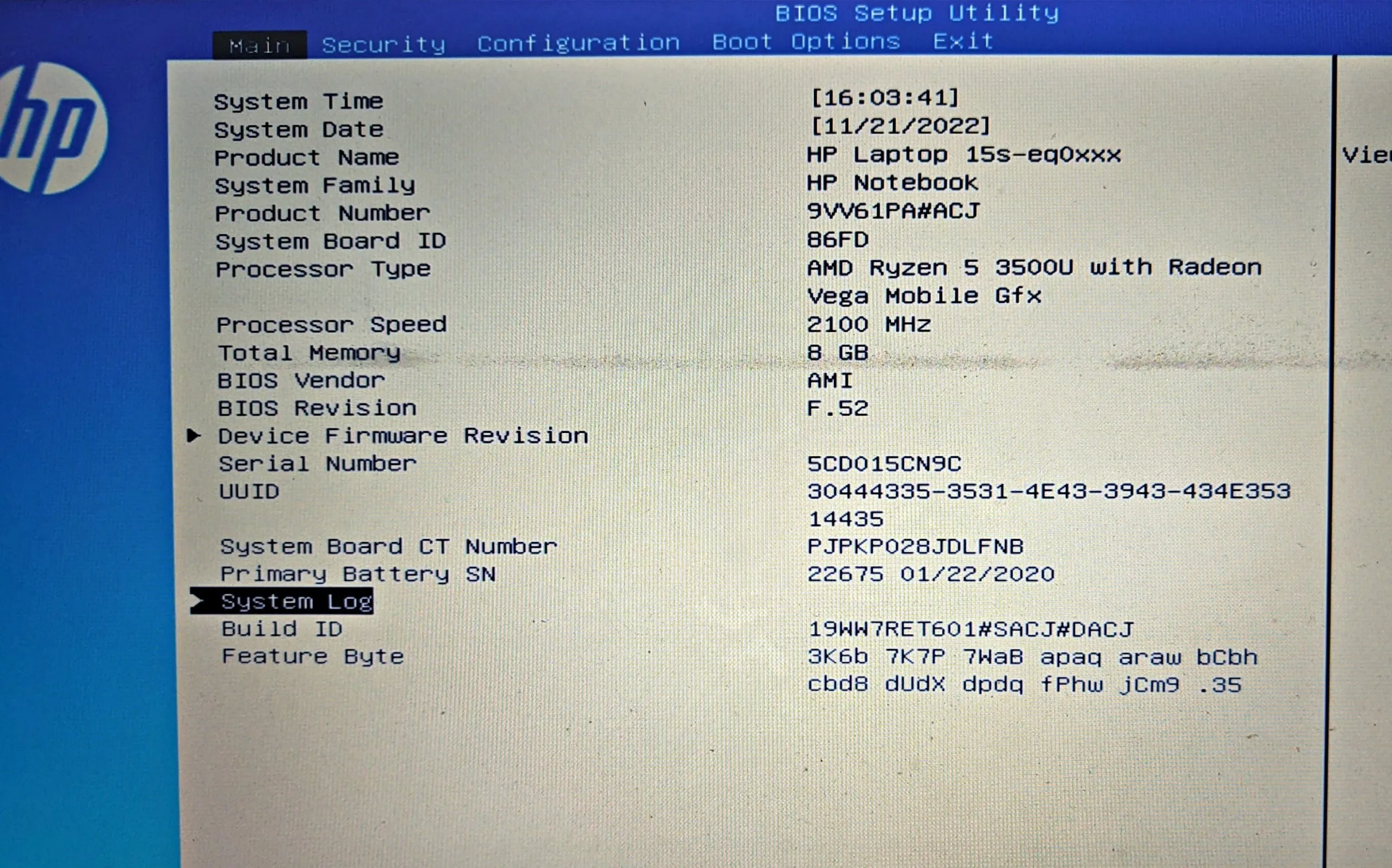
So setzen Sie die BIOS-Einstellungen zurück
Änderungen am BIOS sollten mit größter Sorgfalt und entsprechender Kenntnis dessen vorgenommen werden, was Sie tun. Wenn Sie Änderungen vorgenommen haben, die Sie rückgängig machen möchten, ist das Zurücksetzen des BIOS ein schneller und einfacher Ausweg. Um herauszufinden, warum und wie Sie das BIOS zurücksetzen, lesen Sie unsere Anleitung So setzen Sie das BIOS in Windows 11 zurück.
Hier sind einige Möglichkeiten, die BIOS-Einstellungen zurückzusetzen.
Die meisten modernen Systeme verfügen über eine integrierte Sicherheitsfunktion, mit der Sie BOIS zurücksetzen können, wenn etwas schief geht. Um dies zu verwenden, halten Sie einfach die Ein- / Aus-Taste länger als zehn Sekunden gedrückt. Notebook-Benutzer: Halten Sie den Netzschalter weiter gedrückt, bis die Akkuladeanzeige erlischt. Dies weist auf einen BIOS-Reset hin.
Für Desktop-Benutzer müssen Sie sich möglicherweise auf die Anzeige Ihres Motherboards verlassen, falls verfügbar. Alternativ können Sie auch auf der Website Ihres OEM nach Anweisungen zum Zurücksetzen der BIOS-Einstellungen suchen.
2. Aus dem BIOS selbst
Das Zurücksetzen des BIOS kann über das BIOS selbst erfolgen, wenn Sie sich problemlos anmelden können. Suchen Sie im BIOS nach „Load Setup Defaults“ und führen Sie es dann durch Drücken der Eingabetaste aus.
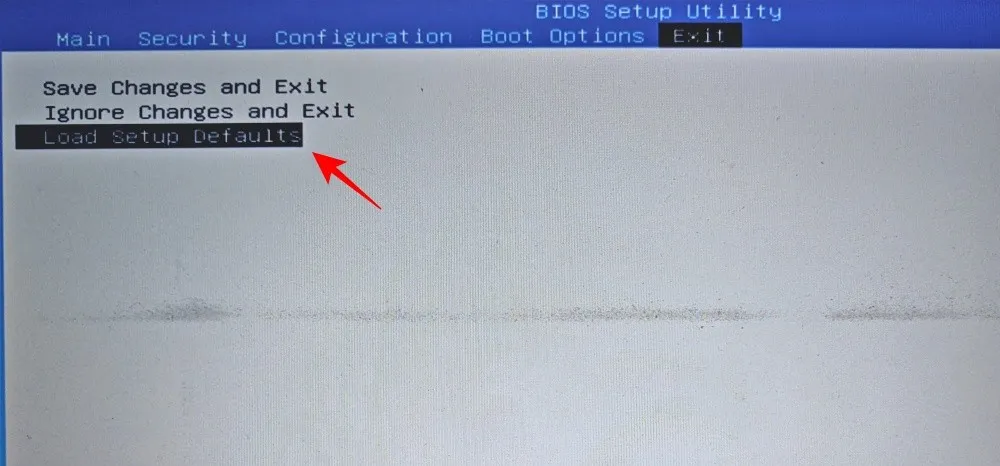
Abhängig von Ihrem OEM könnte es als Restore Defaults, Set Defaults oder ähnlich bezeichnet werden.
UEFI vs. BIOS: Wie unterscheiden sie sich?
UEFI und BIOS werden manchmal synonym verwendet, und das aus gutem Grund. Während beide Schnittstellen sind, die es dem Betriebssystem und der Hardware ermöglichen, miteinander zu kommunizieren, unterscheiden sie sich auf andere, funktionalere Weise.
Das Unified Extensible Firmware Interface (UEFI) kann als Weiterentwicklung des Legacy Basic Input/Output System (BIOS) angesehen werden. UEFI ist eine moderne Version des BIOS mit mehr Speicher, zusätzlichen Funktionen und vielen anpassbaren Optionen.
UEFI verwendet auch das GPT-Festplattenformat (GUID Partition Table), während BIOS das ältere MBR-Format (Master Boot Record) verwendet. Ersteres ist ein viel besseres System, das Laufwerke häufig auf Beschädigungen überprüft und das BIOS voraussichtlich in einigen Jahren vollständig ersetzen wird.
So überprüfen Sie die Bios-Version
Wenn Sie die BIOS-Version überprüfen möchten, gehen Sie wie folgt vor:
Klicken Sie auf Start, geben Sie CMD ein und drücken Sie die Eingabetaste.
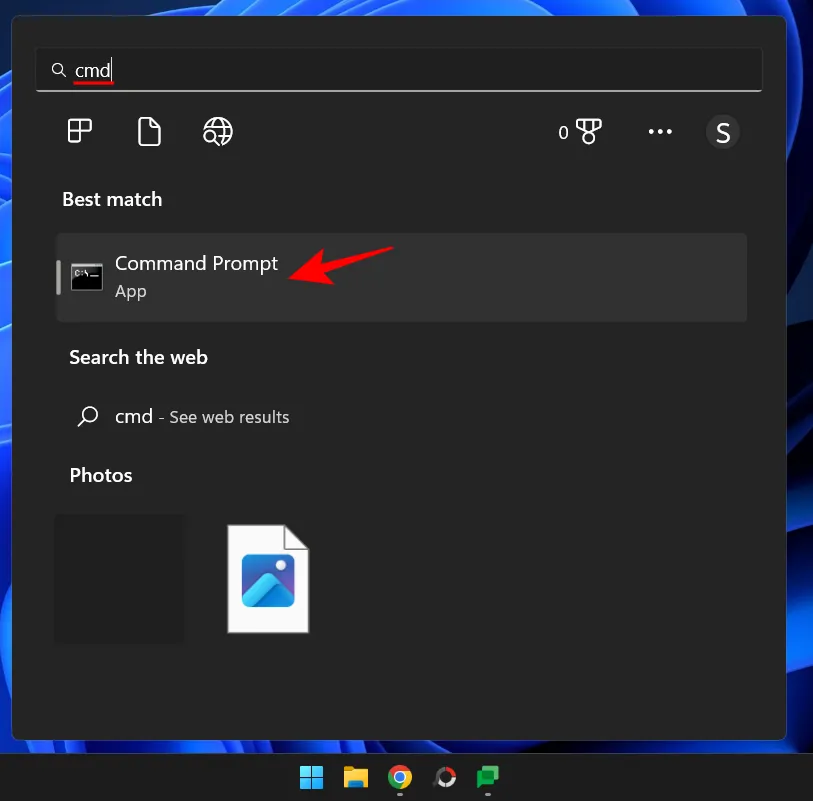
Geben Sie nun folgenden Befehl ein:
wmic bios get smbiosbiosversion
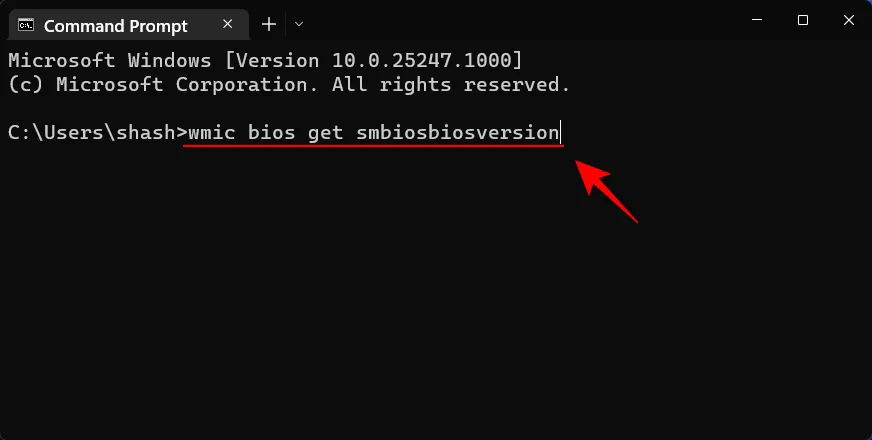
Drücken Sie Enter. Jetzt sehen Sie Ihre BIOS-Version.
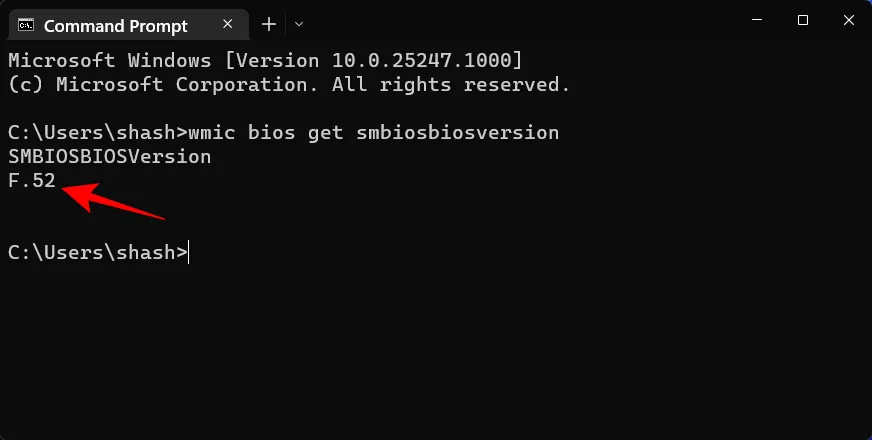
Eine andere Möglichkeit, die BIOS-Version zu überprüfen, besteht darin, das Systeminformationstool zu öffnen. So:
Geben Sie Start ein, drücken Sie msinfo32 und geben Sie die Eingabetaste ein.
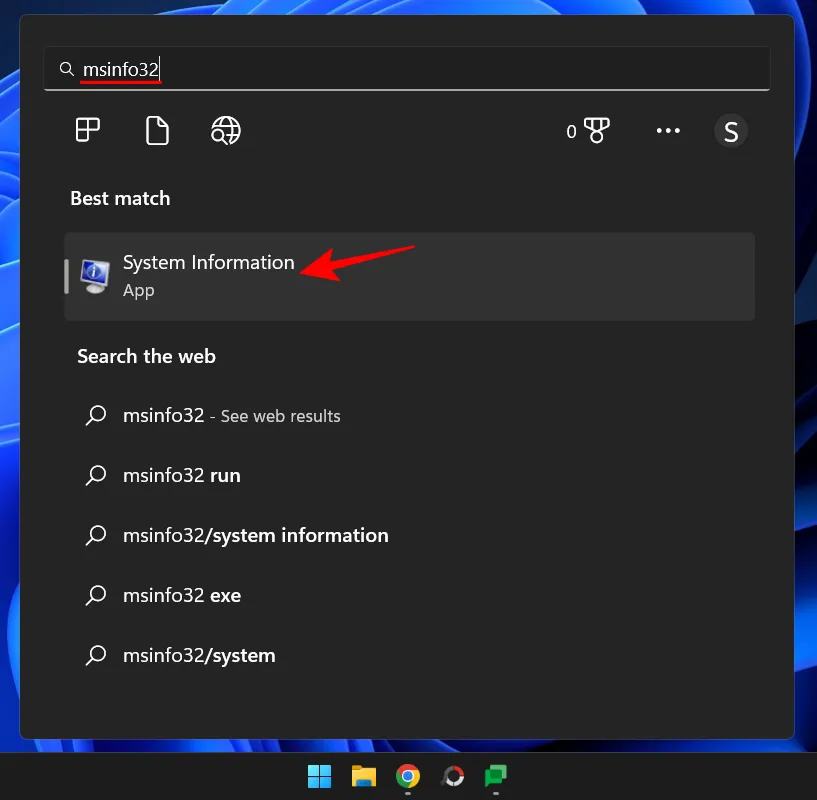
Wenn das Systeminformationstool geöffnet wird, suchen Sie nach der BIOS-Version/dem Datum.
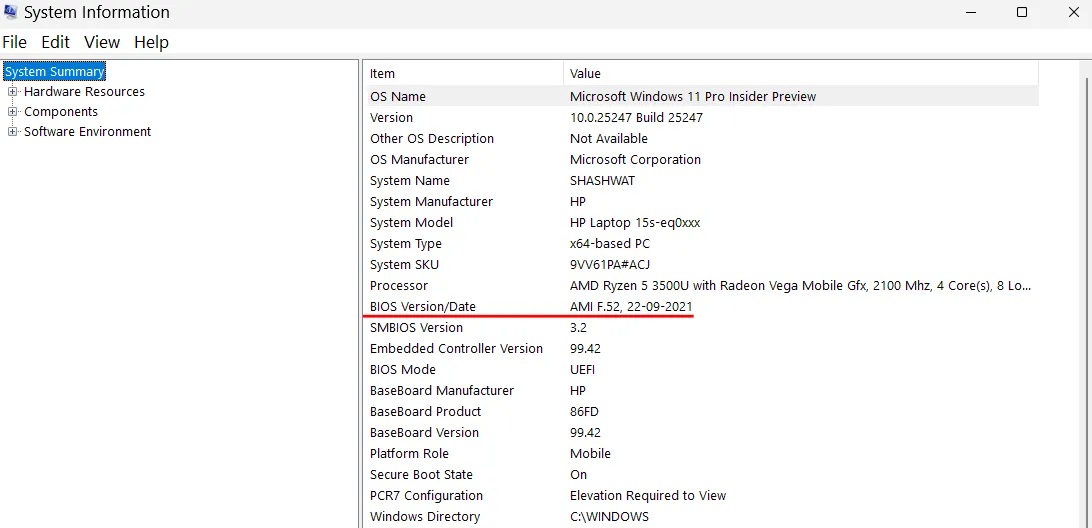
So aktivieren Sie die Virtualisierung im Bios
Durch die Virtualisierung können Benutzer mehrere Gastbetriebssysteme auf ihrem PC installieren. Wenn Sie Tools wie VirtualBox verwenden, Anwendungen auf verschiedenen Betriebssystemen entwickeln und testen oder ältere Spiele installieren, ist Virtualisierung ein Muss. Windows 11 nutzt dafür die Hyper-V-Funktion, die im BIOS selbst aktiviert werden kann. So geht’s:
Rufen Sie das BIOS mit den oben beschriebenen Methoden auf. Navigieren Sie dann mit den Pfeiltasten zu „Konfiguration“.
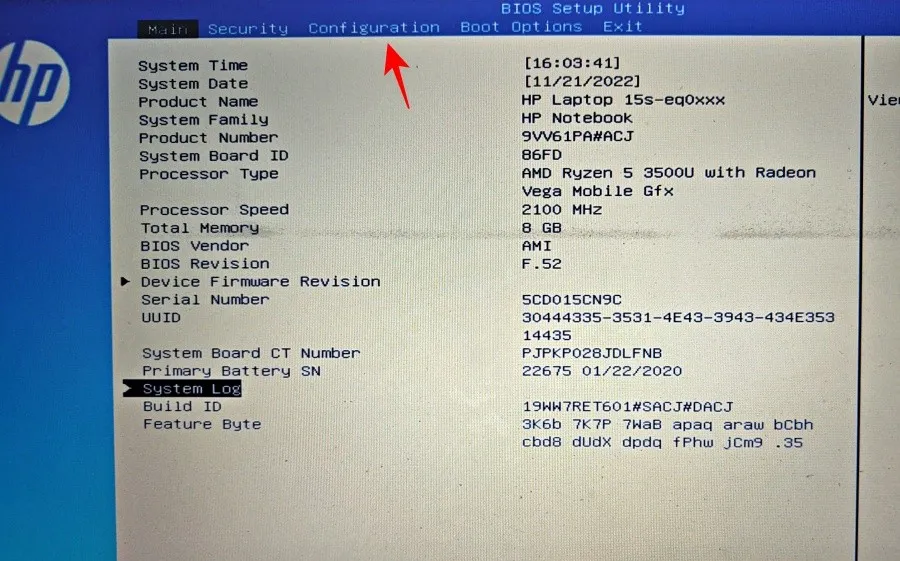
Notiz. Die Virtualisierungsoption befindet sich je nach Hersteller auf einer anderen Registerkarte. Dies könnte ein Sicherheitsabschnitt, Erweitert, Geräte-/Systemkonfiguration oder etwas Ähnliches sein.
Wählen Sie dann Virtualisierungstechnologie aus.
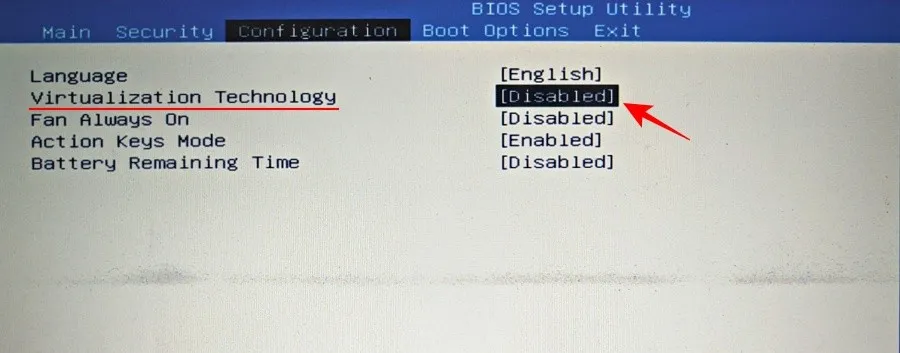
Mach es an.
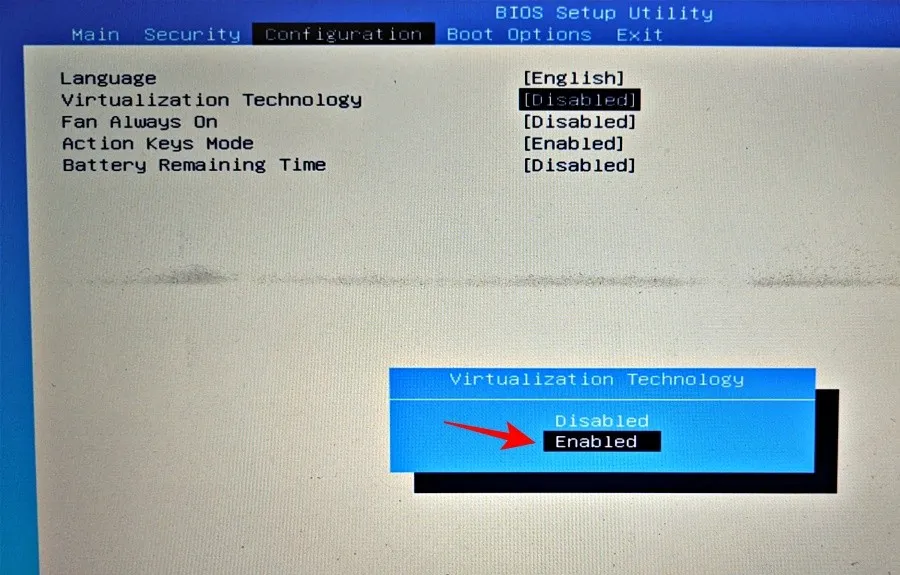
Gehen Sie danach auf die Registerkarte „Beenden“ und wählen Sie „ Änderungen speichern und beenden “.
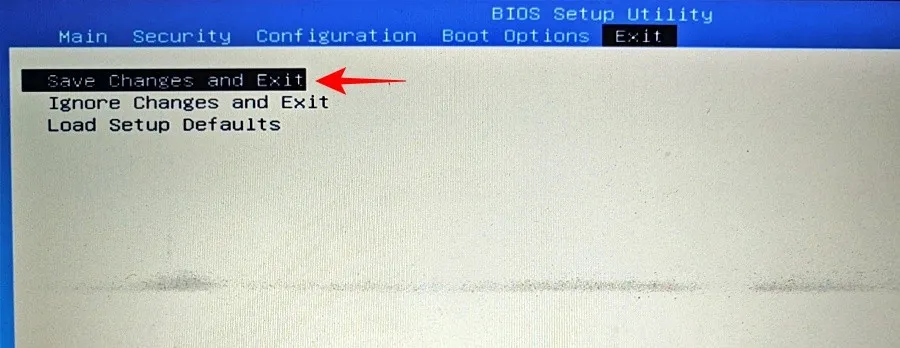
Um mehr darüber zu erfahren, wie Sie Virtualisierungstechnologie finden und aktivieren, lesen Sie bitte unseren Leitfaden How to enable virtualization in BIOS in Windows 11 or 10 .
Was ist ein sicherer Start?
Secure Boot ist ein UEFI-Protokoll, das den Windows-Startvorgang sichert, indem sichergestellt wird, dass beim Systemstart nur signierte Treiber geladen werden. Beginnend mit Windows 11 hat Microsoft es zur Voraussetzung für Systeme gemacht, die Windows 11 installieren, obwohl es dafür eine Reihe von Problemumgehungen gibt.
Wenn Sie jedoch möchten, dass Ihr Computer maximale Sicherheit hat, schalten Sie ihn am besten ein.
So aktivieren Sie den sicheren Start vom BIOS
Greifen Sie mit den in diesem Handbuch beschriebenen Methoden auf das BIOS zu. Verwenden Sie dann die Pfeiltasten, um zur Registerkarte Startoptionen (oder einem ähnlich benannten Abschnitt) zu navigieren.
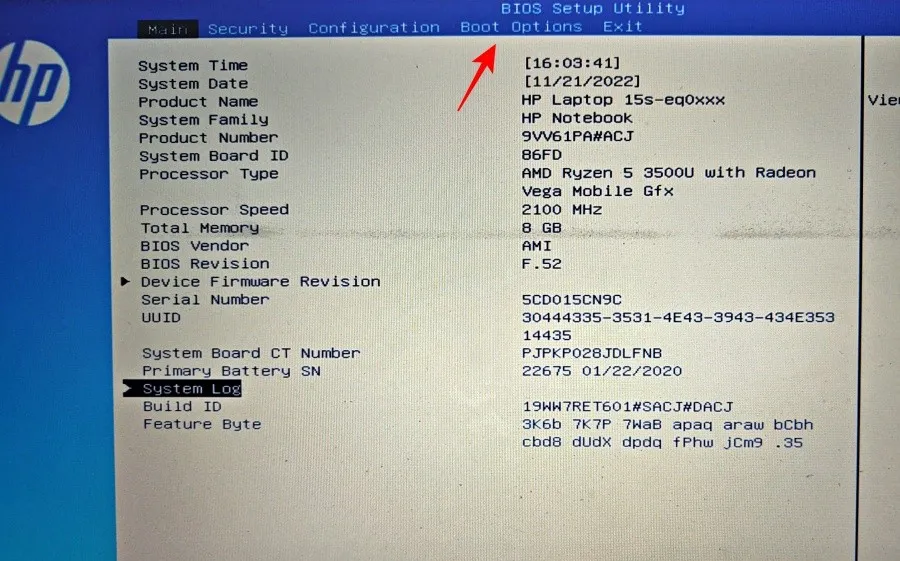
Wählen Sie dann „Secure Boot „, indem Sie die Eingabetaste drücken.
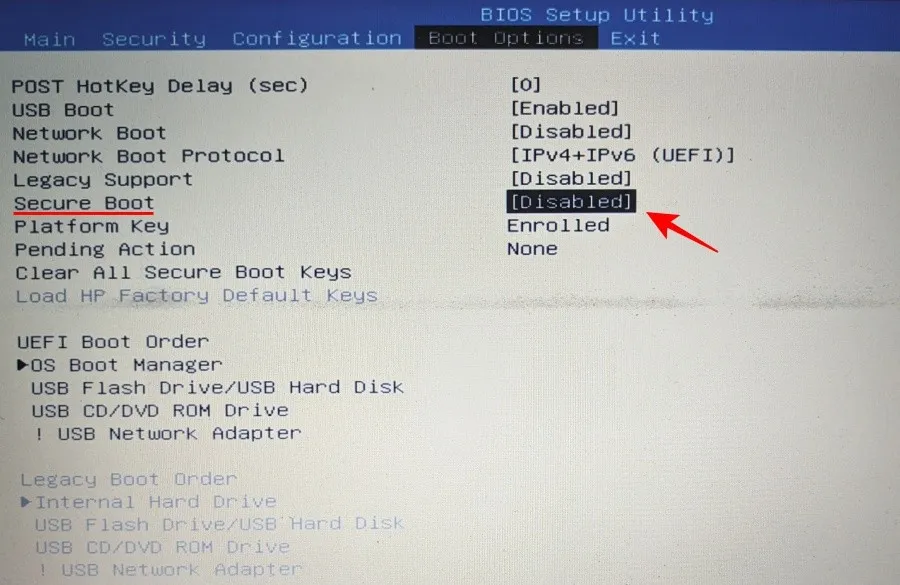
Stellen Sie sicher, dass es aktiviert ist, und drücken Sie dann die Eingabetaste.
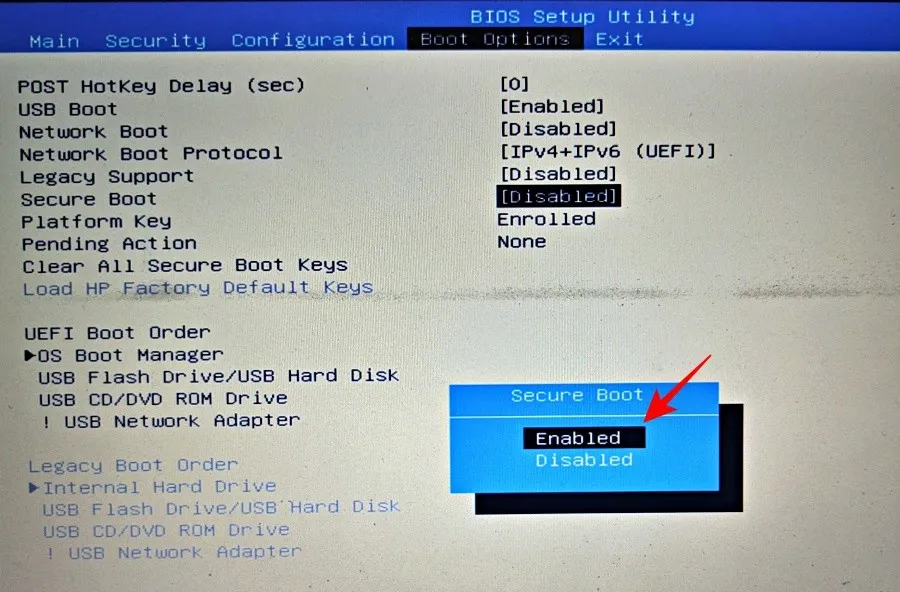
Gehen Sie nun zur Registerkarte Beenden und wählen Sie Änderungen speichern und beenden.
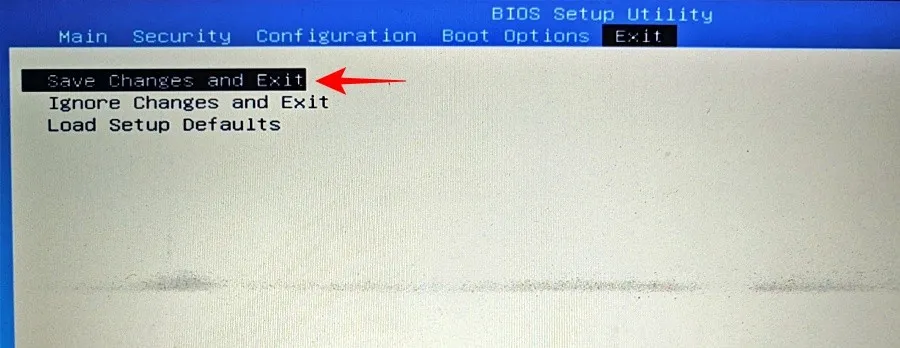
FIX: Kann nicht auf das BIOS oder den erweiterten Start in Windows 11 zugreifen
Wenn Sie in Windows 11 nicht auf das BIOS oder sogar den erweiterten Startbildschirm zugreifen können, müssen Sie möglicherweise eine Einstellung in der Systemkonfigurations-App ändern. So:
Klicken Sie auf Start, geben Sie msconfig ein und drücken Sie die Eingabetaste.
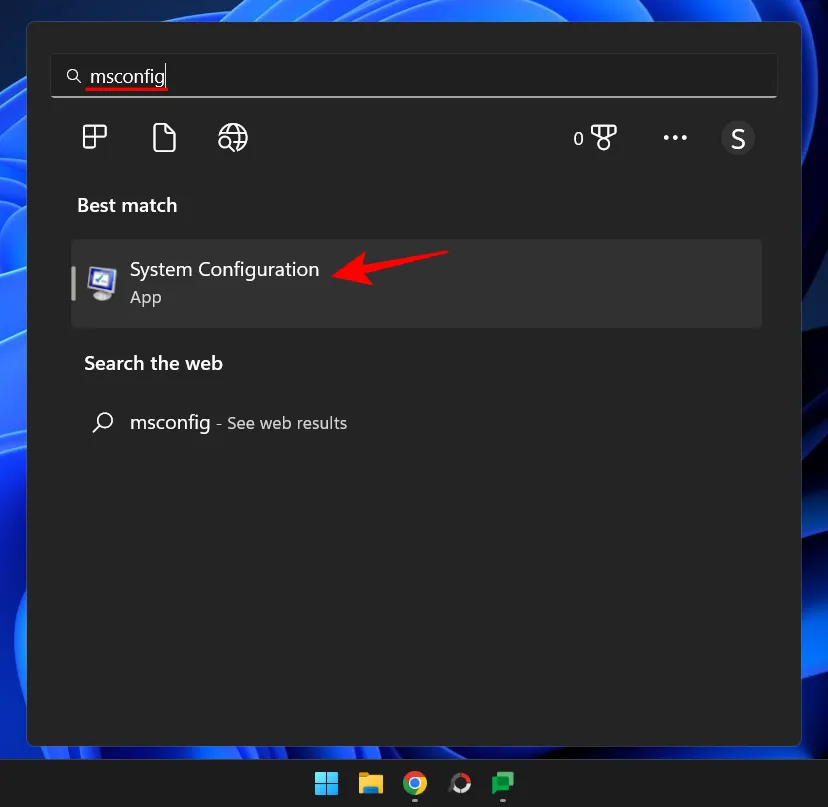
Wählen Sie nun auf der Registerkarte Allgemein die Option Normaler Start und klicken Sie auf OK.
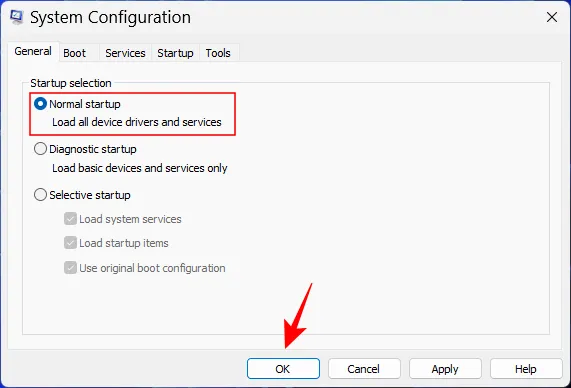
Sie sollten jetzt vom Startbildschirm oder der Wiederherstellungsumgebung aus auf das BIOS zugreifen können.
Häufig gestellte Fragen
In diesem Abschnitt werden wir versuchen, einige häufig gestellte Fragen zum BIOS zu beantworten:
Kann ich ohne Neustart auf das BIOS zugreifen?
Auf das BIOS kann nur zugegriffen werden, bevor das Betriebssystem geladen ist. Selbst wenn Sie also nicht die WinRE-Umgebung verwenden, um das System neu zu starten und auf das BIOS zuzugreifen, müssen Sie beim Start dennoch den zugewiesenen Schlüssel verwenden, für den ein Neustart unvermeidlich ist.
Obwohl es mehrere Online-Quellen gibt, die behaupten, das im BIOS versteckte erweiterte Menü zu entsperren, ist dies höchstwahrscheinlich nicht der Fall. Es gibt kein geheimes Menü im Bios. Auch wenn es einen „Advanced“-Bildschirm gibt, handelt es sich nur um einen optionalen BIOS-Bildschirm, der vom OEM angeboten wird. Aber es müsste sicherlich nicht für den Zugriff entsperrt werden.
Kann ich mein BIOS aktualisieren?
Ja, Sie können Ihr BIOS aktualisieren. Dazu müssen Sie die BIOS-Version herausfinden, die Website des Herstellers besuchen und das neueste Update für Ihre BIOS-Version herunterladen. Informationen zum Upgrade finden Sie im Handbuch des Herstellers.
Das BIOS (oder UEFI) ist eine sehr wichtige Schnittstelle, die eine wichtige Grundlage für das Booten von Windows abdeckt, bevor die Kontrolle an dieses übergeben wird. Es kann auf verschiedene Arten darauf zugegriffen werden, und wir hoffen, dass Sie jetzt wissen, wie es geht, unabhängig von Ihrem PC-Hersteller.
Quelle: Botaniker



Schreibe einen Kommentar