Beheben Sie den Kamerafehler 0xA00F425C in Windows 11/10
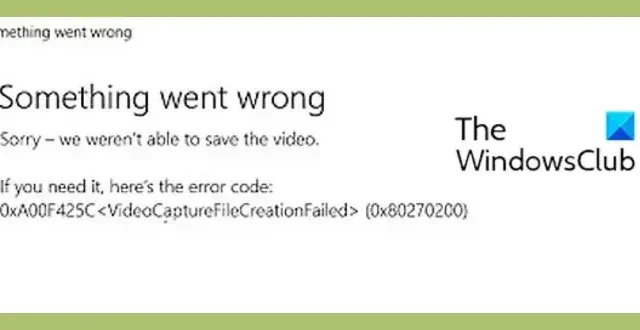
In diesem Beitrag wird der Fehlercode 0xA00F425C bei der Verwendung der Kamera-App unter Windows erläutert und wie Sie ihn beheben können. Einige Windows-Benutzer haben berichtet, dass beim Versuch, Videos oder Fotos mit der Kamera-App in Windows 11/10 aufzunehmen, der Fehlercode 0xA00F425C angezeigt wird.
Es ist ein Fehler aufgetreten
. Leider konnten wir das Video nicht speichern.
Wenn Sie ihn benötigen, finden Sie hier den Fehlercode:
0xA00F425C <VideoCaptureFileCreationFailed> (0x80270200)
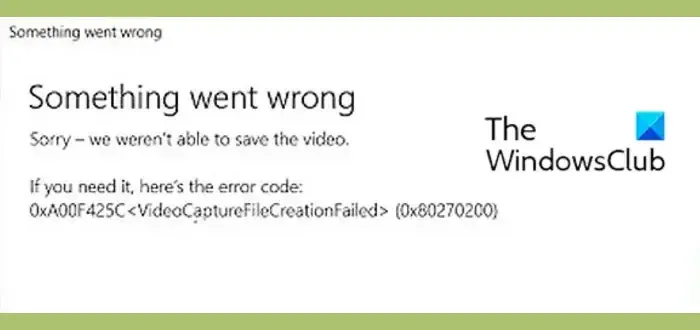
Der Unterfehlercode 0x80270200 kann jedoch von Person zu Person unterschiedlich sein. Wenn Sie diesen Fehler nun beheben möchten, können Sie ihn mit den hier genannten Korrekturen beheben.
Beheben Sie den Kamerafehler 0xA00F425C in Windows 11/10
Hier sind die Lösungen zur Behebung des Fehlercodes 0xA00F425C, VideoCaptureFileCreationFailed, der beim Aufnehmen von Videos und Bildern über die Kamera-App unter Windows 11/10 auftritt:
- Erstellen Sie den Camera Roll-Ordner neu.
- Ändern Sie den gespeicherten Ort.
- Setzen Sie die Kamera-App zurück.
- Installieren Sie die Kamera-App neu.
1] Erstellen Sie den Camera Roll-Ordner neu
Der Fehler wird wahrscheinlich ausgelöst, wenn der Ordner „Camera Roll“ auf Ihrem PC fehlt. Der Ordner „Kamerarolle“ ist der Standardordner, in dem von der Kamera-App aufgenommene Fotos und Videos gespeichert werden. Erstellen Sie also den Ordner „Camera Roll“ neu und prüfen Sie, ob der Fehler behoben ist. Hier ist wie:
Öffnen Sie zunächst den Datei-Explorer mit Win+E und wechseln Sie zum Ordner „Bilder“ im linken Bereich.
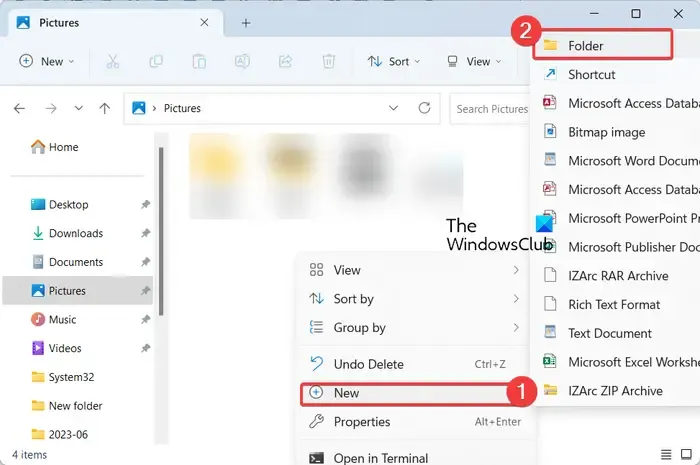
Klicken Sie nun mit der rechten Maustaste auf den leeren Abschnitt im rechten Seitenbereich. Klicken Sie im angezeigten Kontextmenü auf die Option Neu > Ordner .
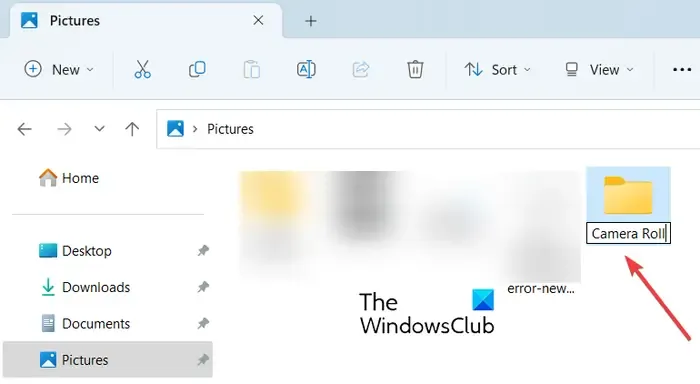
Benennen Sie als Nächstes diesen neu erstellten Ordner „Camera Roll“ .
Wenn Sie fertig sind, öffnen Sie die Kamera-App erneut und prüfen Sie, ob der Fehlercode 0xA00F425C behoben ist oder nicht.
2] Ändern Sie den gespeicherten Ort
Sie können auch versuchen, den Speicherort der neuen Fotos und Videos auf Ihrem Computer zu ändern. Hier sind die Schritte dazu:
Öffnen Sie zunächst die App „Einstellungen“ mit Win+I und wechseln Sie zum Abschnitt „System“ > „Speicher“ .
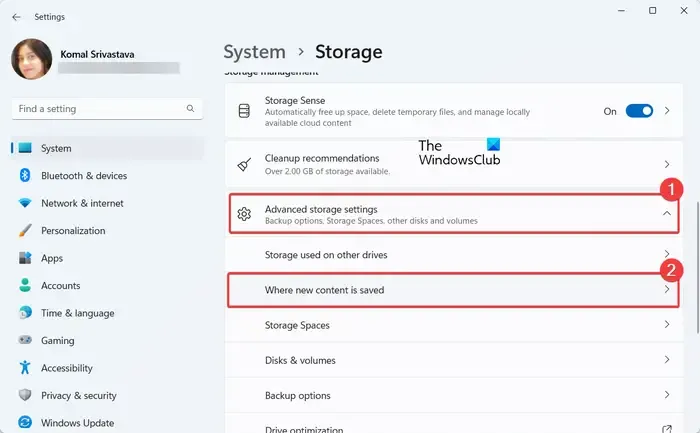
Klicken Sie nun auf die Option „Erweiterte Speichereinstellungen“ und dann auf die Option „Wo neue Inhalte gespeichert werden“ .
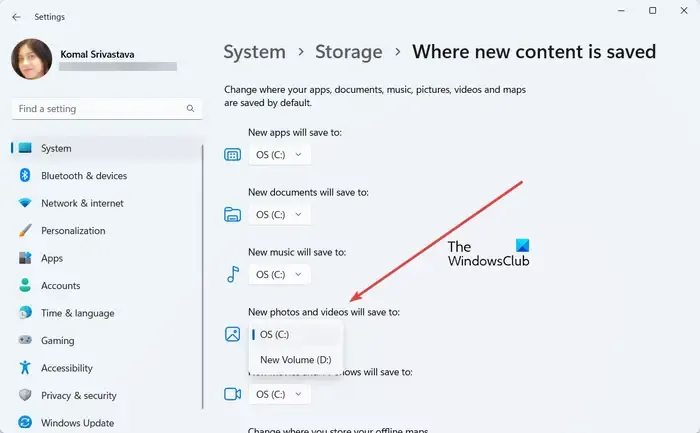
Wählen Sie anschließend im Dropdown- Menü „Neue Fotos und Videos werden gespeichert unter “ den richtigen Ordnerspeicherort aus. Normalerweise handelt es sich um diesen PC oder das Laufwerk C.
Wenn Sie fertig sind, schließen Sie die App „Einstellungen“ und starten Sie die Kamera-App neu, um zu überprüfen, ob der Fehler behoben ist.
3] Setzen Sie die Kamera-App zurück
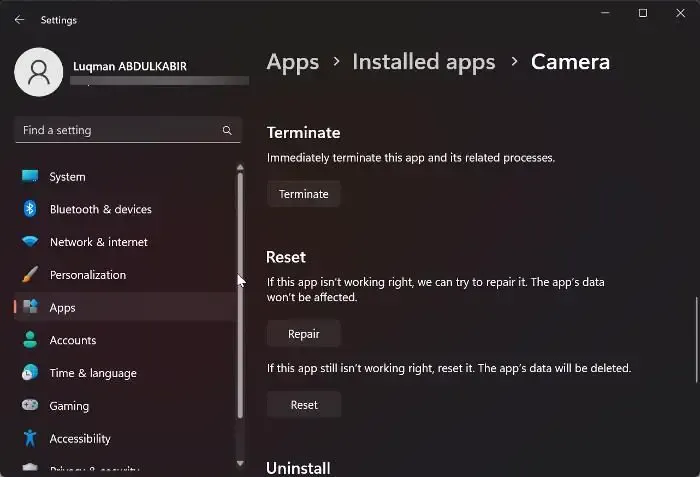
Eine weitere Ursache für diesen Fehler kann eine Beschädigung der App sein. Wenn das Szenario zutrifft, können Sie daher die Kamera-App auf den Standardzustand zurücksetzen, um die mit der App verbundene Beschädigung zu beheben. Hier sind die Schritte dazu:
Löschen Sie zunächst den Ordner „Kamerarolle“ aus dem Speicherort „Bilder“ und erstellen Sie den Ordner dann mithilfe der in Methode 1 erwähnten Schritte neu.
Drücken Sie nun Win+I, um die Einstellungen zu starten und zum Abschnitt Apps > Installierte Apps zu wechseln .
Scrollen Sie als Nächstes in der Kamera-App nach unten und drücken Sie die dreipunktige Menüschaltfläche daneben. Klicken Sie anschließend auf „Erweiterte Optionen“ und wählen Sie dann im Abschnitt „Zurücksetzen“ die Schaltfläche „ Zurücksetzen “. Befolgen Sie die angezeigten Anweisungen, um die App zurückzusetzen.
Wenn Sie fertig sind, öffnen Sie die Kamera-App erneut und prüfen Sie, ob der Fehler behoben ist.
4] Installieren Sie die Kamera-App neu

Wenn der Fehler mit den oben genannten Korrekturen nicht behoben werden konnte, können Sie versuchen, die Kamera-App auf Ihrem Computer neu zu installieren, um den Fehler zu beheben. So geht’s:
Öffnen Sie zunächst die Windows-Suche, geben Sie „powershell“ in das Suchfeld ein, bewegen Sie die Maus über die Windows PowerShell- App und wählen Sie die Option „Als Administrator ausführen“ .
Geben Sie nun den folgenden Befehl ein, um die Kamera-App von Ihrem Computer zu entfernen:
Get-AppxPackage Microsoft.WindowsCamera | Remove-AppxPackage
Nachdem die App deinstalliert wurde, starten Sie Ihren Computer neu und geben Sie den folgenden Befehl ein, um die Kamera-App erneut auf Ihrem PC zu installieren:
Get-AppxPackage -allusers Microsoft.WindowsCamera | Foreach {Add-AppxPackage -DisableDevelopmentMode -Register “$($_.InstallLocation)\AppXManifest.xml”}
Sie können die Kamera-App auch aus dem Microsoft Store neu installieren.
Starten Sie abschließend die Kamera-App und prüfen Sie, ob Sie Videos und Fotos ohne Fehlercode 0xA00F425C aufnehmen können.
Wie behebe ich den Kamerafehler 0xA00F4292?
Der Fehlercode 0xA00F4292 in der Windows-Kamera-App kann behoben werden, indem sichergestellt wird, dass die Kamera-App über die erforderliche Zugriffsberechtigung verfügt. Sie können die Einstellungen öffnen, zu Datenschutz und Sicherheit gehen, unter App-Berechtigungen auf Kamera klicken und den Schalter für den Kamerazugriff aktivieren. Aktualisieren Sie außerdem Ihre Kameratreiber oder setzen Sie die App zurück, um den Fehler zu beheben.
Wie behebe ich meinen Kamerafehlercode 0xA00F4243?
Um den Kamerafehlercode 0xA00F4243 zu beheben , können Sie den Kameratreiber neu installieren, da der Fehler möglicherweise durch beschädigte Treiber ausgelöst wird. Stellen Sie außerdem sicher, dass der Intel(R) RealSense(TM) Depth-Dienst auf Ihrem Computer ausgeführt wird. Sie können auch einen SFC-Scan durchführen oder die Kamera mit der Hardware-Taste aktivieren, um den Fehler zu beheben.



Schreibe einen Kommentar