Der Windows 11-Bildschirm wird ständig aktualisiert? Beheben Sie das Problem in [8 Schritten]
![Der Windows 11-Bildschirm wird ständig aktualisiert? Beheben Sie das Problem in [8 Schritten]](https://cdn.thewindowsclub.blog/wp-content/uploads/2023/07/windows-11-screen-keeps-refreshing-1-1-640x375.webp)
Wenn Sie mit einem Bildschirm zu kämpfen haben, der unter Windows 11 ständig aktualisiert wird, Ihren Arbeitsablauf unterbricht und Ärger verursacht, kann diese Anleitung helfen!
Wir werden die Grundursachen des Problems besprechen und Ihnen eine einfache, aber effektive Lösung zur Behebung dieses Problems anbieten.
Warum wird der Windows 11-Bildschirm ständig aktualisiert?
Es kann mehrere Faktoren geben, die dazu beitragen können, dass der Bildschirm von Windows 11 ständig aktualisiert wird. Hier sind einige häufige Gründe:
Da Sie nun die wahrscheinlichen Ursachen kennen, können wir mit den Fehlerbehebungsmethoden fortfahren, um das Problem entsprechend zu beheben.
Was kann ich tun, wenn der Windows 11-Bildschirm ständig aktualisiert wird?
Bevor Sie mit den erweiterten Fehlerbehebungsschritten beginnen, sollten Sie die folgenden Prüfungen in Betracht ziehen:
- Schalten Sie den PC aus, trennen Sie den Monitor vom PC, schalten Sie ihn aus, warten Sie ein paar Sekunden, schließen Sie ihn dann wieder an und schalten Sie alles wieder ein.
- Stellen Sie sicher, dass Ihre Systemspezifikationen den Anforderungen von Windows 11 entsprechen .
- Deinstallieren Sie alle kürzlich installierte Software.
- Überprüfen Sie alle Anschlüsse und Kabel, um sicherzustellen, dass kein Kabel lose angeschlossen ist.
- Überprüfen Sie den Taskplaner auf wiederkehrende Aufgaben.
- Stellen Sie sicher, dass keine Windows-Updates ausstehen.
- Deaktivieren Sie alle Hintergrund-Apps .
Nachdem Sie diese durchgegangen sind, schauen wir uns die detaillierten Lösungen an.
1. Starten Sie den Windows-Datei-Explorer neu
- Drücken Sie Shift +, Ctrl + Esc um den Task-Manager zu öffnen .
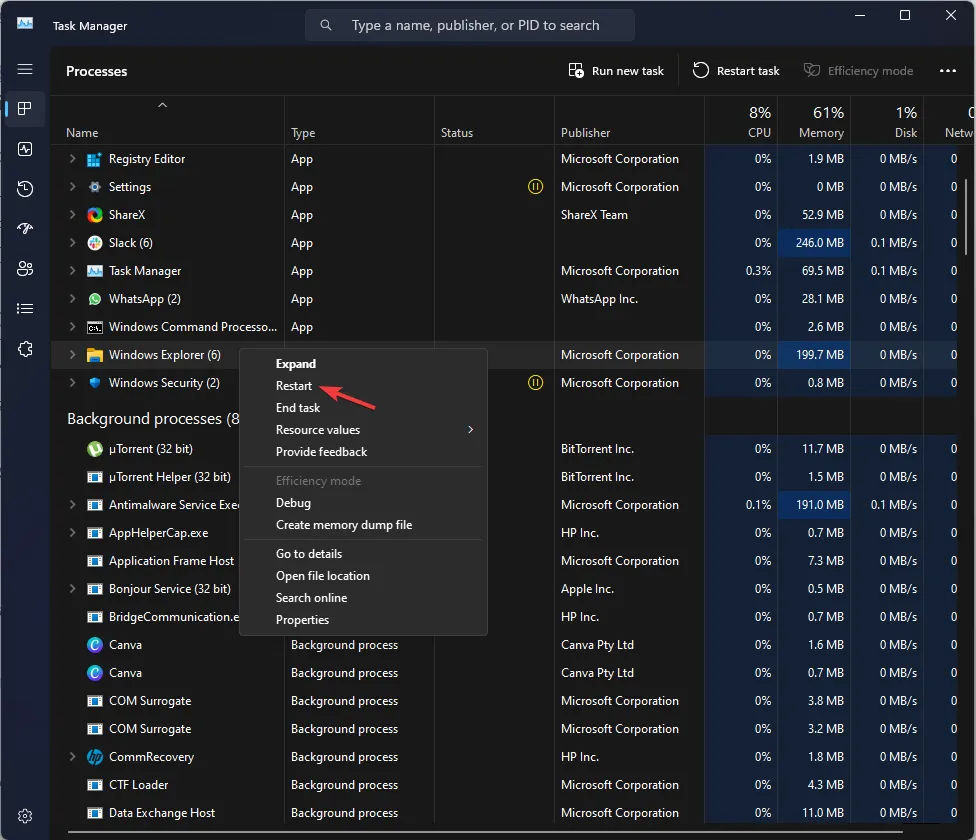
- Gehen Sie zur Registerkarte „Prozesse“, suchen Sie den Windows-Explorer und klicken Sie mit der rechten Maustaste darauf . Wählen Sie dann „Neustart“.
2. Führen Sie SFC- und DISM-Scans durch
- Drücken Sie die Windows Taste, geben Sie cmd ein und klicken Sie auf Als Administrator ausführen.
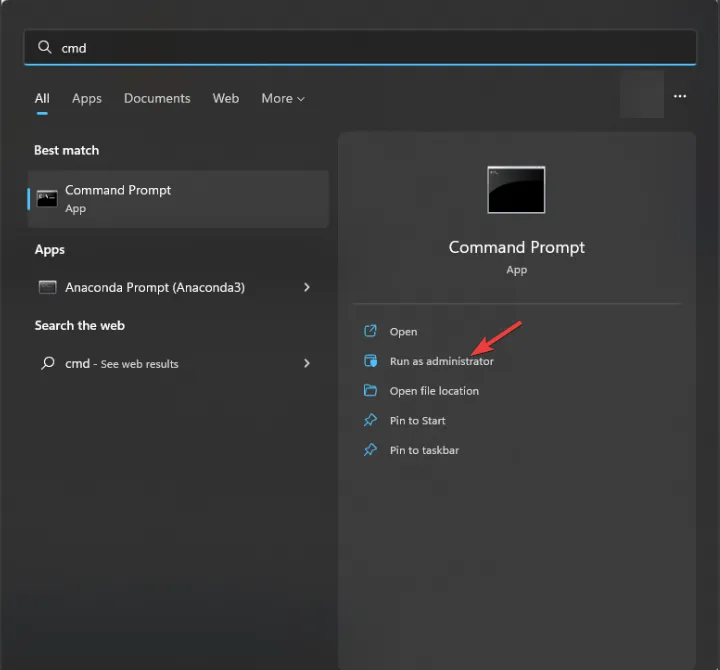
- Geben Sie den folgenden Befehl ein, um Systemdateien zu reparieren, und drücken Sie Enter:
sfc /scannow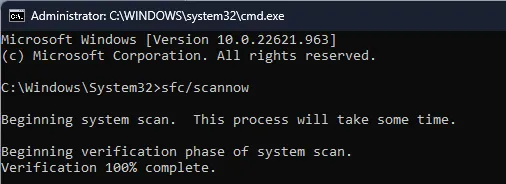
- Warten Sie, bis der Befehl ausgeführt wird. Wenn Sie fertig sind, kopieren Sie den folgenden Befehl, fügen Sie ihn ein, um die Betriebssystem-Image-Dateien wiederherzustellen, und klicken Sie auf Enter:
Dism /Online /Cleanup-Image /RestoreHealth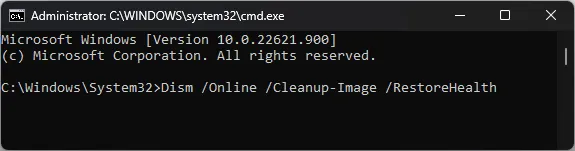
- Der Vorgang wird in einiger Zeit abgeschlossen sein. Wenn Sie fertig sind, starten Sie Ihren Computer neu, damit die Änderungen wirksam werden.
Wenn Sie sich jedoch nicht sicher sind, ob Sie mit den manuellen Schritten fortfahren sollen, empfehlen wir Ihnen, eine spezielle Reparatur-App auszuprobieren.
3. Deaktivieren Sie die zugehörigen Dienste
- Drücken Sie Windows + R , um die Run- Konsole zu öffnen.
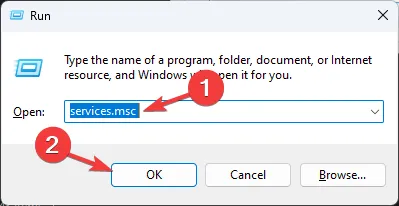
- Geben Sie „services.msc“ ein und klicken Sie auf „OK“, um die Dienste- App zu öffnen.
- Suchen Sie den Windows-Fehlerberichterstattungsdienst und doppelklicken Sie darauf, um seine Eigenschaften zu öffnen.

- Gehen Sie zu Starttyp und wählen Sie Deaktiviert.
- Stellen Sie sicher, dass unter Dienststatus „ Gestoppt“ steht, oder klicken Sie auf „Beenden“.
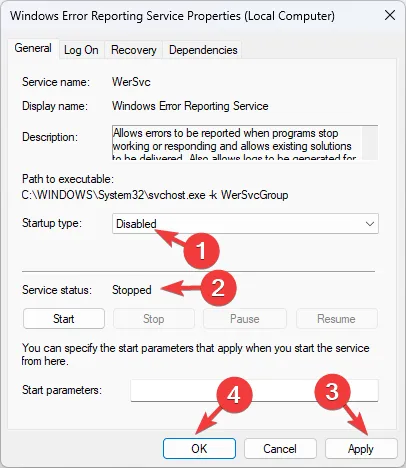
- Klicken Sie auf Übernehmen und dann auf OK, um die Änderungen zu bestätigen.
- Suchen Sie nun den Support-Dienst „Problem Reports and Solutions Control Panel“ und doppelklicken Sie darauf.
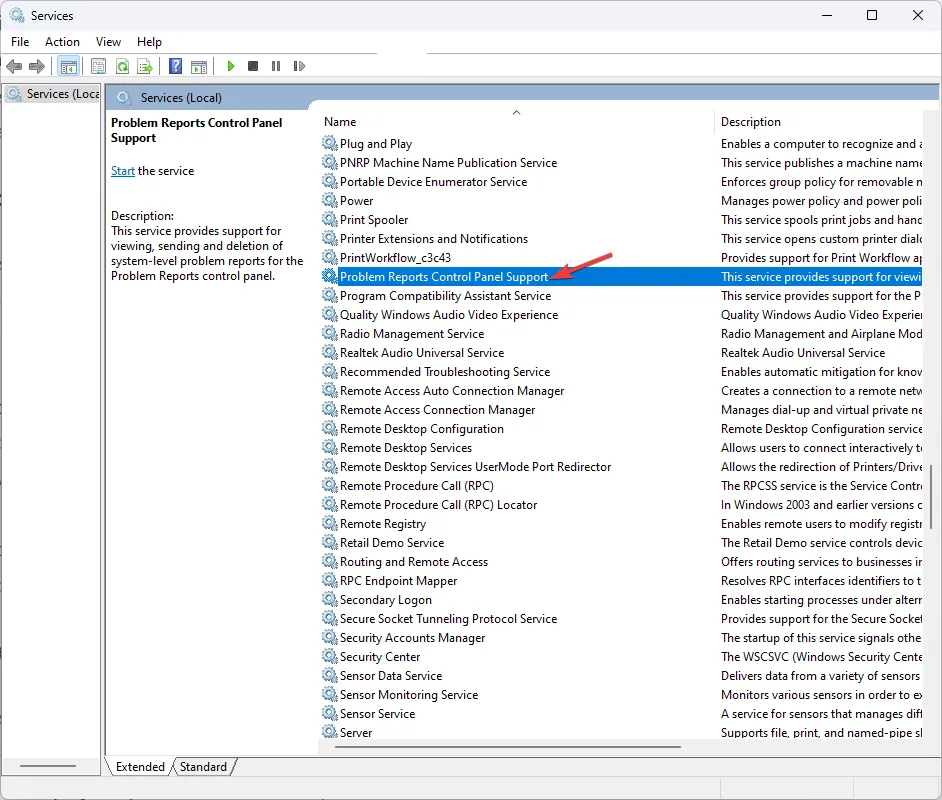
- Gehen Sie zu Starttyp und wählen Sie Deaktiviert.
- Stellen Sie sicher, dass unter Dienststatus „ Gestoppt“ steht, oder klicken Sie auf „Beenden“.
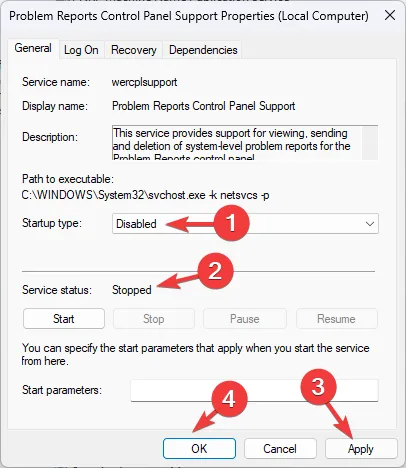
- Klicken Sie auf Übernehmen und dann auf OK, um die Änderungen zu bestätigen.
4. Aktualisieren Sie den Grafiktreiber
- Drücken Sie Windows + R , um das Dialogfeld „Ausführen“ zu öffnen.
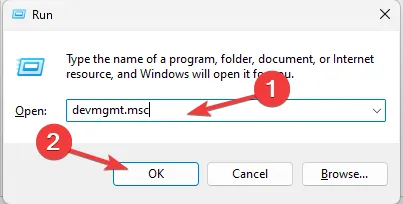
- Geben Sie devmgmt.msc ein und klicken Sie auf OK, um den Geräte-Manager zu öffnen .
- Gehen Sie zu Grafikkarten und klicken Sie darauf, um es zu erweitern.
- Klicken Sie mit der rechten Maustaste auf den Grafiktreiber und wählen Sie Treiber aktualisieren.
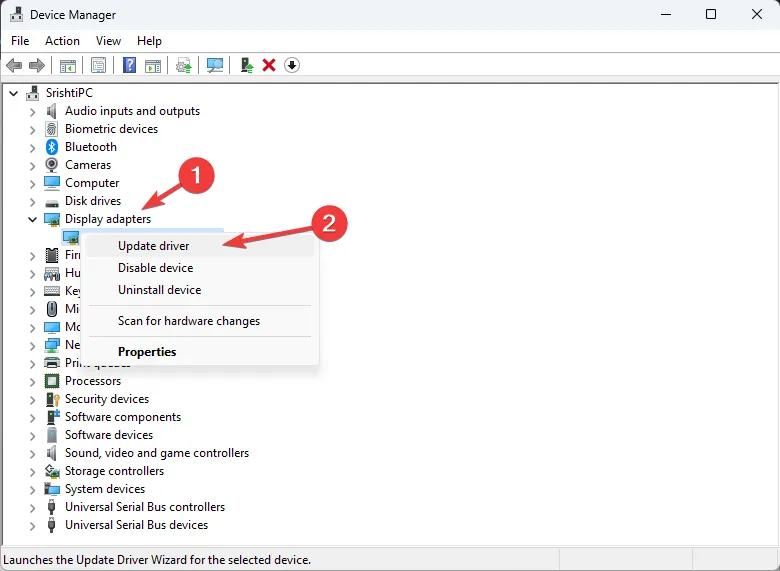
- Klicken Sie auf Automatisch nach Treibern suchen .
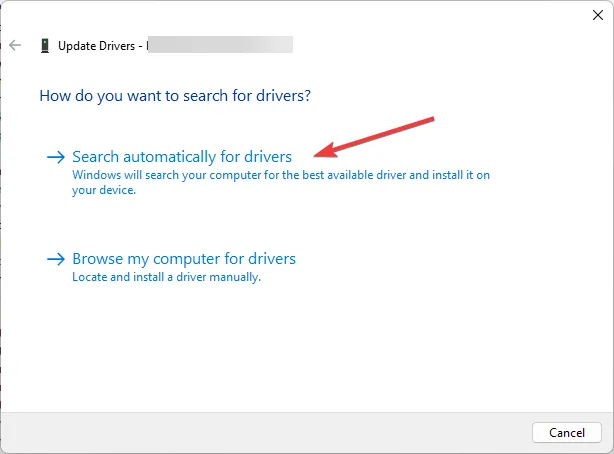
- Befolgen Sie die Anweisungen auf dem Bildschirm, um den Vorgang abzuschließen.
Sie können sich auch für einen automatischen Treiber-Updater entscheiden, der alle veralteten oder fehlerhaften Treiber erkennt und innerhalb von Minuten die neuesten Updates auswählt.
⇒ Holen Sie sich den Outbyte Driver Updater
5. Starten Sie Ihren Computer im abgesicherten Modus neu
- Drücken Sie Windows+, Ium die Einstellungen- App zu öffnen.
- Gehen Sie zu System und klicken Sie dann auf Wiederherstellung .

- Suchen Sie nach „Erweiterter Start“ und klicken Sie auf „Neu starten“.
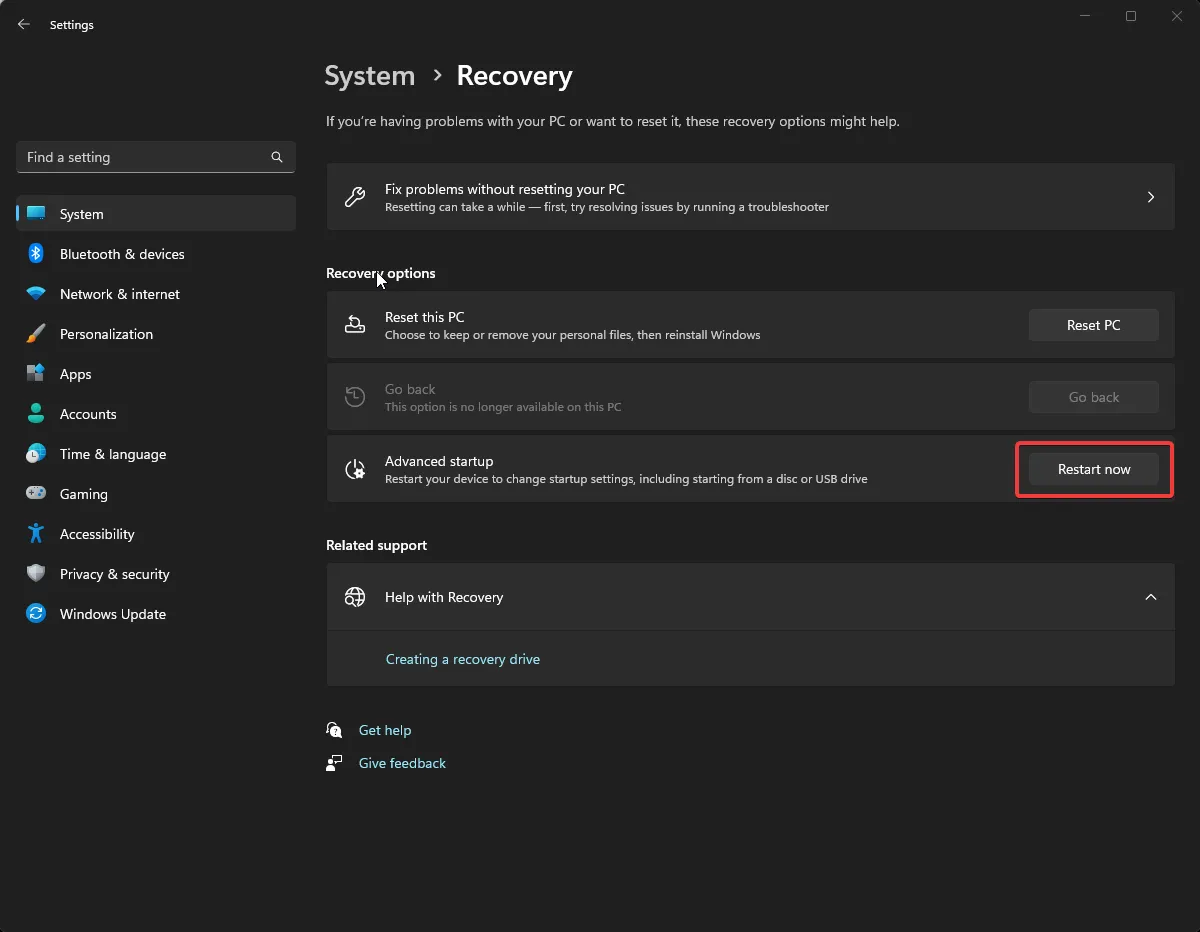
- Der Computer wird neu gestartet und auf der Seite „Option auswählen“ wählen Sie „Fehlerbehebung“ aus .
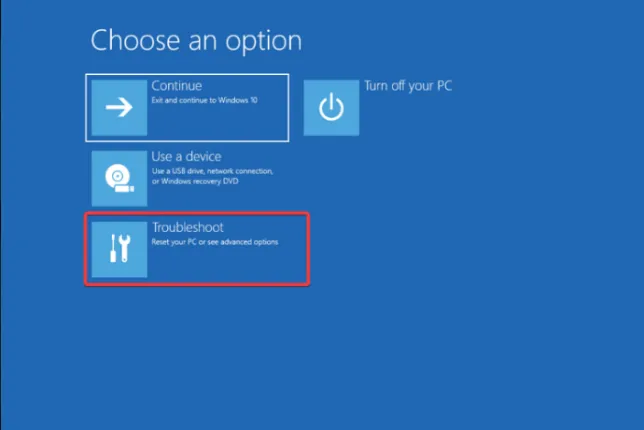
- Wählen Sie Erweiterte Optionen .
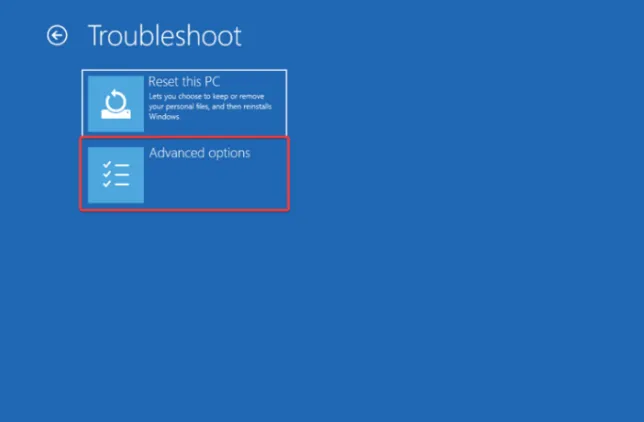
- Wählen Sie nun die Option Starteinstellungen.
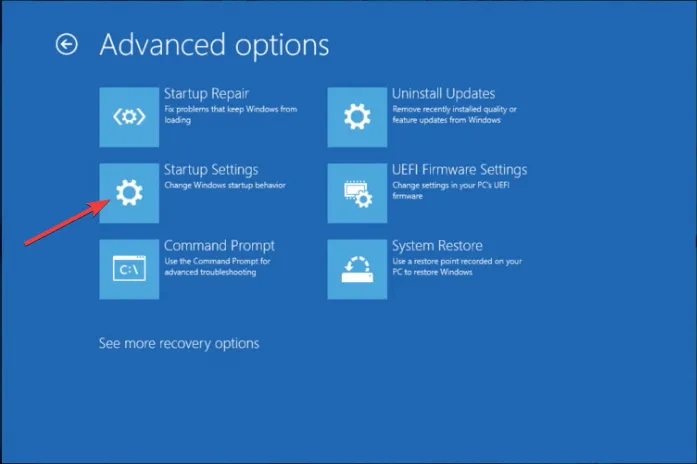
- Klicken Sie auf „Neu starten“, sobald Ihr Computer gestartet ist, und wählen Sie die Option „ Abgesicherten Modus aktivieren“ .
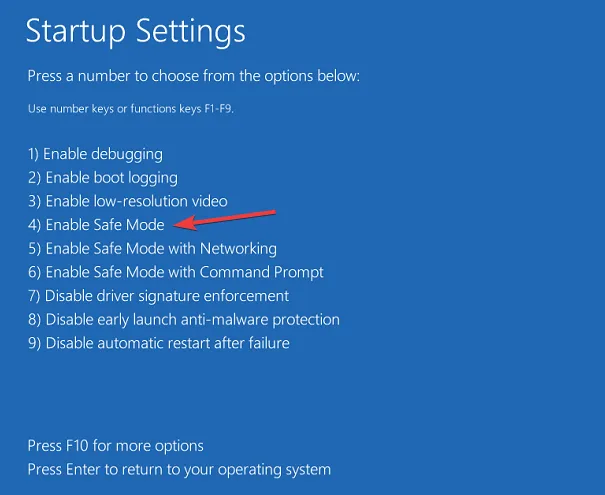
Wenn Ihr PC jetzt im abgesicherten Modus startet, können Sie die Ursache des Problems eingrenzen, um das Problem mit der ständigen Aktualisierung des Bildschirms zu beheben.
6. Löschen Sie den Symbol- und Miniaturbild-Cache
- Drücken Sie die Windows Taste, geben Sie cmd ein und klicken Sie auf Als Administrator ausführen.
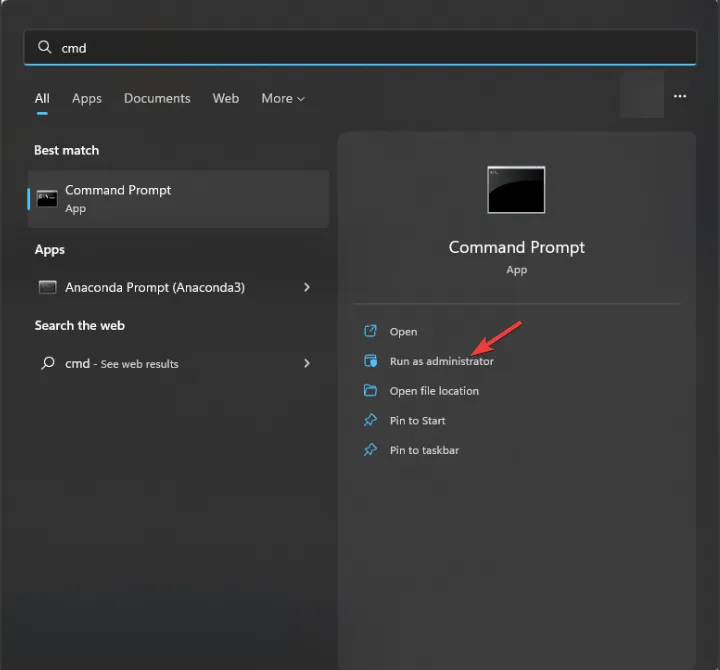
- Kopieren Sie den folgenden Befehl, fügen Sie ihn ein und drücken Sie Enter:
cd %userprofile%\AppData\Local\Microsoft\Windows\Explorer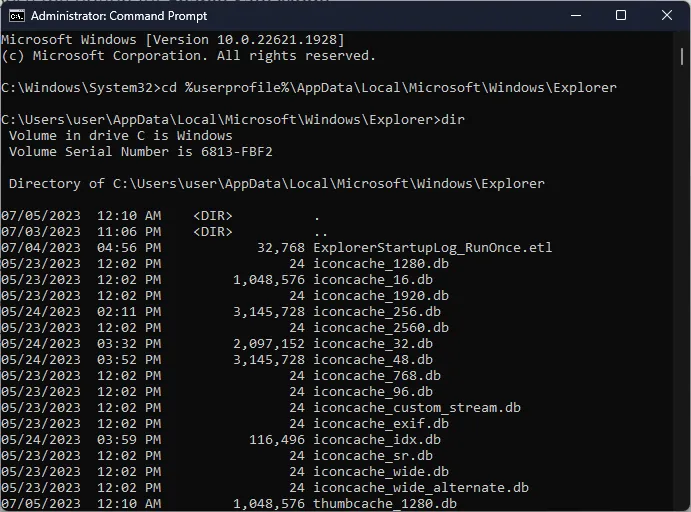
- Geben Sie den folgenden Befehl ein, um den gesamten Inhalt anzuzeigen, und drücken Sie Enter:
dir - Kopieren Sie den folgenden Befehl, fügen Sie ihn ein, um den Windows Explorer zu beenden, und drücken Sie die Eingabetaste:
taskkill /f /im explorer.exe - Geben Sie nacheinander den folgenden Befehl ein und drücken Sie nach jedem Befehl die Eingabetaste:
-
attrib -h iconcache_*.db
del /f iconcache_*.db
attrib -h thumbcache_*.db
del /f thumbcache_*.db
-
- Schließen Sie das Eingabeaufforderungsfenster.
7. Ändern Sie Ihre Desktop-Einstellungen
- Drücken Sie Windows+, Ium die Einstellungen- App zu öffnen.
- Gehen Sie zu Personalisierung und klicken Sie auf Hintergrund .
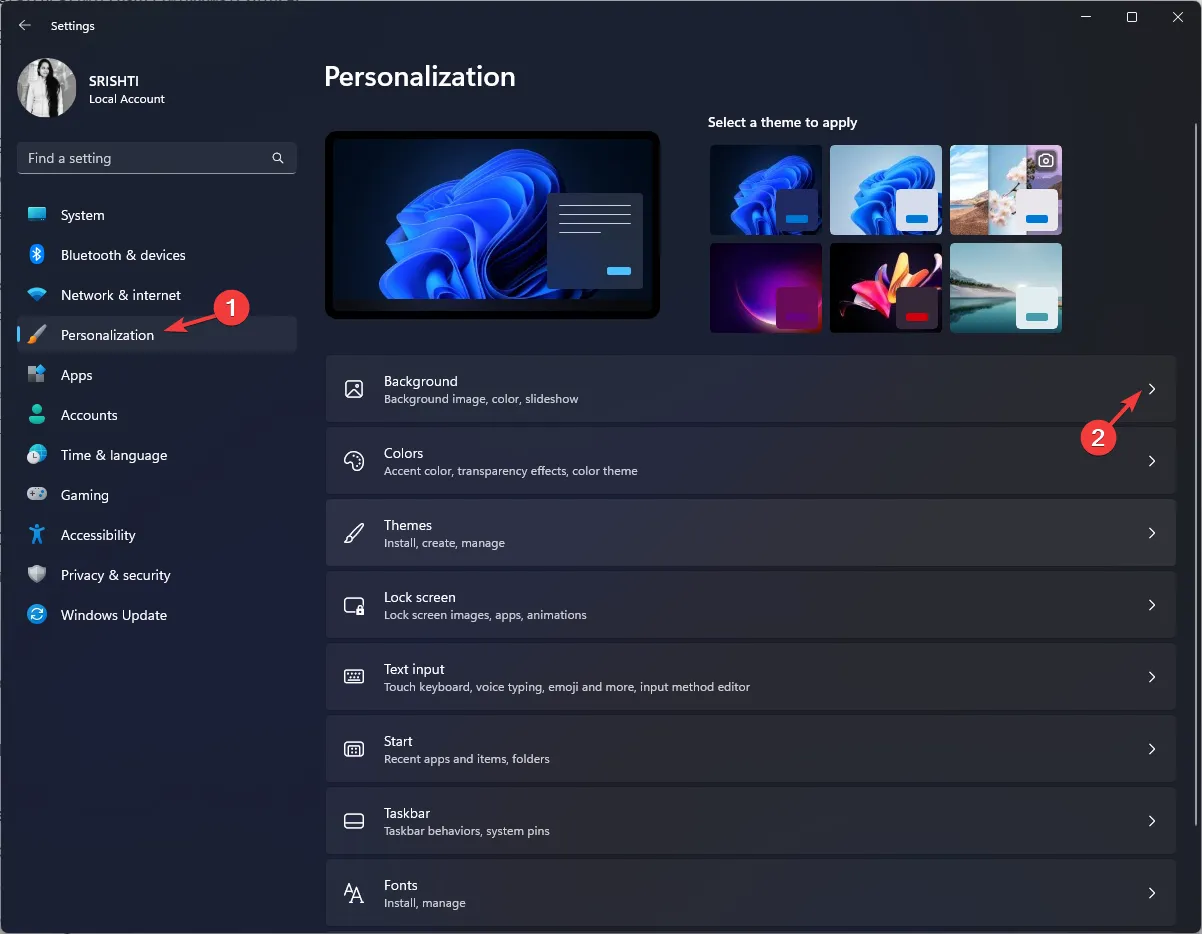
- Gehen Sie zu „Hintergrund personalisieren“. Wenn Ihr Hintergrund ein Bild ist, ändern Sie ihn im Dropdown-Menü in „Volltonfarbe“ .
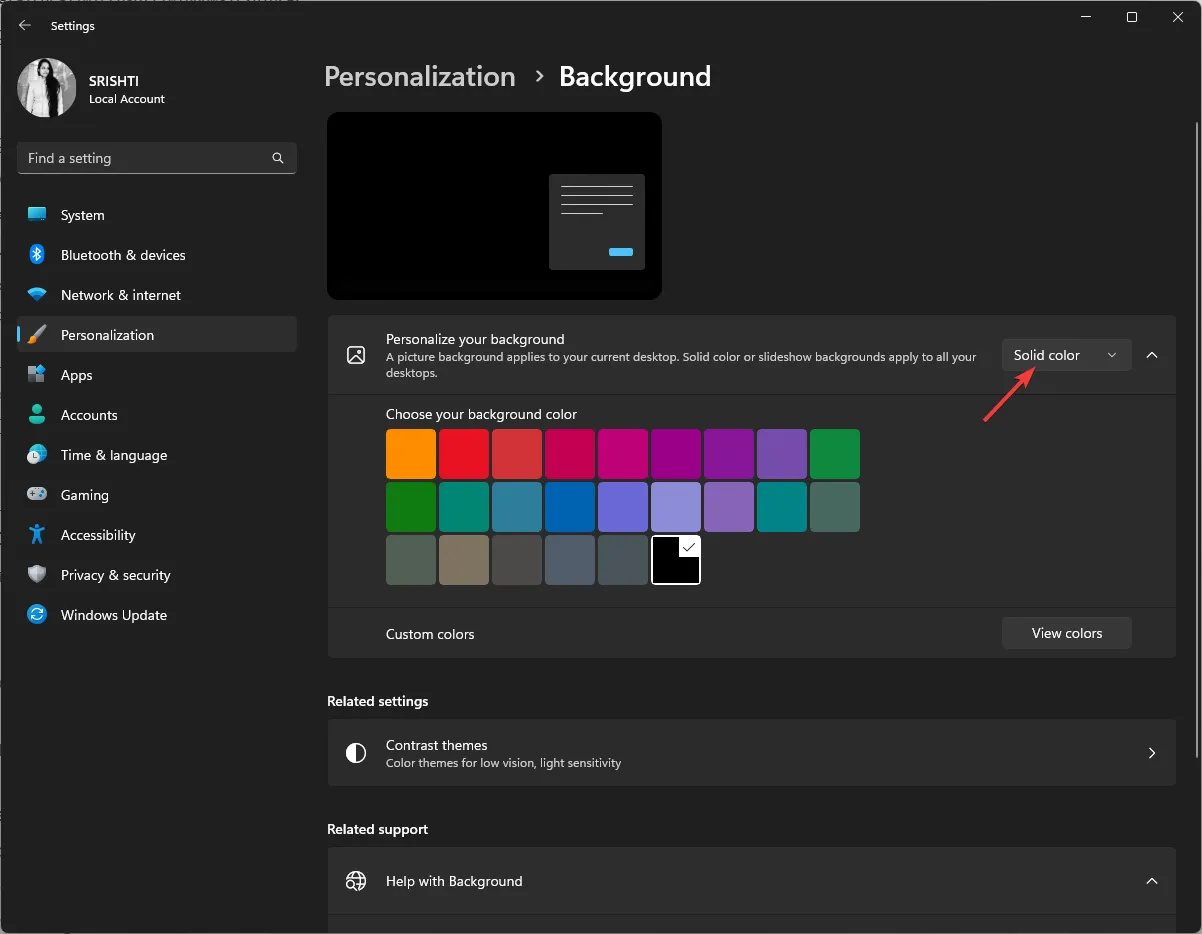
- Wenn es sich um eine Diashow handelt, wählen Sie für Bild wechseln alle die Option 1 Tag oder 6 Stunden aus
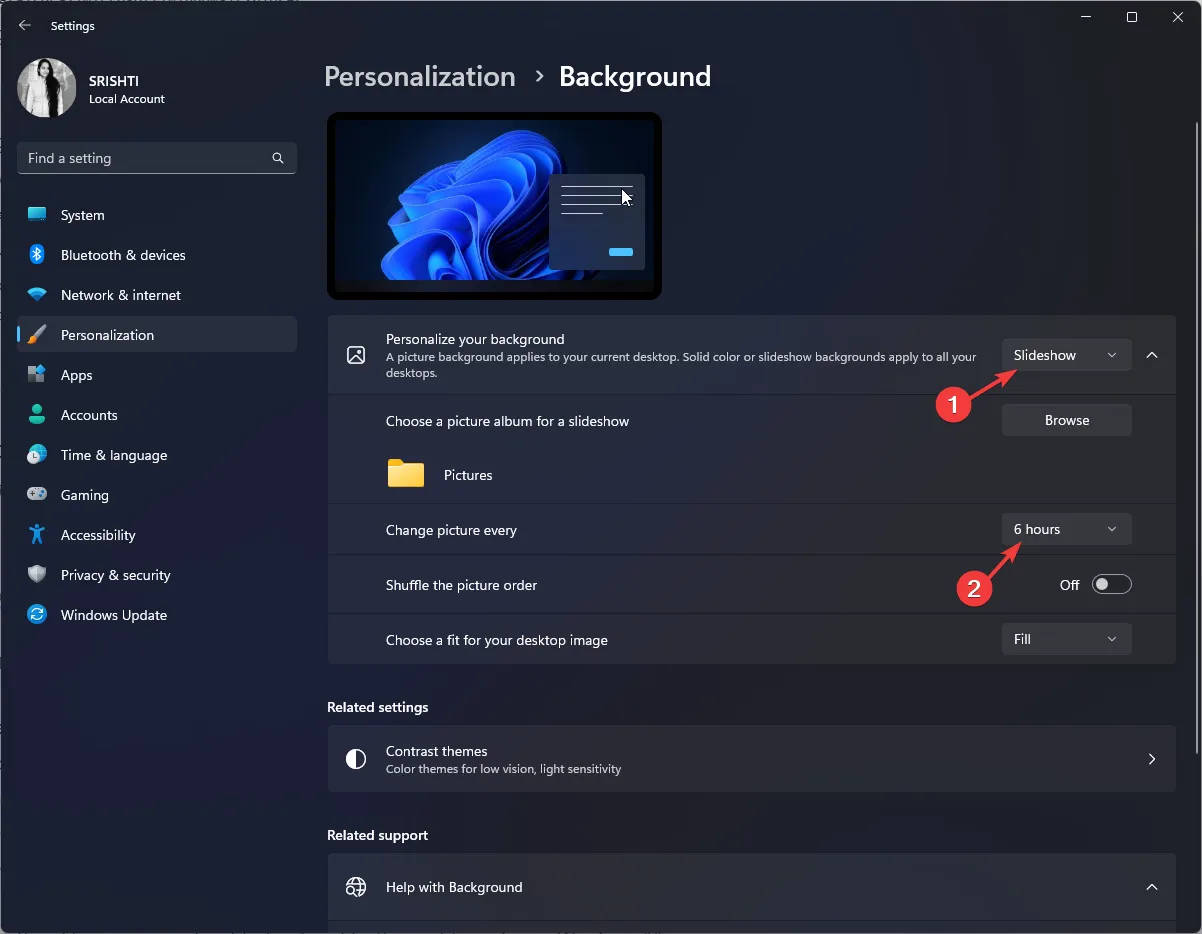 .
.
Es wäre auch hilfreich zu überprüfen, ob die Bildwiederholfrequenz des Monitors mit der Leistung Ihres Monitors übereinstimmt. Windows 11 verfügt außerdem über eine Option zur dynamischen Aktualisierungsrate , die Sie ein- und ausschalten können, um zu sehen, ob das Problem dadurch behoben wird.
8. Optimieren Sie den Energieplan
- Drücken Sie die Windows Taste, geben Sie „Systemsteuerung“ ein und klicken Sie auf „Öffnen“.
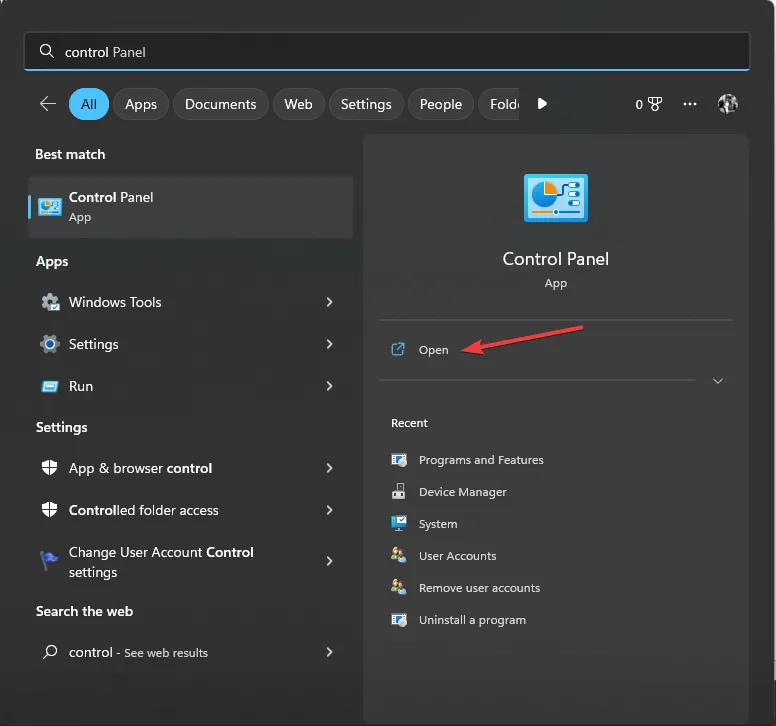
- Wählen Sie „Kategorie“ für „Anzeigen als“ und klicken Sie auf „ System und Sicherheit“ .
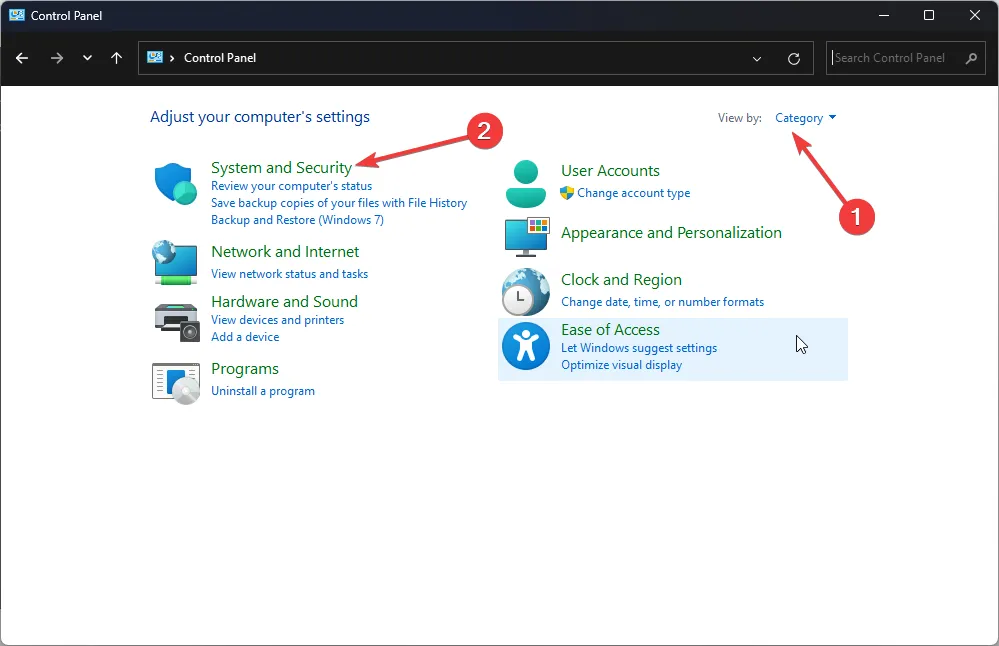
- Klicken Sie auf Energieoptionen .
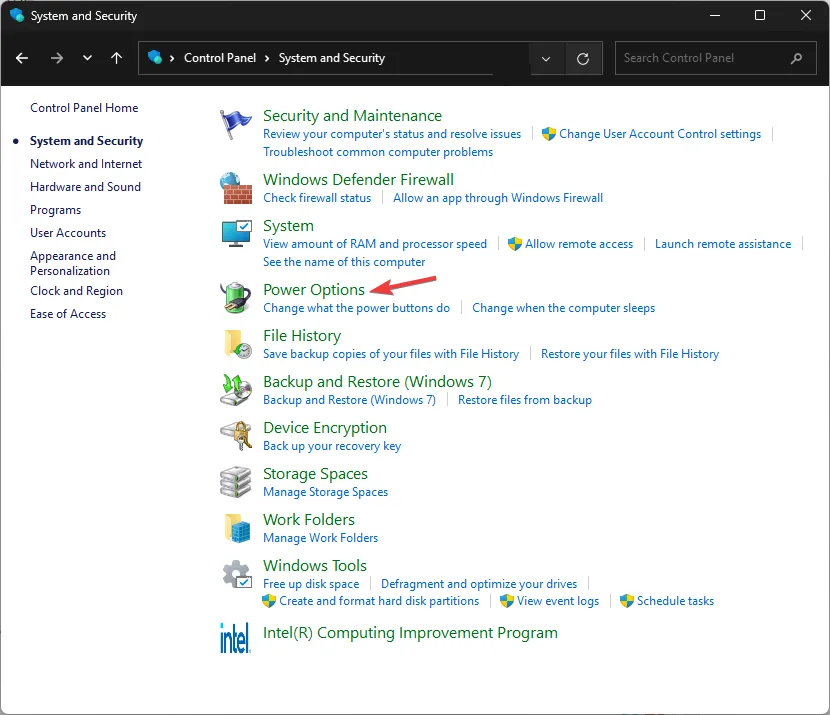
- Klicken Sie nun auf Hohe Leistung.
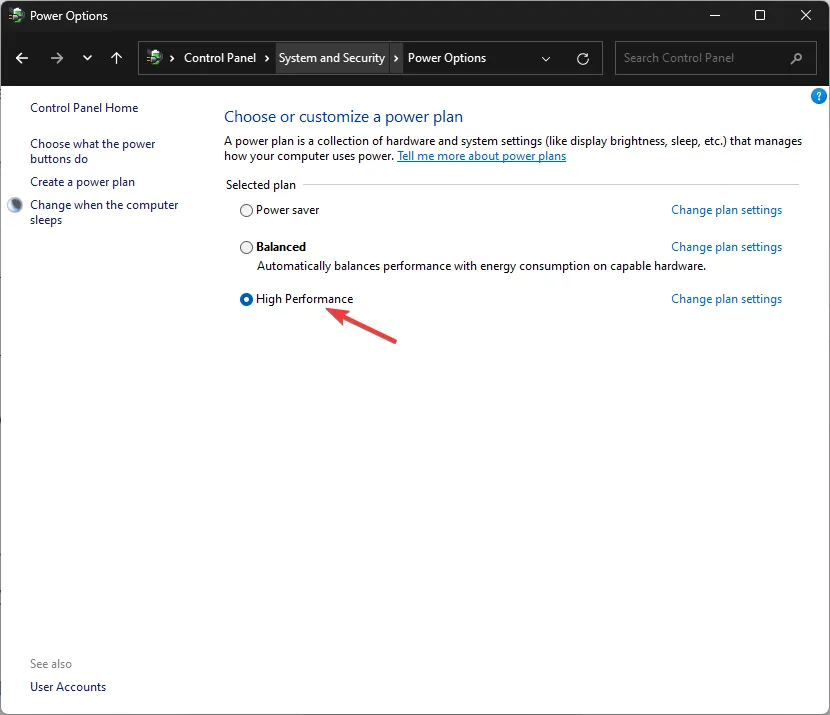
Indem Sie die hier beschriebenen Schritte befolgen, können Sie das Problem der wiederholten Aktualisierung Ihres Windows 11-Bildschirms beheben. Wenn diese Schritte bei Ihnen nicht funktioniert haben, müssen Sie möglicherweise eine Neuinstallation von Windows durchführen, um das Problem zu beheben.
Bitte teilen Sie uns im Kommentarbereich unten Ihre Informationen, Tipps und Ihre Erfahrungen mit dem Thema mit.



Schreibe einen Kommentar