So verwenden Sie den Leistungsmonitor in Windows 11
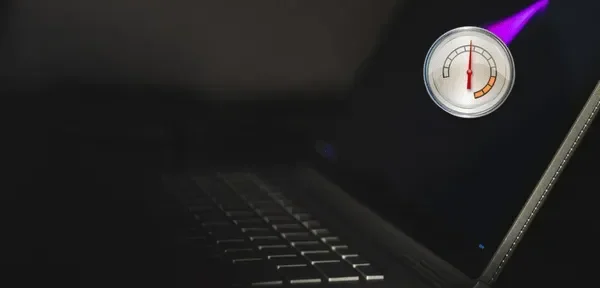
Das Windows-Betriebssystem stößt häufig auf neue Fehler, Probleme oder Bluescreen-Fehler. Was ist, wenn es ein Tool gibt, das genau aufzeigt, was auf Ihrem Gerät schief gelaufen ist? Nun, Windows 11 hat ein solches Dienstprogramm namens Performance Monitor. Dies ist kein neues Tool, da es seit NT in allen Windows-Versionen enthalten ist (einschließlich Windows 10).
Mit diesem Tool können Sie überprüfen, wie Ihr Computer arbeitet, welche Änderungen vorgenommen werden müssen, um seine Funktionalität zu verbessern usw. Das Beste am Performance Monitor ist, dass Sie die Nutzung der Systemressourcen in Echtzeit überwachen können. Sie können einen Bericht auch als Protokolldatei erstellen.
Wozu dient die Leistungsüberwachung in Windows 11?
Der Systemmonitor bietet einen Bericht über die Leistung Ihres Geräts, die Prozessorleistung, die Netzwerkaussichten und den Status der Festplattennutzung. Es hilft auch bei der Generierung eines Systemdiagnoseberichts und von Ereignisverfolgungssitzungen zur Fehlerbehebung. Darüber hinaus umfasst dies auch benutzerdefinierte Datenerfassungssätze, die Sie manuell verbinden können.
Kurz gesagt, der Leistungsmonitor ist ein sehr wichtiges Tool auf einem Windows-PC. Durch die Analyse der generierten Berichte können Sie Probleme, die von Zeit zu Zeit auf Ihrem Computer auftreten, leicht aufspüren und beheben. Das einzige, was zählt, ist, wie Sie dieses Dienstprogramm auf Ihrem Gerät verwenden. Nun, wir haben diesen Teil in den folgenden Abschnitten ausführlich behandelt.
So verwenden Sie den Leistungsmonitor in Windows 11
Als erstes müssen Sie das Dienstprogramm Performance Monitor auf Ihrem Windows-PC starten. Es gibt mehrere Möglichkeiten, dies zu tun, aber wir werden zwei einfache Möglichkeiten besprechen, wie Sie es auf Ihrem Computer ausführen können. Sie sind –
Wenn Sie die Leistung Ihres PCs gerne im Auge behalten, erfahren Sie hier, wie Sie den Systemmonitor in Windows 11 öffnen und verwenden.
1] Verwenden von „Ausführen“
Run bietet eine einfache Möglichkeit, Performance Monitor auf Ihrem Computer zu starten. So öffnen Sie dieses Tool auf Ihrem PC −
- Drücken Sie Win + R, geben Sie Folgendes ein und klicken Sie auf OK.
perfmon
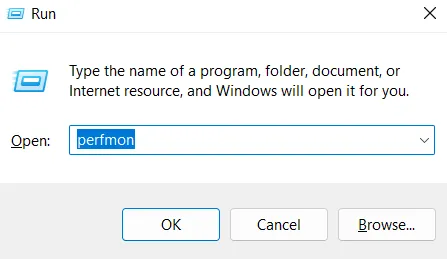
- Unmittelbar danach öffnet sich das Performance Monitor-Fenster.
- Erweitern Sie die verschiedenen verfügbaren Optionen im linken Bereich, um Leistungsstatistiken in Echtzeit anzuzeigen.
2] Verwenden von Windows-Tools in der Systemsteuerung
Sie können dieses Dienstprogramm auch mit den Windows-Tools ausführen. Hier ist, was Sie tun müssen –
- Öffnen Sie zunächst die Systemsteuerung.
- Wählen Sie Windows-Tools unter Alle Elemente der Systemsteuerung.
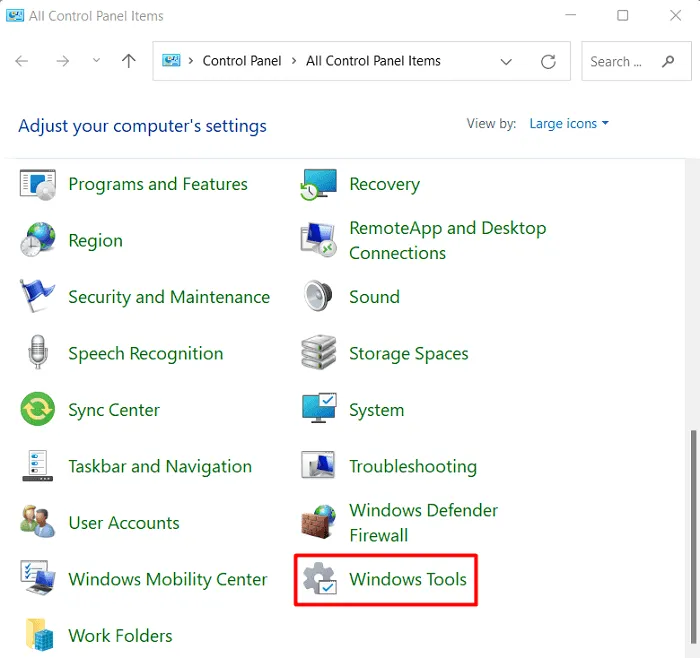
- Wenn die Seite Windows-Tools geöffnet wird, doppelklicken Sie auf Systemmonitor .
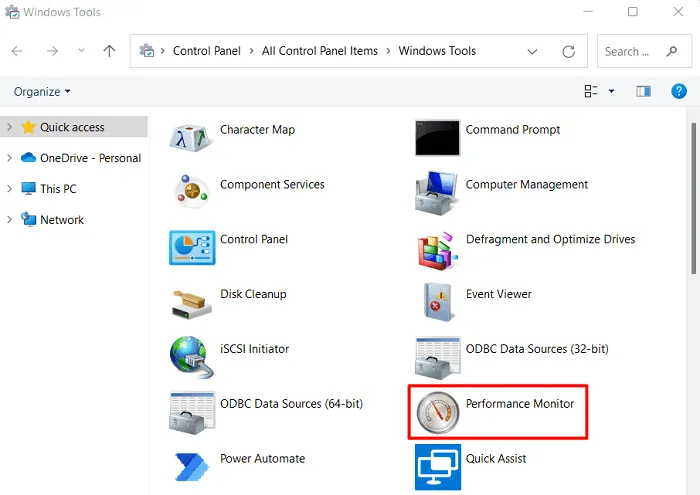
- Als nächstes wird der Leistungsmonitor gestartet und Sie können hier die aktuelle Leistung Ihres Windows-PCs überwachen.
Erstellen Sie einen Systemleistungsbericht in Windows 11
Der Systemmonitor zeigt Echtzeit-Diagnosedaten zu CPU, Festplatte, Netzwerk und anderen Stellen an, an denen Systemressourcen verwendet werden. Diese Daten sind sehr wichtig, da man analysieren kann, wie sein System über einen bestimmten Zeitraum funktioniert. Führen Sie die folgenden Schritte aus, um einen Leistungsprotokollbericht auf Ihrem Computer zu erstellen:
- Drücken Sie Win+S und geben Sie „Performance Monitor“ in die Suchleiste ein.
- Klicken Sie auf das oberste Ergebnis, um die Performance Monitor-Anwendung zu starten.
- Erweitern Sie im linken Bereich Data Collector Sets und wählen Sie System aus .
- Gehen Sie zum rechten Bereich, klicken Sie mit der rechten Maustaste auf Systemleistung und wählen Sie Start .
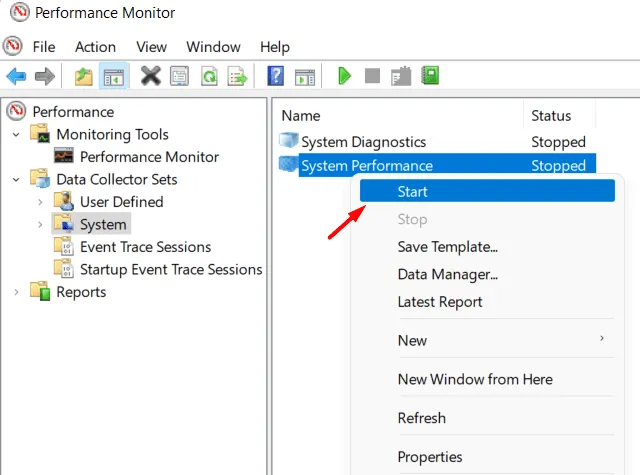
- Im linken Bereich wird eine neue Registerkarte angezeigt. Nun, navigieren Sie zum unten angegebenen Pfad auf der neu erstellten Registerkarte – „Bericht“.
Reports > System > System Performance
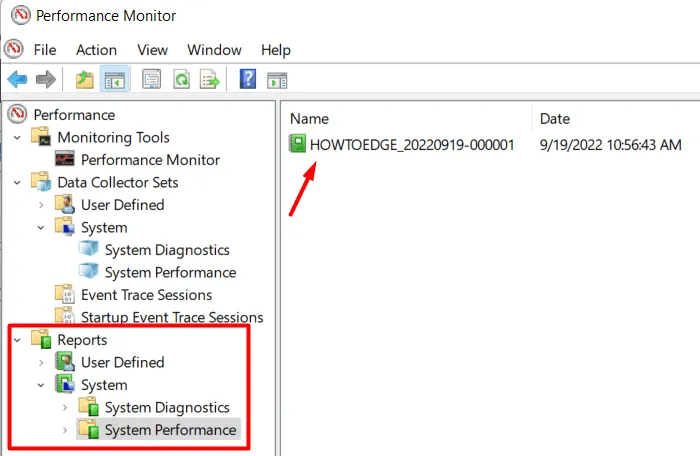
- Doppelklicken Sie auf den im rechten Bereich verfügbaren Bericht und Sie können verschiedene Optionen auf Ihrem PC ändern. Dazu gehören die Leistung Ihres Prozessors, das Netzwerkverhalten, die Festplattennutzung usw.
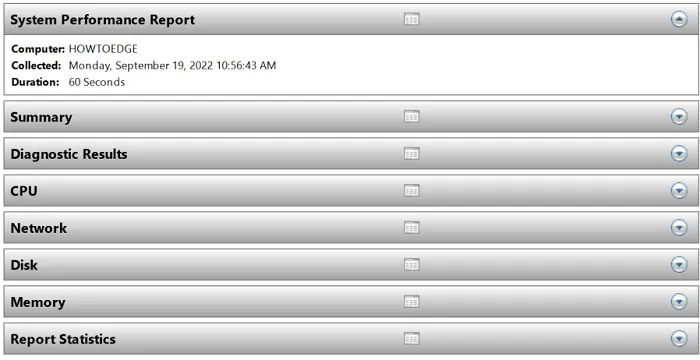
- Klicken Sie, um einen bestimmten Abschnitt zu erweitern und zu sehen, was er enthält.
Ich hoffe, Sie haben jetzt gute Kenntnisse über dieses Tool, was Performance Monitor ist und wie Sie es auf einem Windows 11- oder 10-PC verwenden.
Quelle: Howtoedge



Schreibe einen Kommentar