Beheben Sie den Fehler 0x8007041D in Windows 11/10
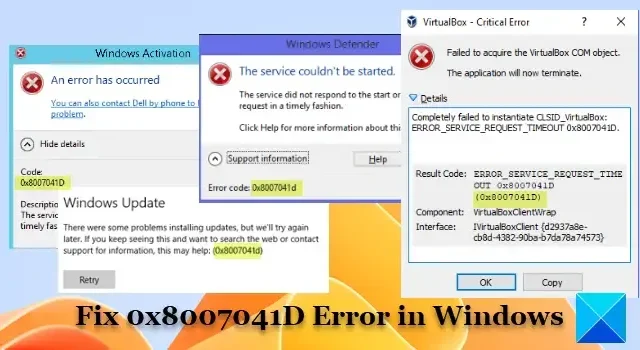
Wenn auf Ihrem Windows 11/10-PC der Fehlercode 0x8007041D angezeigt wird, lesen Sie diesen Beitrag, um zu erfahren, wie Sie ihn beheben können. Der Fehlercode 0x8007041D ist ein Windows-Fehler, der unter verschiedenen Umständen auftreten kann, beispielsweise bei der Installation eines Windows-Updates oder der Aktivierung von Windows. Auch verschiedene Anwendungen wie das Windows Defender-Antivirenprogramm, VirtualBox oder Xbox können denselben Fehlercode auslösen.
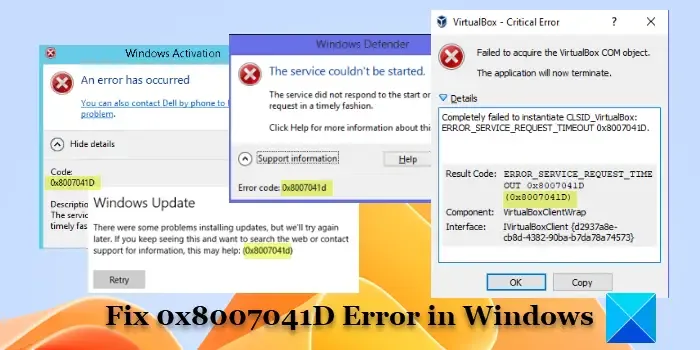
Genauer gesagt gibt es den Fehler 0x8007041D in vielen Varianten. In diesem Beitrag werfen wir einen detaillierten Blick auf einige der häufig auftretenden Varianten des Fehlers 0x8007041D und schlagen Lösungen vor, die Ihnen bei der Behebung des Fehlers helfen. Die Varianten, die wir behandeln werden, sind wie folgt:
- 0x8007041D Windows Update-Fehler
- 0x8007041D Windows Defender-Fehler
- 0x8007041D Windows-Aktivierungsfehler
- 0x8007041D VirtualBox-Fehler
- 0x8007041D Xbox-Fehler
Sehen wir uns also an, wie man den Fehler 0x8007041D in Windows 11/10 behebt .
Beheben Sie den Windows Update-Fehler 0x8007041D

Die erste Variante, über die wir sprechen werden, ist die Fehlermeldung, die ein Benutzer beim Aktualisieren von Windows erhält. Die Meldung erscheint entweder während der Installation eines Updates unter Windows 10 oder während des Upgrades von Windows 7 auf Windows 10. Die vollständige Fehlermeldung lautet:
Windows Update
Es gab einige Probleme bei der Installation von Updates, aber wir werden es später noch einmal versuchen. Wenn Sie dies weiterhin sehen und im Internet suchen oder den Support nach Informationen kontaktieren möchten, kann dies hilfreich sein: (0x8007041d)
In einigen Fällen trat der Fehler auch unter Windows XP auf. Wenn Sie aufgrund der oben genannten Fehlermeldung kein Windows-Update installieren können, verwenden Sie diese Korrekturen:
- Führen Sie die Windows Update-Problembehandlung ein paar Mal aus und prüfen Sie, ob sie hilft.
- Führen Sie das DISM-Tool aus , um Systeminkonsistenzen und -beschädigungen zu reparieren.
- Löschen Sie den Ordner „Software Distribution“ . Im Ordner „SoftwareDistribution“ werden vorübergehend Dateien gespeichert, die zum Installieren von Updates auf einem Windows-PC erforderlich sind. Sie können diesen Ordner löschen, wenn Windows-Updates auf Ihrem Windows 11/10-PC nicht ordnungsgemäß oder überhaupt nicht funktionieren. Versuchen Sie anschließend erneut, das Update auszuführen.
- Führen Sie Windows Update im Clean Boot-Status aus . Clean Boot startet Windows mit einem minimalen Satz an Treibern und Startprogrammen. Dies hilft, Softwarekonflikte zu vermeiden, die bei der Installation des Updates zu Problemen führen können.
- Führen Sie eine automatische Reparatur mit dem Media Creation Tool durch .
Beheben Sie den Windows Defender-Fehler 0x8007041D
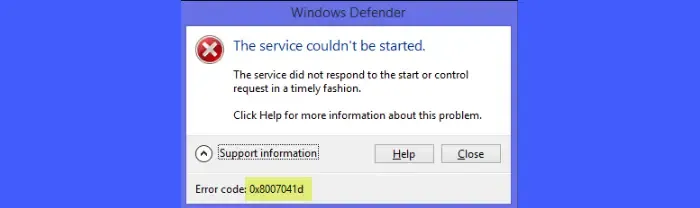
Die zweite Variante ist mit Microsoft Defender (ehemals Windows Defender) verknüpft. Benutzer erhalten im Allgemeinen diese Fehlermeldung, wenn sie das Defender-Antivirenprogramm aktualisieren. Dies bedeutet, dass ein Problem mit dem Windows Update-Dienst vorliegt, aufgrund dessen Virendefinitionen nicht auf einem Windows 11/10-PC installiert wurden. Die vollständige Fehlermeldung lautet:
Fensterverteidiger
Der Dienst konnte nicht gestartet werden.
Der Dienst reagierte nicht rechtzeitig auf die Start- oder Kontrollanfrage.
Klicken Sie auf „Hilfe“, um weitere Informationen zu diesem Problem zu erhalten.
Fehlercode: 0x8007041d
Wenn die obige Fehlermeldung angezeigt wird, verwenden Sie die folgenden Korrekturen:
- Deinstallieren Sie alle anderen Sicherheitssoftware außer Defender. Starten Sie dann den PC neu und versuchen Sie, Updates zu installieren ( Einstellungen > Datenschutz und Sicherheit > Windows-Sicherheit > Viren- und Bedrohungsschutz > Schutzupdates > Nach Updates suchen ).
- Aktualisieren Sie Microsoft Defender manuell bzw. installieren Sie die Virendefinitionen. Besuchen Sie diesen Link , um die neuesten Definitionsupdates für Ihre Version des Windows-Betriebssystems herunterzuladen. Installieren Sie dann das Update und prüfen Sie, ob es hilft.
- Öffnen Sie den Windows-Dienste-Manager und starten Sie die folgenden Dienste neu: Background Intelligent Transfer Service, Cryptographic und Windows Update . Klicken Sie mit der rechten Maustaste auf einen Dienst und wählen Sie „Beenden“ aus . Starten Sie dann Ihren PC neu. Klicken Sie erneut mit der rechten Maustaste auf den Dienst und wählen Sie „Starten“ . Starten Sie den PC erneut neu und überprüfen Sie den Update-Status.
- Führen Sie das Tool „System File Checker“ aus , um fehlende oder beschädigte Systemdateien zu reparieren. Versuchen Sie dann, das Update zu installieren.
- Versuchen Sie, den Defender-Antivirus in einem sauberen Startzustand zu aktualisieren .
- Ändern Sie die Timeout-Einstellungen über die Windows-Registrierung und legen Sie den Wert auf 6000 fest.
Beheben Sie den Windows-Aktivierungsfehler 0x8007041D
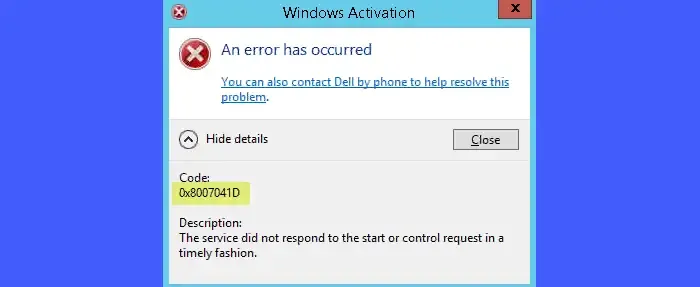
Diese Fehlervariante erscheint, wenn Benutzer versuchen, Windows nach der Installation zu aktivieren. Obwohl der Fehler selten vorkommt, kann er auftreten, wenn ein Sicherheitssoftwarepaket die Aktivierung von Windows blockiert. Die vollständige Fehlermeldung lautet:
Windows-Aktivierung
Ein Fehler ist aufgetreten
Sie können Dell auch telefonisch kontaktieren, um dieses Problem zu lösen.
Code:
0x8007041DBeschreibung:
Der Dienst hat nicht rechtzeitig auf die Start- oder Steuerungsanforderung geantwortet.
Um die obige Fehlermeldung zu beheben, verwenden Sie die folgenden Korrekturen:
- Führen Sie die Problembehandlung zur Aktivierung von „Get Help“ aus . Gehen Sie zu Einstellungen > System > Aktivierung . Klicken Sie auf den Link „Hilfe anfordern“ , um die Fehlerbehebung zu öffnen. Befolgen Sie die Anweisungen und prüfen Sie, ob Sie das Problem beheben können.
- Gehen Sie zur Systemsteuerung und entfernen Sie alle Sicherheitssoftwarepakete, die Sie möglicherweise installiert hatten, als das Problem auftrat. Starten Sie dann Ihren PC neu und versuchen Sie, Windows zu aktivieren.
- Verwenden Sie das Software Licensing Management Tool (slmgr), um Windows zu aktivieren.
- Wenden Sie sich an den Microsoft-Support.
Beheben Sie den VirtualBox-Fehler 0x8007041D
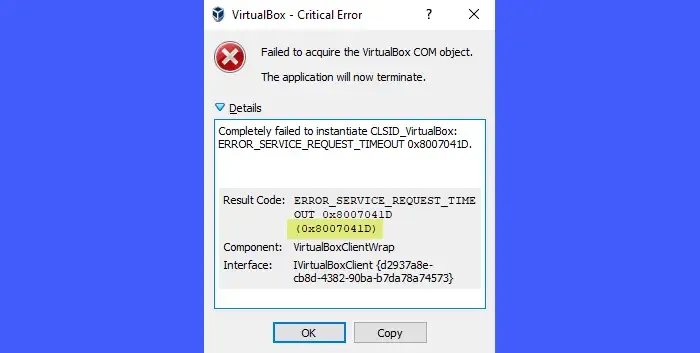
Der Fehlercode 0x8007041D verhindert auch den Start von VirtualBox unter Windows (insbesondere Windows 10). Anscheinend wird das Problem durch einen VirtualBox-Konfigurationsfehler verursacht. Die vollständige Fehlermeldung lautet:
VirtualBox – Kritischer Fehler
Der Erwerb des VirtualBox-COM-Objekts ist fehlgeschlagen.
Die Anwendung wird nun beendet.
Details
Die Instanziierung von CLSID_VirtualBox ist vollständig fehlgeschlagen:
ERROR_SERVICE_REQUEST_TIMEOUT 0x8007041D.Ergebniscode: ERROR_SERVICE_REQUEST_TIMEOUT 0x8007041D.
(0x8007041D)Komponente: VirtualBoxClientWrap
Schnittstelle: IVirtualBoxClient {d2937a8e-cb8d-4382-90ba-b7da78a74573}
Wenn Sie VirtualBox aufgrund des oben genannten Fehlers nicht mehr auf Ihrem Windows 11/10-PC ausführen können, verwenden Sie die folgenden Korrekturen:
- Aktivieren Sie die Virtual Machine Platform in den Windows-Funktionen .
- Gehen Sie zum Windows-Dienste-Manager und stellen Sie sicher, dass die COM+-Dienste und der VirtualBox-Systemdienst ausgeführt werden.
- Beenden Sie den Hintergrundprozess VBoxSDS in der Windows Task-Manager-App.
- Sichern Sie den Inhalt
%USERPROFILE%\.VirtualBoxin einem anderen Verzeichnis.
Löschen Sie%USERPROFILE%\.VirtualBox\VirtualBox.xmlund das.VirtualBoxVerzeichnis.
Starten Sie Ihren PC neu und deinstallieren Sie VirtualBox. Starten Sie Ihren PC erneut neu.
Installieren Sie die neueste Version von VirtualBox auf Ihrem Computer. Erneut neu starten. VirtualBox sollte ohne Fehler laufen.
Hinweis: Nach dem Entfernen des. XML-Datei und das VirtualBox-Verzeichnis importieren Sie Ihre vorherigen virtuellen Maschinen als vorhandene Maschinen, um sie einzuschalten.
Beheben Sie den Xbox-Fehler 0x8007041D

Der gleiche Fehlercode kann auch auf der Xbox erscheinen. Auch hier handelt es sich um ein seltenes Ereignis, das dazu führen kann, dass Ihre Konsole hängen bleibt oder einfriert. Die vollständige Fehlermeldung lautet:
Es ist ein Problem aufgetreten
Versuchen Sie es erneut. Wenn das Problem erneut auftritt, besuchen Sie xbox.com/errorhelp und geben Sie den folgenden
Code ein: 0x8007041D
Um den Fehler zu beheben, verwenden Sie die folgenden Lösungen:
- Schalten Sie Ihre Xbox-Konsole aus und wieder ein. Drücken Sie die Xbox-Taste auf Ihrem Controller und halten Sie sie mindestens 10 Sekunden lang gedrückt (oder bis er sich vollständig ausschaltet). Ziehen Sie das Netzkabel ab und warten Sie weitere 10 Sekunden. Stecken Sie das Netzkabel wieder ein. Drücken Sie die Xbox-Taste, um die Konsole einzuschalten.
- Setzen Sie Ihre Xbox-Konsole auf die Werkseinstellungen zurück und behalten Sie gleichzeitig Ihre Spiele und Apps bei. Dadurch werden alle Dateibeschädigungen entfernt, die das Problem verursachen könnten.
Ich hoffe, dass die oben genannten Lösungen Ihnen helfen werden, den Fehler 0x8007041D auf Ihrem Windows 11/10-PC zu beheben.
Wie kann ein Windows Update-Fehler unter Windows 10 und Windows 11 behoben werden?
Was ist der Fehlercode 0x8007041d bei Windows Update?
Der Fehlercode 0x8007041d weist darauf hin, dass Ihr System das erforderliche Windows-Update nicht herunterladen und installieren kann. Mehrere Faktoren können zu dem Fehler beitragen, darunter beschädigte Systemdateien, Verbindungsprobleme, Firewall-Einstellungen oder ein in Konflikt stehendes Antivirenprogramm. Das Ausführen eines SFC-Scans oder das Zurücksetzen von Windows Update-Komponenten kann zur Behebung des Problems beitragen.



Schreibe einen Kommentar