So fügen Sie vertrauenswürdige Sites in Chrome, Edge und Firefox hinzu
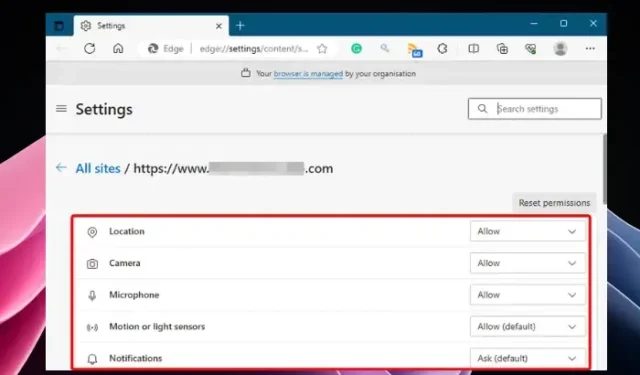
Zeigt Ihr Browser eine Website an, die Sie besuchen möchten? Nun, das ist üblich, sogar bei seriösen Websites. Um dies zu vermeiden, können Sie die vertrauenswürdigen Sites zu Ihrem Chrome-, Edge- oder Firefox-Browser hinzufügen . Stellen Sie jedoch sicher, dass die Website, auf die Sie zugreifen möchten, sicher ist.
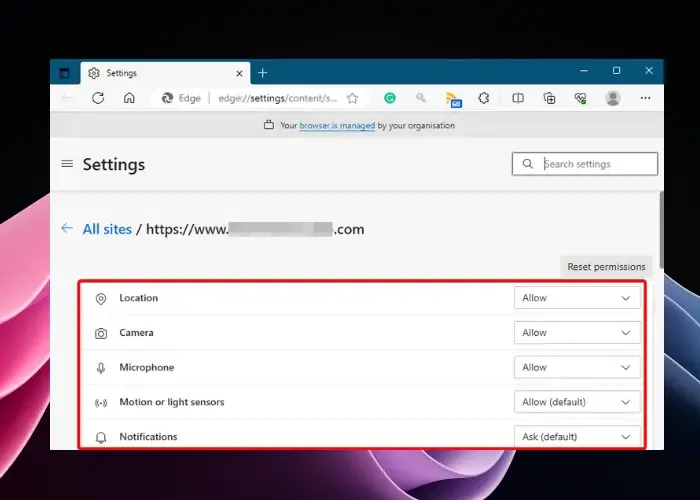
Internetsicherheit ist heutzutage von größter Bedeutung und daher verfügen Windows/Mac OS über ein eigenes integriertes Sicherheitssystem. Heutzutage bieten sogar Browser Schutz vor unsicheren oder potenziell gefährlichen Websites. Manchmal kennzeichnen Browser jedoch sogar eine sichere Website als potenziell gefährlich und blockieren den Zugriff darauf. In diesem Beitrag besprechen wir, wie man einem Browser eine vertrauenswürdige Website hinzufügt.
Warum kennzeichnen Browser eine vertrauenswürdige Website?
Ein sicherer Webbrowser kann Sie daran hindern, auf eine Website zuzugreifen, wenn diese als potenziell unsicher eingestuft wird. Dies liegt daran, dass moderne Browser mit der neuesten Sicherheitstechnologie ausgestattet sind, die ihnen hilft, die Servereinstellungen der Website zu scannen, auf der sie gehostet werden. Die Website kann auch aufgrund eines abgelaufenen Sicherheitszertifikats gemeldet werden.
Solche Websites fragen Sie in der Regel nach Ihren Benutzerdaten oder installieren eine bestimmte Software, bevor Sie auf die Daten zugreifen können. In solchen Fällen werden Sie vom Browser gewarnt und um Ihre Erlaubnis gebeten. Manchmal auch einige der Funktionalitäten
Wie füge ich vertrauenswürdige Sites in Chrome, Edge und Firefox hinzu?
Allerdings kann es manchmal vorkommen, dass die Website nicht gefährlich ist, der Browser jedoch möglicherweise einen falschen Alarm auslöst. In solchen Situationen können Sie es wie unten gezeigt zu den vertrauenswürdigen Websites in Ihrem Chrome-, Edge- oder Firefox-Browser hinzufügen.
- Fügen Sie vertrauenswürdige Websites in Chrome hinzu
- Fügen Sie eine vertrauenswürdige Website in Microsoft Edge hinzu
- Fügen Sie vertrauenswürdige Websites in Mozilla Firefox hinzu
1] Vertrauenswürdige Websites in Google Chrome hinzufügen
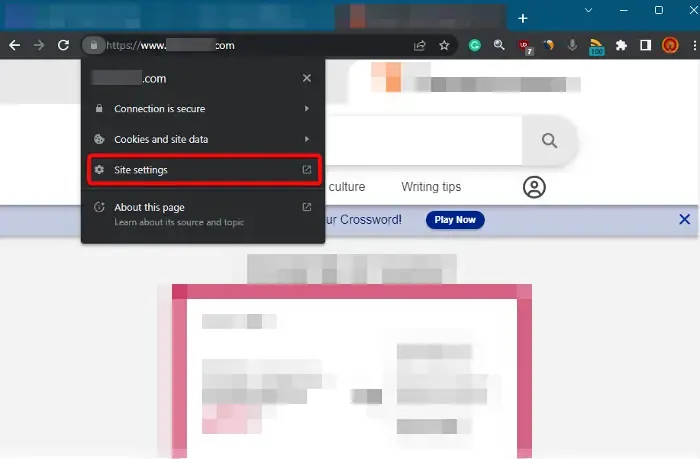
Es kann zwar verschiedene Gründe dafür geben, dass Sie eine bestimmte Website in Chrome nicht öffnen können , einer davon ist jedoch, dass sie fälschlicherweise als unsicher gekennzeichnet wurde. In einem solchen Fall können Sie die Website zur vertrauenswürdigen Liste hinzufügen und auch die Website-Berechtigungen in Chrome verwalten . Klicken Sie dazu auf das Schlosssymbol links in der Adressleiste des Browsers und dann auf Site-Einstellungen . Dadurch wird eine neue Registerkarte für die Website „ Einstellungen“ geöffnet . Überprüfen Sie hier unter Permission (Berechtigung) , auf welche Parameter Zugriff erforderlich ist, z. B. Location (Standort) , Camera (Kamera ), Microphone (Mikrofon ) usw., und stellen Sie sie auf Allow (Zulassen) ein .
2] Fügen Sie eine vertrauenswürdige Website in Microsoft Edge hinzu
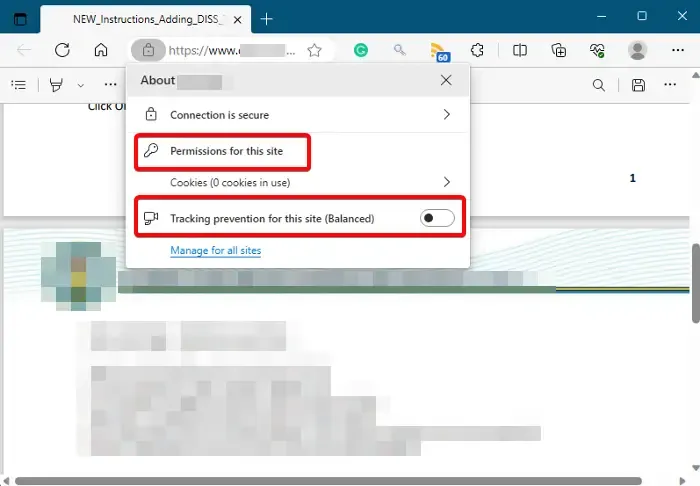
Eine Möglichkeit zum Hinzufügen vertrauenswürdiger Websites in Edge ist dieselbe wie in Chrome. Klicken Sie auf das Schlosssymbol ( Site-Informationen anzeigen ) auf der linken Seite der Adressleiste des Browsers und klicken Sie auf Berechtigung für diese Site . Es öffnet sich eine Registerkarte „Einstellungen“ mit denselben Optionen, die Sie in den Chrome- Einstellungen sehen. Legen Sie die gewünschten Einstellungen fest ( Standort , Mikrofon , Kamera , Bilder usw.), damit Sie die Site zur vertrauenswürdigen Liste hinzufügen können .
Darüber hinaus können Sie auch die Tracking-Verhinderung für diese Website deaktivieren . Alternativ können Sie die Ausführungskonsole ( Win + R ) öffnen und inetcpl.cpl eingeben , um das Dialogfeld „Interneteigenschaften“ zu öffnen.
Sie können die vertrauenswürdige Site jetzt in Windows über Interneteigenschaften hinzufügen .
3] Fügen Sie vertrauenswürdige Websites in Mozilla Firefox hinzu
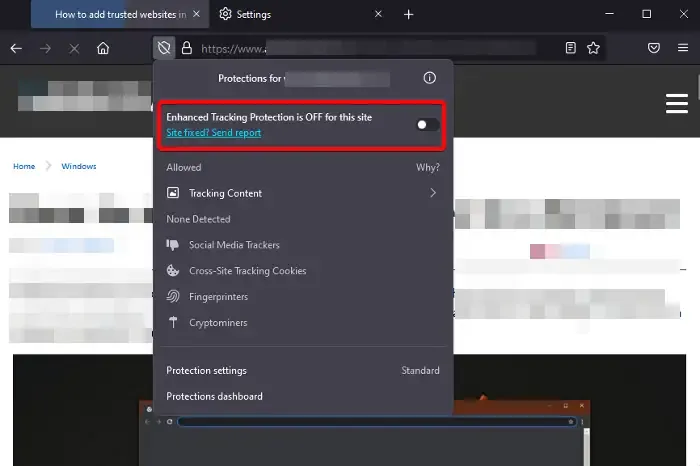
Mit Mozilla Firefox können Benutzer über den Berechtigungsmanager ganz einfach vertrauenswürdige Websites zum Browser hinzufügen . Sie müssen lediglich auf das Schildsymbol links in der Adressleiste des Browsers klicken und die Option „Erweiterter Tracking-Schutz“ deaktivieren. Die Website wird nun zur Zulassungsliste des Browsers hinzugefügt und verhindert nicht mehr, dass Sie die Website besuchen.
Wie aktiviere ich Safe Browsing auf Edge?
Microsoft Edge macht es weitaus besser und interessanter als andere Browser. Dazu gehört auch die neue Sicherheitsfunktion – Erhöhte Sicherheit im Web . Während dies für die meisten Benutzer standardmäßig aktiviert sein kann, können Sie andernfalls die erweiterten Sicherheitsausnahmen in Edge aktivieren , um sicheres Surfen im Browser zu gewährleisten.
Wie richte ich vertrauenswürdige Sites in Windows ein?
Manchmal können Sie aufgrund der strengen Sicherheitseinstellungen Ihres Windows-PCs nicht auf bestimmte Websites in einem Browser (Chrome, Edge oder Firefox) zugreifen. Glücklicherweise können Sie die Site über die Interneteigenschaften auf Ihrem PC zur Liste der vertrauenswürdigen Sites hinzufügen und sollten dann wie gewohnt auf die Website zugreifen können.



Schreibe einen Kommentar