So lösen Sie den Windows-Aktivierungsfehler 0x8007023E
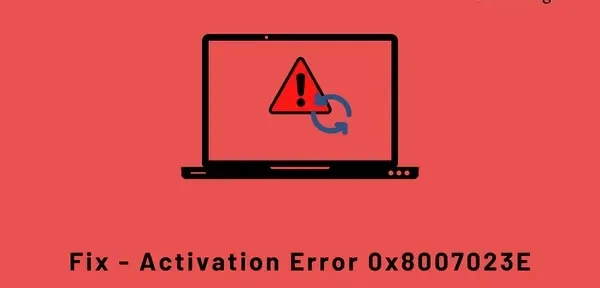
Mehrere Benutzer haben den Aktivierungsfehler 0x8007023E gemeldet, als sie versuchten, ihre Kopie von Windows nach einer kürzlich durchgeführten Windows-Installation oder -Aktualisierung zu aktivieren. Wenn Sie einer dieser Benutzer sind und sich fragen, was Sie als Nächstes tun sollen, lesen Sie diesen Beitrag bis zum Ende.
Wenn dieser Fehler auftritt, erhalten Sie möglicherweise auch die folgende Fehlermeldung:
Windows is not activated
We can’t activate Windows on this device right now. You can try activating again later or go to the Store to buy genuine Windows.
Error code: 0x8007023E
Was verursacht den Aktivierungsfehler 0x8007023E in Windows?
Wenn der Fehler 0x8007023E auftritt, überprüfen Sie, ob Ihr Gerät die folgenden Bedingungen erfüllt:
- Sie verwenden keinen echten Produktschlüssel
- Netzwerkprobleme oder Serverabstürze
- Haben Sie kürzlich die Hardware Ihres Computers geändert?
- Sie haben die falsche Windows-Version auf Ihrem PC installiert
So beheben Sie den Windows-Aktivierungsfehler 0x8007023E
Um eine Kopie von Windows 11/10 zu aktivieren, müssen Benutzer einen echten 25-stelligen Produktschlüssel angeben. Sie erhalten diesen Schlüssel von dem Geschäft, in dem sie ihre Kopie von Windows gekauft haben. Wenn Sie einen neuen Laptop gekauft haben, erhalten Sie ihn über den Händler.
Da ein Windows-Produktschlüssel nie abläuft, können Sie auch alte Schlüssel verwenden, um Ihr Gerät zu aktivieren. Die Verknüpfung dazu besteht darin, sich mit Ihrem Microsoft-Konto anzumelden. Eine digitale Lizenz ist mit Ihrem offiziellen Konto verknüpft. Wenn Sie sich also in Ihr Konto einloggen, verwendet das System es und aktiviert Ihre Kopie damit.
Befolgen und wenden Sie die folgenden Korrekturen an, um den Aktivierungsfehler 0x8007023E auf Ihrem Windows 11/10-PC zu beheben −
1] Bitte warten Sie eine Weile und versuchen Sie es erneut.
Windows-Aktivierungsfehler treten am häufigsten auf, wenn die entsprechenden Server ausgefallen sind oder gewartet werden. Warten Sie einige Stunden und versuchen Sie erneut, Windows normal zu aktivieren. Wenn Sie einen echten Produktschlüssel oder eine gültige digitale Lizenz verwenden, wird Ihre Kopie von Windows so schnell wie möglich aktiviert. Wenn der Fehler jedoch auch nach langer Wartezeit weiterhin besteht, versuchen Sie nacheinander die folgenden Korrekturen.
2] Setzen Sie Ihr Netzwerk zurück oder wechseln Sie zu einem anderen Netzwerk
Fehler 0x8007023E kann auch aufgrund von Netzwerkproblemen auftreten. Mehrere Benutzer haben gemeldet, dass dieser Fehlercode beim Wechseln zu einem anderen Netzwerk behoben wurde. Wenn Sie einen VPN- oder Proxy-Server auf Ihrem PC verwenden, sollten Sie diese zuerst deaktivieren und prüfen, ob das Problem auf diese Weise behoben wird. Sie können Ihr Netzwerk sogar neu starten, indem Sie die folgenden Codes in einer Eingabeaufforderung mit erhöhten Rechten (Administrator) ausführen.
- TCP/IP-Einstellungen zurücksetzen:
netsh winsock
- Entfernen Sie TCP/IP und fügen Sie es erneut hinzu, indem Sie die Registrierungsschlüssel überschreiben:
netsh int ip reset
- Geben Sie die IP-Adresse frei, die Ihrem Router zugeordnet war:
ipconfig /release
- Verbinden Sie sich erneut mit dem Router, um eine neue IP-Adresse zu erhalten:
ipconfig /renew
- Löschen Sie alle zwischengespeicherten IP-Adressen und Domänennamen:
ipconfig /flushdns
Starten Sie Ihren Computer neu und prüfen Sie, ob Ihr Windows jetzt aktiviert ist. Wenn nicht, ziehen Sie in Betracht, zu einem anderen ISP zu wechseln.
3] Führen Sie die Problembehandlung für die Windows-Aktivierung aus.
Windows verfügt über ein integriertes Tool, das nach Ursachen suchen kann, die die Aktivierung von Windows verhindern. Sie finden dieses Tool, indem Sie zu Einstellungen (Win + I) > System > Aktivierung gehen. Klicken Sie auf, um den Aktivierungsstatus zu erweitern, und klicken Sie auf die Schaltfläche Problembehandlung.
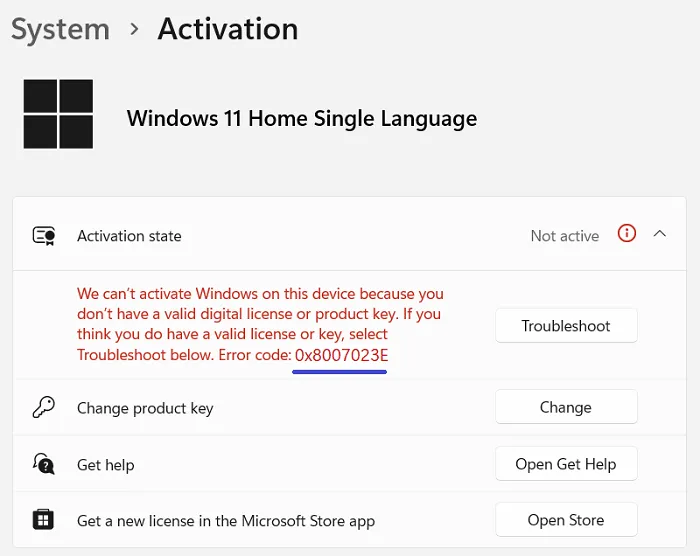
Als Nächstes wird die Problembehandlung ausgeführt und beginnt, die Gründe für den Aktivierungsfehler zu ermitteln. Warten Sie, bis dieses Tool seine Diagnose abgeschlossen hat. Wenn ein Systemfehler aufgetreten ist, löst sich Fehler 0x8007023E von selbst auf. Andernfalls schlägt dieses Tool Möglichkeiten vor, wie Sie es auf einem Windows 11/10-PC überwinden können.
Wenn dieser Fehlercode unter Windows 10 auftritt, navigieren Sie zum folgenden Pfad, um die Problembehandlung zu finden. Die restlichen Schritte ähneln den Schritten für Windows 11.
Settings > Update & Security > Activation
4] Überprüfen Sie Ihre Windows-Version
Windows 11/10 ist in vielen Editionen wie Home, Pro, Enterprise, Student und einigen anderen erhältlich. Manchmal überspringen Privatanwender die Versionsprüfung und installieren entweder die Pro- oder die Enterprise-Edition. In diesem Fall müssen Sie Windows 11/10 Home Edition auf Ihrem Computer neu installieren.
Hinweis. Für ein Upgrade von Home auf Pro ist keine Neuinstallation von Windows erforderlich.
- Drücken Sie Win + X und wählen Sie Terminal (Admin). Kopieren/fügen Sie das „
slmgr /dlv“ neben dem blinkenden Cursor ein und drücken Sie die Eingabetaste. - Als Nächstes öffnet sich Windows Script Host mit einer Beschreibung, welche Edition derzeit auf Ihrem Computer ausgeführt wird.
- Wenn neben dem Namen „ CoreSingleLanguage Edition “ steht, verwenden Sie die Home-Version. Pro, Enterprise und Student haben ihre eigenen Beschreibungen. Überprüfen Sie nun, ob Sie einen Produktschlüssel für denselben haben oder nicht. In den meisten Fällen finden Sie einen Produktschlüssel, der zur Home-Version gehört, während die installierte Version Pro oder Enterprise ist.
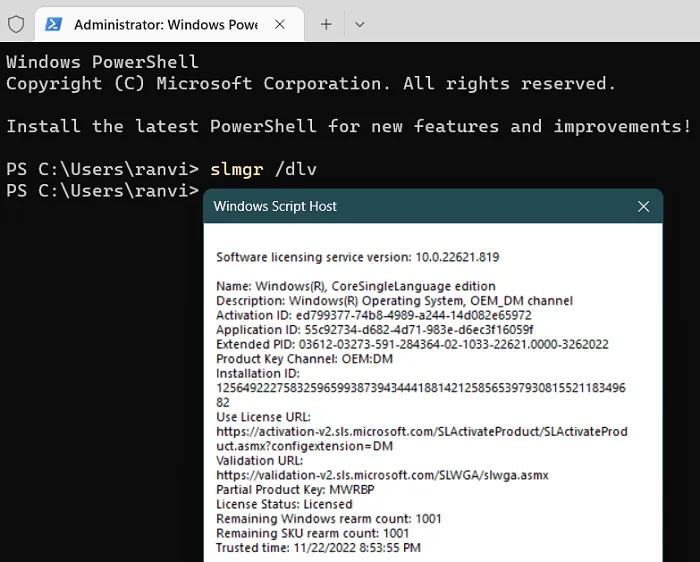
- Wenn Ihr Gerät über den lokalen Server Ihres Unternehmens aktiviert wird, müssen Sie sich an die IT-Abteilung Ihres Unternehmens wenden und um Hilfe bitten.
5] Laden Sie Microsoft Support and Recovery Assistant herunter und probieren Sie es aus
Wenn der Fehler 0x8007023E weiterhin angezeigt wird, können Sie Microsoft Support and Recovery Assistant von seiner offiziellen Website herunterladen und ausführen. Diese Datei wird als gezippter Ordner heruntergeladen. Sie müssen also zuerst diesen Ordner entpacken und auf SaraSetup.exe doppelklicken, um mit der Installation von Sara zu beginnen.
SaRa ist ein Desktop-Client, der speziell für Microsoft-Benutzer entwickelt wurde. Dieses Tool hilft Ihnen bei der Fehlerbehebung und Diagnose schwerwiegender Probleme auf Ihrem Computer. Wenn es das Problem nicht für Sie beheben kann, schlägt es die nächsten Schritte vor, um den Fehlercode oder das Problem zu beheben. Mit diesem Tool kann man auch den Microsoft-Support kontaktieren, den wir als letzten Ausweg besprochen haben.
6] Wenden Sie sich an den Microsoft-Support
Wenn keiner der oben genannten Fixes diesen Aktivierungsfehler 0x8007023E behebt und Sie über einen gültigen Produktschlüssel verfügen, wenden Sie sich an den Microsoft-Support. Sie können den Microsoft-Support direkt oder über die SaRa-Schnittstelle kontaktieren. Manchmal bleiben Aktivierungsprobleme bestehen, nur weil eine Serverwartung im Gange ist. Warten Sie also genug Zeit und wenden Sie sich dann an den Microsoft-Support.
Der Support wird Sie während des Aktivierungsprozesses nach einem 25-stelligen Produktschlüssel fragen. Halten Sie also Ihren Produktschlüssel bereit und wenden Sie sich an sie.
Mein Windows ist nicht aktiviert, was kann ich tun?
Wenn Ihr Windows-PC nicht aktiviert ist, sehen Sie „Windows-Wasserzeichen aktivieren“ in der unteren rechten Ecke des Bildschirms. Gehen Sie zu Einstellungen > System > Aktivierung unter Windows 11 und klicken Sie auf Fehlerbehebung. Dieses Tool überprüft die möglichen Ursachen des Aktivierungsproblems und behebt sie (falls möglich).
Die Fehlerbehebung hilft nur, wenn Sie einige Hardwareänderungen an Ihrem Computer vorgenommen haben und dieselbe Edition verwenden, für die Sie die entsprechende Lizenz besitzen. Wenn Sie Ihre Version absichtlich von Home auf Pro aktualisiert haben, gehen Sie zu System > Aktivierung und klicken Sie zum Erweitern auf Aktualisieren Sie Ihre Windows-Version. Klicken Sie auf die Schaltfläche „Ändern“ neben „Produktschlüssel ändern“ und geben Sie einen gültigen 25-stelligen Schlüssel ein.
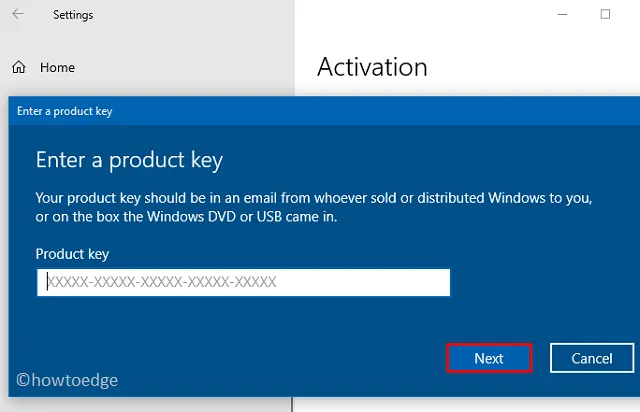
Kann ich einen Produktschlüssel auf mehreren Geräten verwenden?
Nein, Sie können denselben Produktschlüssel nicht auf mehr als einem Gerät verwenden. Wenn Ihr Gerät jedoch in irgendeiner Weise beschädigt ist und Sie ein sauberes Windows darauf installieren möchten, können Sie denselben Produktschlüssel wiederverwenden. Wenn Sie sich zuvor mit Ihrem Microsoft-Konto angemeldet haben, müssen Sie keinen Produktschlüssel verwenden. Ihr Gerät wird eigenständig mit einer digitalen Lizenz aktiviert, die Ihrem Konto zugeordnet ist.
Wie lange können Sie Windows ohne Aktivierung nutzen?
Microsoft erlaubt Ihnen, Windows 10 für einen Monat nach der Installation ohne Einschränkungen zu nutzen. Nach Ablauf dieser einmonatigen Nachfrist müssen Sie Ihre Kopie mit einem echten Produktschlüssel aktivieren. Wenn dies fehlschlägt, verwenden Sie immer noch Windows 11/10, jedoch mit eingeschränkten Funktionen.
Einer der größten Nachteile bei der Verwendung von nicht aktiviertem Windows 11/10 ist, dass Sie den Desktop-Hintergrund nicht ändern können. Darüber hinaus erhalten Sie in der rechten unteren Ecke Ihres PCs „Windows-Wasserzeichen aktivieren“.
Quelle: Howtoedge



Schreibe einen Kommentar