So verwenden Sie VSCode auf WSL

Das Windows-Subsystem für Linux (WSL) ist ein praktisches Tool, das Sie immer in Ihrem Repertoire haben sollten . Und wenn Sie Visual Studio Code für Ihre Programmierprojekte verwenden, gibt es eine Möglichkeit, ihn zu verwenden, ohne eine neue Eingabeaufforderung öffnen zu müssen.
Warum VSCode und WSL verwenden?
Wenn Sie Entwickler, Programmierer oder Informatikstudent sind, hatten Sie wahrscheinlich schon einmal Probleme mit der Kompatibilität zwischen Maschinen und Betriebssystemen.
Tatsächlich funktioniert selbst ein einfacher Nur-Text-Editor nicht auf einem anderen Betriebssystem, wenn er nicht im Hinblick auf Kreuzkompatibilität entwickelt wurde. Deshalb müssen Sie in verschiedenen Softwareumgebungen testen und entwickeln – und genau das kann die WSL am besten.
Aber hier liegt das Problem. Das Ausführen von GUI-Apps auf WSL kann ziemlich langsam werden. Und Visual Studio Code ist zwar mit all seinen Funktionen gut , aber mit langsamen Maschinen nicht gerade kompatibel . Schlimmer noch, wenn Sie es zum Erstellen eines Linux-GUI-Programms verwenden.
Hier kommt die WSL-Erweiterung von Visual Studio Code ins Spiel. Sie funktioniert auf Ihrer Windows-Version von Visual Studio Code, programmiert aber Dinge in Ihrem WSL-Dateisystem.
So funktioniert die Visual Studio Code WSL-Erweiterung
Mit der WSL-Erweiterung für Visual Studio Code können Sie remote auf Ihre WSL-Dateien zugreifen. Es ähnelt der Vorgehensweise bei SSH . Sie verwenden die Ressourcen für Ihre WSL-Installation nicht direkt zum Ausführen von Visual Studio Code, aber Ihre WSL-Dateien werden bearbeitet, während Ihre regulären Windows-Ressourcen verwendet werden.
Dadurch sparen Sie nicht nur Rechenleistung für die Ausführung von GUI-App-Prototypen, sondern erhalten auch eine neue Umgebung für die Entwicklung.
Dies bedeutet jedoch, dass einige Erweiterungen, die auf Programmen von Drittanbietern basieren, nicht funktionieren, es sei denn, Sie installieren sie auch in Ihrer WSL-Umgebung. Also keine Compiler, kein Docker, kein Node und schon gar keine Interpreter. Selbst PlatformIO wird nicht funktionieren.
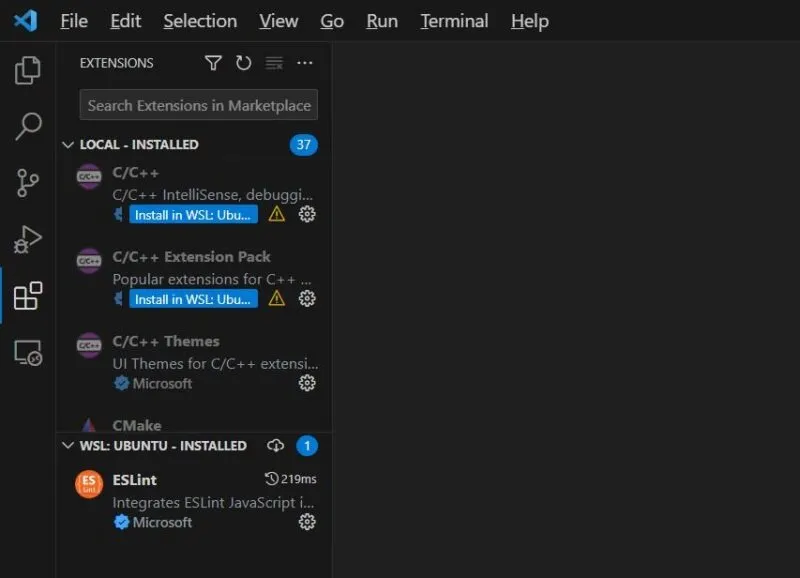
So wie es aussieht, hat die Verwendung der WSL-Erweiterung ihre eigenen Vor- und Nachteile. Aber wenn die andere Alternative darin besteht, eine Linux-Distribution auf einem USB-Stick oder als Dual-Boot auszuführen , dann sprechen die Vorteile der Verwendung von WSL für sich.
So verbinden Sie VSCode mit WSL
- Gehen Sie in Visual Studio Code zu „Erweiterungen“ und suchen Sie in der Suchleiste für Erweiterungen nach „WSL“.
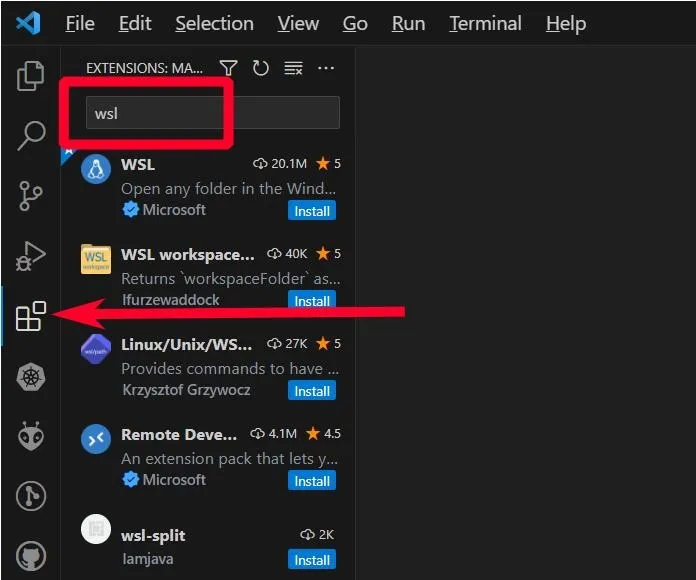
- Klicken Sie auf die Schaltfläche „Installieren“. Warten Sie, bis es fertig ist.
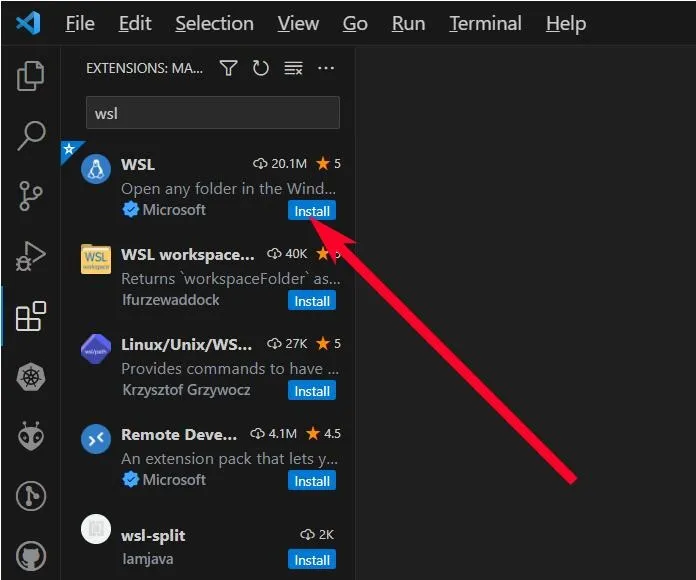
- Führen Sie die Befehlssuchleiste aus, indem Sie zu „Hilfe -> Alle Befehle anzeigen“ gehen oder auf CTRL+ Shift+ drücken P.
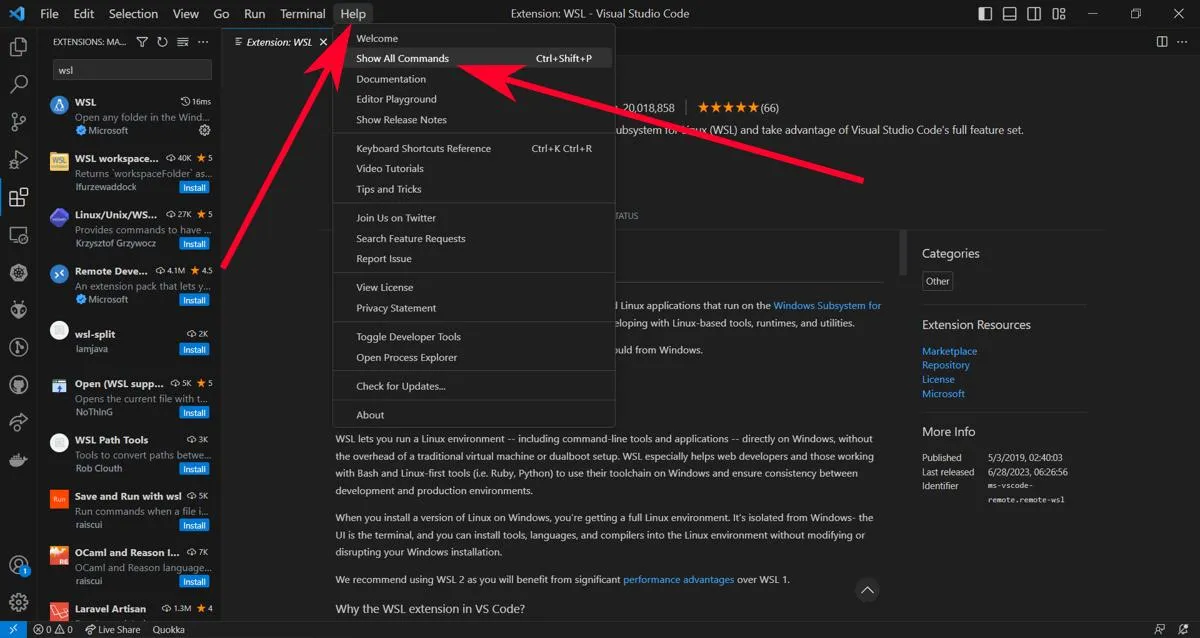
- Geben Sie
WSL: Connect to WSLden Befehl in die Suchleiste ein, um eine Verbindung zur WSL herzustellen.
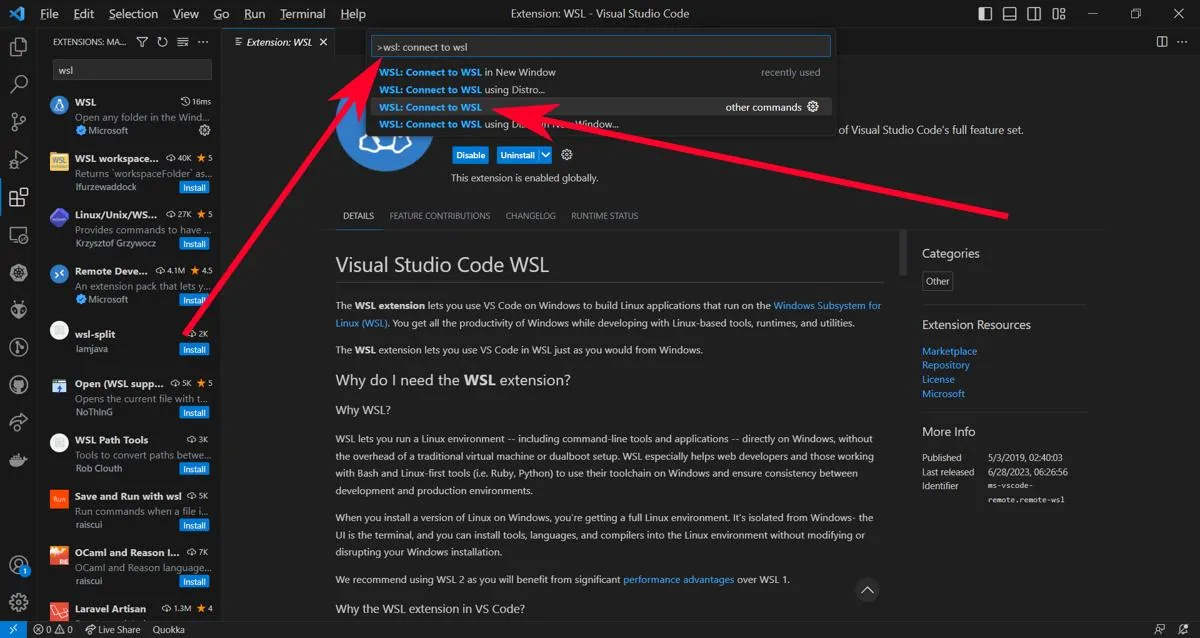
- Beim ersten Durchlauf sucht die Erweiterung nach WSL, das derzeit auf Ihrem Computer installiert ist. Wenn es nicht verfügbar ist oder die Erweiterung es nicht finden kann, müssen Sie es zuerst herunterladen, indem Sie den Befehl „Mit Distro mit WSL verbinden…“ verwenden.
So installieren Sie Erweiterungen in WSL Visual Studio Code
- Klicken Sie auf die Schaltfläche „Erweiterungen“, um Ihre Liste der Visual Studio Code-Erweiterungen anzuzeigen. Dort sollte es eine neue Kategorie mit der Aufschrift „Lokal – Installiert“ geben.
- Für die Erweiterungen, die Sie benötigen, können Sie auf die Schaltfläche „Auf WSL installieren: <Ihre Distribution>“ klicken, um sie in Ihrer aktuellen Distribution zugänglich zu machen.
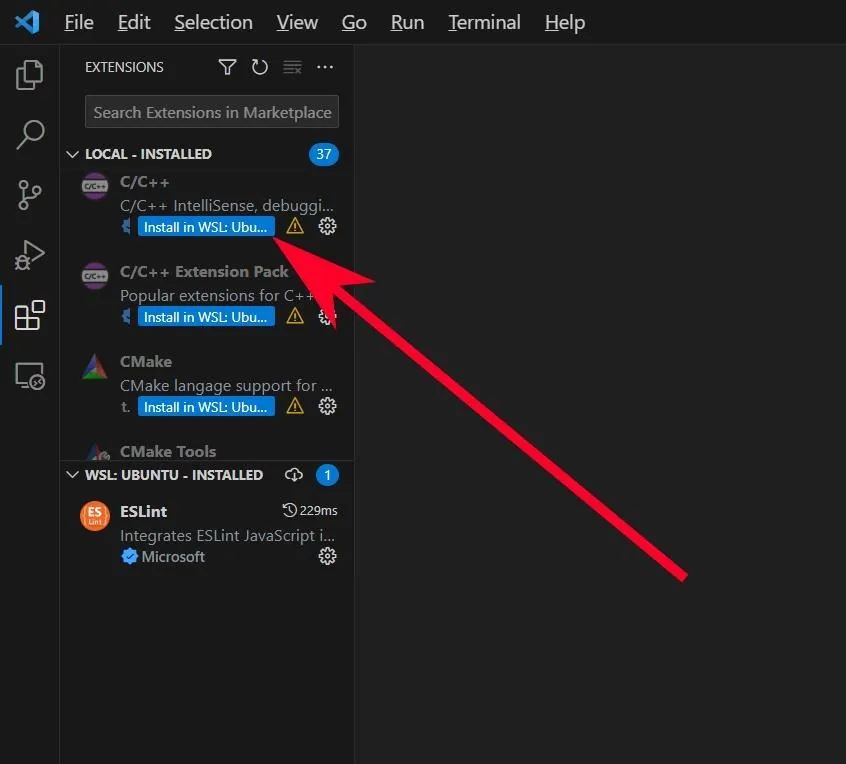
- Nach der Installation können Sie sie weiterhin verwenden, auch wenn Sie die Verbindung zu Ihrer WSL-Distribution zu einem anderen Zeitpunkt trennen und erneut herstellen. Sie sind jetzt bereit, Visual Studio Code auf WSL zu verwenden .
Häufig gestellte Fragen
Wie kann ich nach der Installation der WSL-Erweiterung zum normalen Visual Studio Code zurückkehren?
Selbst wenn Sie Visual Studio Code neu starten, wird Ihre WSL-Instanz immer wieder angezeigt, wenn Sie sie ausführen. Um die Verbindung zu trennen, drücken Sie Ctrl+ Shift+ Pund geben Sie dann etwas remote: close remote connectionin die Befehlspalette ein.
Ist die WSL-Erweiterung in VSCodium verfügbar?
Da Microsoft die WSL-Erweiterung verwaltet, ist sie nicht in VSCodium enthalten.
Bildnachweis: Unsplash , Screenshots von Terenz Jomar Dela Cruz



Schreibe einen Kommentar