So konvertieren Sie HEIC in JPG in Windows

Eines der ärgerlichsten Dinge beim Computer sind Dateien, die von Anwendungen auf Ihrem Computer nicht verwendet werden können. Wenn Ihnen das passiert, wissen Sie, wie frustrierend es sein kann.
Dies ist offenbar beim HEIF-Dateiformat der Fall. iPhones und iPads nehmen Bilder im HEIF (High-Efficiency Image Format) auf und speichern Bilder mit einer HEIC-Erweiterung. Trotz aller Vorteile ist dieses Format nicht nativ für Windows, Sie können HEIC-Dateien jedoch ganz einfach mit den Standardtools von Windows wie Fotos und Paint (sowie unzähligen Apps von Drittanbietern) in JPG konvertieren.
Mit seiner Fähigkeit, sehr wenig Speicherplatz zu beanspruchen, scheint es auf lange Sicht eine Erweiterung zu sein. Wenn Sie beim Betrachten von HEIC-Dateien unter Windows auf Schwierigkeiten stoßen, probieren Sie einige dieser Methoden aus, um HEIC in JPG zu konvertieren.
HEIC in Windows öffnen
Das High-Efficiency Image File Format (gespeichert als HEIC) ist ein spezielles Dateiformat, das für iOS-Geräte proprietär ist. Ihr Windows-Gerät kann diese Dateien öffnen – Sie müssen lediglich zuerst das richtige Erweiterungspaket herunterladen.
Solange Sie Windows haben, haben Sie die Möglichkeit, HEIC-Dateien einfach auf Ihrem Computer zu öffnen, ohne sie in JPEG zu konvertieren. Tatsächlich können Sie dies über die Windows-Fotos-App tun – Sie müssen lediglich zuerst das Dateierweiterungspaket aus dem Microsoft Store herunterladen.
Mit Adobe Lightroom und mehreren anderen Fotobearbeitungs-Apps können Sie HEIC-Dateien öffnen und bearbeiten, ohne sie zuerst in JPEG konvertieren zu müssen. Sie müssen jedoch weiterhin das HEIC-Erweiterungspaket und in einigen Fällen das HEVC-Videoerweiterungspaket herunterladen .
1. Fotos-App
Die Windows-Fotos-App hat ihre Probleme , ist aber überraschenderweise auch mit weniger herkömmlichen Bildformaten kompatibel. HEIC ist eines davon, und Sie können HEIC-Bilder ganz einfach mit der nativen Windows-App öffnen und sie dann in verschiedene Formate, einschließlich JPG, konvertieren. Wenn Ihre HEIC-Datei nicht automatisch mit Fotos geöffnet wird, führen Sie die folgenden Schritte aus, um sie mit der Fotos-App zu konvertieren.
- Klicken Sie mit der rechten Maustaste auf die Datei und wählen Sie dann „Öffnen mit -> Fotos“.
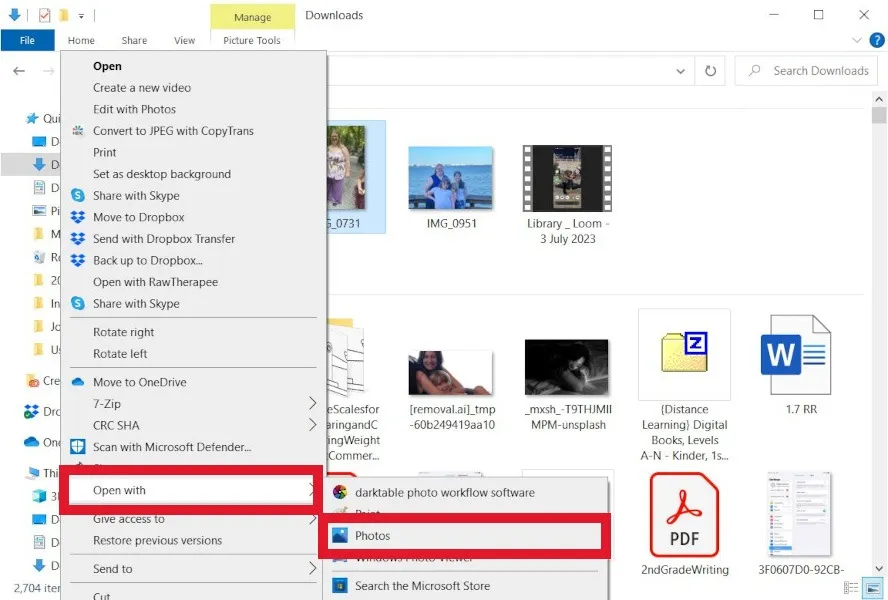
- Sobald die Datei geöffnet ist, klicken Sie auf die drei Punkte in der Mitte und wählen Sie „Speichern unter“.
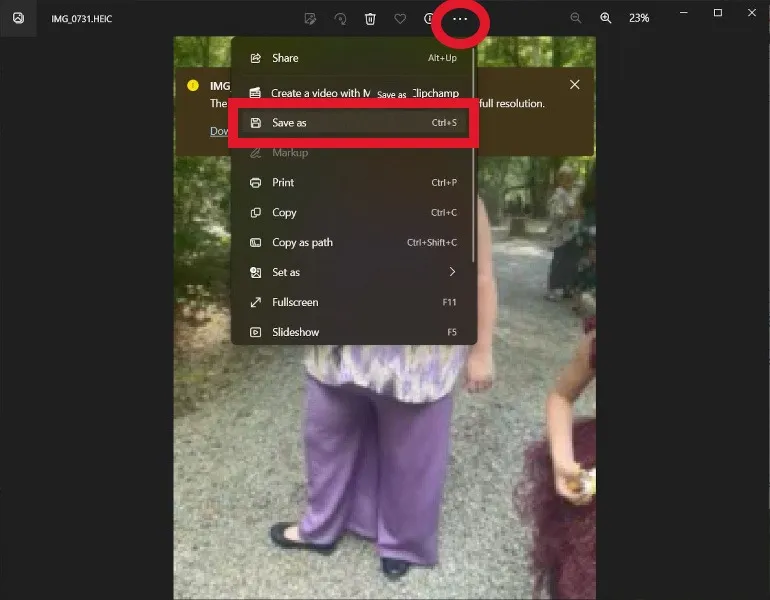
- Wählen Sie im Dropdown-Menü für Dateityp „.jpg“ aus.
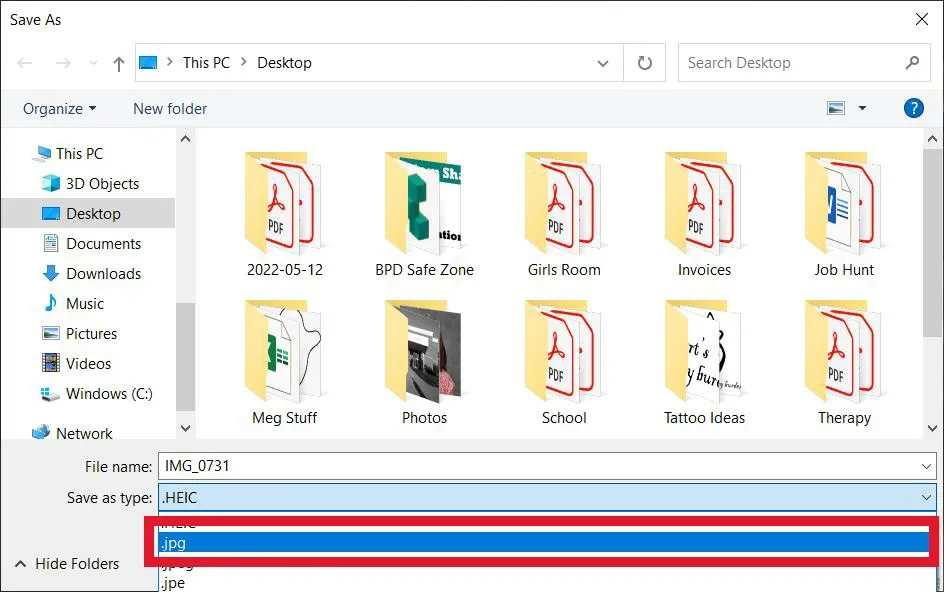
- Klicken Sie auf „Speichern“.
2. Malen
Das vertrauenswürdige alte Paint, das Sie im Microsoft Store erhalten oder mit einer Registrierungsoptimierung wiederherstellen können, überrascht weiterhin mit seinen Fähigkeiten. Sie können HEIC-Dateien direkt über Paint öffnen, bearbeiten und in verschiedenen Dateiformaten speichern. Um Ihre Datei in Paint zu konvertieren, fahren Sie mit den folgenden Schritten fort.
- Öffnen Sie die HEIC-Datei in Paint. (Sie können mit der rechten Maustaste auf das Bild klicken und „Öffnen mit -> Malen“ auswählen.)
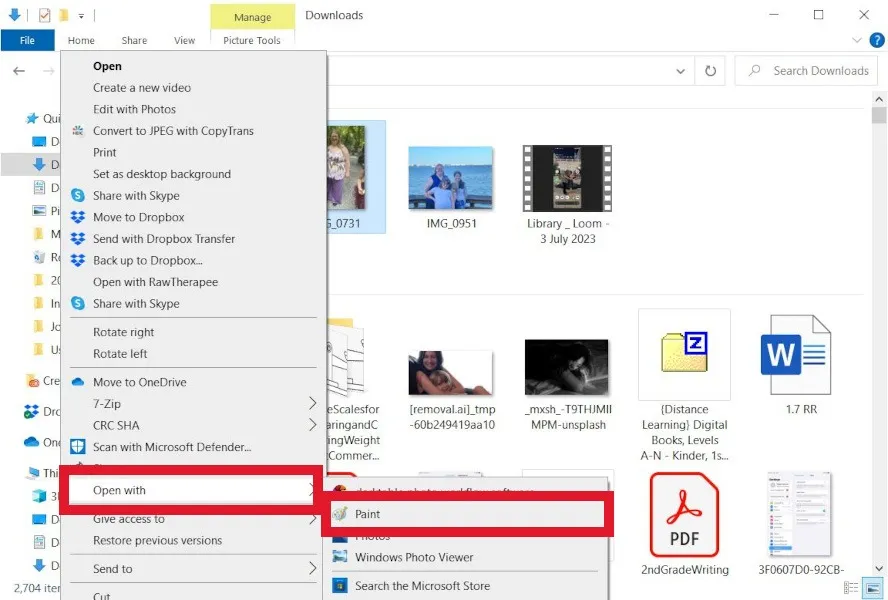
- Gehen Sie zu „Datei -> Speichern unter“.
- Wählen Sie „JPEG-Bild“, um es als JPEG zu speichern.
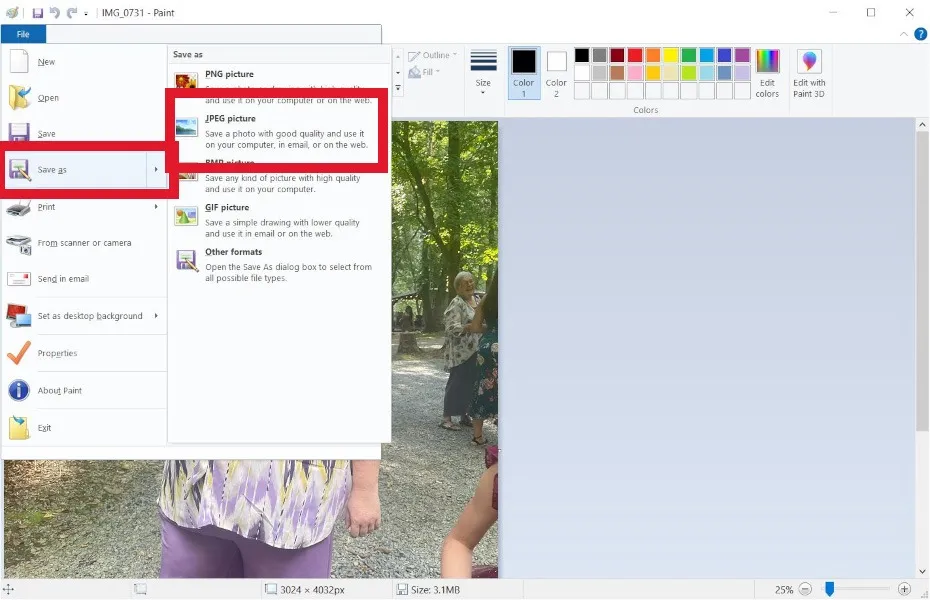
3. HEICtoJPEG-Web-App
Wenn Sie nicht zu viele Bilder konvertieren möchten (bis zu 50 auf einmal), ist die einfachste Möglichkeit, HEICtoJPG aufzurufen und alles über Ihren Browser zu erledigen. Befolgen Sie diese Schritte, um HEICtoJPB zu verwenden.
- Ziehen Sie alle HEIC-Dateien, die Sie konvertieren möchten, per Drag-and-Drop in das Feld.
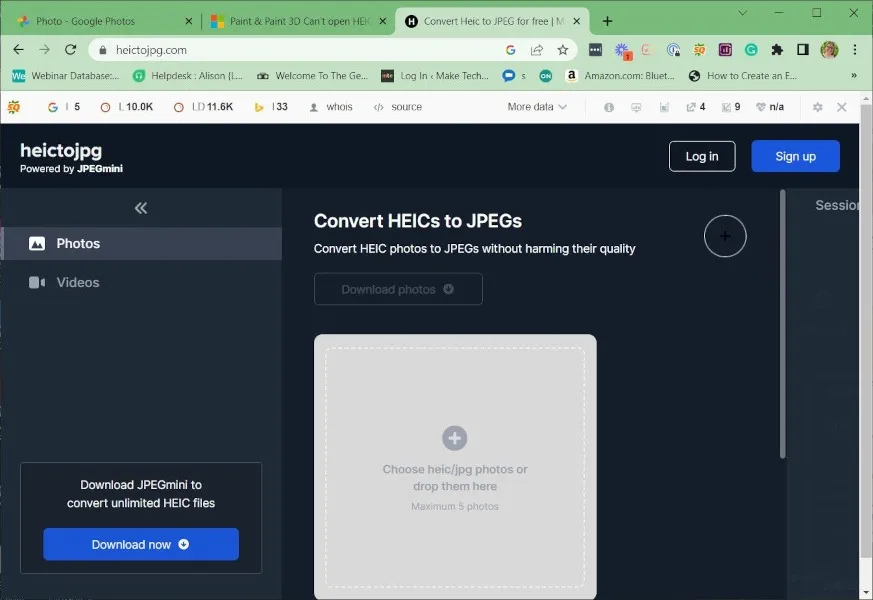
- Klicken Sie auf „JPEG herunterladen“, um die Datei auf Ihren Computer herunterzuladen.
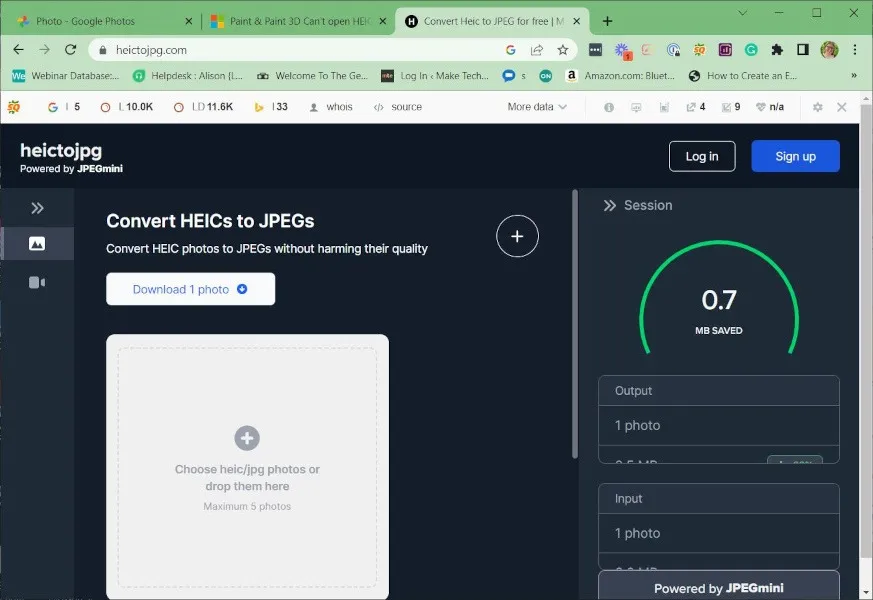
Auch hilfreich: wenn Sie Ihre Bilder nach der Konvertierung bearbeiten möchten. JPEG-Dateien können diese kostenlosen Fotobearbeitungs-Apps hilfreich sein.
4. HEIC-Konverter kostenlos
HEIC Converter Free ist ein kostenloses Programm, mit dem Sie HEIC-Bilder unter Windows in JPG konvertieren können. Mit diesem Programm können Sie die Bildqualität vor der Konvertierung auswählen. Sie können Exif-Daten während der Konvertierung auch beibehalten oder entfernen. Eine letzte Funktion von HEIC Converter Free ist die Unterstützung der Stapelgrößenänderung. Um dieses Programm zu verwenden, befolgen Sie die nachstehenden Anweisungen.
- Laden Sie HEIC Converter Free herunter und installieren Sie das Programm.
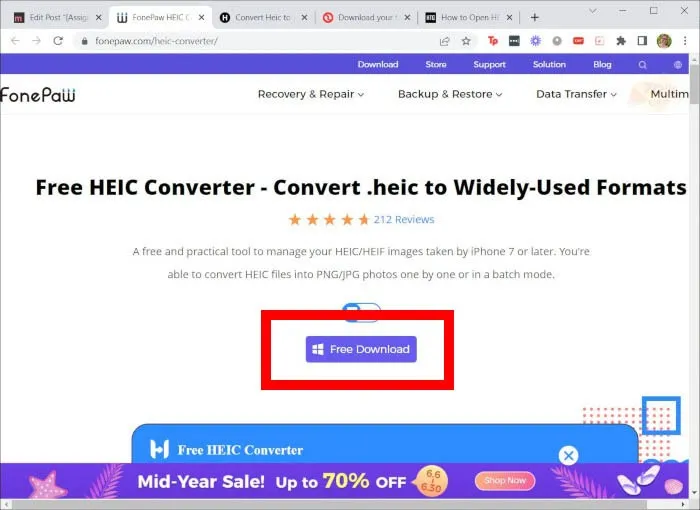
- Öffnen Sie das Programm und wählen Sie die Dateien aus, die Sie konvertieren möchten.
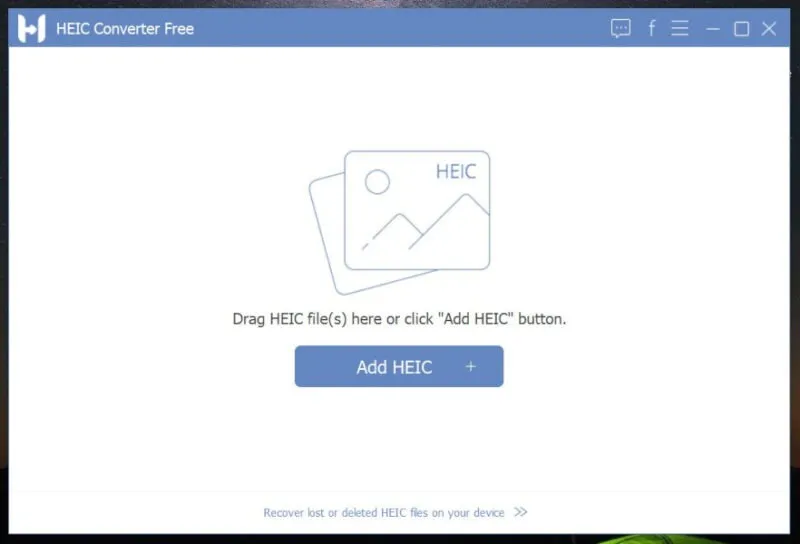
- Treffen Sie die entsprechende Auswahl für die Dateigröße, klicken Sie auf „Konvertieren“ und greifen Sie dann unter „Eigene Dateien“ auf die Datei zu.
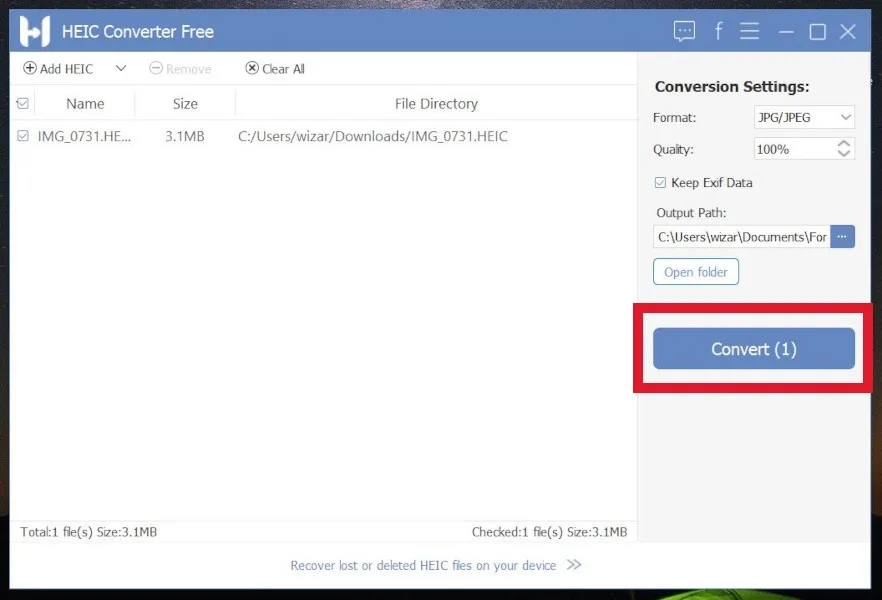
5. iMazing HEIC-Konverter
Dies ist ein benutzerfreundliches, werbefreies und einfaches Tool. Mit dem iMazing HEIC Converter macht das Konvertieren von HEICs in das JPG-Format Spaß. Darüber hinaus ermöglicht dieses Programm die Konvertierung in die Formate JPG und PNG. Befolgen Sie die nachstehenden Anweisungen, um HEIC in JPEG unter Windows zu konvertieren.
- Installieren und öffnen Sie das Programm.
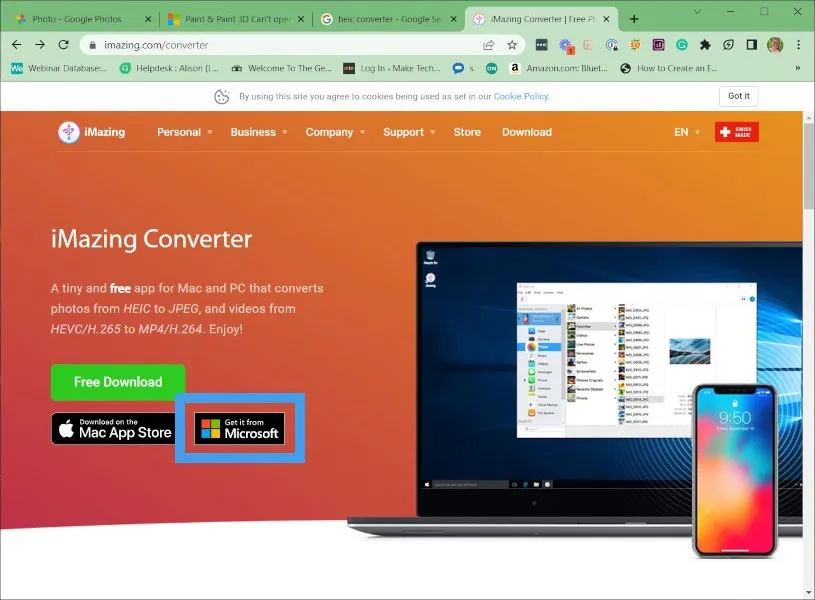
- Ziehen Sie die Dateien, die Sie konvertieren möchten, per Drag & Drop.
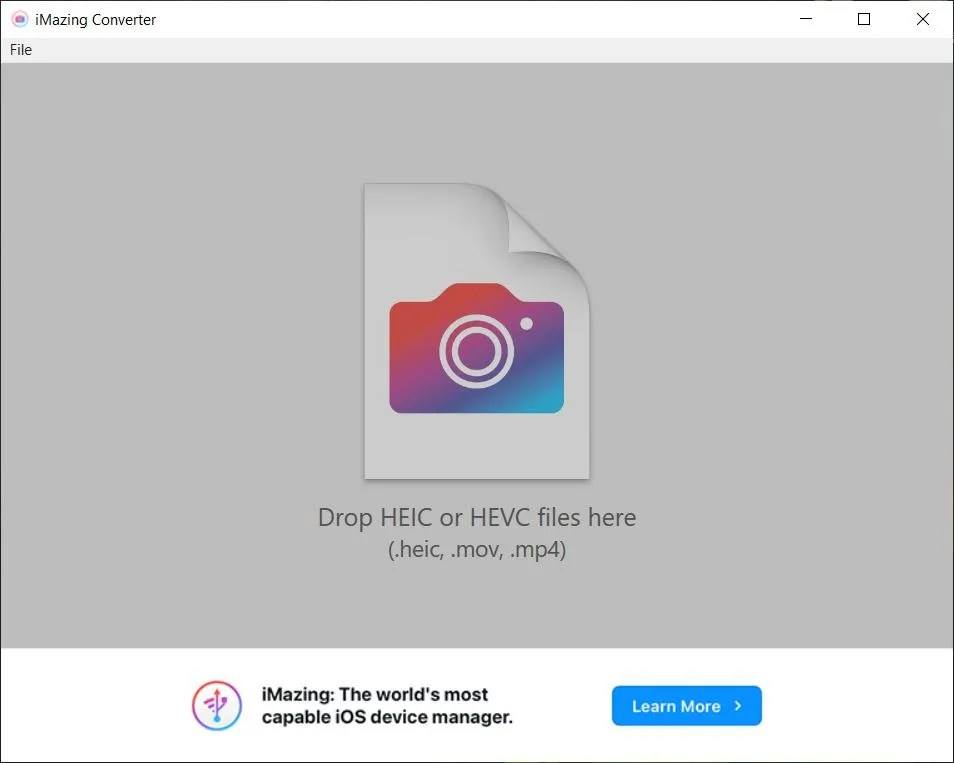
- Treffen Sie Ihre Auswahl hinsichtlich des Dateiformats (JPEG oder PNG) und der Größe und klicken Sie dann auf „Konvertieren“.
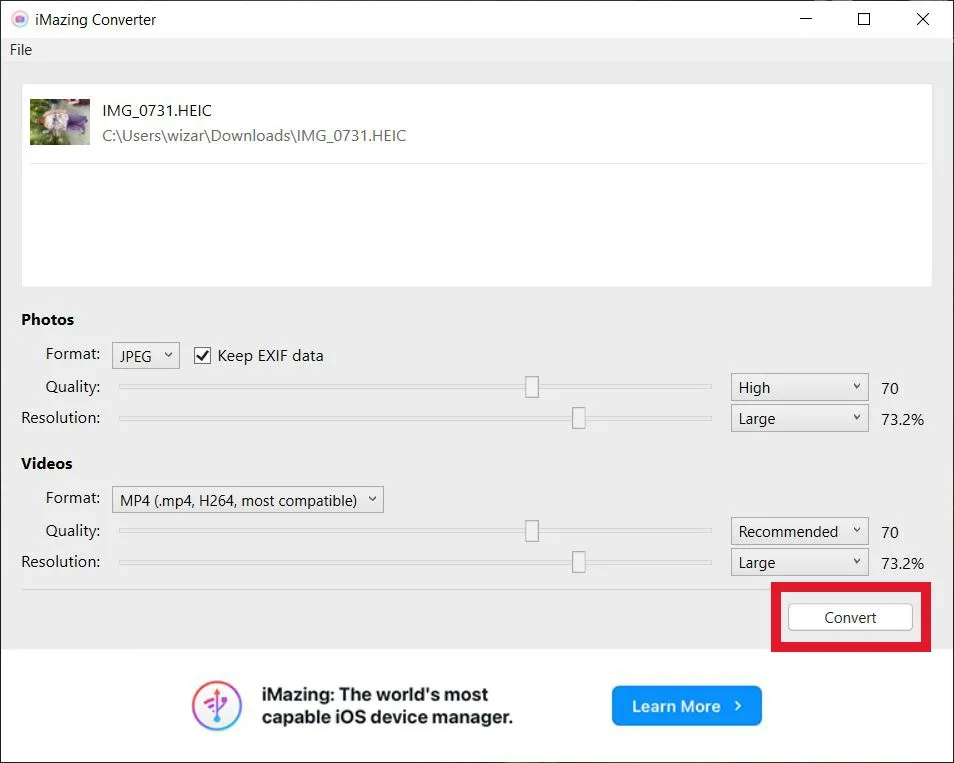
- Sie werden aufgefordert, auszuwählen, wo Ihre Datei gespeichert werden soll. Treffen Sie Ihre Auswahl und drücken Sie dann „OK“.

- Sehen Sie sich Ihre neue Datei an, konvertieren Sie weitere Dateien oder schließen Sie das Programm.
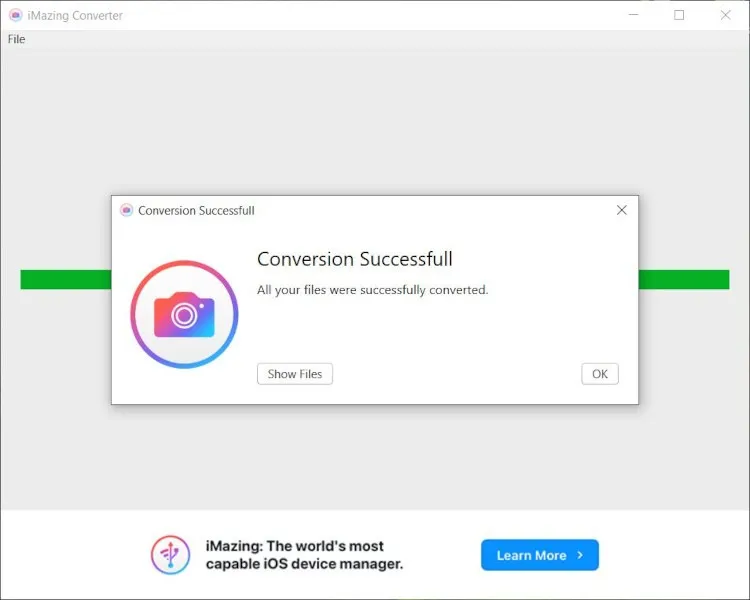
6. „Automatischer“ iOS-Übertragungsmodus
Kompatibilitätsprobleme mit HEIC sind ein Problem – aber eines, das Apple nicht entgeht. Im Gegensatz zu Apps von Drittanbietern handelt es sich hierbei um eine integrierte iOS-Einstellung. Es ermöglicht automatische Konvertierungen, während Dateien über USB an Windows übertragen werden.
Wenn Sie Bilder mit der Fotos-App und dieser Einstellung importieren, werden die Dateien automatisch in JPG konvertiert. Diese Methode ist nahtlos.
7. CopyTrans HEIC für Windows
Die kostenlose App CopyTrans wurde entwickelt, um Windows-Benutzern die Verwendung von HEIC-Bildern unter Windows 7 und Windows 8 zu erleichtern. Diese beiden Betriebssysteme verfügen offensichtlich nicht über HEIC-Unterstützung. CopyTrans HEIC kann jedoch HEIC in JPG konvertieren. Darüber hinaus kann CopyTrans HEIC als Plugin für Benutzer von Windows 10 und 11 fungieren. Dadurch können Sie HEIC-Dateien mit dem Windows Photo Viewer öffnen. Um HEIC-Bilder in JPEG zu konvertieren, befolgen Sie diese Schritte.
- Installieren Sie CopyTrans und suchen Sie dann die HEIC-Datei auf Ihrem Computer.
- Klicken Sie mit der rechten Maustaste darauf und wählen Sie „Mit CopyTrans in JPEG konvertieren“.
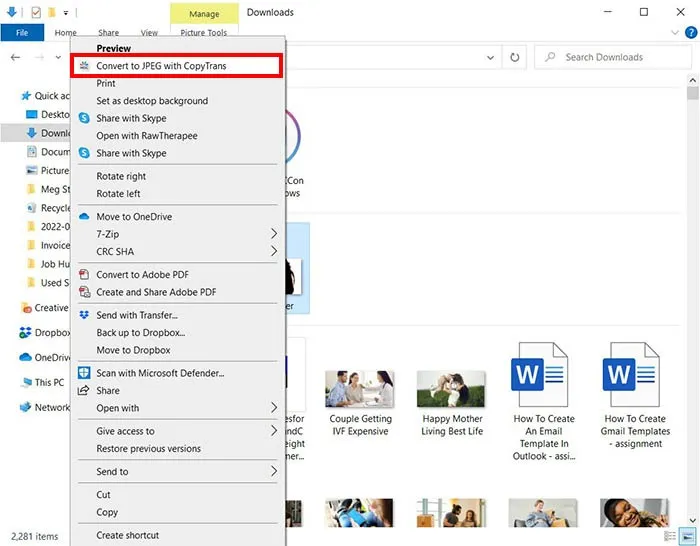
8. Echter HEIC-zu-JPG-Konverter
Wenn Sie eine Möglichkeit suchen, Ihre HEIC-Dateien in JPEG zu konvertieren, die kein webbasiertes Tool ist, laden Sie Real HEIC to JPG Converter aus dem Microsoft Store herunter. Die App ist unkompliziert und ermöglicht Ihnen die gleichzeitige Konvertierung mehrerer Dateien, indem Sie die folgenden Schritte ausführen:
- Ziehen Sie die HEIC-Datei(en), die Sie konvertieren möchten, per Drag-and-Drop oder klicken Sie auf „Dateien hinzufügen“, um sie manuell auszuwählen.
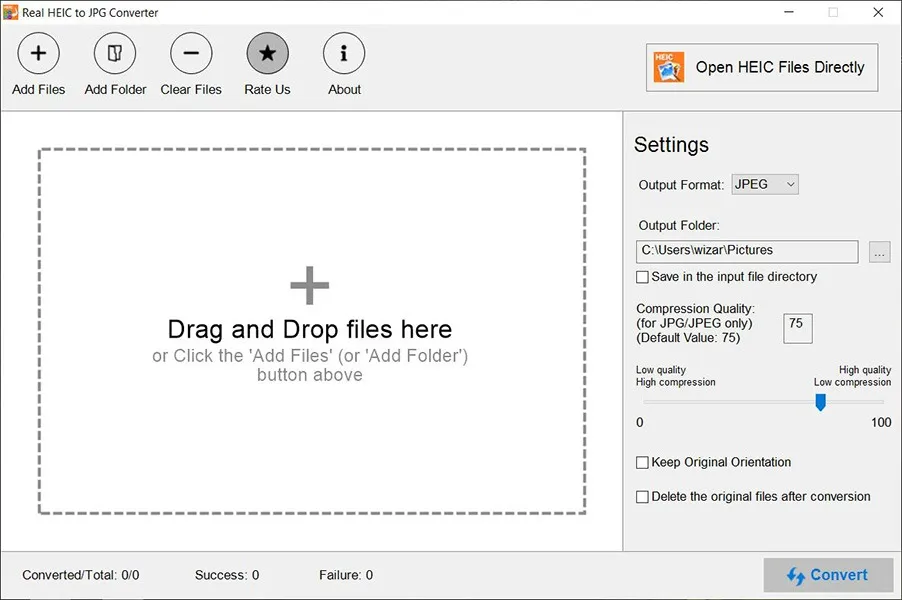
- Wählen Sie „JPEG“ als „Ausgabeformat“ auf der rechten Seite und überprüfen Sie dann, ob die anderen Einstellungen korrekt sind.
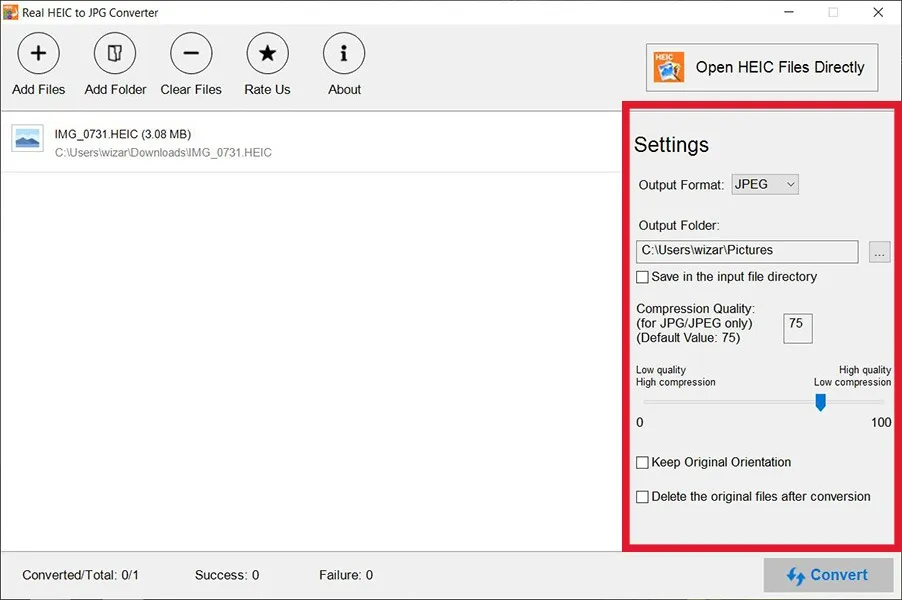
- Klicken Sie auf „Konvertieren“, um den Konvertierungsvorgang zu starten.
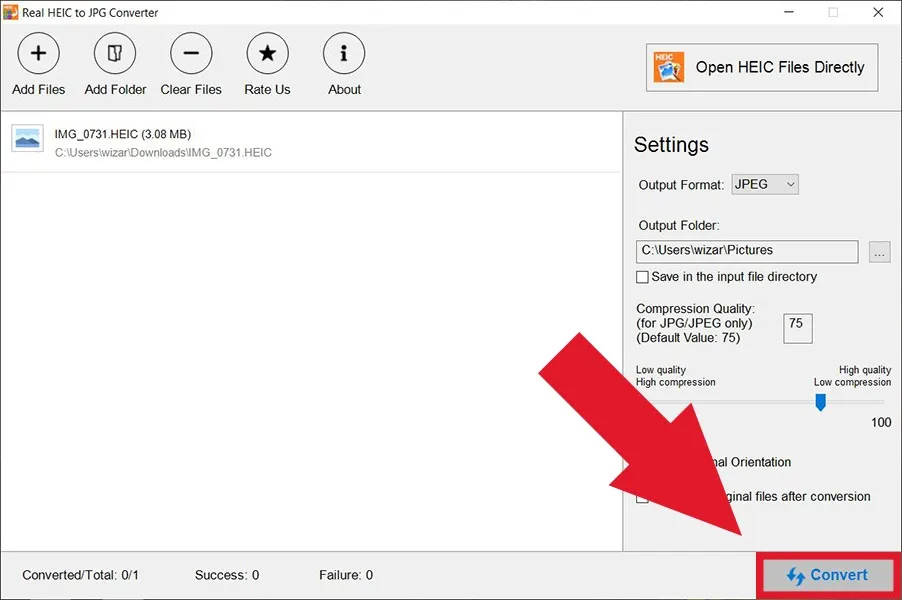
- Die JPEG-Datei wird an der angegebenen Stelle gespeichert. Klicken Sie entweder auf „Fertig stellen“, um eine neue Konvertierung zu starten, oder auf „Ordner öffnen“, um die Datei anzuzeigen.
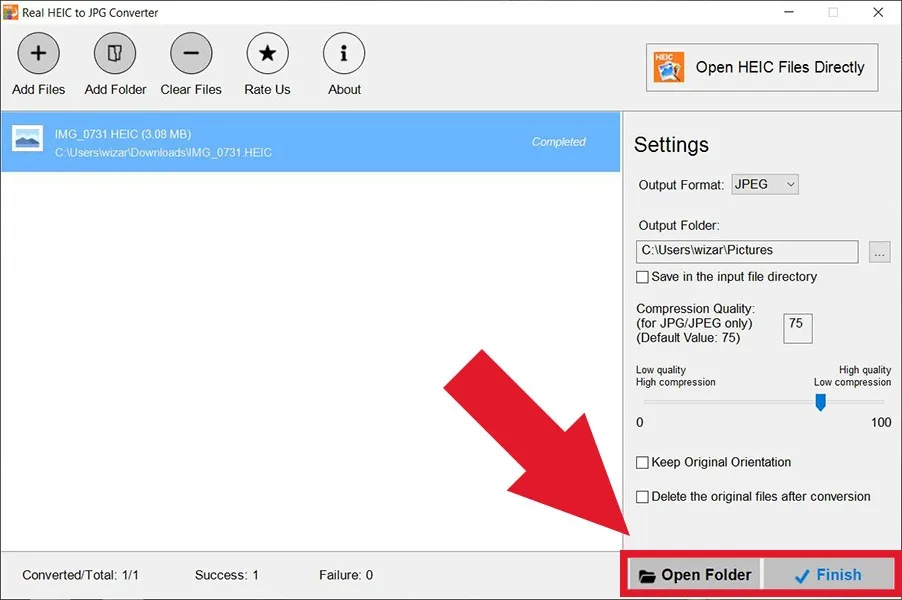
9. iMobie HEIC-Konverter
Der iMobie HEIC-Konverter ist eine weitere Plattform, mit der Sie HEIC-Dateien unter Windows in JPG konvertieren können. Es ist kostenlos online oder als Desktop-App verfügbar. Laden Sie einfach die HEIC-Datei auf die Plattform hoch, sie wird in JPG konvertiert und anschließend im neuen Format erneut heruntergeladen.
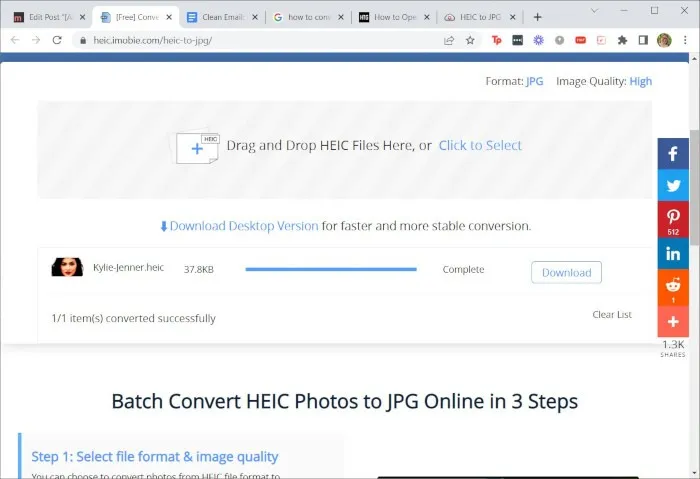
Die Qualität der Bilddatei bleibt auch nach der Konvertierung erhalten. Sowohl die Online-Plattform als auch die Desktop-App sind einfach zu bedienen und Sie können Ihre Konvertierungen in Sekundenschnelle durchführen.
Auch hilfreich: Diese Photo Viewer-Alternativen können Ihnen beim Öffnen von HEIC-Dateien unter Windows helfen.
10. GIMP
Viele kostenlose Fotobearbeitungs-Apps wie GIMP öffnen und konvertieren HEIC-Dateien. Wenn Sie GIMP bereits regelmäßig verwenden, ist es wahrscheinlich am einfachsten, es zu starten und die folgenden Schritte zum Konvertieren Ihrer Dateien auszuführen.
- Öffnen Sie die HEIC-Datei(en), die Sie konvertieren möchten.
- Navigieren Sie zu „Datei -> Exportieren als“.
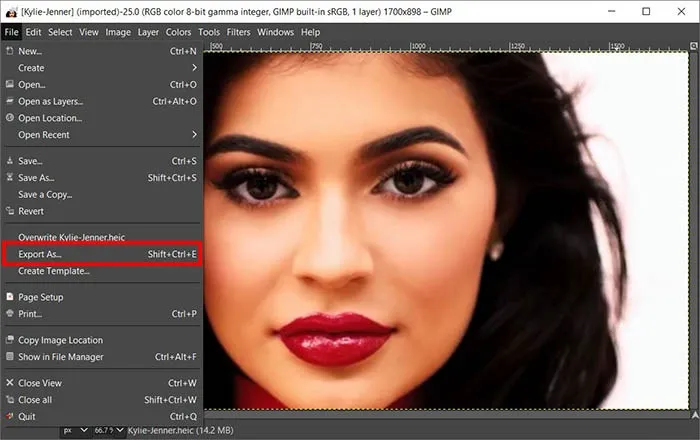
- Wählen Sie unten im Dropdown-Menü „Dateityp (nach Erweiterung) auswählen“ die Option „JPG“ aus.
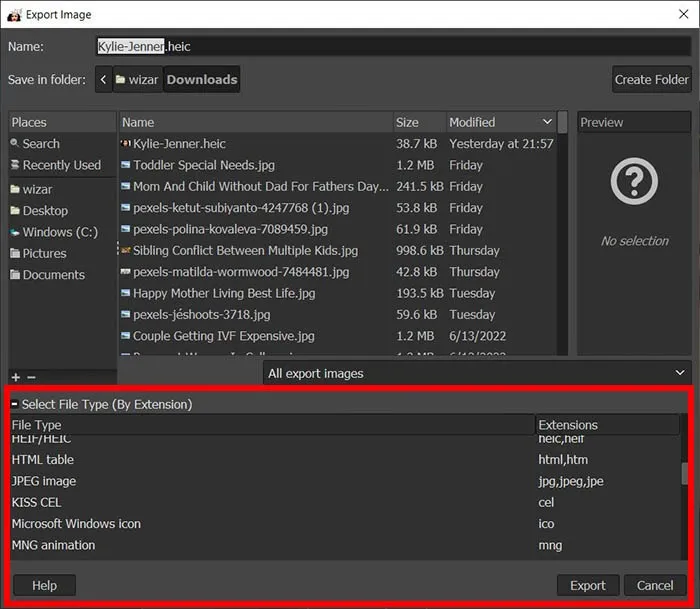
- Benennen Sie die Datei und wählen Sie aus, wo Sie sie speichern möchten. Klicken Sie dann auf „Exportieren“, um die Datei zu speichern.
11. Adobe Photoshop
Wenn Sie ein Adobe Photoshop-Abonnement haben, können Sie damit auch HEIC in JPG konvertieren. Befolgen Sie einfach die beschriebenen Schritte und Sie haben bald eine JPG-Datei auf Ihrem Gerät.
- Öffnen Sie die HEIC-Datei(en), die Sie konvertieren möchten.
- Navigieren Sie zu „Datei -> Exportieren -> Exportieren als“.
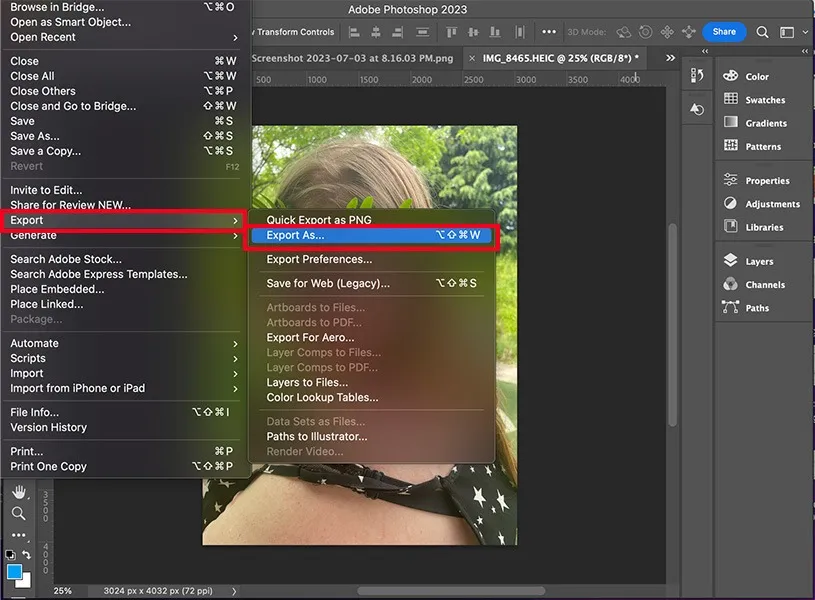
- Stellen Sie sicher, dass unter „Dateieinstellungen“ JPG ausgewählt ist, und klicken Sie dann auf „Exportieren“.
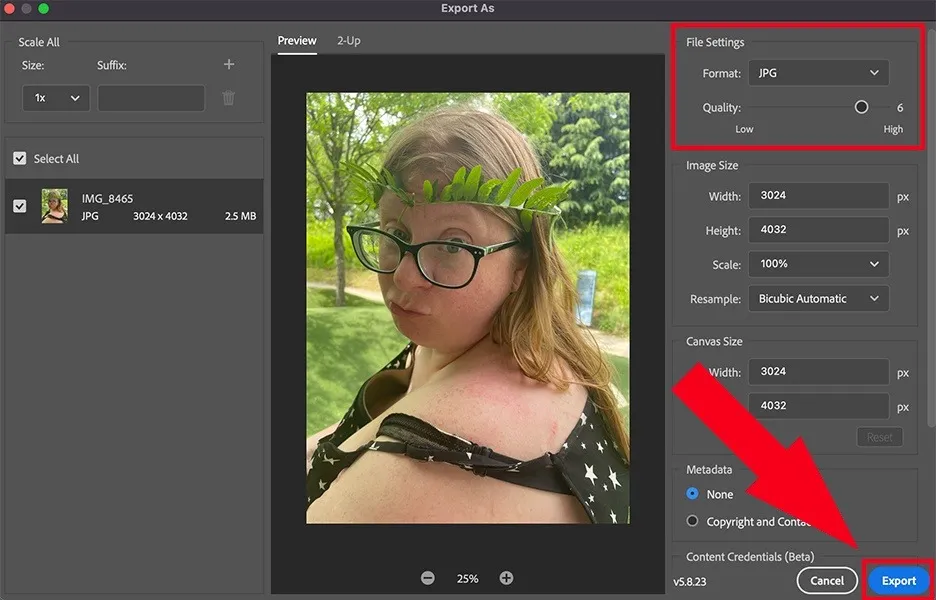
12. CloudConvert
Abhängig von der Situation benötigen Sie möglicherweise ein Tool, mit dem Sie mehrere Dateitypen konvertieren können, nicht nur HEIC-Dateien. In diesem Fall ist CloudConvert eine großartige Option. Mit dem einfachen Drag-and-Drop-Konverter können Sie den Dateityp und die Art, in die Sie ihn konvertieren möchten, auswählen. Nehmen Sie die gewünschten Größenanpassungen vor und lassen Sie den Konverter seine Arbeit erledigen.
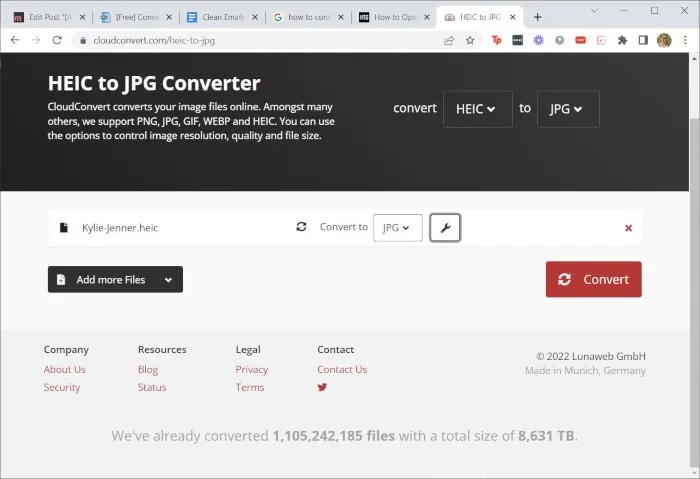
Häufig gestellte Fragen
Kann ich HEIC-Dateien weiterhin öffnen, wenn ich Windows 7 oder 8 habe?
Leider bieten Windows-Versionen vor Windows 10 keine direkte Unterstützung für die HEIC-Dateierweiterung. Sie können jedoch viele der oben genannten Methoden verwenden, um Ihre HEIC-Dateien in JPEG zu konvertieren, sodass Sie sie in Windows öffnen oder bearbeiten können.
Gibt es irgendwelche Nachteile bei der Konvertierung meiner HEIC-Dateien in JPG?
HEIC-Dateien sind im Allgemeinen von höherer Qualität und benötigen weniger Speicherplatz. Daher ist der größte Nachteil bei der Konvertierung der Qualitätsverlust.
Muss ich JPG-Dateien in HEIC konvertieren, um sie auf meinem iPhone zu öffnen?
Nein, iPhones können weiterhin JPG-Dateien lesen, auch wenn sie Ihre Fotos nicht nativ in diesem Format speichern. Es sind keine zusätzlichen Konvertierungen erforderlich, um JPG-Dateien zu öffnen oder als Sperrbildschirm zu verwenden.
Kann ich HEIC-Bilder in Google Fotos anzeigen?
Ja. Google Fotos unterstützt jetzt die HEIC-Bilderweiterung. Allerdings verlieren Sie diese Unterstützung für die Anzeige, sobald Sie die Bilder aus der Cloud auf Ihren Windows-PC herunterladen.
Unterstützt Microsoft OneDrive HEIC-Dateien?
Sie können sowohl HEIF- als auch HEVC-Dateien auf der OneDrive-Website anzeigen. Jedoch,
Bildnachweis: Pexels . Alle Screenshots von Megan Glosson .



Schreibe einen Kommentar